Comment activer la sauvegarde automatique pour n’importe quelle application sous Windows (même si elle ne la prend pas en charge)
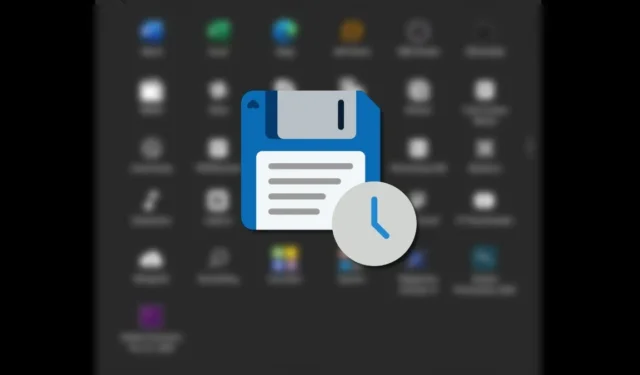
Perdre la progression de votre travail en raison d’une panne d’application ou d’une coupure de courant est un cauchemar absolu, et c’est pourquoi de nombreuses applications ont inclus la fonction de sauvegarde automatique. Cependant, des tonnes d’autres programmes ne le font pas. Ce didacticiel explique comment activer la sauvegarde automatique dans n’importe quel logiciel de manière native ou via une méthode alternative.
Comment activer la sauvegarde automatique dans Photoshop
Si vous êtes graphiste, vous passez probablement des heures à travailler sur un seul visuel. Pour éviter de perdre votre progression en raison d’ un plantage ou d’un gel de Photoshop , vous devez activer l’enregistrement automatique dans Adobe Photoshop. Heureusement, les versions récentes de Photoshop ont implémenté une fonctionnalité native de sauvegarde automatique (en quelque sorte).
- Lancez Photoshop sur votre PC.
- Ouvrez un nouveau projet ou importez une image ou un PSD afin que les paramètres ne soient pas grisés.

- Cliquez sur « Modifier » dans la barre supérieure, puis sélectionnez « Préférences » en bas des options. Sélectionnez « Gestion des fichiers ».

- Activez le paramètre « Enregistrer automatiquement les informations de récupération toutes les » et choisissez votre intervalle préféré. Cette option permettra à Photoshop de récupérer des fichiers lorsque l’application se ferme pour une raison quelconque. Cependant, cela n’enregistre pas littéralement automatiquement la progression dans un fichier PSD, mais cela vous permet de récupérer la progression.
Comment activer la sauvegarde automatique dans Premiere
Adobe Premiere arbore également la fonction d’enregistrement automatique, et c’est compréhensible, car les éditeurs vidéo y passent des heures. En plus de cela, Premiere est célèbre pour ses plantages soudains. Pour activer l’enregistrement automatique dans Premiere, procédez comme suit.
- Lancez Adobe Première.
- Ouvrez un projet ou un fichier pour accéder aux paramètres.
- Cliquez sur le menu « Edition » dans la barre supérieure, puis sélectionnez « Préférences ».

- Accédez à la section « Enregistrement automatique » et cochez la case « Enregistrer automatiquement les projets ».
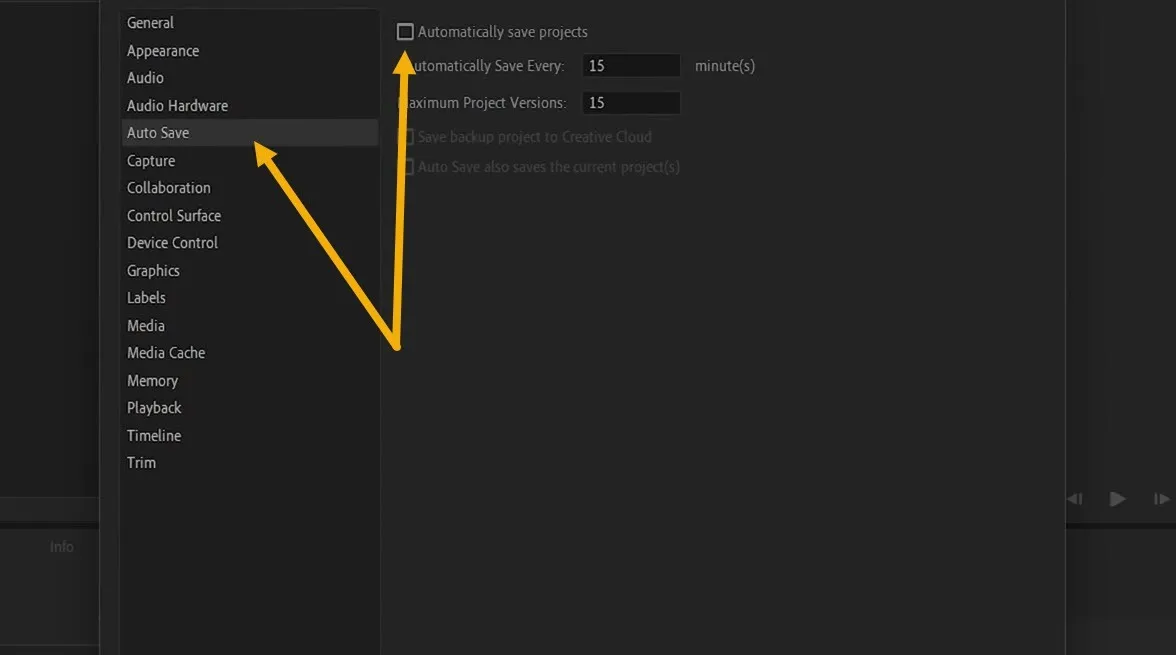
- Vous pouvez modifier l’intervalle et le nombre de projets à enregistrer. Assurez-vous simplement d’avoir suffisamment d’espace sur votre PC.

Comment activer l’enregistrement automatique dans Word, Excel et PowerPoint
La fonctionnalité d’enregistrement automatique dans les applications Office n’est disponible que pour les utilisateurs d’Office 365. Cependant, les utilisateurs qui travaillent hors ligne et qui n’ont pas cet abonnement peuvent compter sur la fonction de récupération automatique pour obtenir un résultat similaire.
- Ouvrez l’application Office dans laquelle vous souhaitez activer l’enregistrement automatique. Nous utilisons Word pour cet exemple.
- Cliquez sur « Fichier -> Options ».

- Accédez à « Enregistrer » dans la nouvelle fenêtre qui apparaît.
- Activez l’option « Enregistrer les informations de récupération automatique toutes les » et ajoutez l’intervalle souhaité. Assurez-vous également de laisser l’option « Conserver la dernière version récupérée automatiquement si je ferme sans enregistrer » active.
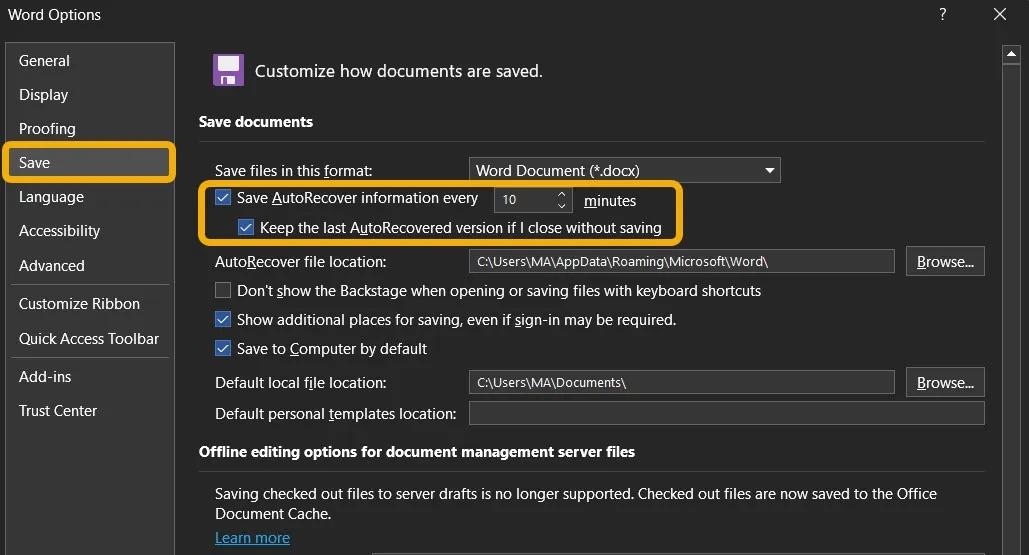
Activer la sauvegarde automatique dans n’importe quelle application sous Windows
Nous avons discuté des fonctionnalités d’enregistrement automatique intégrées, car l’option native est toujours la meilleure. Cependant, la plupart de ces options présentent des inconvénients en ce sens qu’elles ne sauvegardent pas automatiquement, mais sauvegardent la progression dans un fichier quelque peu invisible qui ne peut être ouvert qu’à l’aide de ce logiciel particulier.
Pour activer une fonction de sauvegarde automatique pour n’importe quel programme, nous utilisons un programme léger appelé Autosaver.
- Téléchargez l’ outil gratuit Autosaver , qui fonctionne sur Windows 10/7/8. (Vous pouvez également essayer de l’installer sur Windows 11, bien qu’il ne soit pas entièrement pris en charge.)
- Il s’agit d’un programme portable qui ne nécessite aucune installation. Exécutez simplement le logiciel.
- L’icône de l’application apparaîtra dans la barre d’état système et vous devrez cliquer dessus une fois pour ouvrir sa fenêtre.
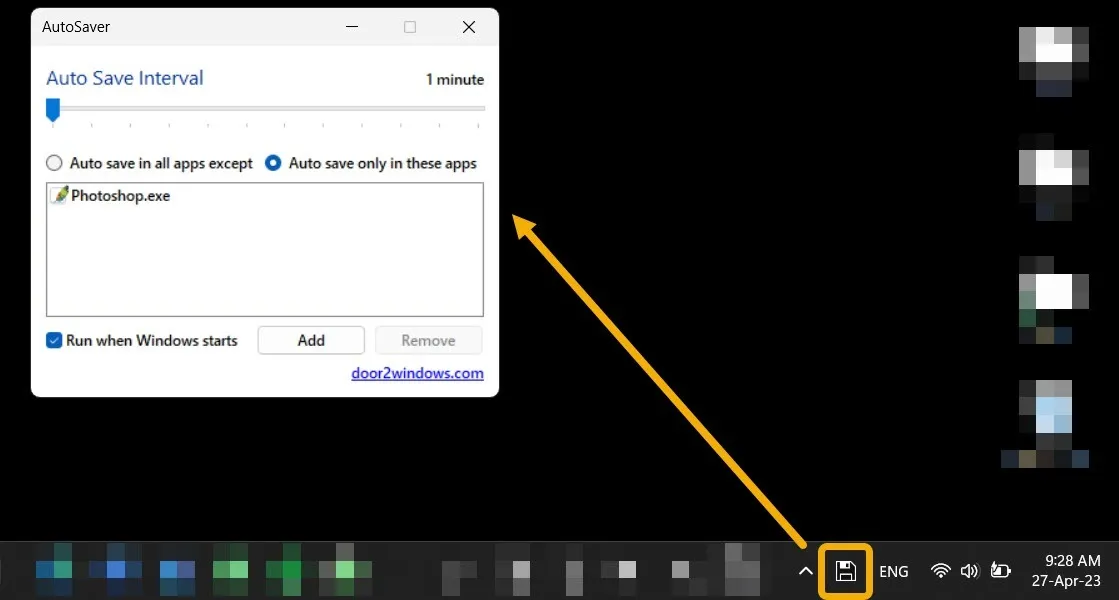
- L’application ne vous confondra pas avec de nombreux paramètres. Au lieu de cela, il vous suffit de définir l’intervalle, qui va de 1 minute à 5 heures, et de sélectionner les applications dans lesquelles vous souhaitez l’utiliser. Vous pouvez cocher l’option « Enregistrement automatique uniquement dans ces applications » si vous le souhaitez.

- Cliquez sur « Ajouter » pour sélectionner les applications et les programmes pour lesquels vous souhaitez configurer la sauvegarde automatique. Vous devrez trouver l’application. EXE, qui devrait normalement se trouver dans « C -> Program Files » ou « C -> Program Files (x86) ».

- Une fois que vous avez ajouté les programmes, il existe une option pour cocher la case « Exécuter au démarrage de Windows ». Après cela, vous êtes prêt à partir.

- Ouvrez une application sur laquelle l’enregistrement automatique est activé et faites votre travail. N’oubliez pas de sauvegarder le fichier afin que la sauvegarde automatique puisse être ajoutée en plus.
- La fonction de sauvegarde automatique fonctionnera de manière transparente tant que la sauvegarde automatique est au premier plan. Si vous réduisez l’application que vous utilisez dans la barre des tâches, la fonction d’enregistrement automatique s’arrêtera jusqu’à ce que vous l’ouvriez à nouveau.
Questions fréquemment posées
Quel est l’emplacement de récupération automatique pour Word et Excel ?
Si vous avez activé la fonction d’enregistrement automatique (pour Office 365) ou la fonction de récupération automatique, vous pouvez trouver les fichiers récupérés ou enregistrés dans le chemin suivant : « C:\Users\Username\AppData\Roaming\Microsoft\Word ». Assurez-vous d’ activer le paramètre « Afficher les fichiers cachés » sous Windows pour voir le dossier AppData.
Qu’est-ce que le dossier AutoRecover pour Photoshop et Premiere sous Windows ?
Vous pouvez accéder aux fichiers récupérés automatiquement pour Photoshop sous Windows dans le chemin suivant : « C:/Users/Username/AppData/Roaming/Adobe/AdobePhotoshop/AutoRecover ». Ce devrait être le même chemin pour Premiere, mais « AdobePremiere » au lieu de « AdobePhotoshop ».
Puis-je utiliser Word AutoSaver gratuitement ?
Vous pouvez profiter d’un accès gratuit à Microsoft Word et à sa fonction AutoSaver via Office.com. Il vous permet également de créer et de modifier des fichiers Excel et PowerPoint, tous synchronisés sur OneDrive.
Crédit image : Flaticon . Toutes les captures d’écran de Mustafa Ashour.



Laisser un commentaire