Comment activer les widgets plein écran dans Windows 11
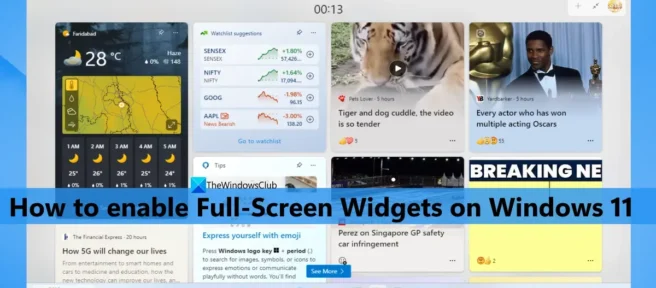
Les widgets sont une fonctionnalité intégrée de Windows 11 qui vous aide à afficher le contenu de vos services et applications préférés sur votre bureau. Le tableau ou panneau de widgets contient de petites cartes (appelées widgets) qui affichent le contenu des services sélectionnés. Vous pouvez également ajouter et personnaliser des widgets à tout moment. Et lorsque vous cliquez sur l’icône « Widgets » disponible sur la barre des tâches, le panneau des widgets s’ouvre en mode demi-vue par défaut. Mais maintenant, vous pouvez également étendre les widgets au mode plein écran . Ainsi, ceux qui souhaitent activer les widgets plein écran dans Windows 11 peuvent suivre les étapes de cet article.
Auparavant, ce n’était pas possible, mais maintenant c’est possible. Avant de continuer, veuillez noter que l’option de widgets en plein écran est actuellement disponible dans la version Dev (25201 ou supérieure) de Windows 11. Si vous l’utilisez déjà, vous pouvez facilement activer l’option de widgets en plein écran et également la désactiver quand vous le souhaitez.
Activer les widgets plein écran dans Windows 11
Si vous souhaitez activer les widgets plein écran sur votre PC Windows 11, suivez ces étapes :
- Téléchargez l’archive ZIP de ViVeTool (outil en ligne de commande). Vous pouvez le télécharger sur github.com
- Extrayez le fichier ZIP dans un dossier
- Ouvrez ce dossier et copiez le chemin d’accès au fichier ViveTool.exe . Cliquez avec le bouton droit sur le fichier ViveTool.exe et sélectionnez l’option « Copier en tant que chemin ». Alternativement, vous pouvez également utiliser le raccourci clavier Ctrl + Maj + C pour copier son chemin.
- Exécutez l’invite de commande en tant qu’administrateur. Pour ce faire, vous pouvez taper cmd dans la boîte de recherche de Windows 11 et cliquer sur l’option « Exécuter en tant qu’administrateur » visible dans la case « Résultats de la recherche » dans la section de droite, ou utiliser votre méthode préférée.
- Collez le chemin copié vers le fichier ViveTool.exe dans la fenêtre d’invite de commande. Continuez la commande avec le paramètre enable et l’ID. Votre commande complète sera :
ViveTool.exe /enable /id:34300186
Exécutez la commande. C’est tout! Laissez la commande se terminer avec succès. Enfin, redémarrez votre PC Windows 11. Vous avez activé avec succès l’option de widgets plein écran. Voyons maintenant comment l’utiliser.
Activez le mode d’affichage complet pour les widgets dans Windows 11.
Pour activer ou activer le mode plein écran pour les widgets dans Windows 11, suivez ces étapes :
- Cliquez sur l’icône du widget dans la barre des tâches ou appuyez sur le raccourci clavier Win+W.
- Cliquez sur l’icône « Développer en vue complète » disponible sur le tableau des widgets (juste avant l’icône « Paramètres ») dans le coin supérieur droit.
- En mode plein écran, les widgets occuperont tout l’écran du bureau et seule la barre des tâches sera visible.
- Pour quitter le mode plein écran du widget, utilisez l’ icône Réduire à mi -chemin disponible dans le coin supérieur droit du tableau des widgets.
Désactiver les widgets plein écran dans Windows 11
Si vous ne souhaitez plus utiliser cette option, vous pouvez désactiver les widgets plein écran dans Windows 11 en suivant ces étapes :
- Téléchargez le fichier ZIP de ViveTool et extrayez-le.
- Copiez le chemin d’accès au fichier ViveTool.exe dans votre presse-papiers.
- Ouvrir une fenêtre d’ invite de commande élevée
- Dans la fenêtre d’invite de commande, ajoutez le chemin d’accès au fichier ViveTool EXE et l’option de désactivation avec le numéro d’identification. L’équipe va :
ViveTool.exe /disable /id:34300186
Exécutez la commande. Enfin, redémarrez votre ordinateur et le mode d’affichage complet du widget sera désactivé.
J’espère que cela t’aides.
Comment mettre mon écran en plein écran dans Windows 11 ?
Si vous cherchez un moyen d’utiliser le menu Démarrer en plein écran dans Windows 11, ce n’est malheureusement pas possible. Nous pourrions obtenir des mises à jour à ce sujet à l’avenir. Pour l’instant, vous pouvez utiliser le menu de démarrage plein écran dans Windows 10. Mais si vous souhaitez activer le plein écran pour les widgets dans Windows 11, cela peut être fait en quelques étapes simples. Consultez ce message.
Comment activer les widgets dans Windows 11 ?
Windows 11 fournit des options intégrées pour ajouter ou supprimer des widgets de la barre des tâches. Si l’icône du widget n’apparaît pas dans la barre des tâches de Windows 11, vous pouvez l’ajouter à l’aide de l’application Paramètres. Entrez dans la catégorie Personnalisation dans l’application Paramètres et ouvrez la page Barre des tâches. Sur cette page, activez le bouton Widgets.
Comment redimensionner un widget dans Windows 11 ?
Si vous souhaitez redimensionner un widget dans Windows 11, cliquez sur l’icône Options ( trois points verticaux ) du widget sur le tableau des widgets. Sélectionnez Petit , Moyen ou Grand dans le menu contextuel et ce widget sera redimensionné en conséquence et immédiatement. Si vous le souhaitez, vous pouvez également utiliser le mode plein écran pour les widgets dans Windows 11. Ce message ci-dessus contient un guide étape par étape sur l’activation des widgets plein écran dans Windows 11. Vérifiez-le.
Source : Le Club Windows



Laisser un commentaire