7 façons d’activer ou de désactiver les applications de démarrage sur Windows 11
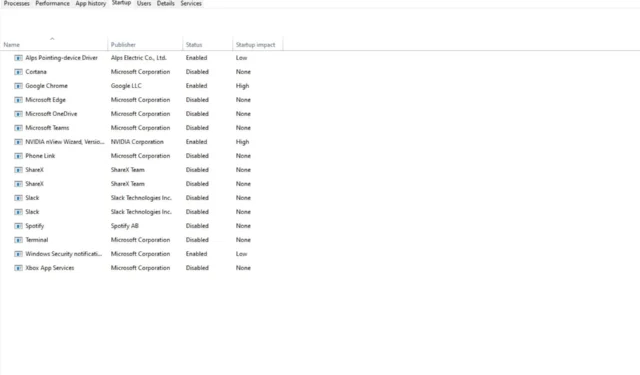
Lorsque vous allumez votre ordinateur, le démarrage de Windows prend un certain temps . Cela est principalement dû aux applications qui s’exécutent en arrière-plan et exécutent leurs tâches. Ces applications sont appelées applications de démarrage.
Bien qu’ils facilitent le travail, ils peuvent être désactivés s’ils n’apportent aucun avantage à votre ordinateur. Si vous vous demandez comment améliorer votre temps de démarrage, nous partageons les applications à désactiver et comment les désactiver.
Pourquoi devrais-je activer/désactiver les applications de démarrage ?
Lorsque vous allumez votre PC, il lance plusieurs applications automatiquement. Les applications de démarrage peuvent être bonnes ou mauvaises pour votre ordinateur. Alors, quels sont les avantages d’activer les applications de démarrage ?
- Ils permettent de gagner du temps puisqu’ils se lancent automatiquement au démarrage de votre système. Cela vous permet de faire ce que vous devez faire dès que possible.
- Les applications de démarrage réduisent également les risques de sécurité potentiels, en particulier si vous avez activé les antivirus en tant qu’applications de démarrage pour rechercher les logiciels malveillants immédiatement après le démarrage de votre système.
Passons maintenant aux inconvénients :
- Si plusieurs applications de démarrage sont configurées pour s’exécuter automatiquement au démarrage, elles peuvent considérablement ralentir le temps nécessaire au démarrage de votre ordinateur. En effet, chacune de ces applications doit être chargée avant que le système d’exploitation ne poursuive son démarrage, ce qui peut affecter les performances de votre système.
- Certaines applications de démarrage peuvent entraîner des problèmes de performances ou même vider votre batterie plus rapidement que la normale, car elles fonctionnent en continu, qu’elles aient ou non besoin de faire quoi que ce soit à un moment donné.
- Trop d’applications de démarrage inutiles peuvent consommer votre RAM. Si votre PC manque de mémoire , vous aurez des problèmes de fonctionnement de votre PC, comme le gel des plantages aléatoires.
- Le démarrage de votre PC peut prendre beaucoup de temps. Le temps de démarrage de votre ordinateur est directement proportionnel au nombre d’applications de démarrage que vous avez chargées. Par conséquent, plus vous avez d’applications en cours d’exécution au démarrage, plus il faudra de temps pour que votre ordinateur démarre complètement.
La désactivation aidera à réduire l’utilisation de la mémoire sur votre ordinateur et à améliorer sa vitesse et ses performances globales en rendant disponible plus de mémoire pour d’autres programmes qui en ont besoin de toute urgence.
Comment changer les programmes exécutés au démarrage ?
1. Utilisez le gestionnaire de tâches
- Appuyez sur la Windows touche, tapez Gestionnaire des tâches dans la barre de recherche et cliquez sur Ouvrir.

- Accédez à l’ onglet Démarrage pour afficher la liste des applications de démarrage.
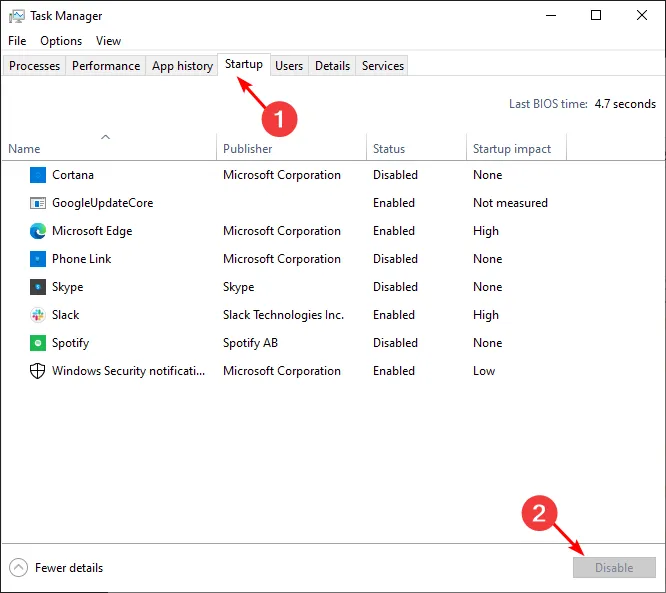
- Parcourez la liste et sélectionnez chaque application que vous souhaitez désactiver ou activer en cliquant sur les options en bas.
2. Utiliser les paramètres
- Appuyez sur l’icône du menu Démarrer et cliquez sur Paramètres .
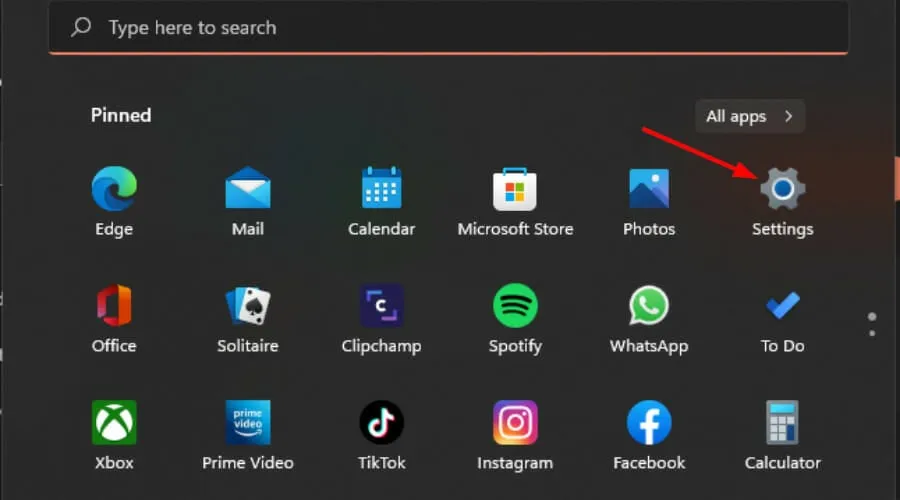
- Cliquez sur Applications dans le volet de gauche, puis sélectionnez Démarrage dans le volet de droite.

- Une liste d’applications au démarrage apparaîtra. Basculez le bouton off pour désactiver et le bouton on pour activer.
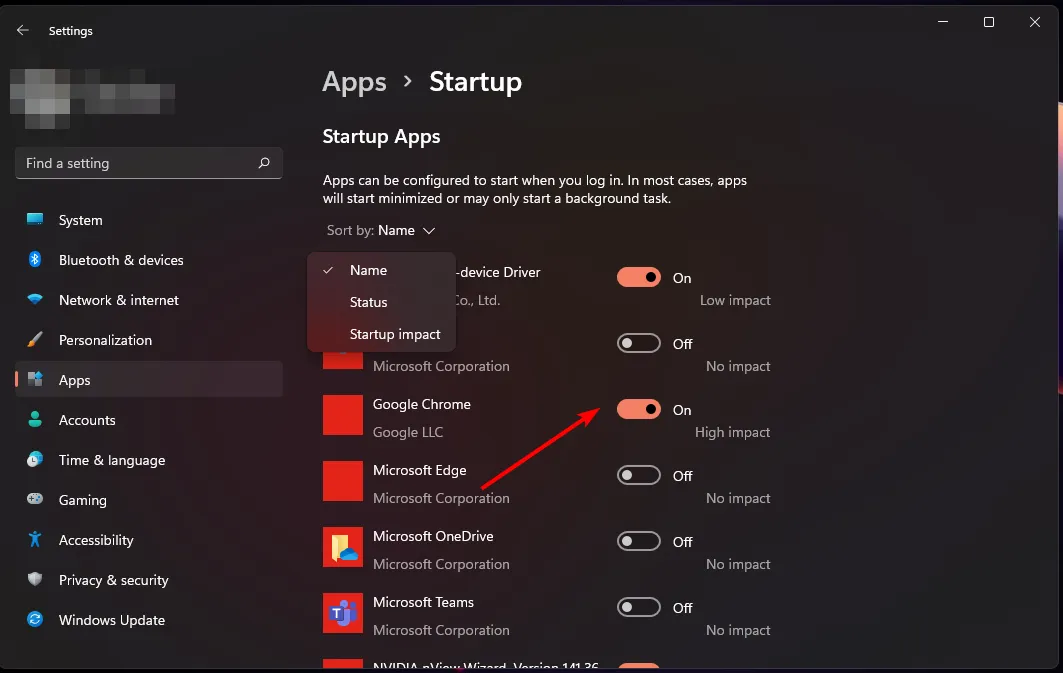
Si vous ne savez pas quelles applications désactiver, vous pouvez trier par impact élevé. La différence entre une application à fort impact et à faible impact est la quantité de ressources qu’elle utilise.
Les applications à fort impact sont des programmes qui nécessitent beaucoup de ressources pour fonctionner. Ces programmes peuvent ralentir votre ordinateur si vous en avez trop en cours d’exécution en même temps.
Les applications à faible impact sont généralement des applications légères qui n’occupent pas beaucoup d’espace sur votre disque dur ou qui nécessitent beaucoup d’énergie du processeur ou de la RAM de votre ordinateur.
Vous pouvez donc équilibrer les deux catégories et n’activer que les applications nécessaires.
3. Utilisez les paramètres intégrés de l’application
- Appuyez sur la Windows touche et cliquez sur Paramètres.
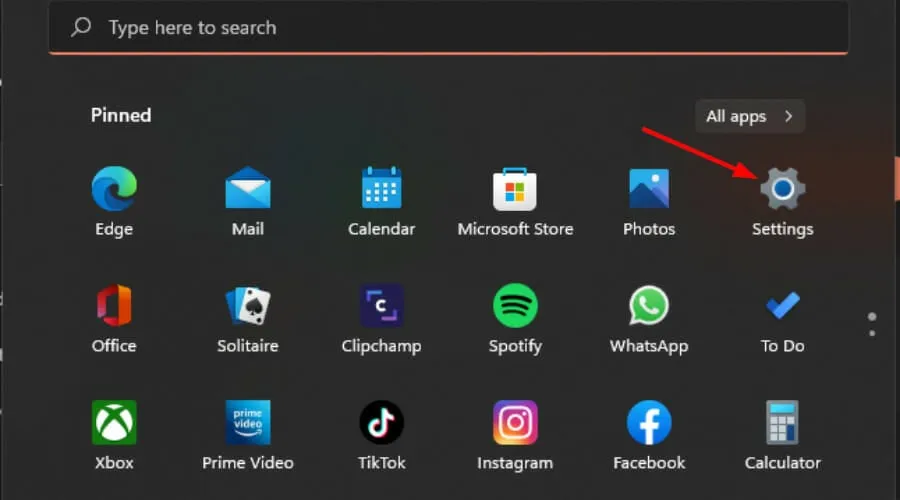
- Cliquez sur Applications dans le volet de gauche, puis sélectionnez Applications et fonctionnalités.
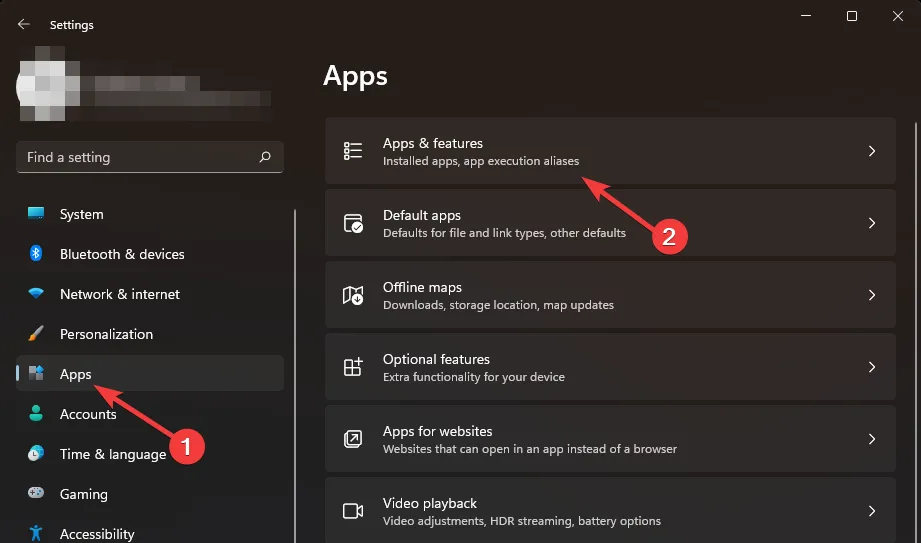
- Examinez la liste et recherchez les applications que vous souhaitez désactiver au démarrage.
- Cliquez sur les trois ellipses de l’application sélectionnée et cliquez sur Options avancées .
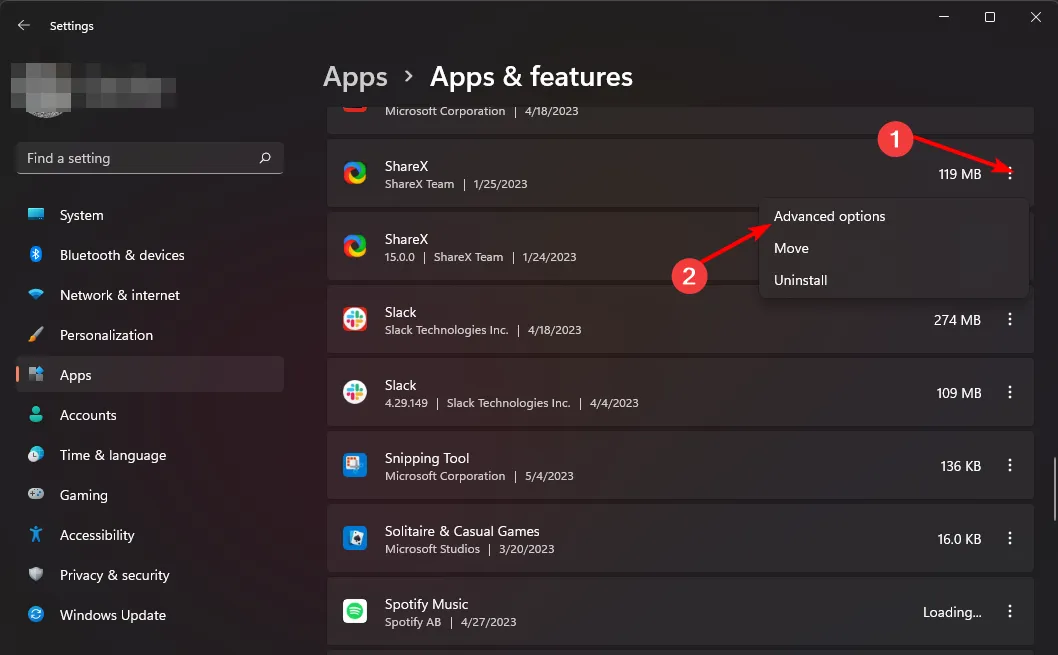
- Sous l’option S’exécute à la connexion, activez le bouton Désactivé pour désactiver et réactiver pour activer.
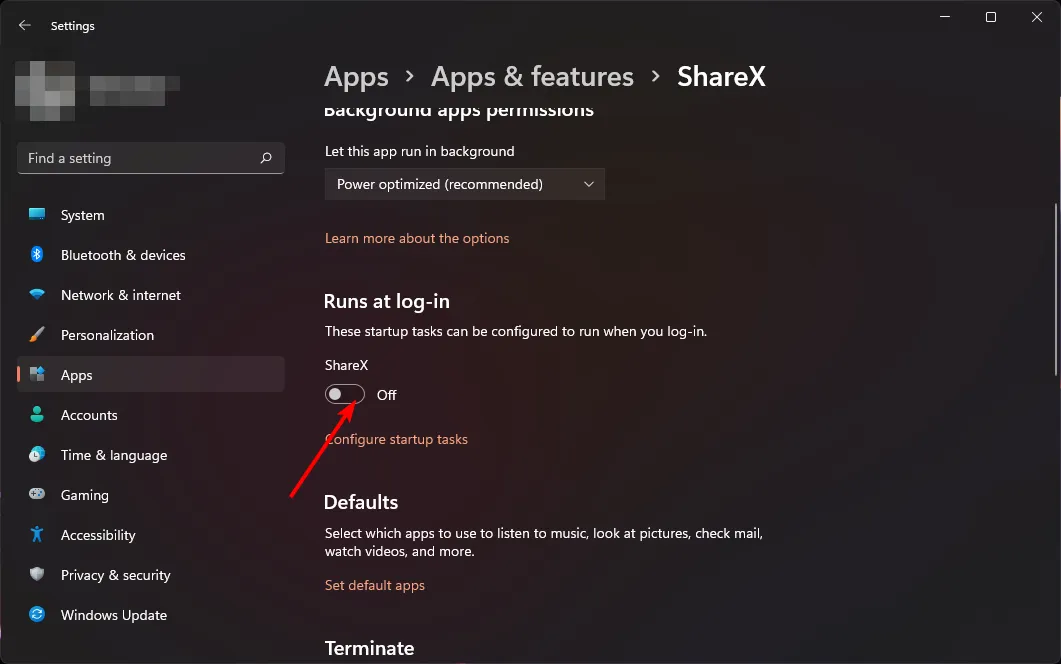
4. Utilisez une application tierce
Bien que Windows offre une poignée d’options pour modifier les programmes de démarrage dans Windows 11, vous avez peut-être remarqué que ces étapes sont en quelque sorte fastidieuses et peuvent prendre beaucoup de temps, surtout si vous avez beaucoup de programmes.
CCleaner est notre combattant recommandé, et voici comment s’y prendre.
- Téléchargez et lancez l’ application CCleaner.
- Cliquez sur l’ option Outils , puis sélectionnez Démarrage.
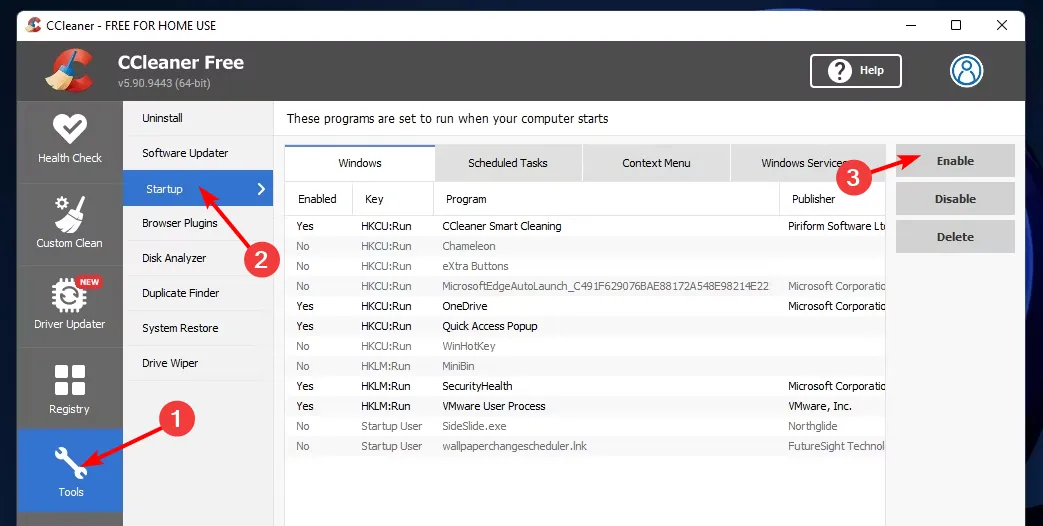
- Accédez à l’ onglet Windows et sélectionnez l’application que vous souhaitez activer ou désactiver en cliquant sur les options à votre droite.
5. Utilisez le dossier de démarrage
- Appuyez sur les touches Windows+ Rpour ouvrir la commande Exécuter .
- Tapez shell:startup dans la boîte de dialogue et appuyez sur Enter pour ouvrir le dossier Startup .
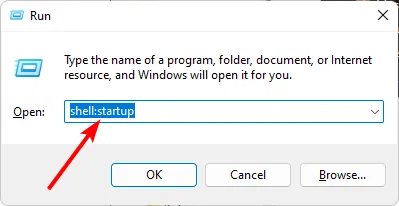
- Sélectionnez l’application que vous souhaitez désactiver, puis cliquez sur l’icône de la corbeille pour la supprimer. Pour l’activer, restaurez ce dossier à partir de la corbeille.
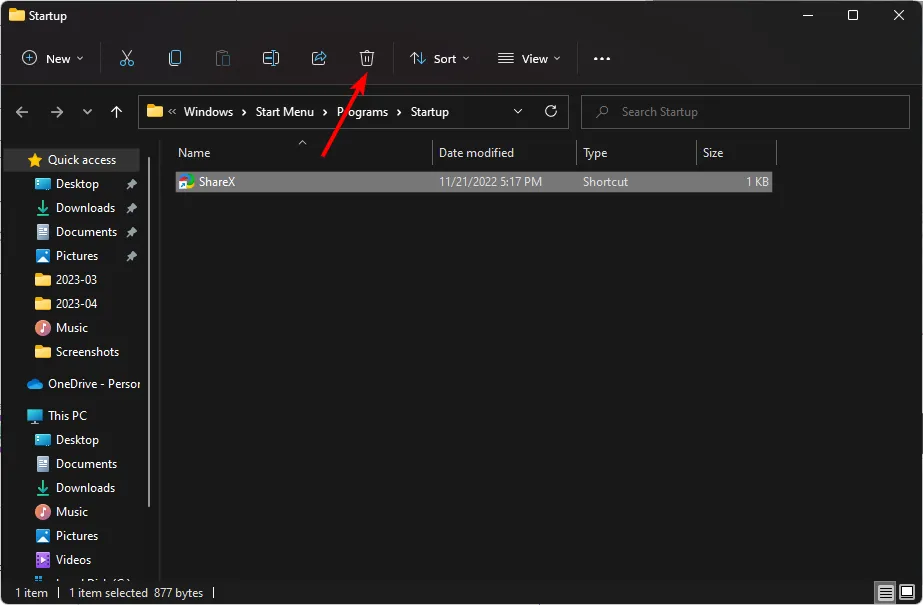
- Si vous souhaitez ajouter un nouveau programme de démarrage, recherchez le fichier exécutable et déposez-le dans le dossier de démarrage.
Si vous découvrez que votre dossier de démarrage ne fonctionne pas , nous avons un excellent article sur la façon de contourner ce problème.
6. Utiliser la configuration du système
- Appuyez sur l’icône Rechercher dans la barre des tâches, tapez msconfig et cliquez sur Ouvrir.
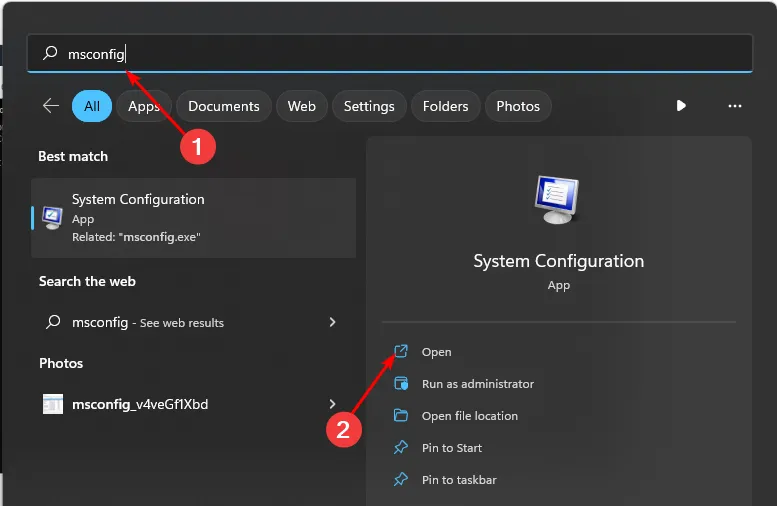
- Accédez à l’onglet Services et cliquez sur Ouvrir le gestionnaire de tâches pour afficher tous les programmes de démarrage.
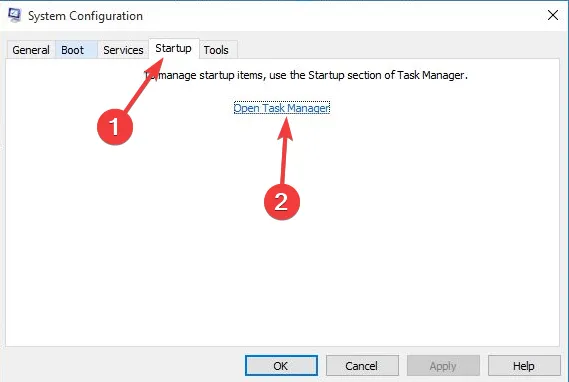
- Parcourez la liste, cliquez et désactivez toutes les applications que vous souhaitez désactiver, puis cochez celles que vous souhaitez activer.
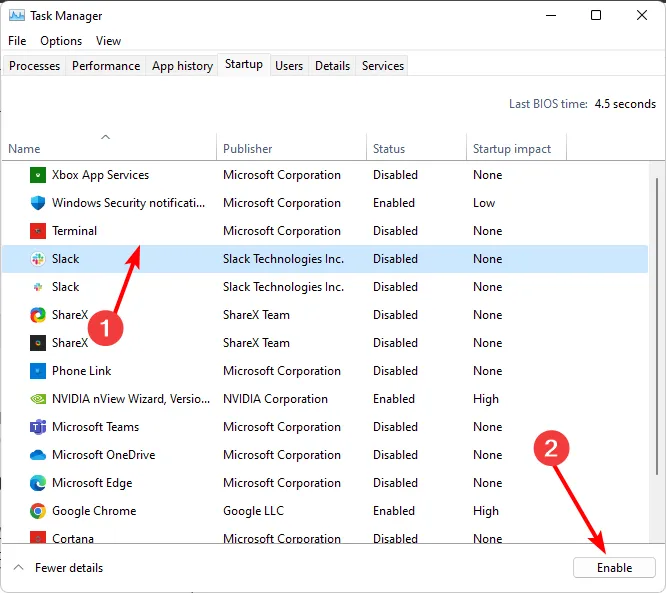
- Redémarrez votre PC pour que les modifications prennent effet.
7. Utilisez l’éditeur de registre
- Appuyez sur les touches Windows+ Rpour ouvrir la commande Exécuter .
- Tapez regedit dans la boîte de dialogue et appuyez sur Enter pour ouvrir l’ Éditeur du Registre .
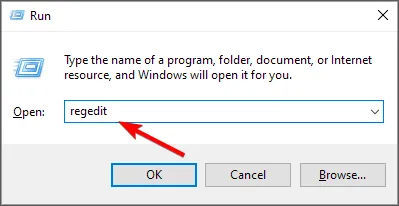
- Accédez à l’emplacement suivant :
Computer\HKEY_LOCAL_MACHINE\SOFTWARE\Microsoft\Windows\CurrentVersion\Run - Une liste d’applications de démarrage apparaîtra sur la droite.
- Cliquez avec le bouton droit sur ceux que vous souhaitez désactiver, puis sélectionnez Supprimer pour supprimer les programmes de démarrage du registre dans Windows 11.
- Pour activer un nouveau programme de démarrage, cliquez avec le bouton droit sur Exécuter dans le volet de gauche et sélectionnez Nouvelle valeur de chaîne .
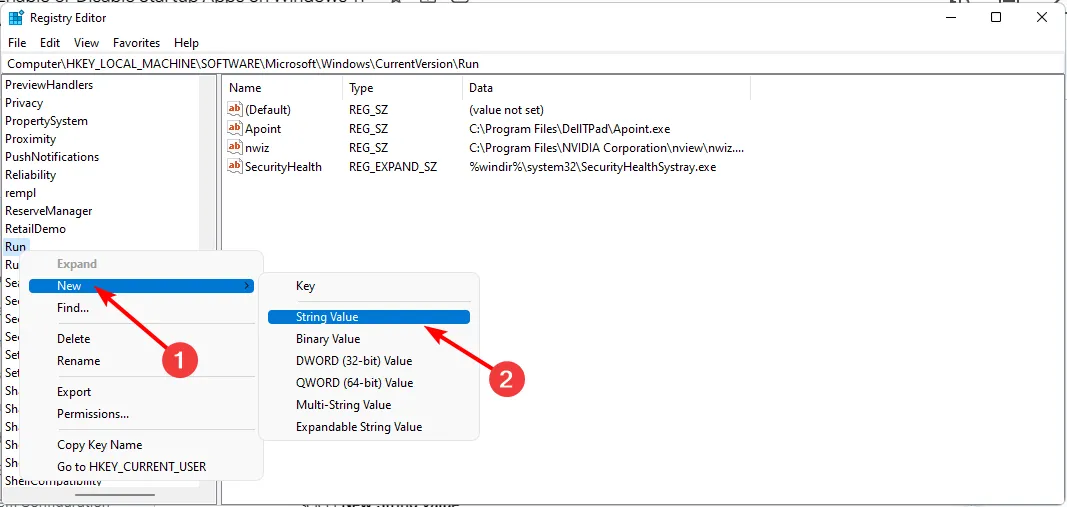
- Dans l’entrée Nom de la valeur, définissez-la sur le nom du programme que vous souhaitez activer. Par exemple, Slack dans ce cas.
- Sous Données de valeur, entrez l’emplacement du chemin de l’application, puis appuyez sur Enter.
- Répétez ces étapes pour toutes les applications que vous souhaitez activer pour le démarrage.
En tant que clause de non-responsabilité, apporter des modifications à n’importe quelle partie du Registre peut avoir des effets imprévisibles sur votre ordinateur. Ce qui fait peur, c’est que certains peuvent même ne pas être immédiatement apparents.
Si vous n’êtes pas à l’aise pour apporter des modifications au Registre, ne le faites pas. Cependant, si nécessaire, créez d’abord un point de restauration pour servir de filet de sécurité. De cette façon, si quelque chose devait arriver, vous pouvez revenir à une heure antérieure où votre PC fonctionnait correctement.
Vous pouvez également rechercher des moyens d’ optimiser votre démarrage afin de minimiser l’utilisation excessive des ressources. Découvrez également comment désactiver les applications de démarrage dans Windows 10 .
Et voilà comment changer les programmes de démarrage dans Windows 11. Faites-nous part de toute réflexion supplémentaire que vous pourriez avoir sur ce sujet ci-dessous.



Laisser un commentaire