Le bureau à distance ne trouve pas l’ordinateur ? Réparez-le en 8 étapes
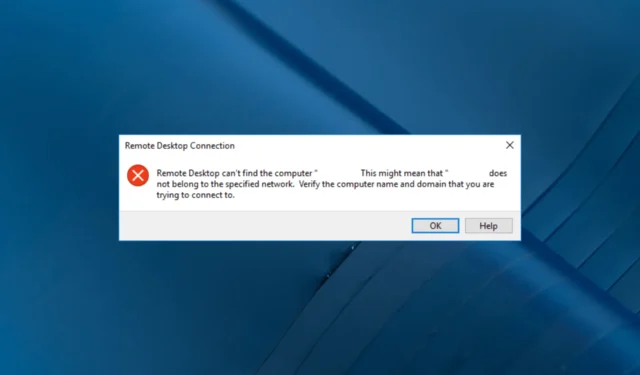
Remote Desktop est un outil puissant qui vous permet d’accéder à un ordinateur à distance. Cependant, vous pouvez parfois rencontrer un message d’erreur indiquant que Remote Desktop ne trouve pas l’ordinateur, ce qui peut être frustrant.
Pourquoi Remote Desktop ne trouve-t-il pas l’ordinateur ?
Il peut y avoir diverses raisons pour lesquelles vous ne pouvez pas vous connecter à distance à votre ordinateur ; certains des plus courants sont mentionnés ci-dessous:
- Aucune entrée dans le fichier des hôtes – Cette erreur peut se produire si les fichiers des hôtes du système n’ont aucune entrée sur votre serveur RDP. Essayez de l’ajouter manuellement pour résoudre le problème.
- Problèmes de connectivité réseau – La faible connexion Internet peut expliquer pourquoi vous ne pouvez pas établir de connexion avec un PC distant. Essayez de dépanner votre réseau .
- DNS n’est pas configuré – Si le DNS n’est pas configuré pour le système, vous pouvez voir cette erreur. Configurez DNS et essayez d’accéder au périphérique distant.
- Cache des informations d’identification des connexions Bureau à distance – Le cache des informations d’identification des connexions RDP peut également être à l’origine du problème. Effacez-les pour résoudre le problème.
Maintenant que vous connaissez les raisons du problème, passons aux solutions.
Comment puis-je corriger l’erreur Remote Desktop ne trouve pas l’ordinateur ?
Avant de vous engager dans des étapes de dépannage avancées, vous devez envisager d’effectuer les vérifications suivantes :
- Essayez de redémarrer votre ordinateur et le routeur.
- Assurez-vous qu’aucune mise à jour Windows n’est en attente.
- Vérifiez la connectivité Internet.
- Vérifiez le nom de l’ordinateur hôte.
Si aucun des correctifs ci-dessus n’a fonctionné pour vous, passez directement aux solutions détaillées pour éliminer l’erreur.
1. Autoriser les connexions à distance à l’ordinateur
- Appuyez sur Windows + R pour ouvrir la boîte de dialogue Exécuter .

- Tapez sysdm.cpl et cliquez sur OK pour ouvrir les Propriétés système .
- Accédez à l’ onglet À distance , sous Assistance à distance, puis sélectionnez Autoriser les connexions d’assistance à distance à cet ordinateur .
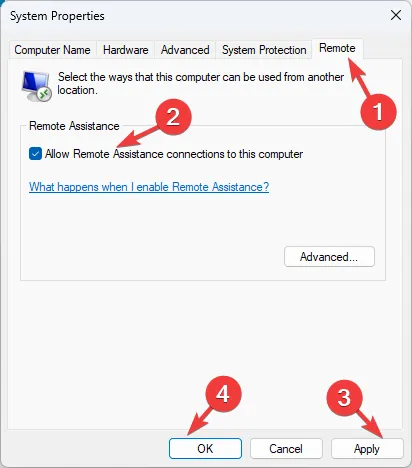
- Cliquez sur Appliquer et OK .
2. Vérifiez que l’accès à distance est activé
- Appuyez sur Windows+ Ipour ouvrir l’ application Paramètres .
- Accédez à Système, puis cliquez sur Bureau à distance .
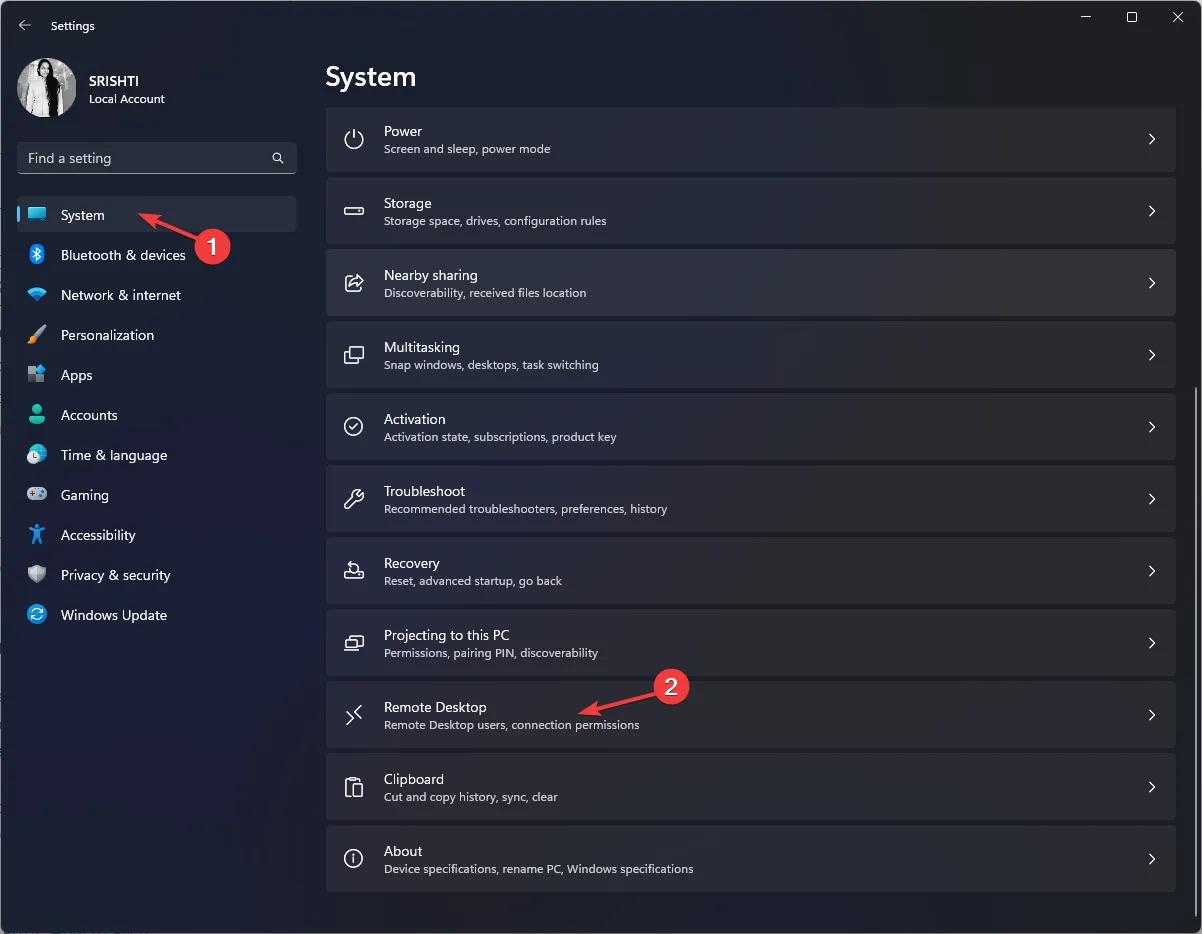
- Localisez Remote Desktop et activez le commutateur pour l’activer.
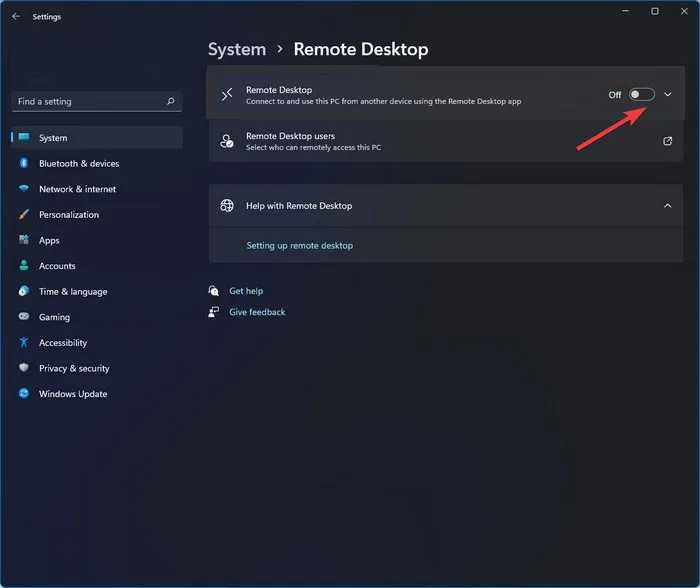
- Cliquez sur Confirmer pour enregistrer les modifications.
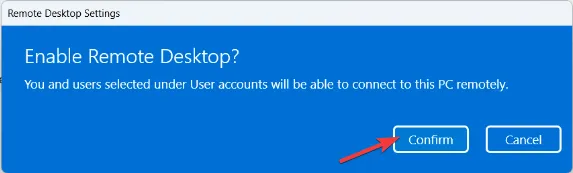
Vérifiez maintenant si vous pouvez accéder à l’ordinateur distant.
3. Videz le DNS
- Appuyez sur la Windows touche , tapez cmd et cliquez sur Exécuter en tant qu’administrateur.
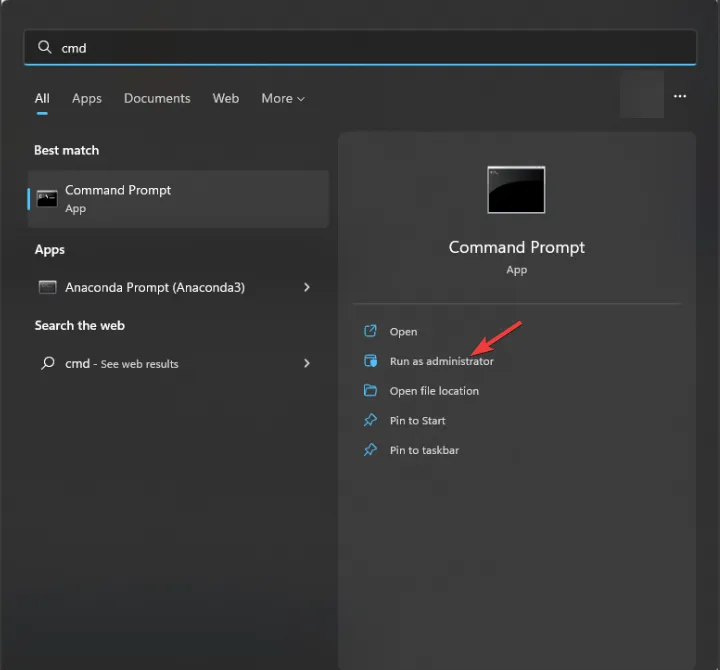
- Copiez et collez la commande suivante pour vider le DNS et appuyez sur Enter:
ipconfig/flushdns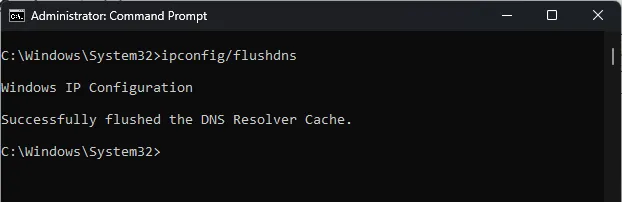
- Fermez l’invite de commande et redémarrez votre ordinateur.
4. Supprimer l’historique des connexions RDP
- Appuyez sur Windows + R pour ouvrir la boîte de dialogue Exécuter .

- Tapez regedit et cliquez sur OK pour ouvrir l’ Éditeur du Registre .
- Accédez à ce chemin :
Computer\HKEY_CURRENT_USER\Software\Microsoft\Terminal Server Client\Default - Sélectionnez MRU0 , cliquez dessus avec le bouton droit de la souris et sélectionnez Supprimer pour supprimer toutes les entrées.

- Fermez l’Éditeur du Registre et redémarrez votre PC.
5. Ajouter le nom d’hôte au fichier Host
- Appuyez sur la Windows touche , tapez cmd et cliquez sur Exécuter en tant qu’administrateur.

- Copiez et collez la commande suivante pour ouvrir le fichier des hôtes dans un bloc-notes, puis appuyez sur Entrée :
Notepad C:\Windows\System32\drivers\etc\hosts
- Vous devrez ajouter une chaîne au format suivant :
127.0.0.1 [hostname of the server]
- Appuyez sur Ctrl+ Spour enregistrer les modifications. Fermez le Bloc-notes, puis Invite de commandes.
6. Autoriser la connexion à distance via le pare-feu
- Appuyez sur la Windows touche , tapez panneau de configuration et cliquez sur Ouvrir.
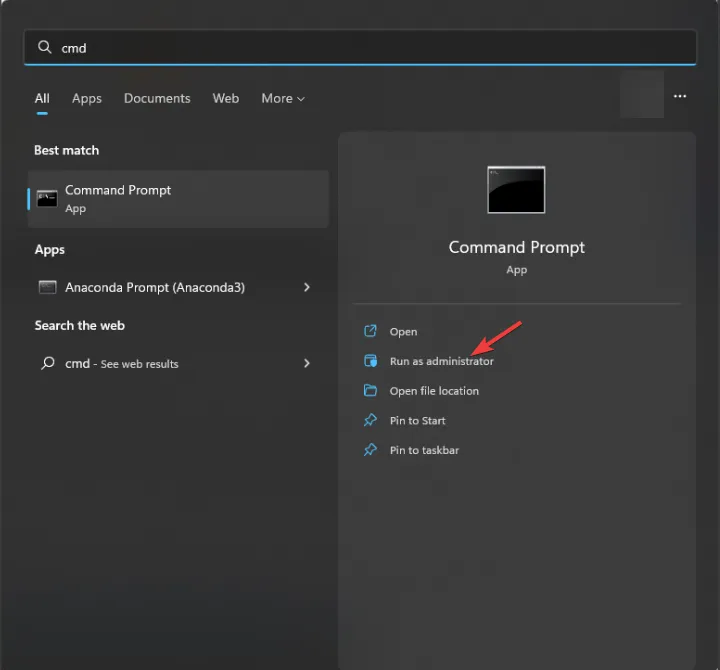
- Sélectionnez Afficher par catégorie et cliquez sur Système et sécurité .

- Cliquez sur Pare-feu Windows Defender.
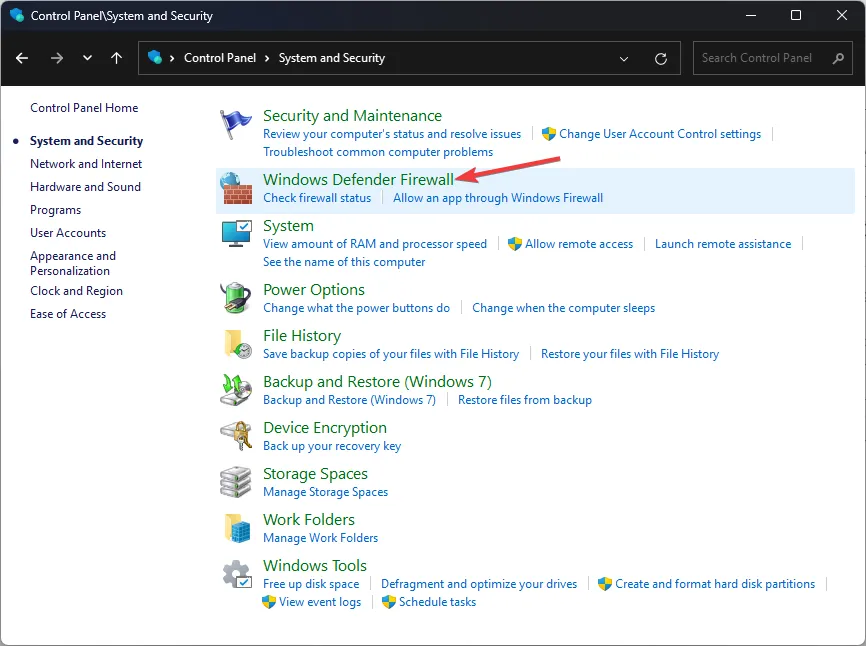
- Cliquez maintenant sur Autoriser une application ou une fonctionnalité via le pare-feu Windows Defender .
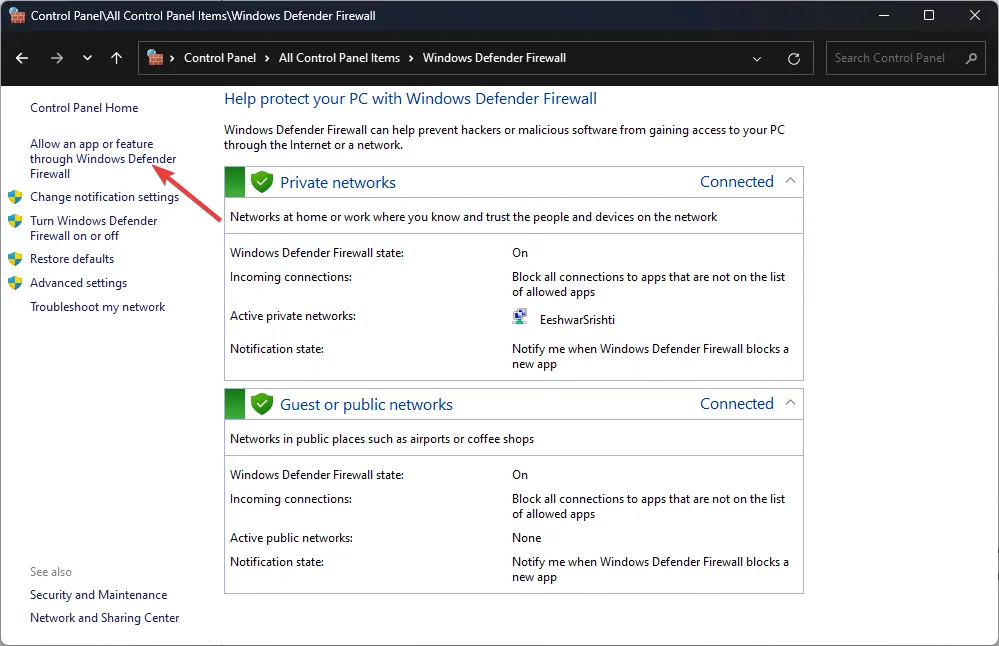
- Cliquez sur Modifier les paramètres.

- Localisez Assistance à distance et Bureau à distance, sélectionnez-les et assurez-vous que l’ option Privé et public pour les deux est sélectionnée.
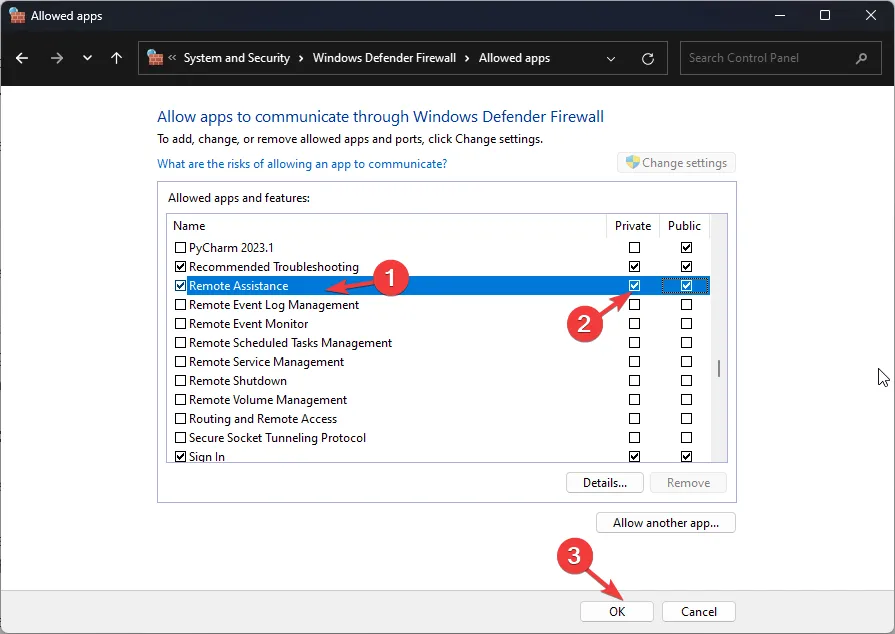
- Cliquez sur OK pour fermer la fenêtre.
7. Changez le numéro de port
- Appuyez sur Windows + R pour ouvrir la fenêtre Exécuter .
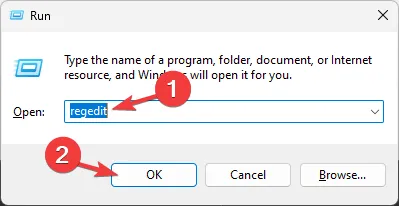
- Tapez regedit et cliquez sur OK pour ouvrir l’ Éditeur du Registre .
- Accédez à ce chemin :
Computer\HKEY_LOCAL_MACHINE\SYSTEM\ControlSet001\Control\Terminal Server\WinStations\RDP-Tcp - Recherchez et double-cliquez sur PortNumber.
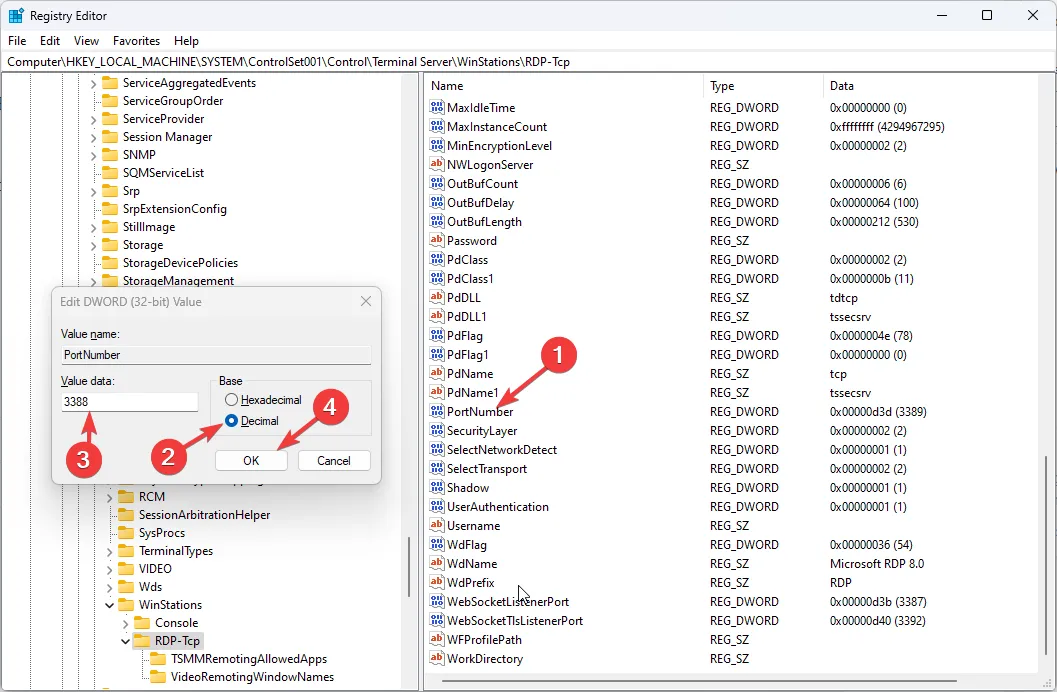
- Modifiez la base en décimal et les données de valeur de 3389 à 3388 .
- Cliquez sur OK et redémarrez votre ordinateur.
8. Activer les services de bureau à distance
- Appuyez sur le Windows + R pour ouvrir la boîte de dialogue Exécuter .

- Tapez services.msc et cliquez sur OK pour ouvrir l’ application Services .
- Recherchez et double-cliquez sur Services Bureau à distance pour ouvrir Propriétés .
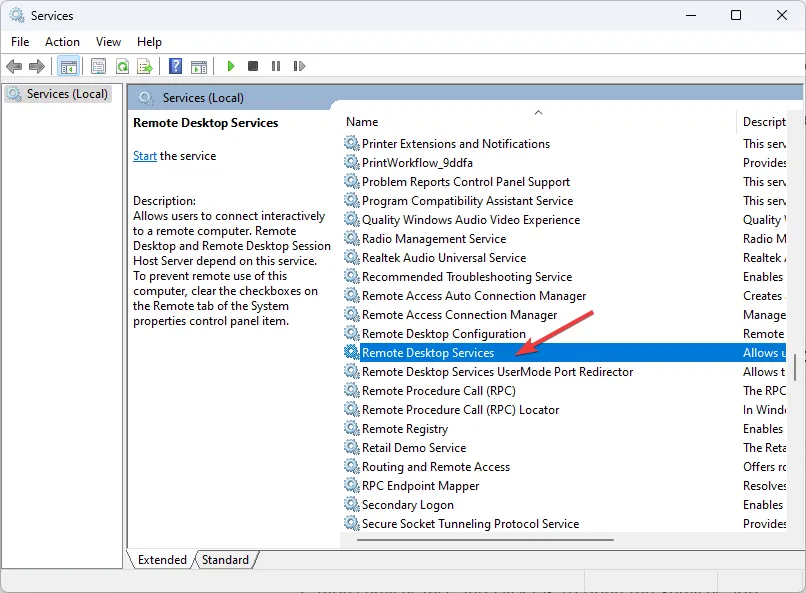
- Sélectionnez Type de démarrage sur Manuel et cliquez sur Appliquer, puis sur OK .
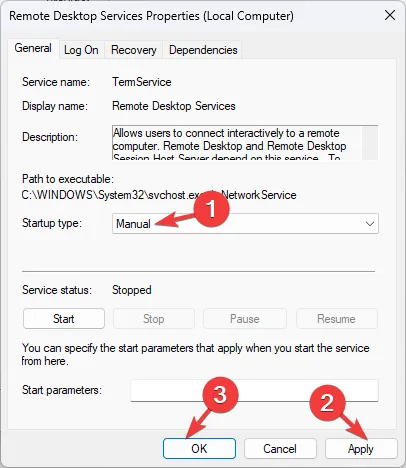
- Redémarrez votre PC pour confirmer les modifications.
Donc, ce sont des méthodes que vous pouvez utiliser pour vous débarrasser de l’erreur Bureau à distance qui ne trouve pas l’ordinateur. Si vous avez des questions ou des suggestions, veuillez nous en informer dans la section commentaires ci-dessous.



Laisser un commentaire