0x8007001d Code d’erreur de mise à jour Windows : 4 façons de le réparer

Le code d’erreur 0x8007001d est une erreur de mise à jour Windows qui peut se produire lors de la mise à jour ou de la mise à niveau de Windows . Cela indique généralement qu’il existe un fichier ou un paramètre auquel le service Windows Update ne peut pas accéder ou modifier, ce qui peut empêcher l’installation réussie de la mise à jour.
Les utilisateurs ont également signalé avoir rencontré l’erreur 0x8007001d lors de la tentative d’activation de Microsoft Office ou d’autres applications nécessitant une activation après l’achat.
Le code d’erreur 0x8007001d peut provenir de diverses causes. Essayez les solutions suivantes pour résoudre l’erreur.
Qu’est-ce que le code d’erreur 0x8007001d ?
Le code d’erreur 0x8007001d indique généralement un problème de mise à jour de Windows . Il existe plusieurs causes possibles de cette erreur, notamment :
- Fichiers système corrompus : si un ou plusieurs de vos fichiers système sont corrompus , vous pouvez rencontrer cette erreur lorsque vous essayez de mettre à jour votre système d’exploitation.
- Pilotes obsolètes : si vos pilotes sont obsolètes ou incompatibles avec votre système, vous pouvez rencontrer cette erreur lorsque vous essayez de mettre à jour votre système d’exploitation.
- Infection par un logiciel malveillant : si votre système est infecté par un logiciel malveillant, il peut interférer avec vos mises à jour et provoquer cette erreur.
- Espace disque insuffisant : si vous ne disposez pas de suffisamment d’espace disque libre sur votre système, vous pouvez rencontrer cette erreur lorsque vous essayez de mettre à jour votre système d’exploitation.
- RAM défectueuse : Si vous avez une RAM défectueuse, cela peut causer des problèmes avec votre système et interférer avec les mises à jour.
Comment corriger l’erreur de mise à jour Windows 11 0x8007001d ?
Pour résoudre cette erreur avant d’essayer des solutions plus complexes, essayez les étapes préalables suivantes :
- Redémarrez votre ordinateur : un simple redémarrage peut parfois résoudre le problème.
- Vérifiez votre connexion Internet : avant de tenter de mettre à jour Windows, assurez-vous de disposer d’une connexion Internet fiable et stable.
- Désactiver le pare-feu et l’antivirus : dans certains cas, il est utile de désactiver le pare-feu Windows et le programme antivirus.
1. Exécutez l’outil de dépannage de Windows Update
- Appuyez sur Windows+ Ipour ouvrir l’application Paramètres Windows .
- Sélectionnez Système dans le volet de gauche, faites défiler vers le bas et cliquez sur la vignette Dépanner dans le volet de droite.
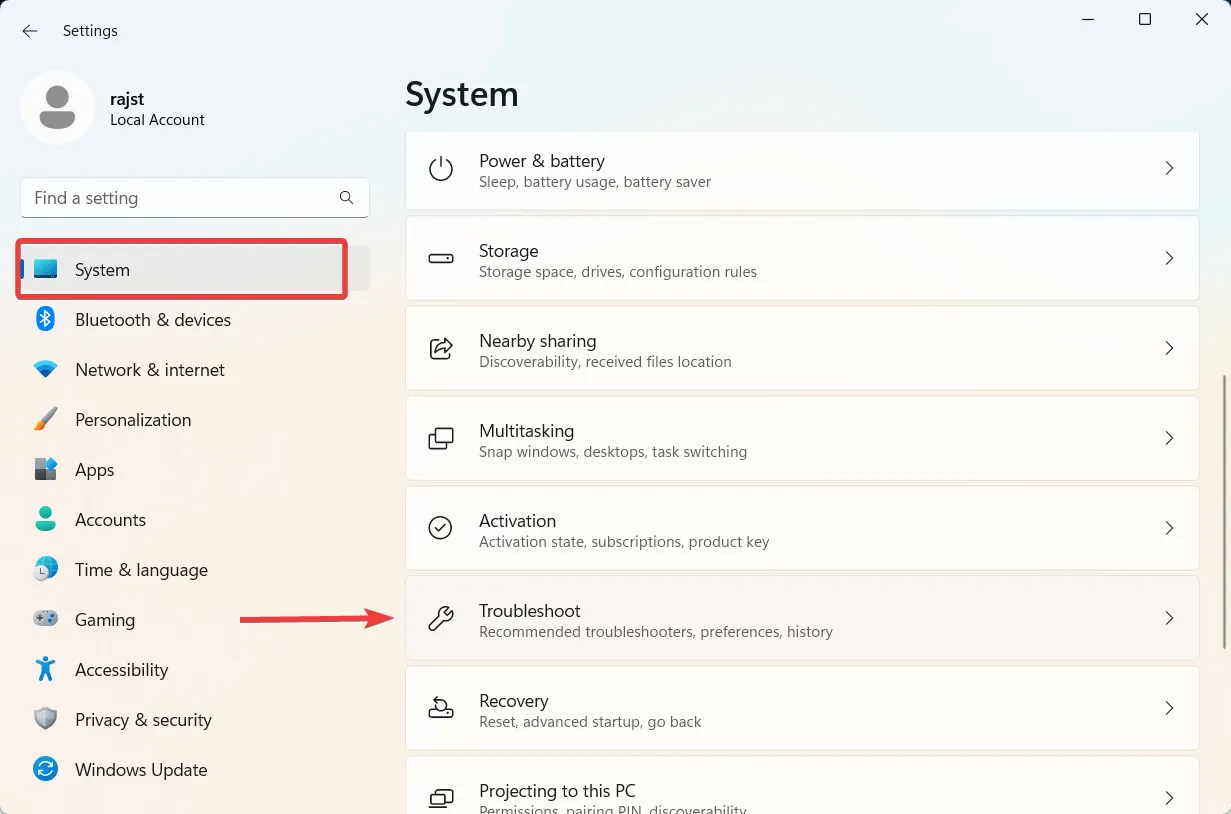
- Sur la page des paramètres de dépannage, cliquez sur Autres dépanneurs .
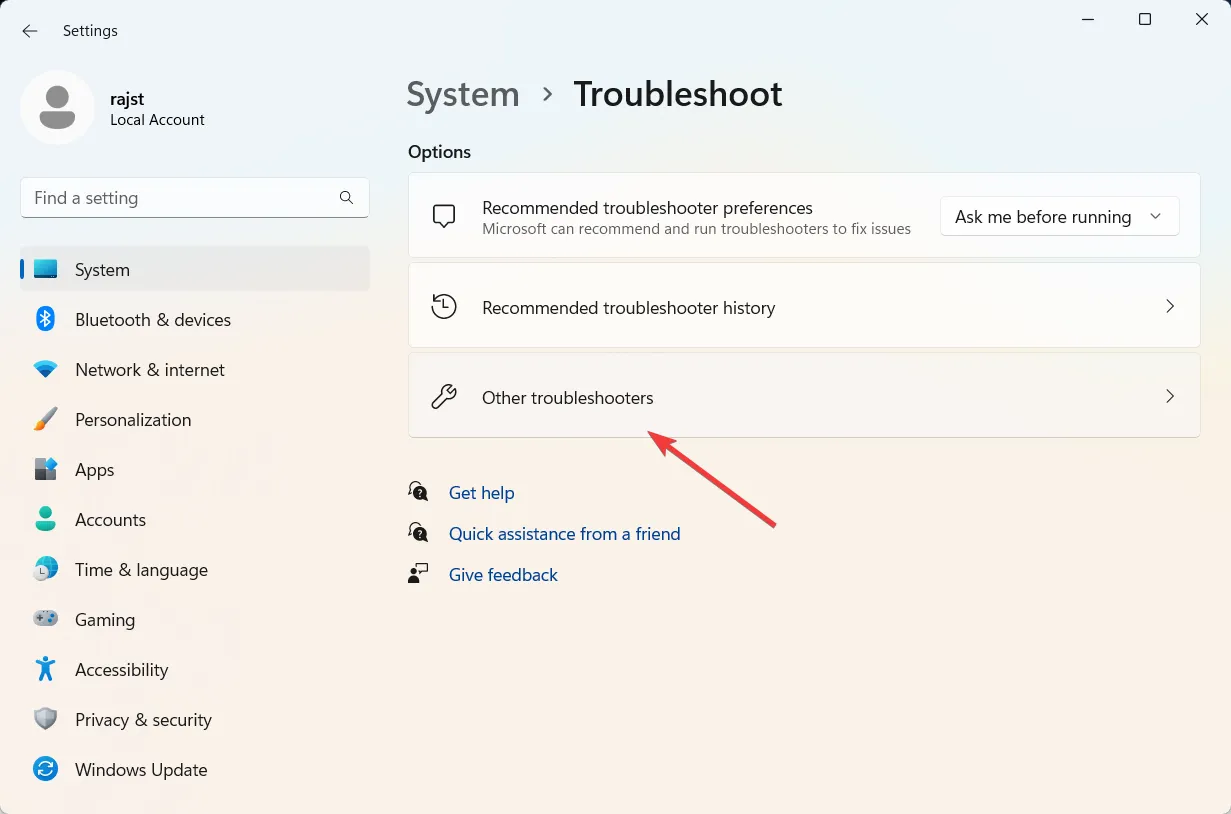
- Maintenant, cliquez sur le bouton Exécuter à côté de Windows Update.
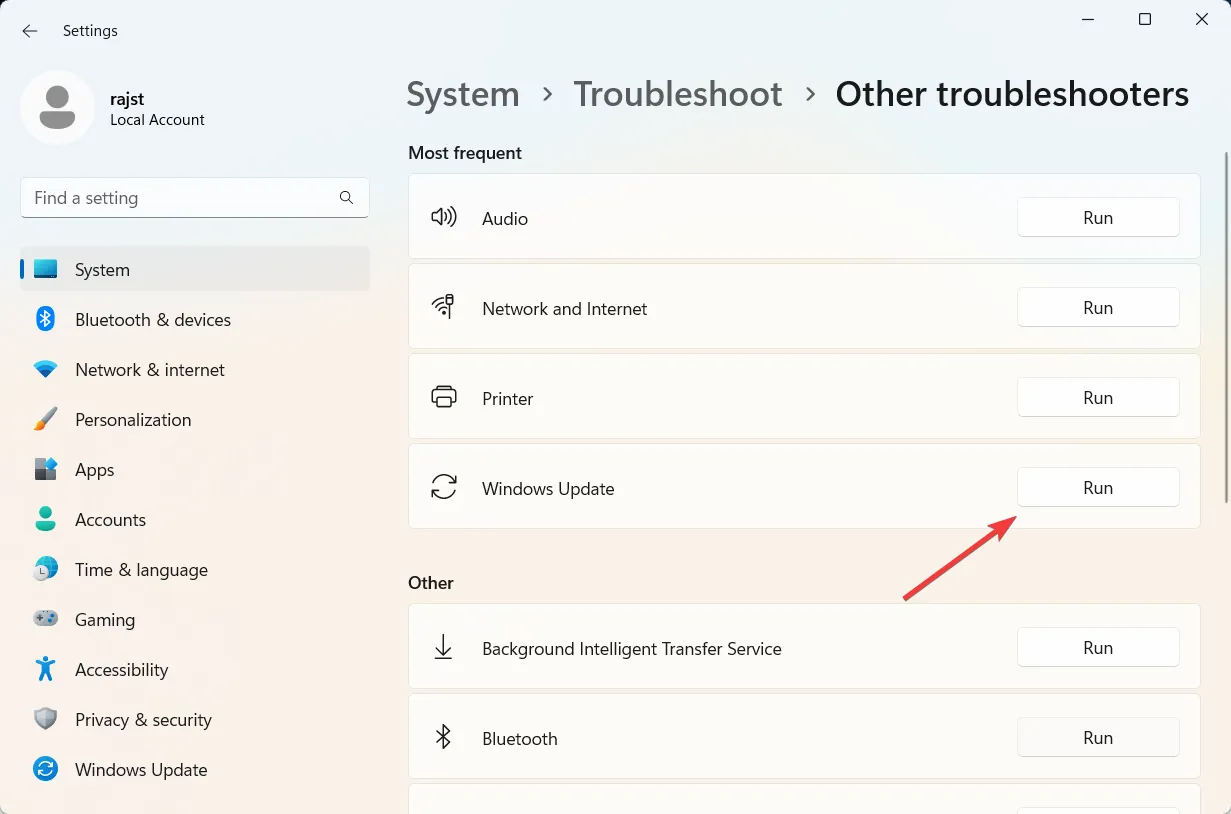
- Suivez les instructions à l’écran pour terminer le processus de dépannage.
- Fermez le dépanneur et redémarrez l’ordinateur.
Le dépanneur détectera et corrigera automatiquement tous les problèmes qu’il trouve. S’il ne parvient pas à résoudre le problème, il vous fournira des suggestions sur la façon de le résoudre manuellement.
2. Exécutez l’analyse SFC et DISM
- Appuyez sur Windows + R pour ouvrir la boîte de dialogue Exécuter, tapez cmd , maintenez la touche Ctrl + Shift enfoncée et cliquez sur OK pour exécuter l’invite de commande en tant qu’administrateur.
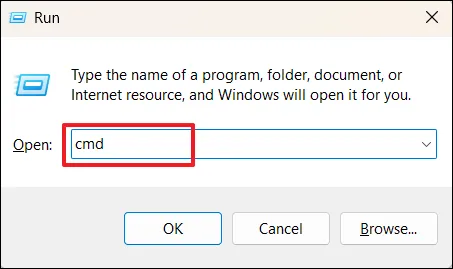
- Cliquez sur Oui dans la fenêtre d’invite du contrôle de compte d’utilisateur (UAC).
- Tapez la commande suivante dans la fenêtre d’invite de commande et appuyez sur Enter:
sfc /scannow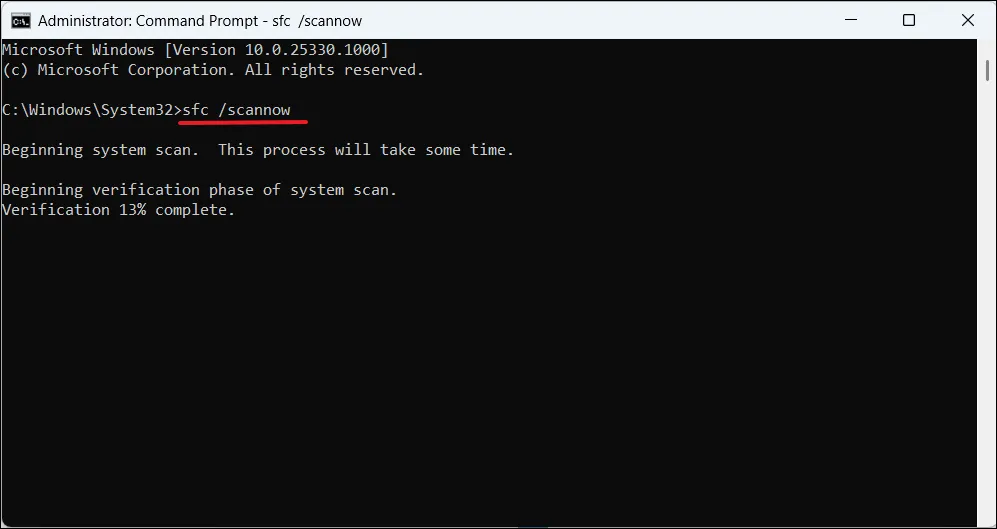
- Une fois que l’outil SFC a terminé l’analyse, lancez l’outil DISM. Tapez les commandes suivantes et appuyez Enter après chacune :
DISM /Online /Cleanup-Image /ScanHealthDISM /Online /Cleanup-Image /RestoreHealth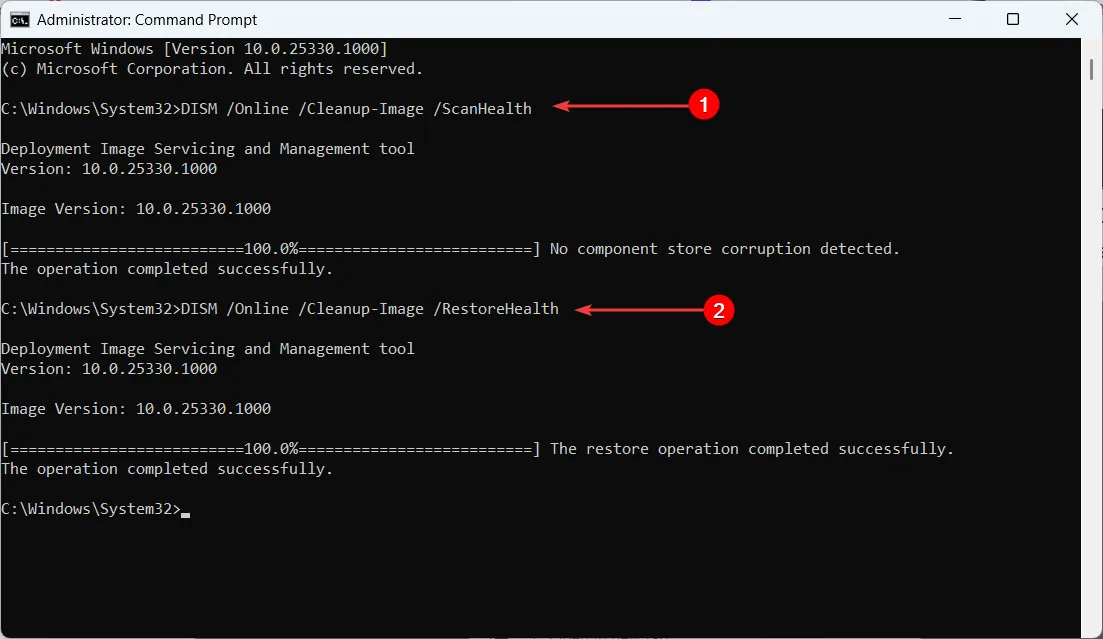
- Une fois que vous avez exécuté les outils SFC et DISM, redémarrez votre PC et voyez si l’erreur 0x8007001d a disparu.
3. Réinitialiser les composants de mise à jour Windows
- Appuyez sur Windows + R pour ouvrir la boîte de dialogue Exécuter, tapez cmd et appuyez sur Ctrl + Shift + Enter.
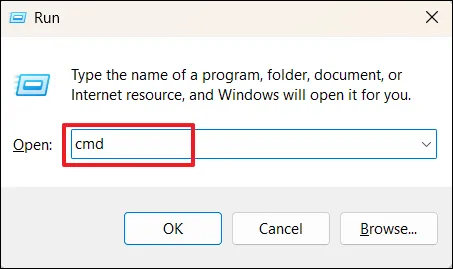
- Cliquez sur Oui dans l’invite de contrôle de compte d’utilisateur.
- Dans l’invite de commande, entrez les commandes suivantes et Enter après chaque ligne :
net stop bitsnet stop wuauservnet stop appidsvcnet stop cryptsvcDel "%ALLUSERSPROFILE%\Application Data\Microsoft\Network\Downloader\*.*"rmdir %systemroot%\SoftwareDistribution /S /Qrmdir %systemroot%\system32\catroot2 /S /Qsc.exe sdset bits D:(A;;CCLCSWRPWPDTLOCRRC;;;SY)(A;;CCDCLCSWRPWPDTLOCRSDRCWDWO;;;BA)(A;;CCLCSWLOCRRC;;;AU)(A;;CCLCSWRPWPDTLOCRRC;;;PU)sc.exe sdset wuauserv D:(A;;CCLCSWRPWPDTLOCRRC;;;SY)(A;;CCDCLCSWRPWPDTLOCRSDRCWDWO;;;BA)(A;;CCLCSWLOCRRC;;;AU)(A;;CCLCSWRPWPDTLOCRRC;;;PU)cd /d %windir%\system32regsvr32.exe /s atl.dllregsvr32.exe /s urlmon.dllregsvr32.exe /s mshtml.dllregsvr32.exe /s shdocvw.dllregsvr32.exe /s browseui.dllregsvr32.exe /s jscript.dllregsvr32.exe /s vbscript.dllregsvr32.exe /s scrrun.dllregsvr32.exe /s wuaueng1.dllregsvr32.exe /s wups.dllregsvr32.exe /s wups2.dllregsvr32.exe /s wuweb.dllregsvr32.exe /s wucltux.dllregsvr32.exe /s muweb.dllregsvr32.exe /s wuwebv.dllnetsh winsock resetnetsh winsock reset proxynet start bitsnet start wuauservnet start appidsvcnet start cryptsvc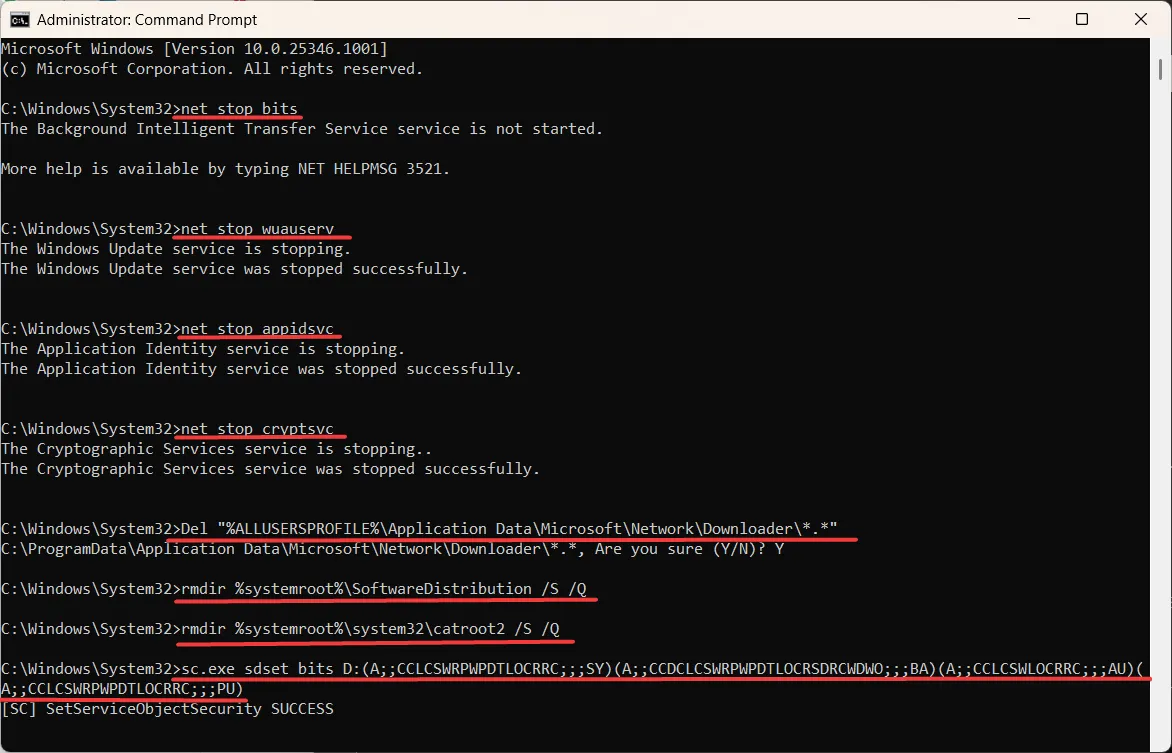
- Redémarrez votre ordinateur et vérifiez si l’erreur 0x8007001d est résolue.
4. Installez manuellement la mise à jour Windows
- Accédez au site Web du catalogue Microsoft Update
- Tapez le numéro KB de la mise à jour que vous souhaitez installer dans le champ de texte et cliquez sur Rechercher .

- Cliquez sur Télécharger à côté de la mise à jour que vous souhaitez installer.
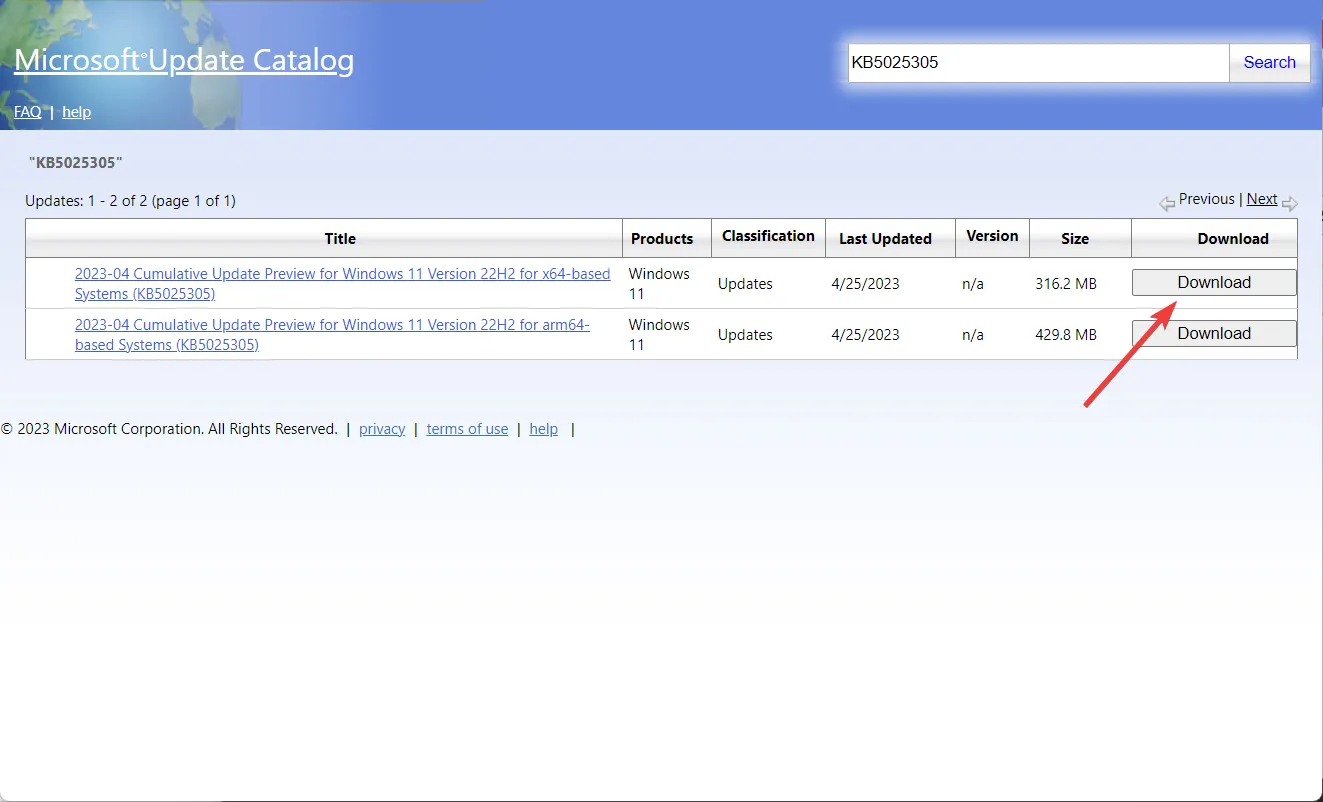
- Dans la fenêtre contextuelle, cliquez sur le lien de téléchargement.
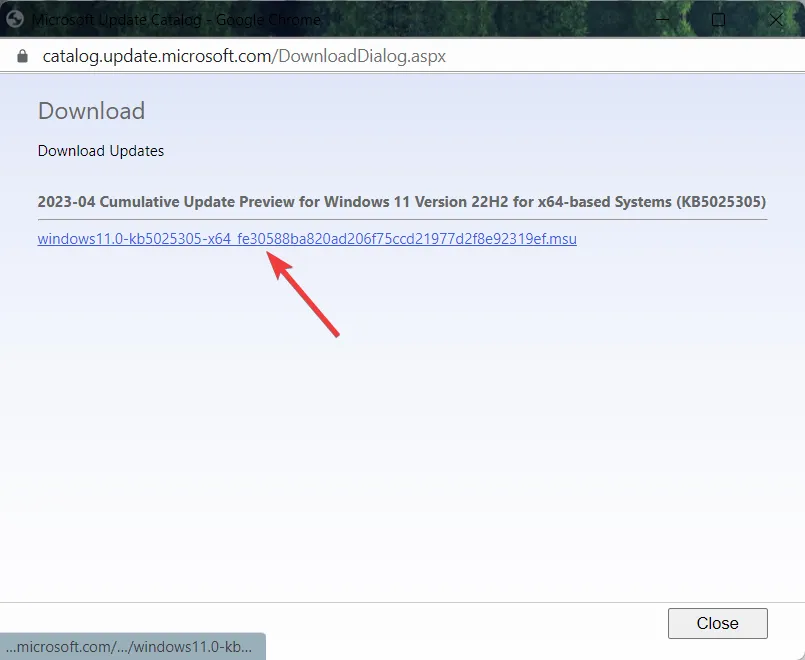
- Double-cliquez sur le fichier téléchargé pour démarrer le processus d’installation.
- Suivez les instructions à l’écran pour terminer l’installation.
En cas de questions ou suggestions supplémentaires, laissez-les dans la section des commentaires.



Laisser un commentaire