Le délai d’attente de l’écran Windows 11 ne fonctionne pas : 5 façons de le réparer
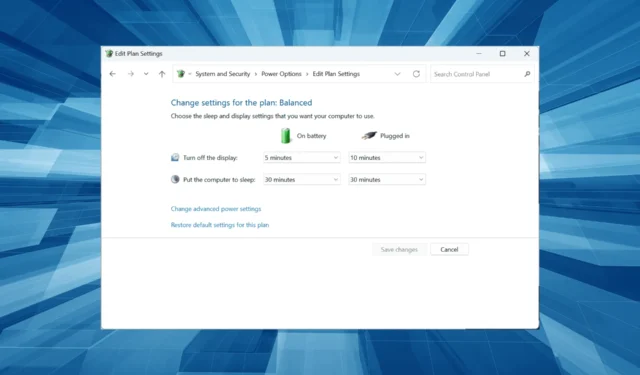
Le paramètre de délai d’attente de l’écran est l’un de nombreux utilisateurs, et même les administrateurs travaillent avec eux pour diverses raisons. Cela aide à préserver la durée de vie de la batterie, bien que certains préfèrent que l’écran soit allumé même après des minutes d’inactivité. Et cela pose un problème lorsque le délai d’attente de l’écran de Windows 11 ne fonctionne pas.
Bien qu’il soit facile de modifier le délai d’attente de l’écran dans Windows 11 , les utilisateurs ne peuvent pas faire grand-chose sans une assistance supplémentaire lorsque la fonctionnalité ne fonctionne pas. Et nous sommes là pour ça ! Alors, découvrons le problème et les solutions qui fonctionnent.
Pourquoi le délai d’attente de mon écran ne fonctionne-t-il pas ?
Voici quelques raisons pour lesquelles le délai d’attente de l’écran ne fonctionne pas sous Windows :
- Pilote graphique corrompu ou obsolète : Dans la plupart des cas, c’est un problème avec le pilote graphique qui a déclenché l’erreur. Habituellement, l’exécution d’un pilote corrompu ou obsolète en est la raison.
- Paramètres mal configurés : plusieurs paramètres affectent le fonctionnement de la fonction de délai d’attente, et s’ils sont mal configurés, vous risquez de rencontrer des problèmes.
- Problèmes avec la récente mise à jour de Windows : Pour certains utilisateurs, le problème a commencé après la mise à jour vers une nouvelle version du système d’exploitation, ce qui indique un bogue dans celui-ci.
Que puis-je faire si le délai d’attente de l’écran de Windows 11 ne fonctionne pas ?
Avant de continuer, essayez d’abord ces solutions rapides :
- Installez toutes les mises à jour du système d’exploitation en attente si le délai d’expiration de l’écran de verrouillage de Windows 11 ne fonctionne pas.
- Recherchez les nouvelles versions disponibles et mettez à jour le BIOS .
- Déconnectez tous les périphériques externes non critiques de l’ordinateur car ils pourraient empêcher l’écran de s’éteindre.
Si aucun ne fonctionne, passez aux correctifs répertoriés ci-dessous.
1. Modifiez les paramètres de l’économiseur d’écran
- Appuyez sur Windows + S pour ouvrir la recherche, saisissez Modifier l’économiseur d’écran dans le champ de texte, puis cliquez sur le résultat de recherche correspondant.

- Sélectionnez l’économiseur d’écran souhaité dans le menu déroulant, saisissez un temps d’attente et cochez la case Lors de la reprise, afficher l’écran de connexion .
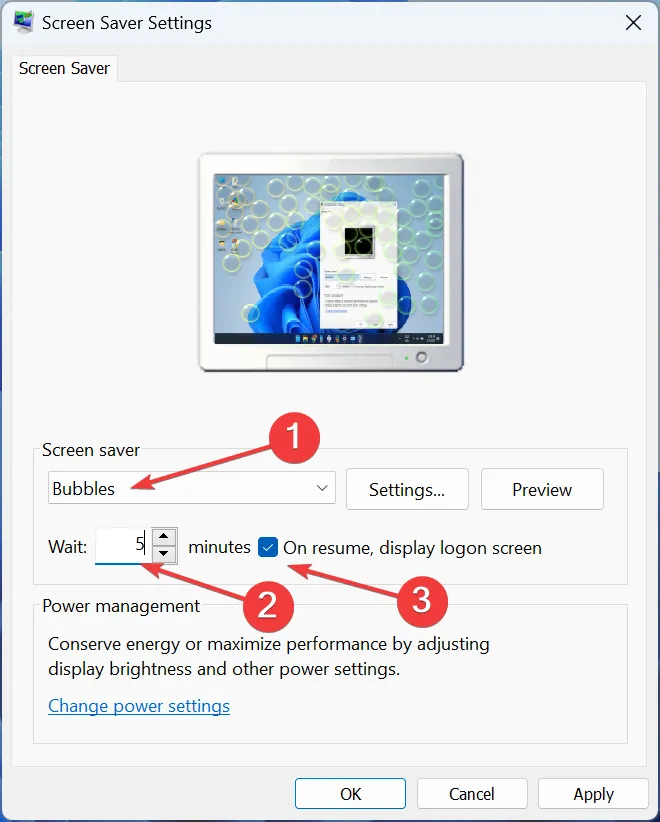
- Une fois terminé, cliquez sur OK pour enregistrer les modifications.
Une solution rapide qui fonctionne pour beaucoup lorsque le délai d’expiration de l’écran de Windows 11 ne fonctionne pas consiste à reconfigurer les paramètres de l’économiseur d’écran. Cela vous permettra de configurer les paramètres de délai d’attente de l’écran dans Windows 11.
2. Mettez à jour le pilote graphique
- Appuyez sur Windows + R pour ouvrir Exécuter, tapez devmgmt.msc et appuyez sur Enter.
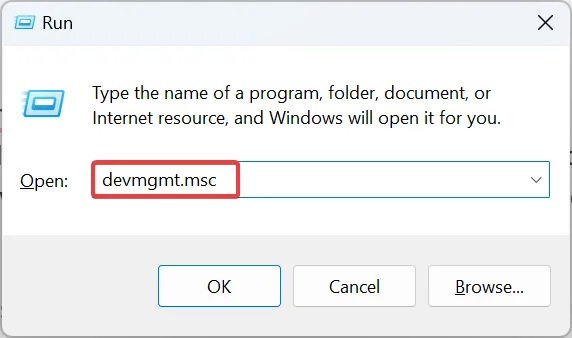
- Développez l’entrée Cartes graphiques, cliquez avec le bouton droit sur la carte graphique répertoriée et sélectionnez Mettre à jour le pilote .
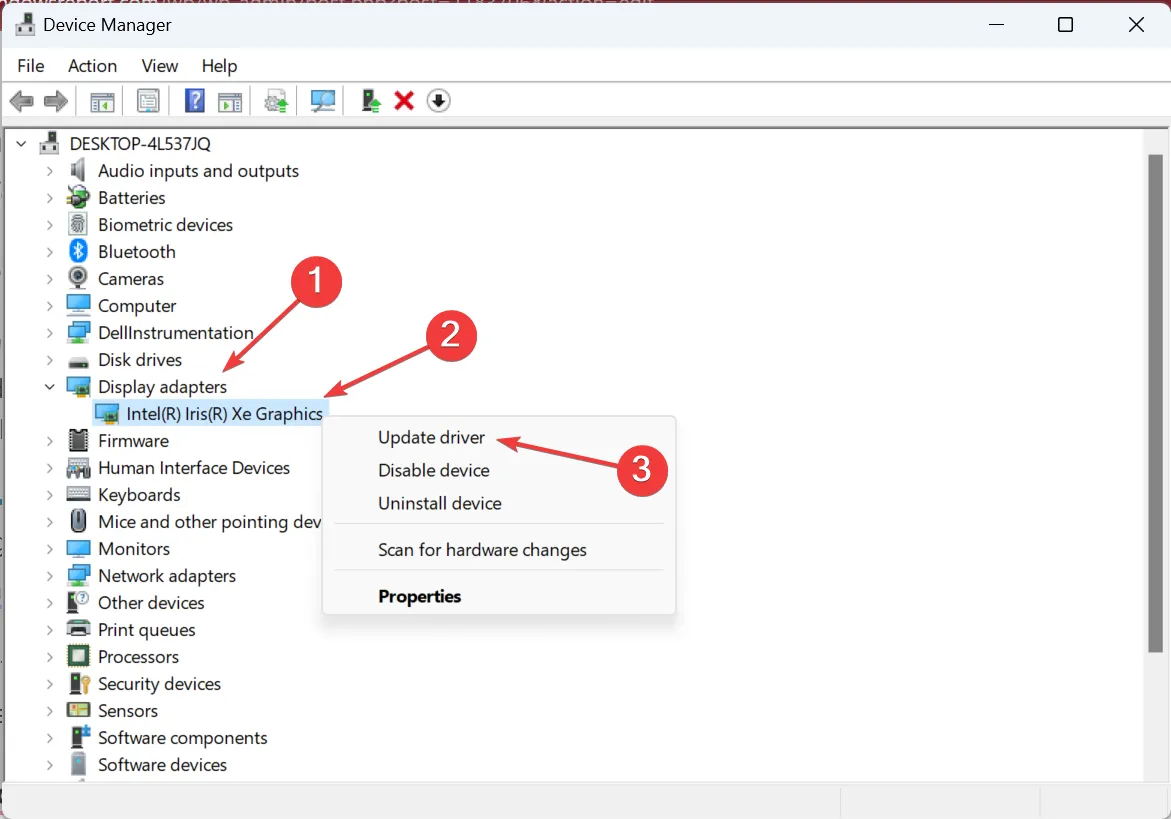
- Maintenant, choisissez Rechercher automatiquement les pilotes et Windows installera le meilleur disponible sur le PC.
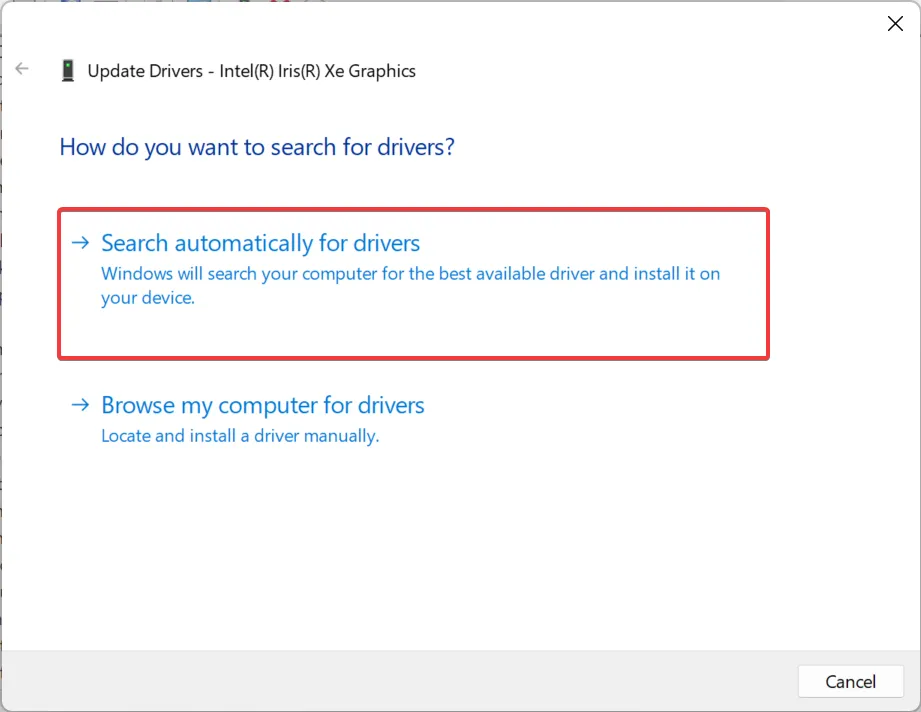
Lorsque vous rencontrez des problèmes avec les paramètres de délai d’attente de l’écran, la mise à jour du pilote graphique peut rendre les choses opérationnelles en un rien de temps. La mise à jour des pilotes fonctionnera également lorsque le délai d’attente de l’écran de Windows 10 ne fonctionne pas.
N’oubliez pas que la méthode de mise à jour hors ligne ne fonctionne pas dans tous les cas, vous pouvez donc également consulter le site Web du fabricant et installer manuellement le dernier pilote .
3. Restauration du pilote graphique
- Appuyez sur Windows + X pour ouvrir le menu Power User et sélectionnez Device Manager dans la liste.
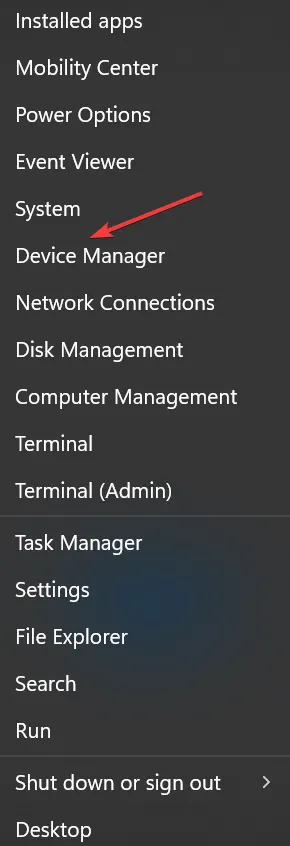
- Double-cliquez sur l’ entrée Cartes graphiques , cliquez avec le bouton droit sur la carte graphique et choisissez Propriétés.
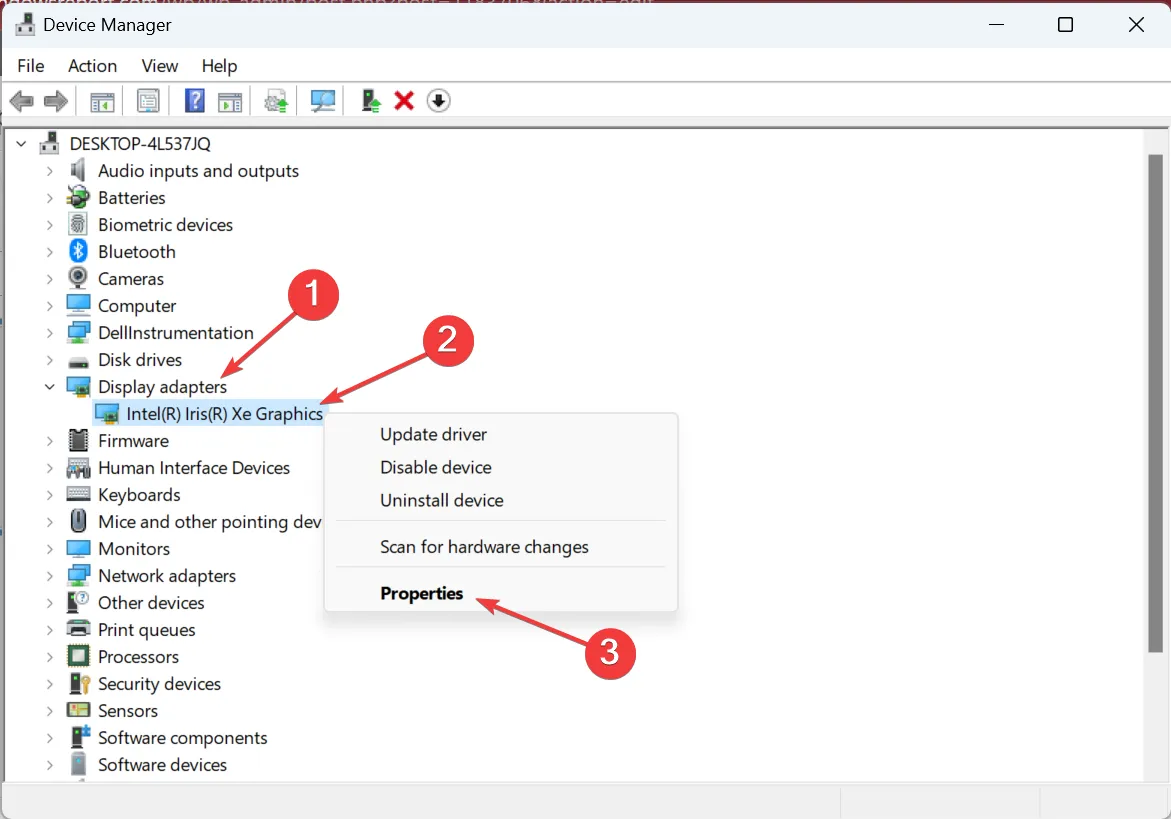
- Accédez à l’onglet Pilote et cliquez sur Roll Back Driver .
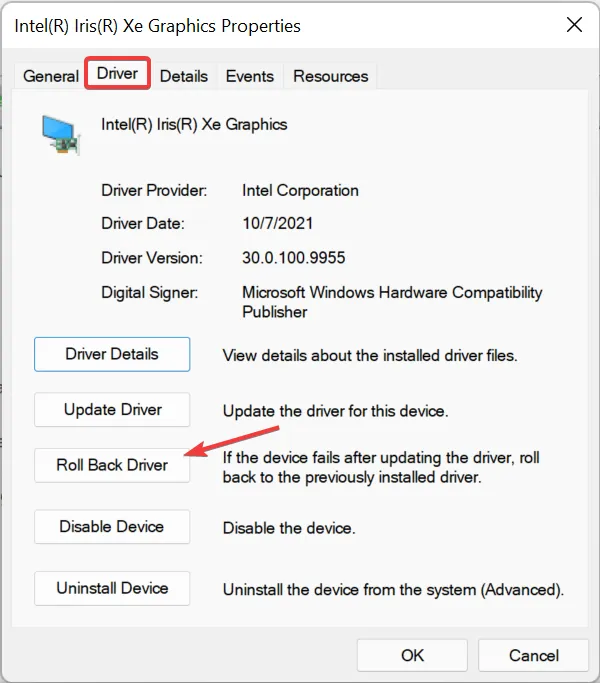
- Sélectionnez une raison pour restaurer la version et cliquez sur Oui pour continuer.

- Une fois cela fait, redémarrez l’ordinateur pour que les modifications entrent en vigueur.
Si le délai d’expiration de l’écran de Windows 11 ne fonctionne pas depuis une mise à jour du pilote, la restauration du pilote peut faire l’affaire. C’est simple et vous pouvez toujours réinstaller la version si les choses ne fonctionnent pas.
4. Effectuez un démarrage propre
- Appuyez sur Windows + R pour ouvrir Exécuter, tapez msconfig dans le champ de texte et cliquez sur hit Enter.
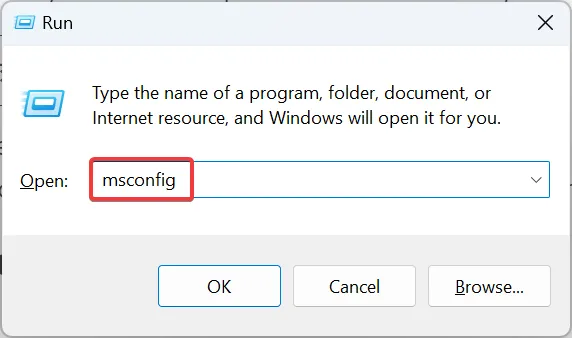
- Allez dans l’ onglet Services , cochez la case Masquer tous les services Microsoft, puis cliquez sur Tout désactiver .
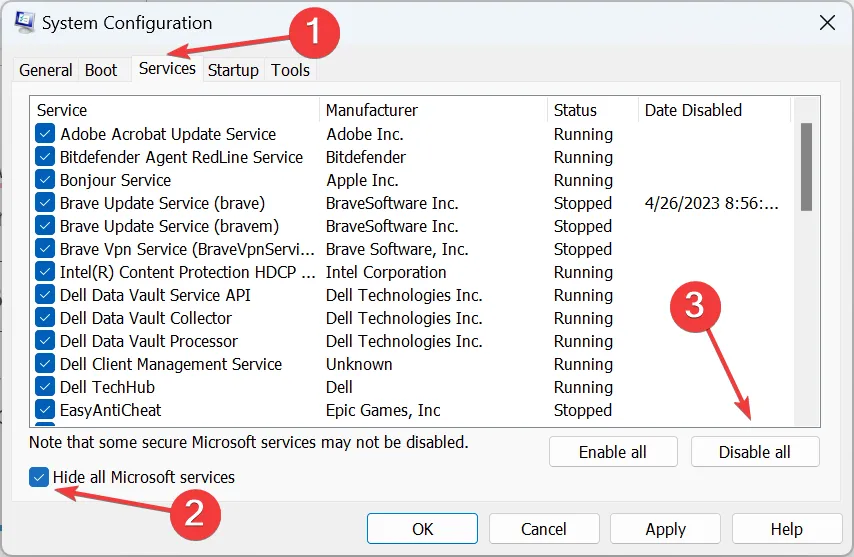
- Maintenant, accédez à l’onglet Démarrage et cliquez sur Ouvrir le gestionnaire de tâches .
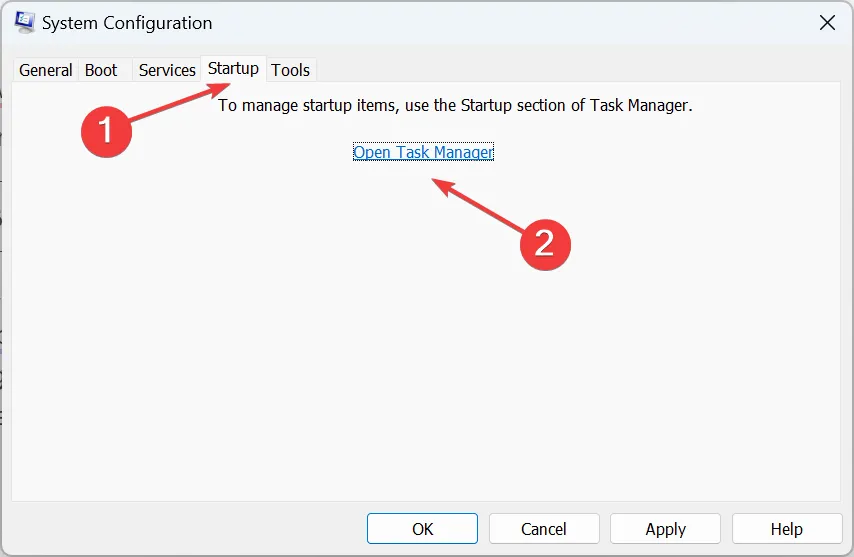
- Sélectionnez toutes les applications qui indiquent Activé sous la colonne État, puis cliquez sur Désactiver .
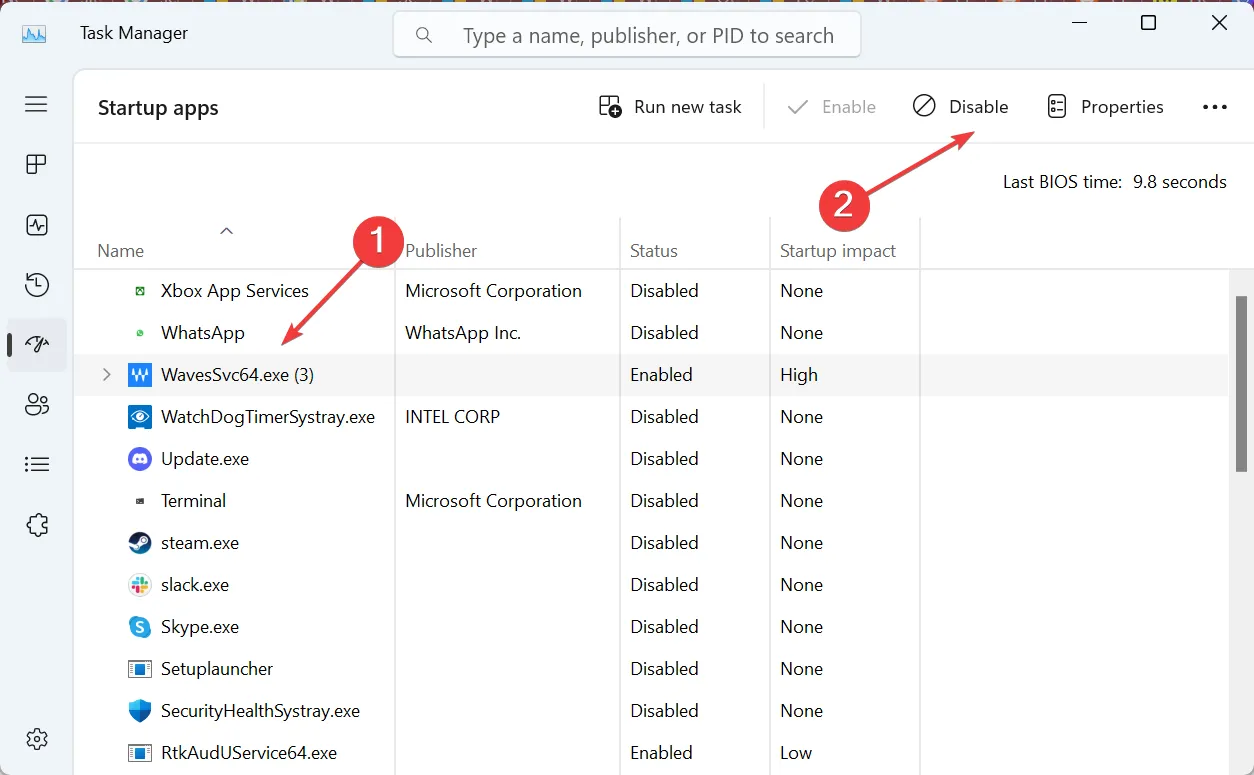
- Une fois cela fait, revenez à Configuration du système et cliquez sur Appliquer et OK .
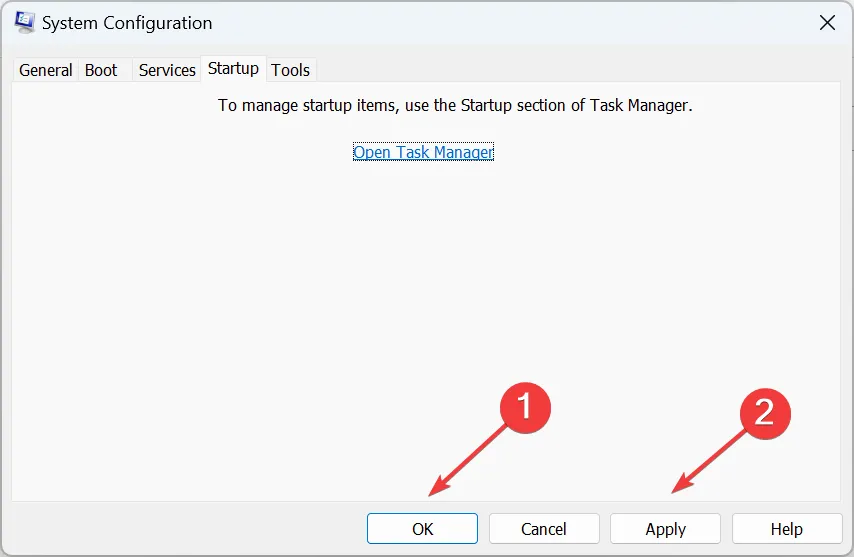
- Cliquez sur Redémarrer dans l’invite qui s’affiche.
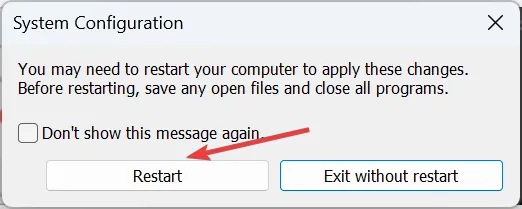
- Après le redémarrage du PC, vérifiez si le problème est résolu. Si oui, l’un des processus ou services que vous avez désactivés précédemment en est la cause sous-jacente.
- Maintenant, activez les services et les applications de démarrage un par un, à moins que le problème ne soit identifié, puis assurez-vous de le désactiver.
Un démarrage en mode minimal fournit un environnement de dépannage optimal pour identifier la raison pour laquelle le délai d’attente de l’écran de Windows 11 ne fonctionne pas. Et dans la plupart des cas, les choses devraient fonctionner une fois que vous avez terminé. S’il s’agit d’une application, assurez-vous de désinstaller l’application pour éviter que l’erreur ne réapparaisse.
5. Désinstallez les mises à jour récentes
- Appuyez sur Windows + I pour ouvrir Paramètres , sélectionnez Windows Update dans le volet de navigation et cliquez sur Historique des mises à jour .
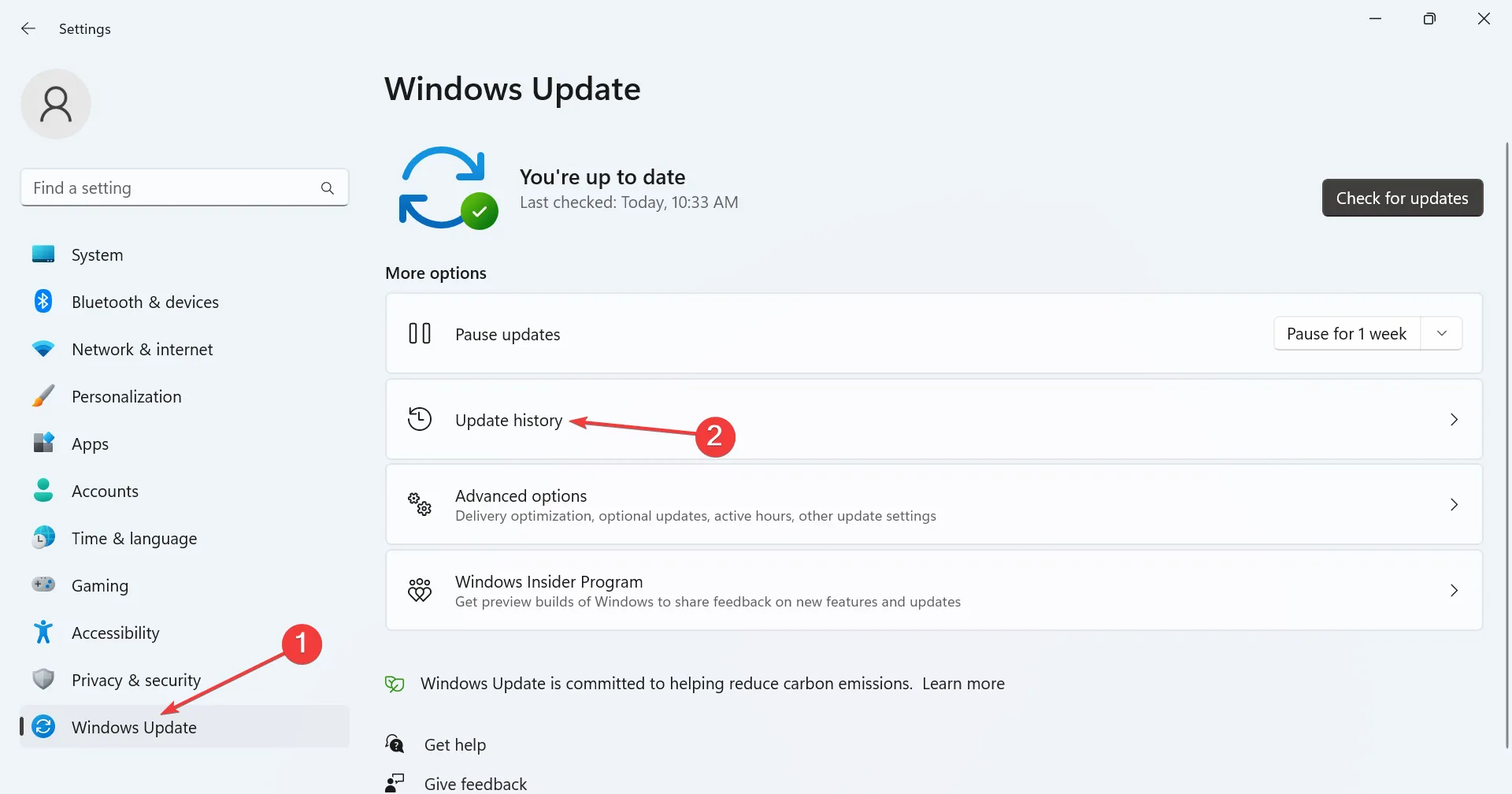
- Faites défiler vers le bas et cliquez sur Désinstaller les mises à jour .

- Cliquez sur Désinstaller à côté de la mise à jour récemment installée, après quoi l’erreur est apparue pour la première fois.
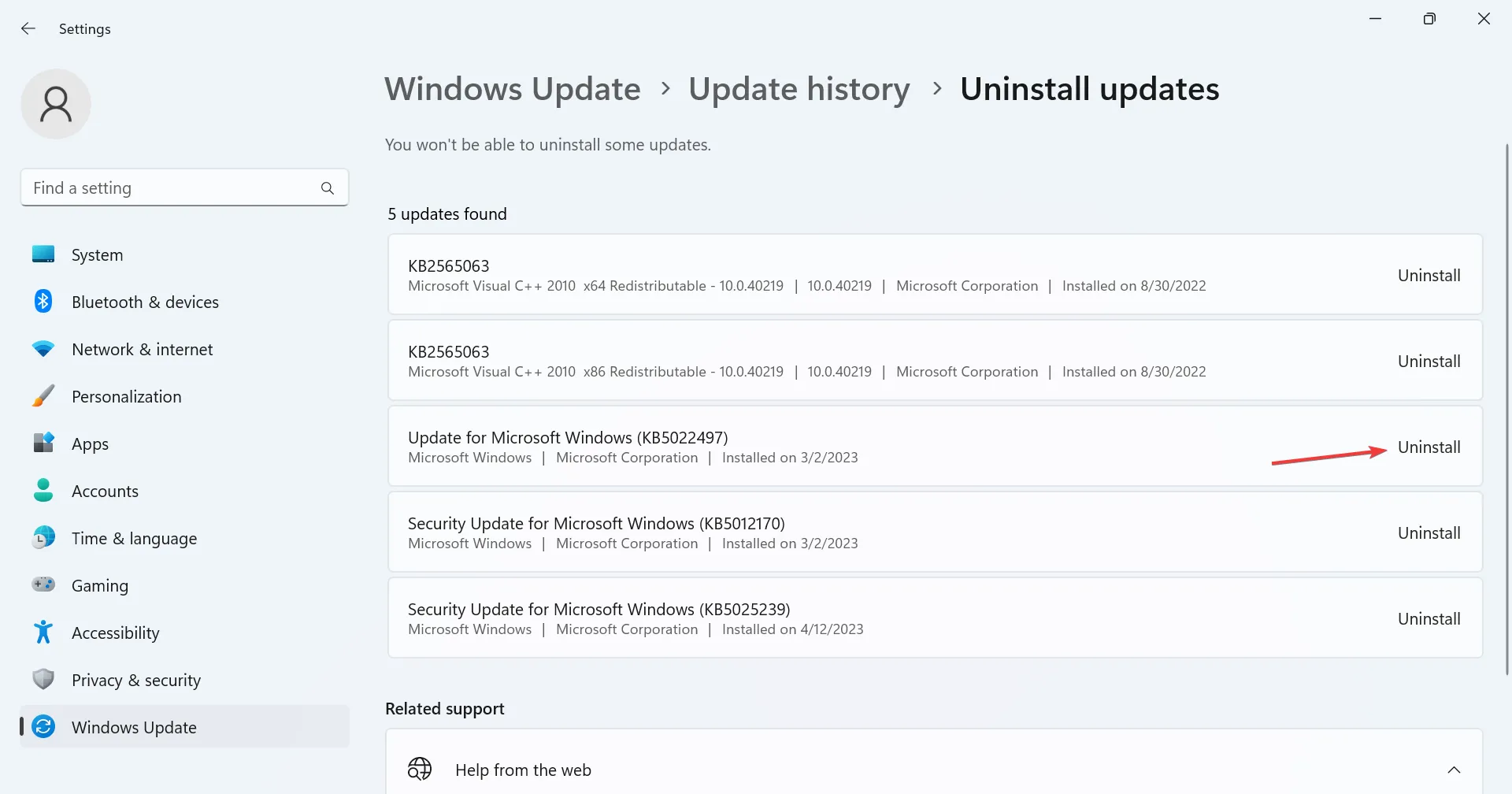
- Encore une fois, cliquez sur Désinstaller dans l’invite de confirmation.
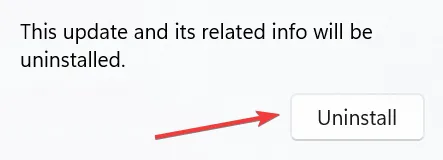
- Redémarrez l’ordinateur une fois terminé.
Si le délai d’expiration de l’écran de Windows 11 a cessé de fonctionner après l’installation d’une version plus récente, la désinstallation de la mise à jour devrait fonctionner. Et maintenant, le problème devrait être résolu pour de bon.
Avant de partir, consultez quelques conseils rapides pour faire fonctionner Windows 11 plus rapidement qu’avant .
Pour toute question ou pour partager la solution qui a fonctionné pour vous, déposez un commentaire ci-dessous.



Laisser un commentaire