0x000000C5 : Comment réparer cette erreur BSoD de 8 façons
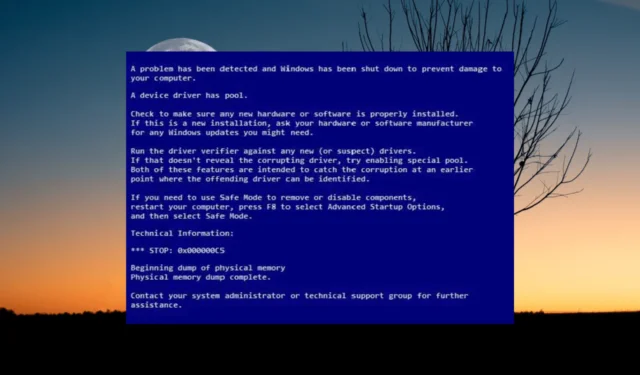
L’erreur BSoD 0x000000C5, ou erreur DRIVER_CORRUPTED_EXPOOL, est un type d’écran bleu de la mort (BSOD) qui peut se produire lorsqu’un pilote tente d’accéder à un emplacement mémoire auquel il n’est pas autorisé à accéder ou lorsqu’il y a corruption dans la mémoire du pool système.
De nombreux utilisateurs ont signalé avoir rencontré cette erreur BSoD lors de l’exécution d’un programme gourmand en ressources, tel qu’un éditeur vidéo ou un jeu. Cela peut également se produire lors du démarrage, de l’arrêt et lors de l’utilisation d’applications spécifiques.
Pourquoi est-ce que j’obtiens une erreur BSoD 0x000000C5 ?
Cette erreur se produit lorsqu’un pilote tente d’accéder à un emplacement mémoire non valide , ce qui peut se produire pour diverses raisons, telles que :
- Pilotes obsolètes ou incompatibles : si les pilotes de votre ordinateur sont obsolètes ou incompatibles avec votre système d’exploitation, ils peuvent provoquer cette erreur.
- Fichiers système corrompus : si des fichiers système importants sont corrompus ou manquants, cela peut provoquer des erreurs comme celle-ci.
- Infections par des logiciels malveillants ou des virus : les infections par des logiciels malveillants ou des virus peuvent endommager les fichiers système ou les pilotes, entraînant l’erreur BSoD.
- Problèmes matériels : des problèmes avec le matériel de votre ordinateur, tels qu’une RAM défectueuse ou un disque dur défaillant, peuvent également provoquer l’erreur 0x000000C5.
Comment corriger l’erreur BSoD 0x000000C5 ?
Voici quelques étapes simples que vous pouvez suivre pour dépanner et résoudre cette erreur avant de plonger dans des solutions plus complexes :
- Redémarrez votre ordinateur : parfois, un simple redémarrage peut résoudre le problème.
- Désinstallez l’antivirus tiers ou les programmes récemment installés : vous pouvez essayer de désactiver la protection en temps réel du programme antivirus (tel que SUPERAntiSpyware , Avira Antivirus et Security Essentials ) ou de le désinstaller complètement si cela ne fonctionne pas.
Si aucune des étapes ci-dessus n’a fonctionné, vous pouvez essayer les solutions ci-dessous une par une.
1. Réparer le disque dur
- Appuyez sur Windows + R pour ouvrir la boîte de dialogue Exécuter, tapez cmd , maintenez la touche Ctrl + Shift enfoncée et cliquez sur OK pour lancer l’invite de commande en tant qu’administrateur.

- Cliquez sur Oui dans la fenêtre d’invite du contrôle de compte d’utilisateur (UAC).
- Dans la fenêtre d’invite de commande , tapez la commande suivante et appuyez sur Enter:
chkdsk /f/r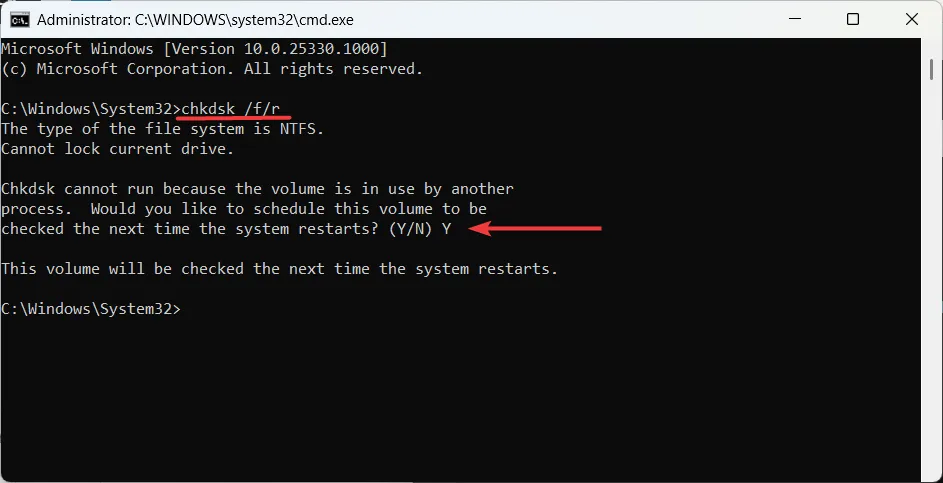
- Si vous êtes invité à programmer l’analyse au prochain redémarrage, saisissez Yet appuyez sur Enter.
- Après cela, redémarrez votre appareil pour exécuter la vérification du disque dur.
2. Mettez à jour les pilotes de périphérique
- Appuyez sur la Windows touche , tapez gestionnaire de périphériques et cliquez sur Gestionnaire de périphériques dans le résultat de la recherche.
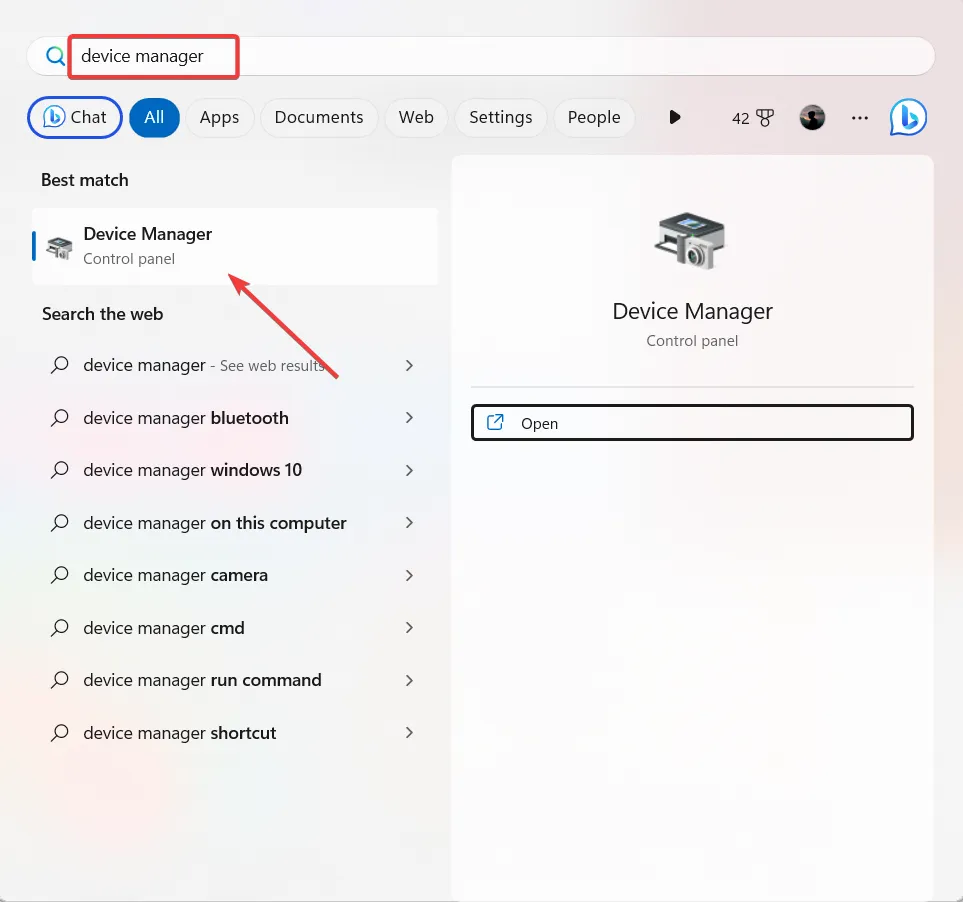
- Pour mettre à jour un pilote, recherchez tout pilote obsolète ou défectueux dans la fenêtre du Gestionnaire de périphériques et accompagné d’un point d’exclamation jaune. Ensuite, cliquez avec le bouton droit sur le pilote et choisissez l’ option Mettre à jour le pilote .
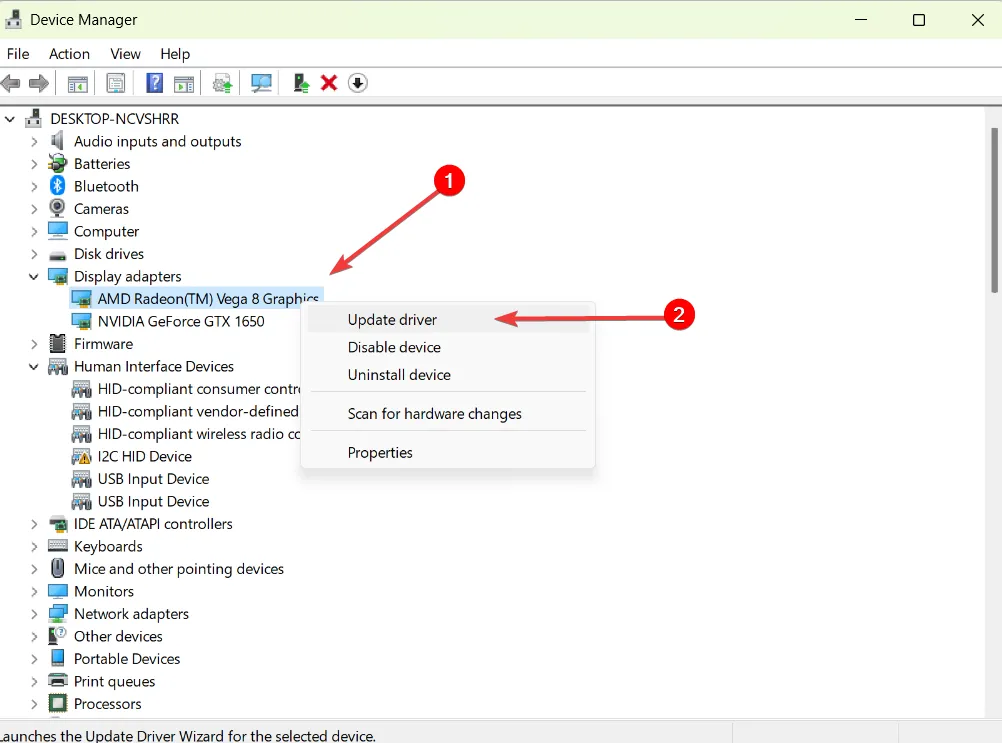
- Dans la fenêtre suivante, sélectionnez Rechercher automatiquement les pilotes .
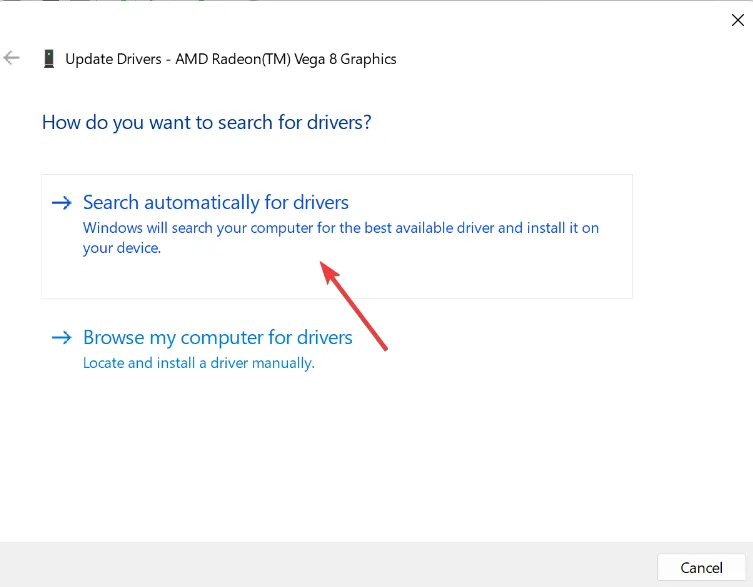
- Si un pilote plus récent est disponible, le système vous en informera. Suivez simplement les instructions à l’écran pour l’installer.
- Ensuite, redémarrez votre appareil et vérifiez si le problème est résolu.
- Si le Gestionnaire de périphériques ne parvient pas à mettre à jour le pilote, vous devrez peut-être visiter le site Web du fabricant et télécharger manuellement le pilote le plus récent.
- Ensuite, installez le pilote et redémarrez l’ordinateur.
3. Restauration du pilote récemment mis à jour
- Ouvrez le Gestionnaire de périphériques et localisez le pilote récemment mis à jour ou problématique.
- Faites un clic droit sur le pilote et sélectionnez Propriétés .
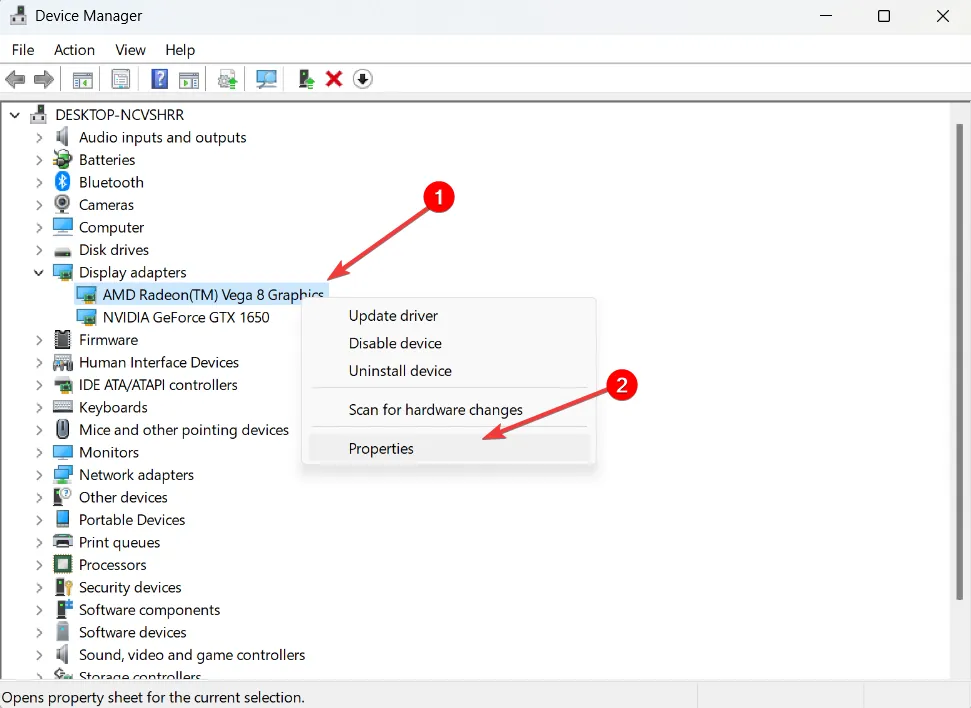
- Dans la fenêtre Propriétés du pilote, passez à l’onglet Pilote et cliquez sur le bouton Restaurer le pilote .
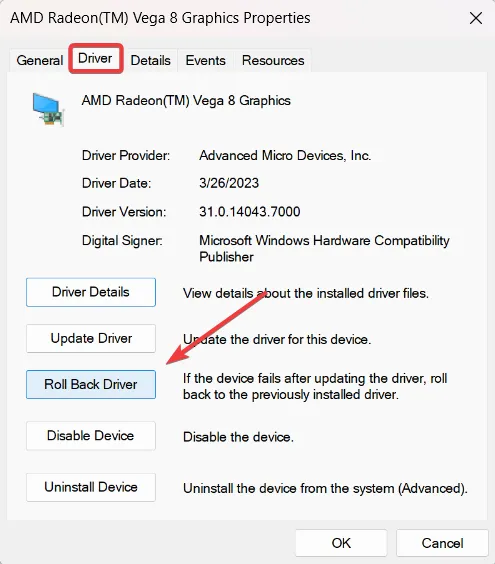
- Sélectionnez une raison appropriée et cliquez sur Oui pour restaurer le pilote.
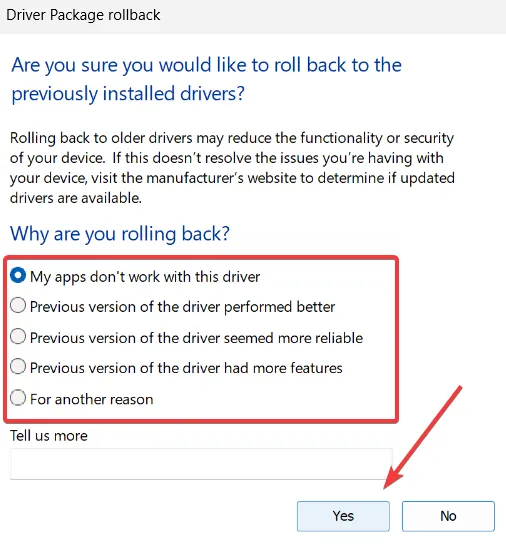
- Après cela, redémarrez votre ordinateur et vérifiez si l’erreur a été résolue.
4. Vérifiez la température du processeur
- Accédez au site Web CoreTemp sur votre navigateur et téléchargez la dernière version de l’outil Core Temp.
- Après avoir téléchargé l’outil, exécutez le programme d’installation, cliquez sur Oui dans la boîte de dialogue Contrôle de compte d’utilisateur et suivez les instructions à l’écran pour terminer l’installation.
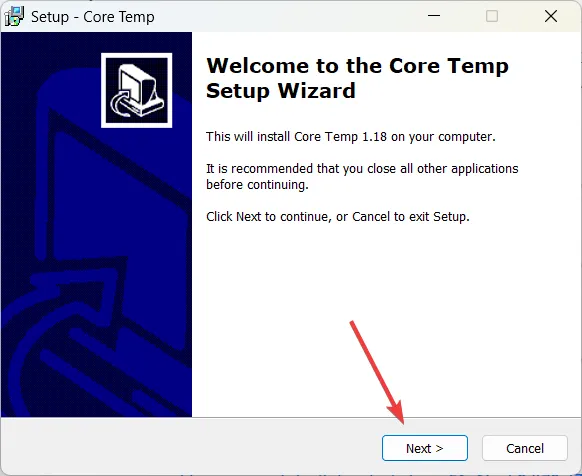
- Lors de l’installation, décochez l’option Build your Kingdom With Goodgame Empire et cliquez sur Next sur l’écran Select Additional Tasks pour empêcher l’installation de bloatware.
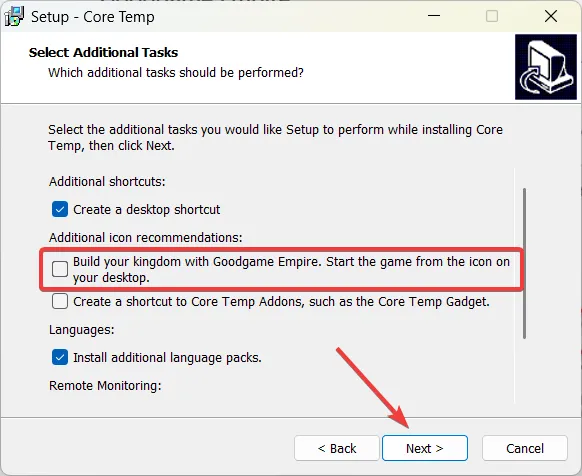
- Une fois l’outil installé, lancez l’outil Core Temp.
- Maintenant, jetez un œil aux lectures de température pour la température du processeur.
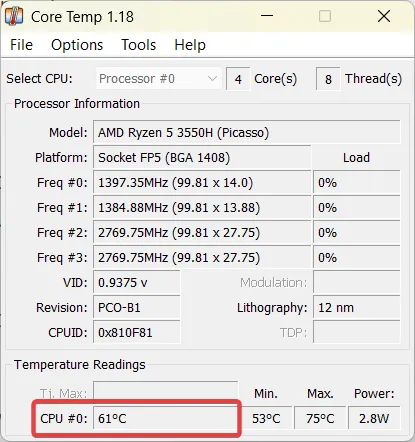
- Ensuite, fermez tous les programmes inutiles, les processus d’arrière-plan et les services non critiques susceptibles de consommer des ressources CPU.
- Si l’ordinateur tombe en panne lors de l’exécution d’une application ou d’un jeu particulier, essayez de les relancer et vérifiez les relevés de température.
- Si les fréquences de votre CPU sont overclockées ou si la température est trop élevée, essayez de les ramener à la température standard et voyez si l’erreur 0x000000C5 persiste.
Les ordinateurs portables, les ordinateurs portables et les ultrabooks ont des lectures de température plus élevées que les ordinateurs de bureau. Par conséquent, il est crucial de rechercher en ligne la température standard de votre modèle de processeur pour savoir à quelle plage de température s’attendre.
Une plage de température typique pour les PC inactifs se situe entre 30 et 40 degrés Celsius. Si vous effectuez une activité exigeante en ressources comme le jeu, la plage de température idéale doit être comprise entre 65 et 80 degrés Celsius pour éviter les problèmes de surchauffe .
Vous pouvez également appliquer ou réappliquer de la pâte thermique (si elle a séché), nettoyer le refroidisseur de votre CPU ou même installer des options de refroidissement supplémentaires pour empêcher votre système de surchauffer.
5. Effectuez un démarrage propre
- Ouvrez la boîte de commande Exécuter en appuyant sur Windows + R, tapez msconfig et appuyez sur Enter.
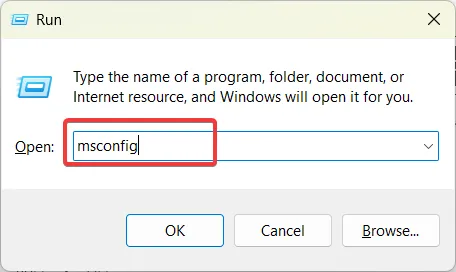
- Accédez à l’onglet Services, cochez la case Masquer tous les services Microsoft et cliquez sur Tout désactiver.
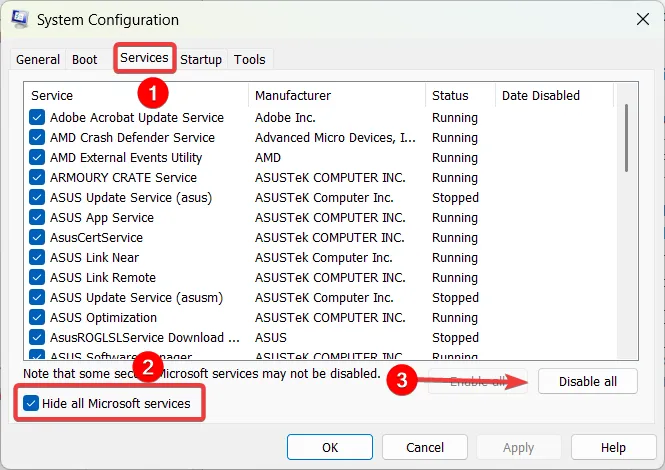
- Ensuite, cliquez sur Appliquer pour enregistrer les modifications.

- Ensuite, passez à l’onglet Démarrage et cliquez sur Ouvrir le gestionnaire de tâches .
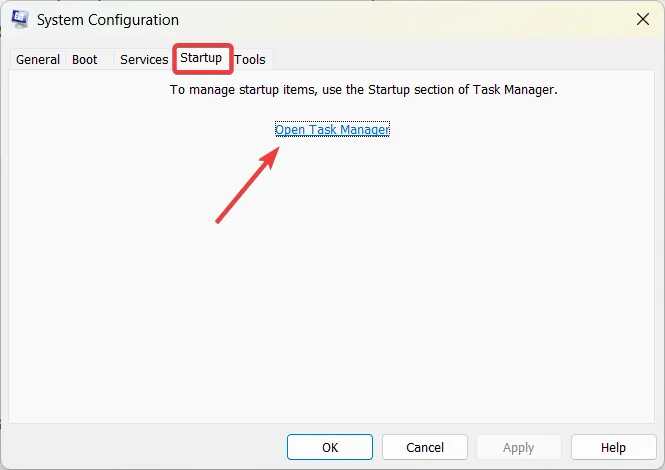
- Maintenant, vérifiez la section Impact de démarrage et désactivez les applications à fort impact. Sélectionnez l’application et cliquez sur le bouton Désactiver.
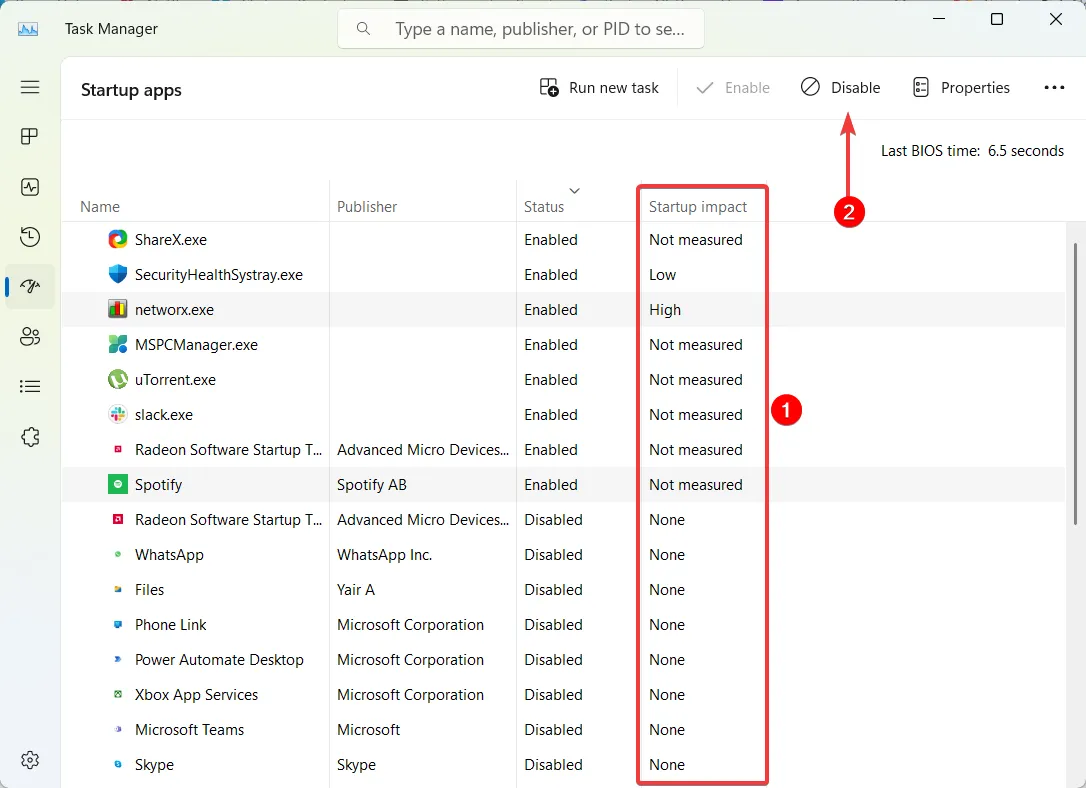
- Après cela, redémarrez votre ordinateur. Lorsque l’ordinateur redémarre, il n’exécutera que les services nécessaires.
- Si l’erreur 0X000000C5 n’apparaît plus lors du démarrage en mode minimal, cela signifie que le programme ou le service tiers est à l’origine du problème.
- Si tel est le cas, ouvrez à nouveau la console de configuration du système, réactivez quelques-uns des services désactivés à la fois, puis redémarrez l’ordinateur pour voir si le BSoD apparaît. Répétez le processus jusqu’à ce que chaque service précédemment désactivé soit activé.

- Après avoir identifié le coupable exact, vous pouvez désactiver définitivement le service ou supprimer l’application associée de votre système.
6. Désactiver l’overclocking
- Pour vérifier si votre processeur est overclocké, téléchargez et installez le logiciel CPU-Z .
- Ensuite, lancez l’application CPU-Z et vérifiez la vitesse de base et le multiplicateur sous l’onglet CPU. Vous pouvez également accéder aux paramètres BIOS/UEFI et rechercher les valeurs Core Ratio, Voltage et FSB Frequency.
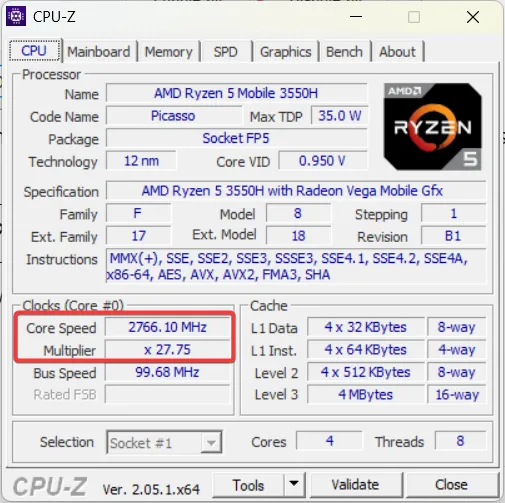
- Si les valeurs Core Speed et Multiplier dépassent leurs valeurs d’origine, votre processeur est overclocké.
- Si votre ordinateur est overclocké, entrez les paramètres BIOS / UEFI en appuyant sur la touche appropriée (généralement F2ou Delete).
- Une fois dans les paramètres BIOS / UEFI, localisez l’option Overclocking, OC ou les options liées aux paramètres de fréquence et de tension pour votre CPU, GPU et RAM.
- Ensuite, désactivez l’overclocking ou réinitialisez les paramètres de fréquence et de tension à leurs valeurs par défaut.
- Redémarrez votre PC et vérifiez si l’erreur 0x000000C5 cesse de se produire.
En fonction de votre machine et de votre carte mère, les paramètres d’overclocking peuvent se trouver dans différentes sections des paramètres BIOS / UEFI.
7. Installez manuellement la mise à jour Windows KB4012598
- Accédez au catalogue Microsoft Update et recherchez le correctif de mise à jour compatible avec votre système d’exploitation.
- Cliquez sur le bouton Télécharger à côté de la mise à jour que vous souhaitez télécharger.
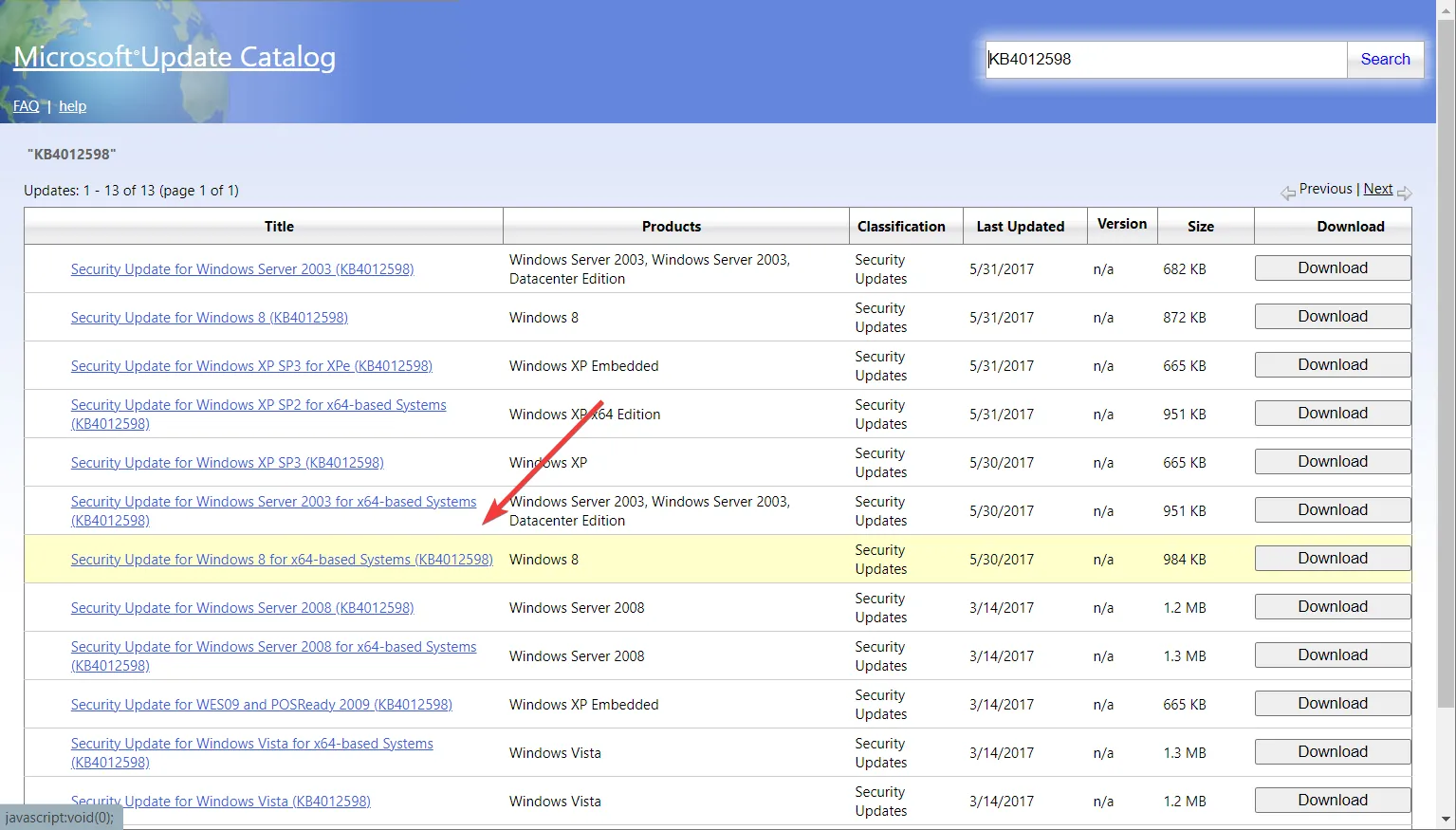
- Dans la fenêtre contextuelle, cliquez sur le lien hypertexte pour télécharger la mise à jour.
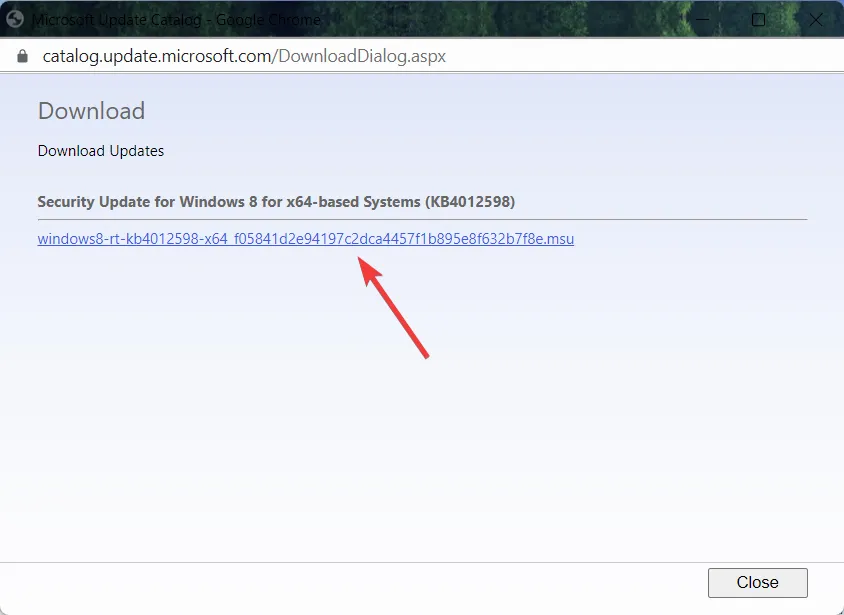
- Après le. msu est téléchargé, double-cliquez dessus et suivez les instructions à l’écran pour installer le correctif KB4012598.
- Une fois le correctif installé, redémarrez votre appareil et vérifiez si l’erreur 0x000000C5 BSoD a disparu.
Si les solutions précédentes ne fonctionnent pas, vous pouvez revenir à un point précédent lorsque votre ordinateur fonctionnait correctement à l’aide de la restauration du système ou recommencer complètement en réinstallant Windows avec la fonction de réinitialisation de Windows.
Si vous corrigez cette erreur BSoD d’une autre manière, veuillez nous en informer dans la section des commentaires ci-dessous.


Laisser un commentaire