Erreur de mise à jour Windows 0x8009001D : comment y remédier

Les mises à jour Windows sont essentielles à la fois pour les performances du PC et pour sa sécurité. Avec chaque nouvelle version, vous obtenez généralement un ensemble d’améliorations et de mises à jour de sécurité vitales. Mais, les erreurs de Windows Update agissent ici comme une barrière. L’erreur 0x8009001D en est une.
Le message complet, dans ce cas, lit, Il y a eu des problèmes lors de l’installation de certaines mises à jour, mais nous réessayerons plus tard. Code d’erreur : 0x8009001d. L’erreur est similaire à d’autres dans la même catégorie et peut être résolue en un rien de temps. Découvrons comment !
Pourquoi est-ce que j’obtiens l’erreur de mise à jour Windows 0x8009001D ?
Voici quelques raisons pour lesquelles les utilisateurs rencontrent 0x8009001D :
- Fichiers système corrompus : La raison la plus courante de l’erreur est la corruption des fichiers système . Outre les erreurs de mise à jour Windows, celles-ci affectent les performances du PC et conduisent même à BSOD .
- Problèmes avec les composants de mise à jour : Les composants Windows Update jouent un rôle essentiel dans le processus, et même le plus petit des problèmes ici peut conduire à l’erreur 0x8009001D.
- Logiciel tiers bloquant les mises à jour : Dans de nombreux cas, il s’agissait d’un antivirus ou d’un pare-feu tiers bloquant le processus, déclenchant l’erreur.
Comment corriger l’erreur 0x8009001D ?
Avant de continuer, essayez ces solutions rapides :
- Redémarrez l’ordinateur et essayez de vérifier les mises à jour.
- Assurez-vous de désactiver tous les antivirus ou logiciels de sécurité tiers installés sur le PC. Si cela fonctionne, désinstallez l’application et optez pour une solution antivirus fiable et compatible avec le système d’exploitation .
Si aucun ne fonctionne, passez aux correctifs répertoriés ci-dessous.
1. Exécutez l’analyse DISM et SFC
- Appuyez sur Windows + S pour ouvrir la recherche, tapez Invite de commandes dans le champ de texte et cliquez sur Exécuter en tant qu’administrateur.
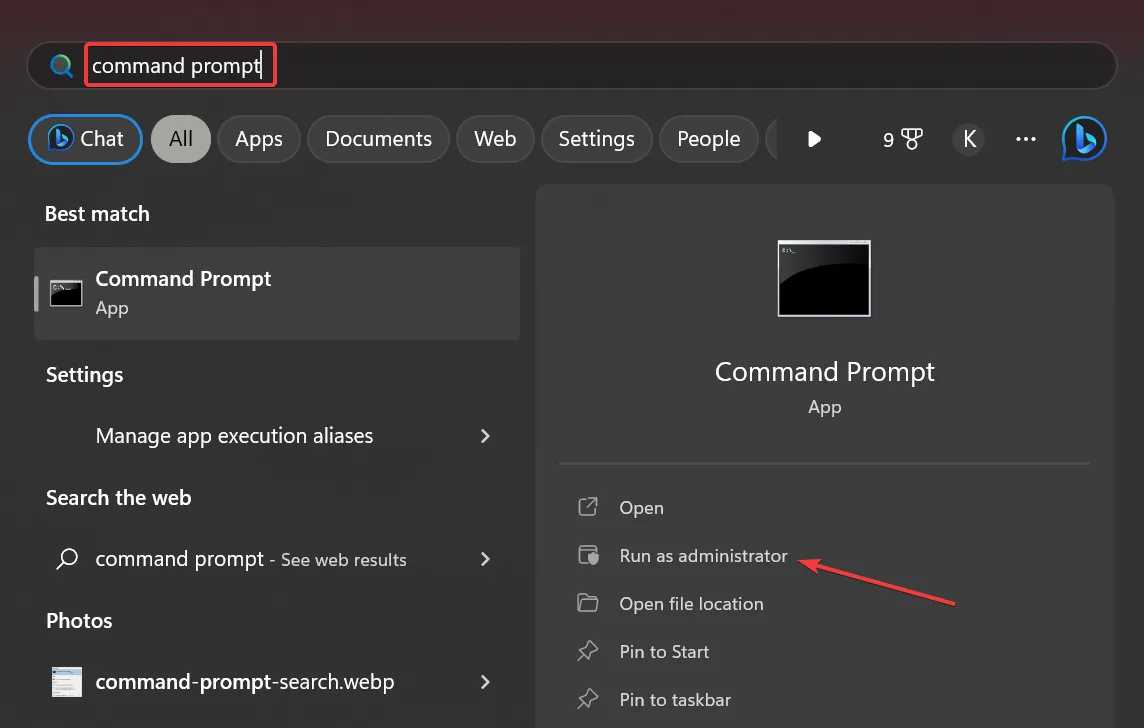
- Cliquez sur Oui dans l’invite UAC.
- Collez les trois commandes suivantes individuellement et appuyez Enteraprès chacune :
DISM /Online /Cleanup-Image /CheckHealthDISM /Online /Cleanup-Image /ScanHealthDISM /Online /Cleanup-Image /RestoreHealth - Une fois cela fait, exécutez cette commande pour exécuter le scan SFC :
sfc /scannow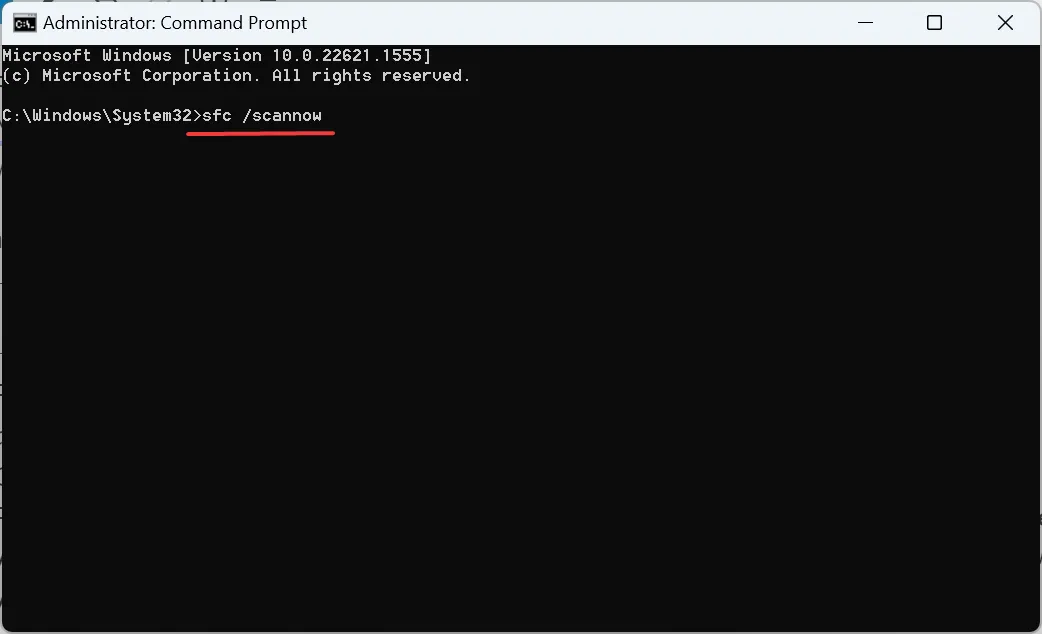
Une solution rapide lorsque vous obtenez l’erreur de mise à jour 0x8009001D consiste à rechercher les fichiers système corrompus et à utiliser les analyses DISM et SFC pour les réparer.
Alternativement, vous pouvez résoudre ces problèmes plus efficacement avec une application logicielle dédiée conçue pour patcher votre PC 100% automatiquement.
2. Assurez-vous que les services concernés sont en cours d’exécution
- Appuyez sur Windows + R pour ouvrir Exécuter, tapez services.msc dans le champ de texte et appuyez sur Enter.
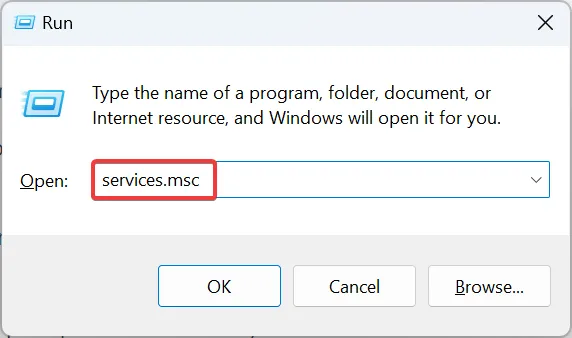
- Localisez le service de transfert intelligent en arrière-plan , cliquez dessus avec le bouton droit de la souris et choisissez Propriétés.
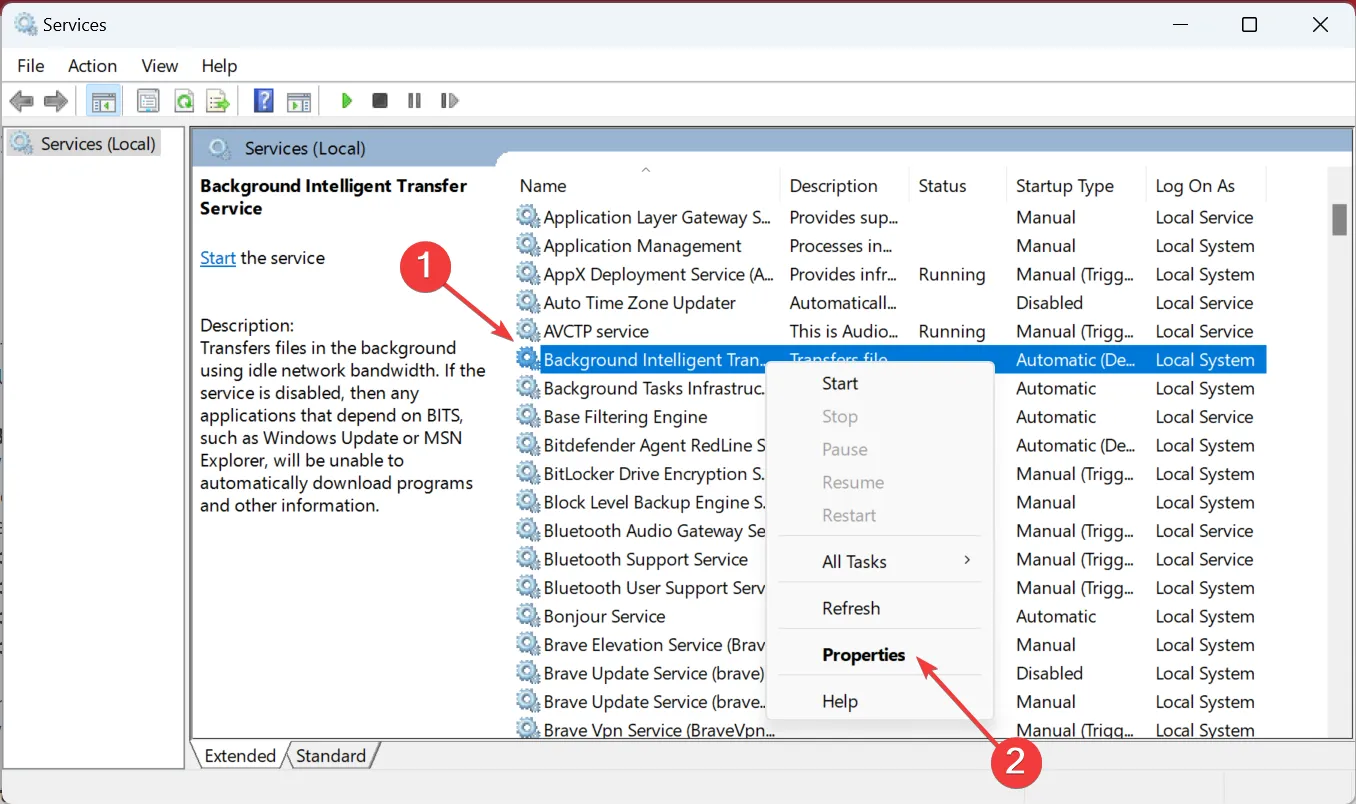
- Sélectionnez Automatique dans le menu déroulant Type de démarrage, cliquez sur le bouton Démarrer , puis sur OK.
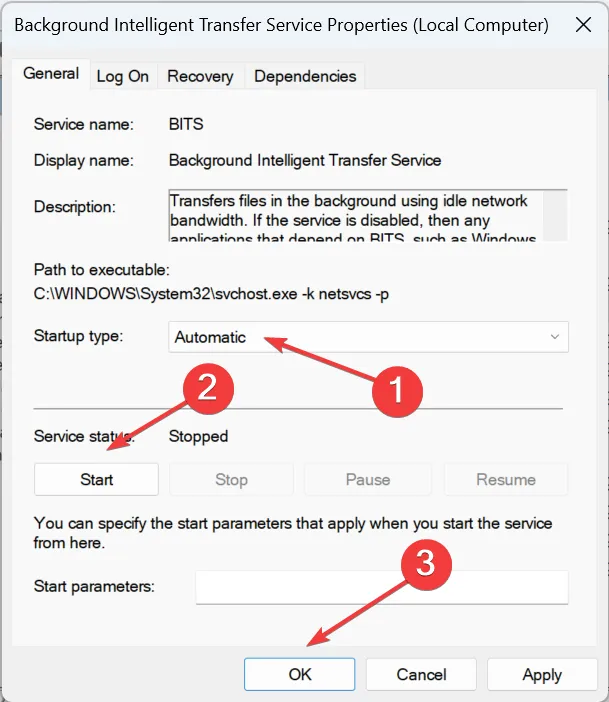
- Une fois cela fait, apportez également des modifications similaires aux services suivants :
- Services cryptographiques
- Installateur MSI
- Windows Update
3. Mettez à jour Windows depuis le site officiel (Windows 10)
- Allez sur le site officiel de Microsoft et cliquez sur le bouton Mettre à jour maintenant .
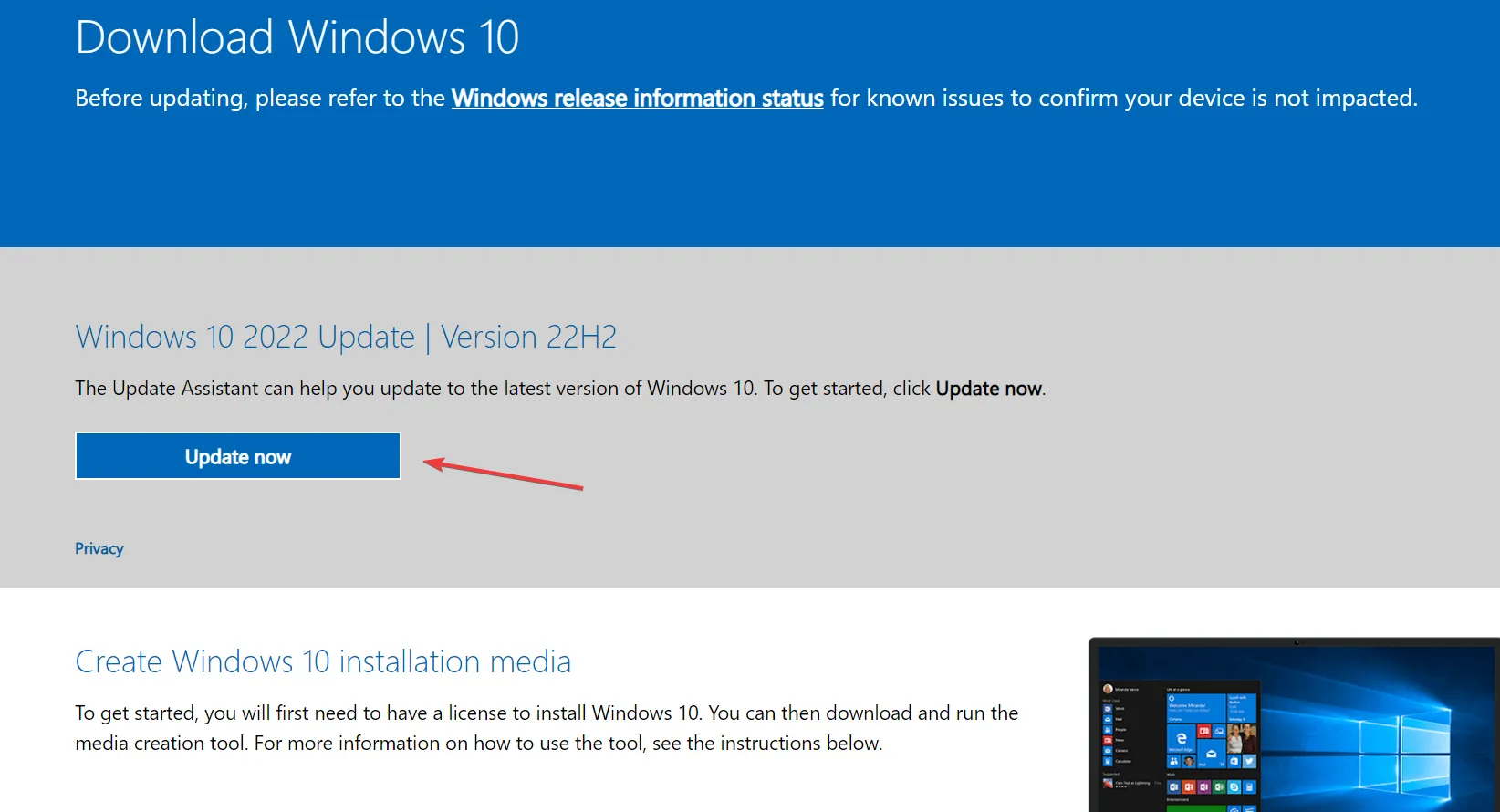
- Exécutez l’ assistant de mise à jour Windows téléchargé sur le PC et suivez les instructions à l’écran pour terminer le processus.
4. Effacez le dossier SoftwareDistribution
- Appuyez sur Windows + E pour ouvrir l’explorateur de fichiers, collez le chemin suivant dans la barre d’adresse et appuyez sur Enter:
C:\Windows\SoftwareDistribution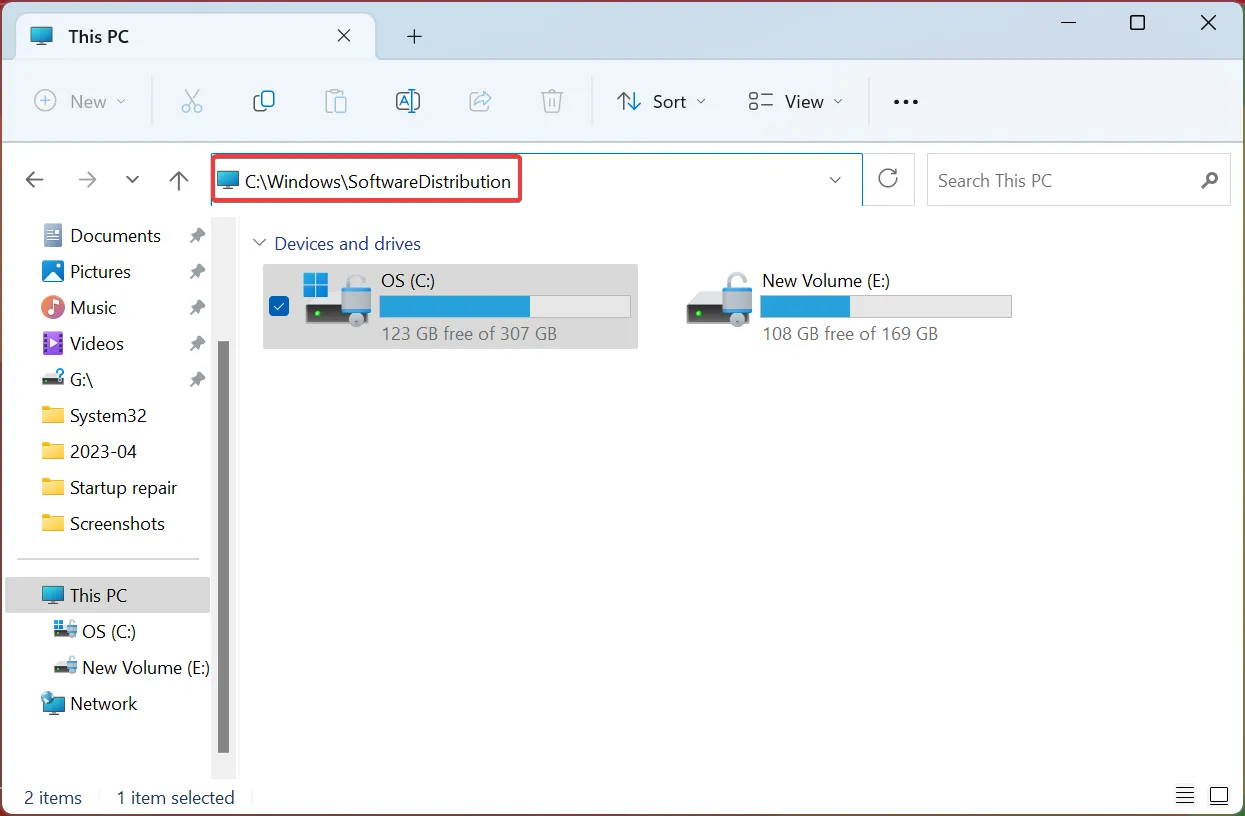
- Maintenant, appuyez sur Ctrl + A pour sélectionner tous les fichiers ici, puis appuyez sur Delete pour les effacer.

- Une fois cela fait, redémarrez l’ordinateur et vérifiez à nouveau les mises à jour.
5. Réinitialisez les composants de Windows Update
- Appuyez sur Windows + R pour ouvrir Exécuter, tapez cmd et appuyez sur Ctrl + Shift + Enter.
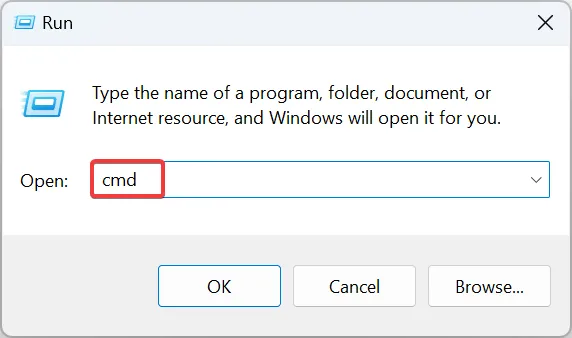
- Cliquez sur Oui dans l’invite.
- Maintenant, exécutez ces commandes pour arrêter les services Windows Update , BITS, Cryptographic et MSI Server :
net stop wuauservnet stop cryptSvcnet stop bitsnet stop msiserver - Collez les deux commandes et appuyez sur Enter pour renommer les dossiers SoftwareDistribution et catroot2 :
Ren C:\Windows\SoftwareDistribution SoftwareDistribution.oldRen C:\Windows\System32\catroot2 Catroot2.old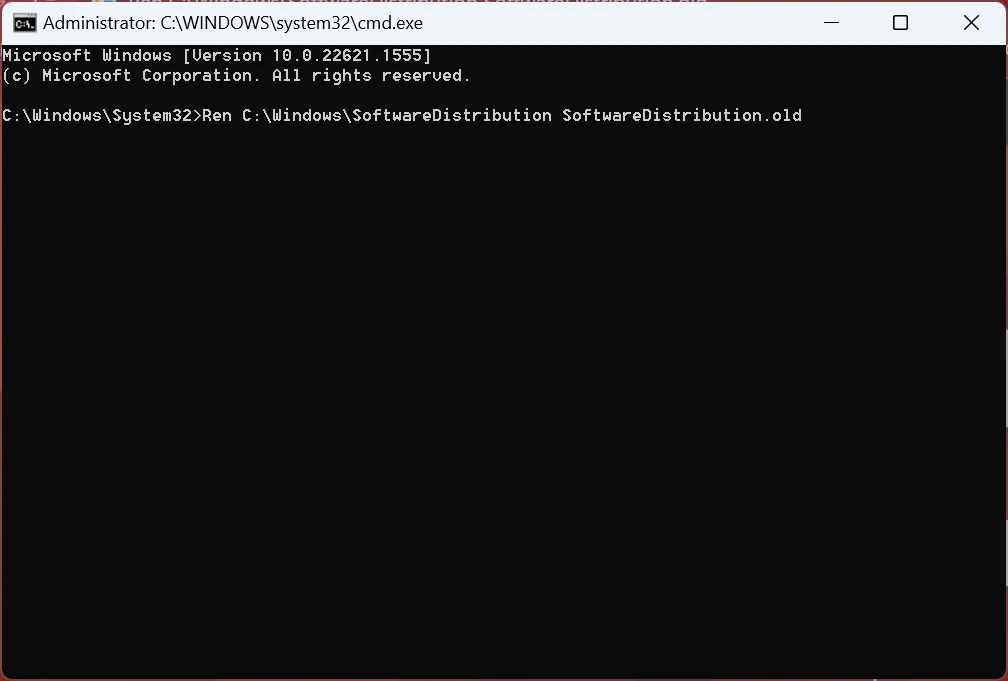
- Ensuite, exécutez ces commandes pour redémarrer les services précédemment arrêtés :
net start wuauservnet start cryptSvcnet start bitsnet start msiserver - Enfin, redémarrez l’ordinateur pour que les modifications entrent en vigueur.
La réinitialisation des composants Windows Update , une partie essentielle du processus, a aidé de nombreux utilisateurs à se débarrasser de l’erreur 0x8009001D. Alors, assurez-vous de l’essayer!
6. Installez manuellement les mises à jour
- Localisez le numéro KB (Knowledge Base) de la mise à jour dont l’installation a échoué.
- Accédez au catalogue Microsoft Update , collez le numéro de la base de connaissances dans la zone de recherche et appuyez sur Enter.
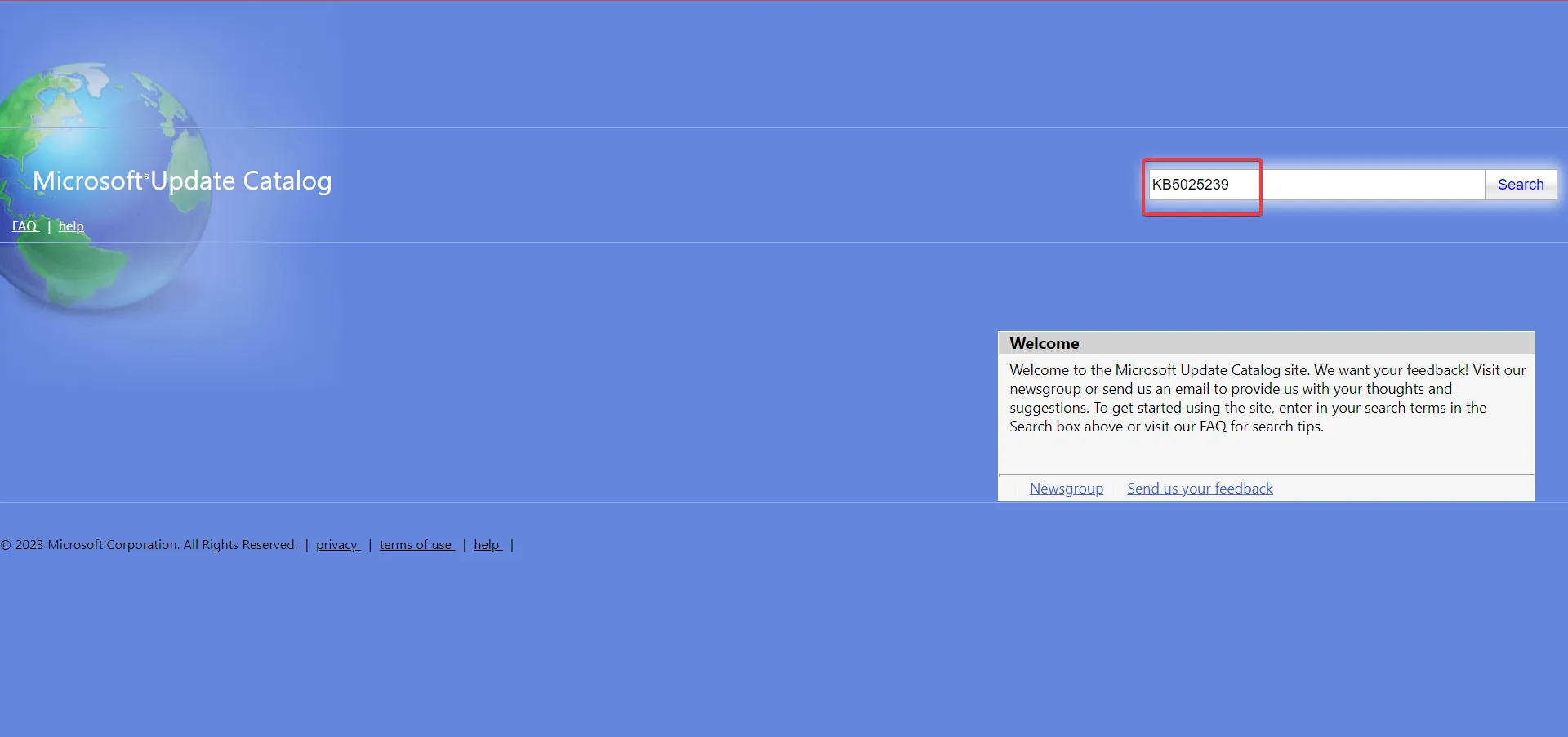
- Cliquez sur Télécharger à côté de la mise à jour qui correspond le mieux à l’architecture et à l’itération de votre système d’exploitation.
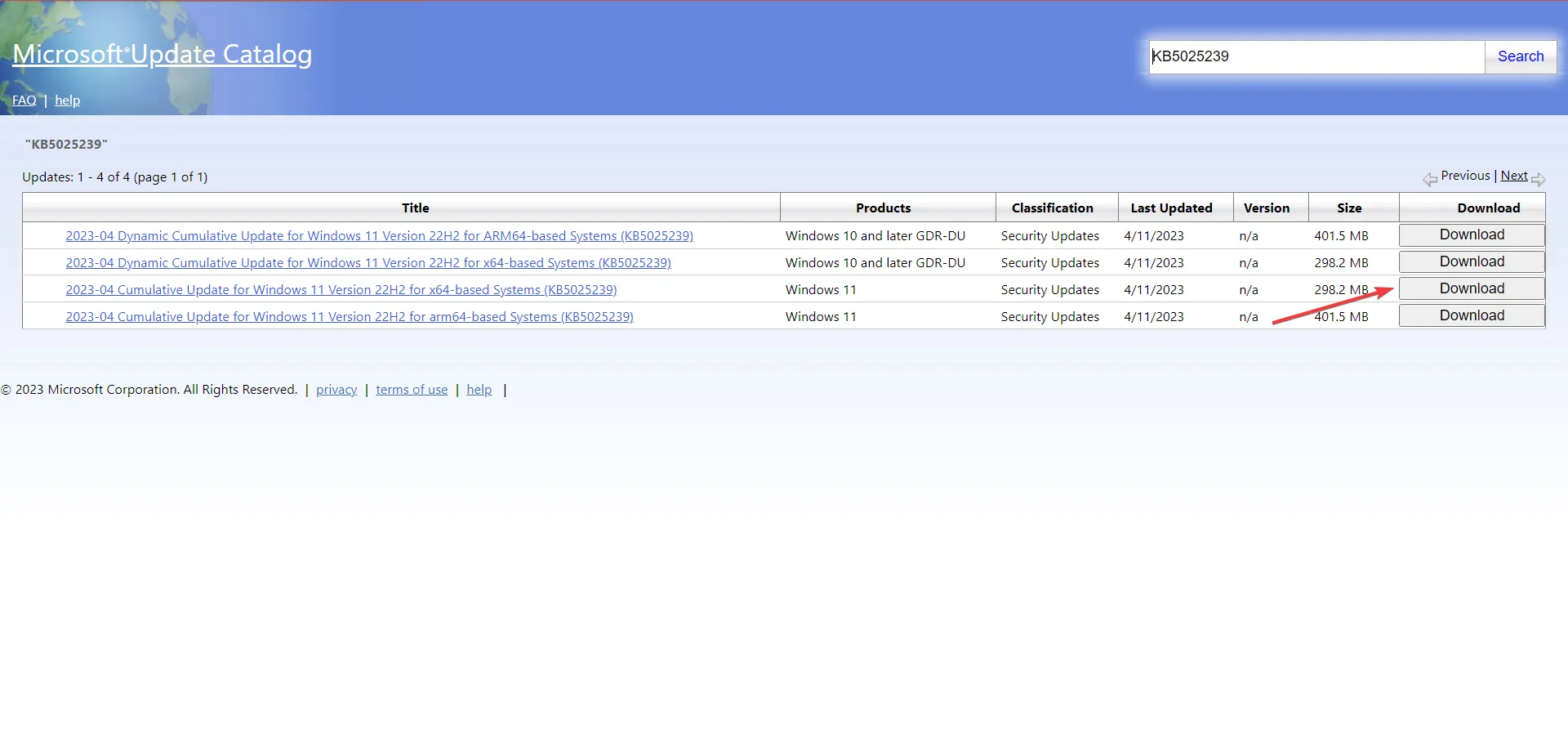
- Cliquez sur le lien de téléchargement dans la fenêtre contextuelle du navigateur.
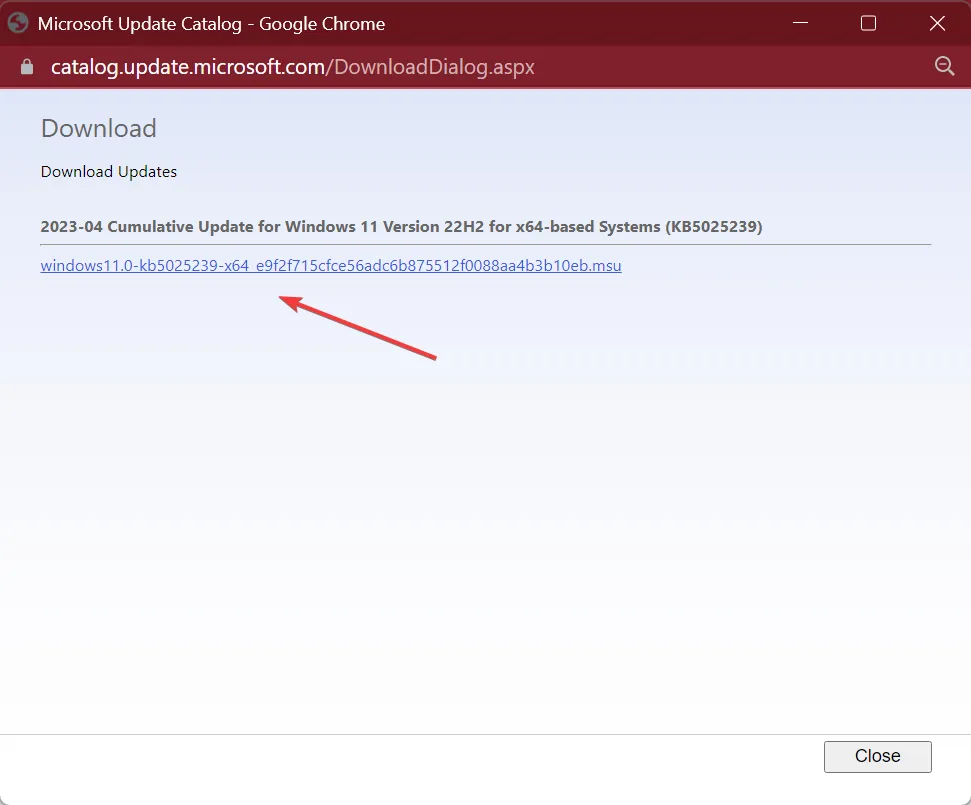
- Exécutez le programme d’installation et suivez les instructions à l’écran pour installer la mise à jour.
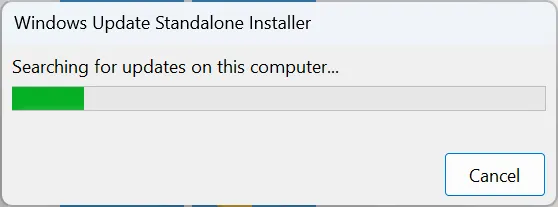
C’est ça! Lorsque les méthodes précédentes ne fonctionnent pas avec 0x8009001D, une autre solution consiste à installer manuellement les mises à jour manquantes dans Windows. Le processus est rapide mais nécessite une compréhension de base du système d’exploitation et la connaissance des spécifications du PC .
7. Réinitialisez Windows
Lorsque rien d’autre ne fonctionne, la dernière option consiste à réinitialiser Windows en usine . Vous avez deux options ici : conserver les fichiers ou les effacer tous. Nous recommandons ce dernier. Mais assurez-vous d’utiliser un outil de sauvegarde efficace ou de copier les fichiers critiques sur une clé USB pour éviter la perte de données.
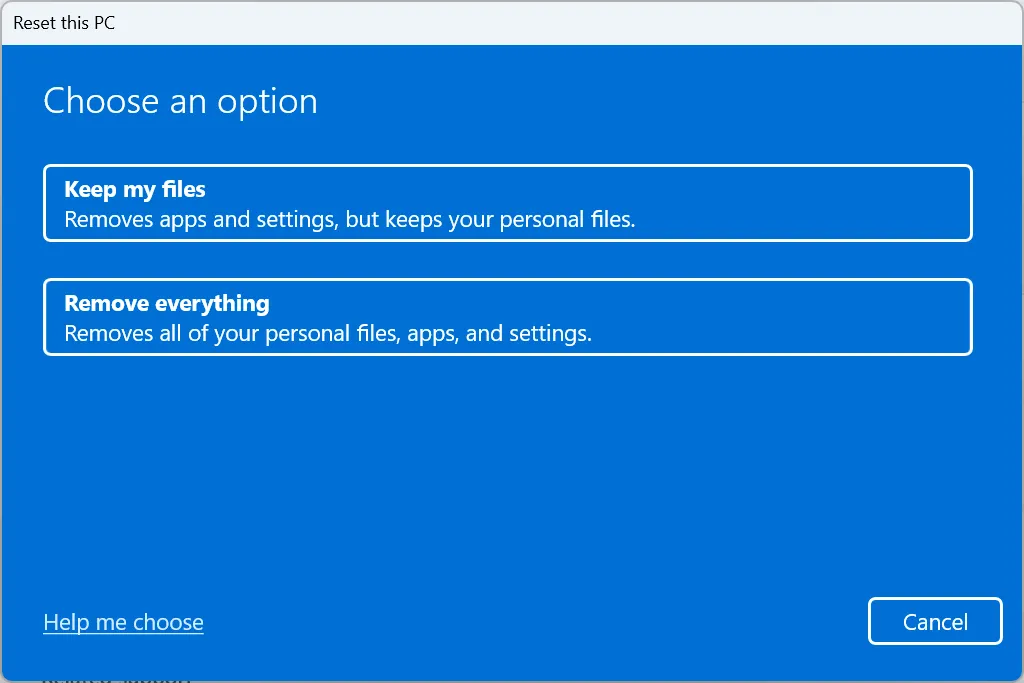
Le processus prendra un certain temps, mais a une probabilité extrêmement élevée de faire fonctionner les choses.
Après avoir corrigé l’erreur 0x8009001D, n’oubliez pas de consulter quelques conseils rapides pour rendre Windows plus rapide que jamais .
Pour toute autre question ou pour partager une solution qui a fonctionné pour vous, déposez un commentaire ci-dessous.



Laisser un commentaire