Erreur de caméra 0xA00F4291 : 5 façons de la corriger
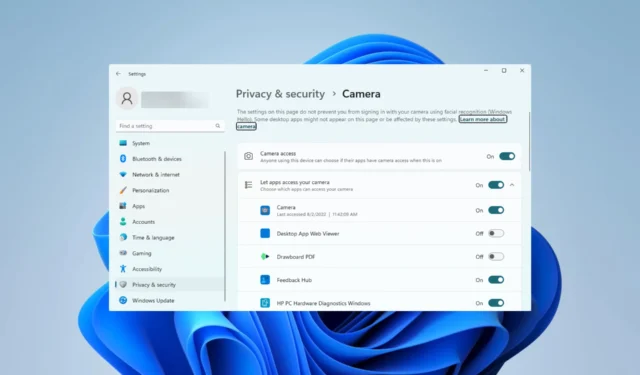
Des problèmes informatiques tels que l’erreur de caméra 0xA00F4291 rendent impossible l’accès et l’utilisation complète de la caméra PC.
Quelques-uns de nos lecteurs ont rencontré l’erreur sur Windows 11, donc dans cet article, nous allons vous montrer les moyens les plus simples de le résoudre et faire allusion à certains des déclencheurs possibles.
Qu’est-ce que le code d’erreur de webcam 0xA00F4291 ?
Ce code d’erreur apparaît souvent avec le message Impossible de démarrer votre caméra. Le code d’erreur 0xA00F4291 (0x80004005) peut être déclenché par l’un des éléments suivants.
- Pilotes corrompus – Lorsque les pilotes de l’appareil photo sont obsolètes ou corrompus , les utilisateurs peuvent rencontrer l’erreur car les pilotes jouent un lien vital entre le matériel et le logiciel.
- Problèmes d’application de caméra Windows – Plusieurs problèmes sur l’application de caméra l’empêcheront de se lancer. Il s’agit souvent de problèmes de corruption des fichiers d’application .
- Conflit logiciel – Étant donné que certains programmes peuvent nécessiter l’application, des problèmes de compatibilité peuvent être un facteur pour que l’application ne se lance pas et produise le code d’erreur. Il peut même s’agir de problèmes de compatibilité du système d’exploitation.
Comment corriger l’erreur 0xA00F4291 ?
Avant de vous lancer dans les solutions que nous proposons, vous pouvez envisager les solutions de contournement suivantes :
- Redémarrez l’ordinateur – Si un bogue mineur provoque l’erreur, un redémarrage peut être suffisamment puissant pour corriger l’erreur.
- Désinstaller les applications en conflit – Désinstallez l’application qui déclenche l’erreur, ou désinstallez et réinstallez l’application de l’appareil photo.
Si les correctifs ci-dessus ne fonctionnent pas, passez à nos solutions détaillées ci-dessous.
1. Exécutez l’outil de dépannage de la caméra
- Appuyez sur Windows+ Ipour ouvrir l’ application Paramètres .
- Sélectionnez Dépanner dans le volet de droite.
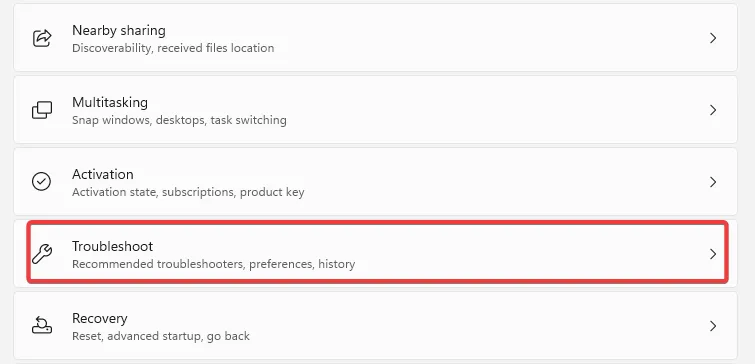
- Sélectionnez Autres dépanneurs .

- Cliquez sur le bouton Exécuter devant l’outil de dépannage de l’appareil photo.

- Suivez l’assistant pour terminer le dépannage.
2. Réinitialisez l’application appareil photo
- Appuyez sur Windows+ Ipour ouvrir l’ application Paramètres .
- Dans le volet de droite, cliquez sur Applications , puis à gauche, sélectionnez Applications installées.
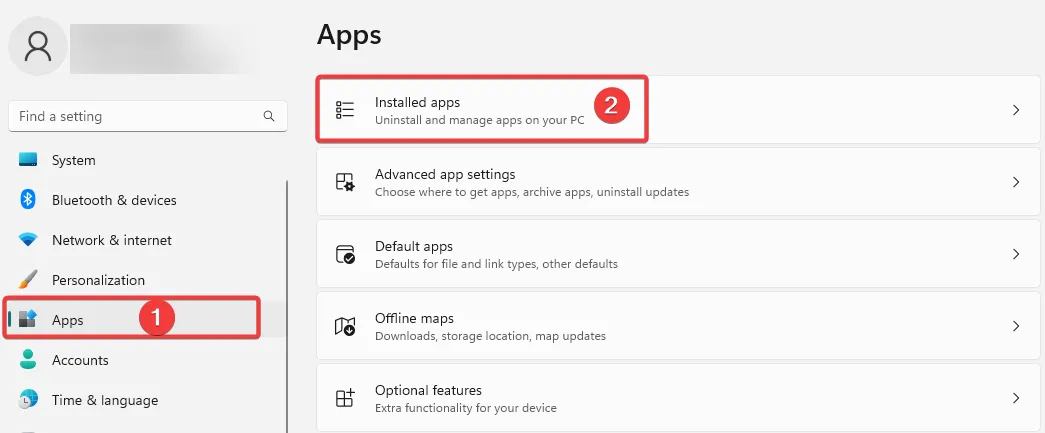
- Cliquez sur les 3 points de l’ option Appareil photo et sélectionnez Options avancées.
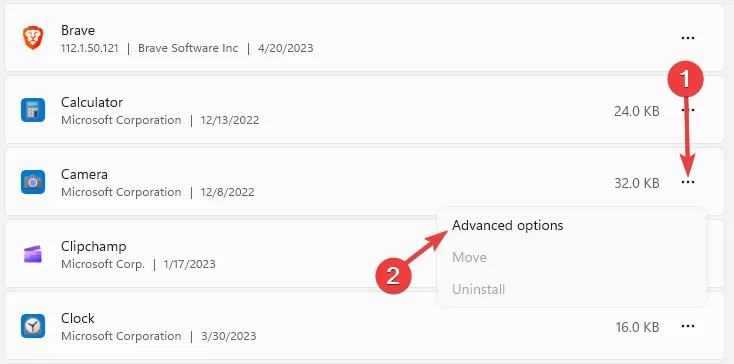
- Faites défiler jusqu’au menu Réinitialiser , cliquez sur le bouton Réparer, puis sur le bouton Réinitialiser .

- Confirmez votre choix et attendez la fin de la réinitialisation, puis vérifiez que l’erreur de caméra 0xA00F4291 est corrigée.
3. Réparez les fichiers endommagés
- Appuyez sur Windows + R, tapez cmd et appuyez sur Ctrl + Shift + Enter.
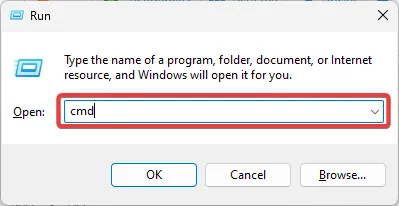
- Tapez le script ci-dessous pour rechercher les fichiers défectueux et les réparer.
sfc /scannow
- De plus, exécutez les trois scripts ci-dessous :
DISM /Online /Cleanup-Image /CheckHealth
DISM /Online /Cleanup-Image /ScanHealth
DISM /Online /Cleanup-Image /RestoreHealth
- Une fois les scripts complètement exécutés, redémarrez l’ordinateur.
4. Autoriser l’accès à la caméra
- Appuyez sur Windows+ Ipour ouvrir l’ application Paramètres .
- Dans le volet de gauche, sélectionnez Confidentialité et sécurité , puis à droite, sous la section Applications, cliquez sur Appareil photo .
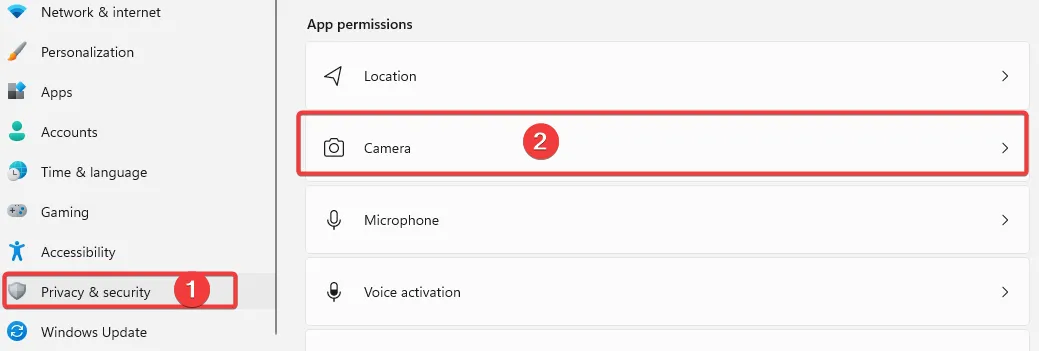
- Activez l’ option d’accès à la caméra .
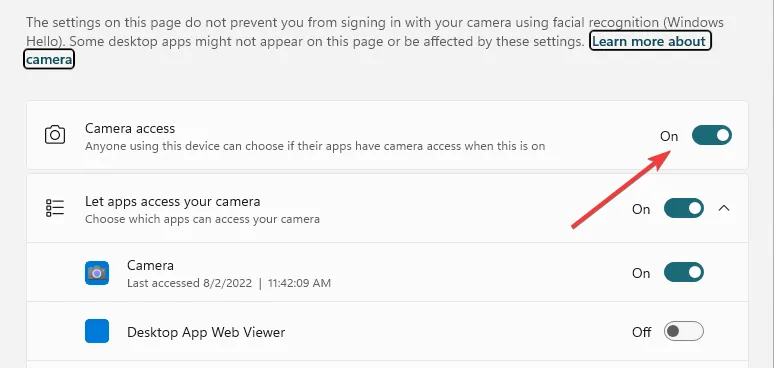
- Vérifiez si le 0xA00F4291 est corrigé.
5. Enregistrez à nouveau l’application
- Appuyez sur la Windowstouche.
- Tapez Powershell et cliquez sur l’option Exécuter en tant qu’administrateur .
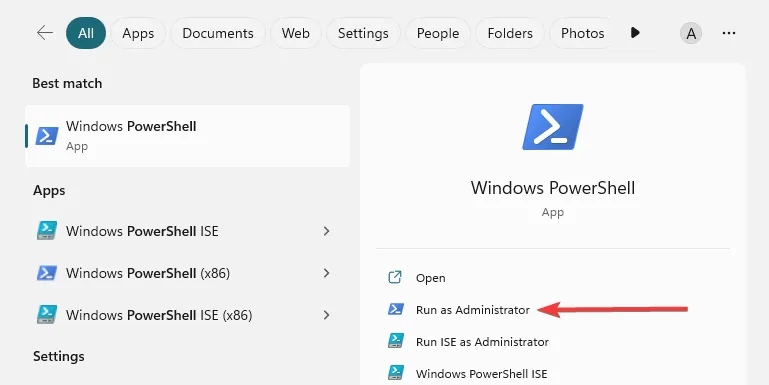
- Tapez le script ci-dessous et appuyez sur Enter pour l’exécuter.
Get-AppXPackage -AllUsers | Foreach {Add-AppxPackage -DisableDevelopmentMode -Register “$($_.InstallLocation)\AppXManifest.xml”}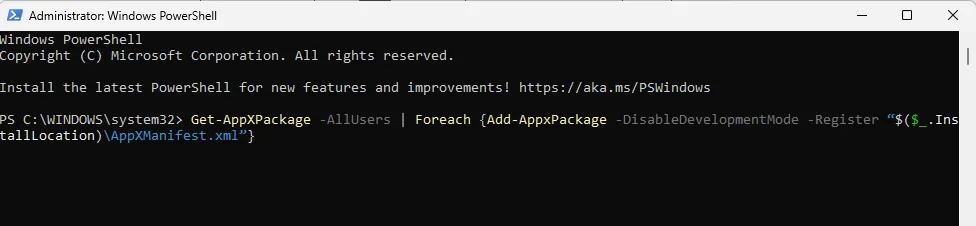
- Une fois terminé, redémarrez l’ordinateur.
Ce qui précède sont nos principales recommandations pour corriger l’erreur de caméra 0xA00F4291. Notez qu’ils n’ont pas été écrits dans un ordre particulier, vous devriez donc essayer celui qui vous semble le plus applicable.
Veuillez nous indiquer dans les commentaires ci-dessous quelle solution a été la plus efficace.



Laisser un commentaire