Comment faire une capture d’écran d’un seul moniteur dans Windows 11/10

Nous utilisons généralement le raccourci clavier Win + PrtScr pour prendre une capture d’écran sous Windows. Il prendra automatiquement une capture d’écran et l’enregistrera dans le dossier Captures d’écran de votre dossier Images. Ou nous utilisons uniquement la touche PrtScr pour copier et coller une capture d’écran dans les éditeurs graphiques. Si vous avez configuré plusieurs moniteurs et que vous utilisez ces raccourcis, ils prendront des captures d’écran de tous les moniteurs. Vous devez enregistrer manuellement la capture d’écran requise et supprimer le reste des captures d’écran. Et s’il existe un moyen de prendre une capture d’écran d’un seul moniteur sous Windows ? Dans ce guide, nous vous montrerons comment prendre une capture d’écran d’un seul moniteur sous Windows 11/10 .
Comment faire une capture d’écran d’un seul moniteur dans Windows 11/10
Si vous avez plusieurs moniteurs pour votre PC Windows et que vous cherchez un moyen de prendre une capture d’écran d’un seul moniteur de votre choix, vous pouvez le faire de la manière suivante :
- Utilisation des raccourcis clavier
- Utilisation de l’outil Ciseaux
- Méthode de coupe
- Utilisation d’outils tiers
Examinons en détail chaque méthode et prenons une capture d’écran d’un moniteur.
1] Utilisation du raccourci clavier
Nous utilisons la clé PrtScr pour prendre une capture d’écran du bureau. Il existe plusieurs autres raccourcis pour les écrans d’impression. Ils ne sont pas différents des principaux labels. Lorsque nous avons plusieurs moniteurs sur notre PC et que nous voulons prendre des captures d’écran à partir d’un seul moniteur, le bouton Prt Sc du clavier nous aidera à le faire. Survolez simplement l’écran ou le moniteur dont vous souhaitez prendre une capture d’écran et appuyez sur les boutons Ctrl + Alt + Prt sc de votre clavier. Ouvrez ensuite l’application Paint sur votre PC et utilisez le raccourci clavier Ctrl + V pour coller la capture d’écran que vous venez de prendre. Enregistrez ensuite au format souhaité à l’aide des options de fichier de la barre de menus.
2] Utilisation de l’outil Ciseaux
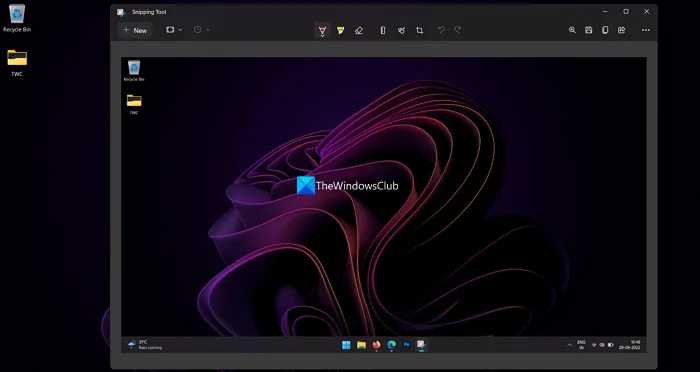
Il existe plusieurs façons de prendre des captures d’écran d’un seul moniteur dans Windows 11/10 à l’aide de l’outil Snipping. Vous pouvez utiliser le mode plein écran, le mode fenêtre ou le mode rectangle pour prendre une capture d’écran et l’enregistrer.
Pour prendre une capture d’écran d’un seul moniteur à l’aide de l’outil Snipping,
- Lancez l’outil Snipping à partir du menu Démarrer et sélectionnez l’un des trois modes : mode rectangle , mode fenêtre ou mode plein écran .
- Déplacez l’outil Capture vers l’écran dont vous souhaitez prendre une capture d’écran et cliquez sur le bouton Créer . Ensuite, prenez une capture d’écran en fonction du mode que vous avez sélectionné. Si vous avez sélectionné le mode Rectangle, cliquez et faites glisser votre souris sur l’écran pour sélectionner la zone où vous souhaitez prendre une capture d’écran.
- La capture d’écran que vous prenez sera prévisualisée dans l’outil de capture. Enregistrez-le avec le raccourci clavier Win + S ou en cliquant sur le bouton « Enregistrer » en haut.
Alternativement, vous pouvez utiliser le raccourci clavier Alt + M + S pour prendre une capture d’écran de votre moniteur principal avec l’outil Snipping et l’enregistrer.
3] Méthode de coupe
Dans cette méthode, vous prenez une capture d’écran à l’aide du bouton Prt Sc. Après avoir enregistré la capture d’écran, vous recadrez la capture d’écran dans l’application Photos pour l’adapter à un seul moniteur. Il s’agit d’une tâche simple mais avancée liée à la façon de prendre des captures d’écran de Windows.
4 Utilisation d’outils tiers
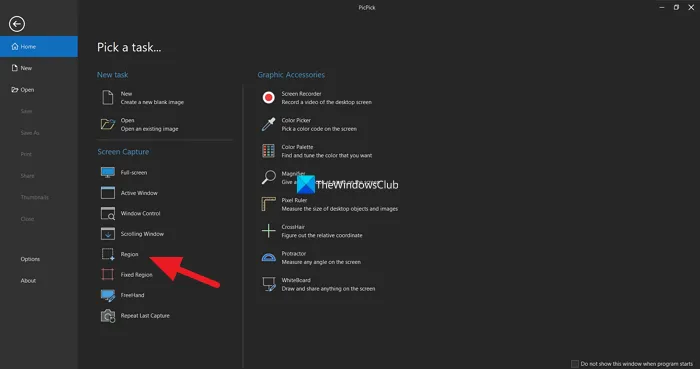
Il existe divers éditeurs d’images et programmes de capture d’écran tiers tels que PicPick, ShareX, etc. qui peuvent vous aider à prendre une capture d’écran et à enregistrer des images. Il vous suffit d’utiliser l’un des programmes et de prendre une capture d’écran du moniteur sélectionné avec ses paramètres. Pour vous montrer comment procéder, nous utilisons le programme PicPick dans ce guide. Ouvrez PicPick sur votre PC et sélectionnez « Région » pour prendre une capture d’écran de la région. Ensuite, cliquez et faites glisser le moniteur que vous souhaitez sélectionner pour capturer. Il prendra une capture d’écran de la zone ou du moniteur que vous sélectionnez et l’affichera dans le programme. Vous pouvez l’enregistrer en utilisant le menu « Fichier ». Vous pouvez utiliser le programme de votre choix et prendre une capture d’écran.
Ce sont différentes façons de prendre une capture d’écran d’un seul moniteur dans Windows 11/10.
Comment faire une capture d’écran d’un seul moniteur ?
Vous pouvez utiliser l’outil Snipping, Ctrl+Alt+Prt sc sur votre clavier, ou utiliser un programme tiers pour prendre une capture d’écran d’un seul moniteur. Vous pouvez même prendre une capture d’écran normalement et la recadrer sur un seul moniteur dans l’application Photos. N’importe lequel d’entre eux vous aidera à prendre une capture d’écran d’un seul moniteur,
Comment faire une capture d’écran d’un seul écran dans Windows 11 ?
Vous pouvez utiliser le mode Rectangle, le mode Fenêtre ou le mode plein écran dans l’outil de capture et prendre une capture d’écran d’un seul moniteur en déplaçant l’outil de capture sur ce moniteur, ou simplement en cliquant et en faisant glisser une zone d’un seul moniteur lorsque vous sélectionnez le mode Rectangle. Vous pouvez également utiliser le raccourci clavier Ctrl+Alt+Prt Sc ou un programme tiers pour prendre une capture d’écran d’un seul moniteur.
Source : Le Club Windows



Laisser un commentaire