Comment afficher des sites Web avec le mode IE dans Google Chrome
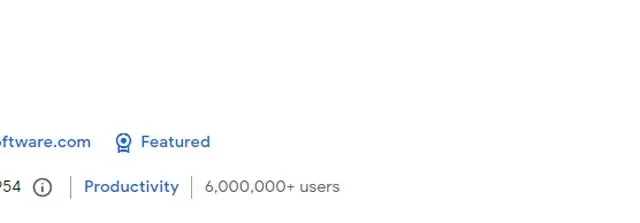
Si vous êtes un concepteur Web, un webmaster ou un propriétaire de boutique en ligne, vous souhaiterez tester votre site Web dans différents navigateurs. Même si nous détestons Internet Explorer, il est toujours utilisé par un grand nombre de personnes et ne peut tout simplement pas être ignoré autant que nous le voudrions. Cependant, les tests sur différentes versions d’IE peuvent être une tâche difficile, en particulier lorsque Microsoft a supprimé toutes les versions d’IE de Windows. Ce tutoriel montre comment tester un site Web avec le mode IE dans Google Chrome.
Installation de l’onglet IE
IE Tab est une extension pour Google Chrome qui vous permet de charger une page à l’aide du moteur de rendu IE dans un onglet Chrome. Avec cette extension, vous pouvez tester vos sites dans différentes versions d’IE sans quitter Chrome.
L’installation de l’extension IE Tab Chrome est un processus simple.
- Ouvrez votre navigateur Google Chrome et visitez l’ extension IE Tab sur Chrome Web Store .

- Cliquez sur le bouton « Ajouter à Chrome » pour installer l’extension.
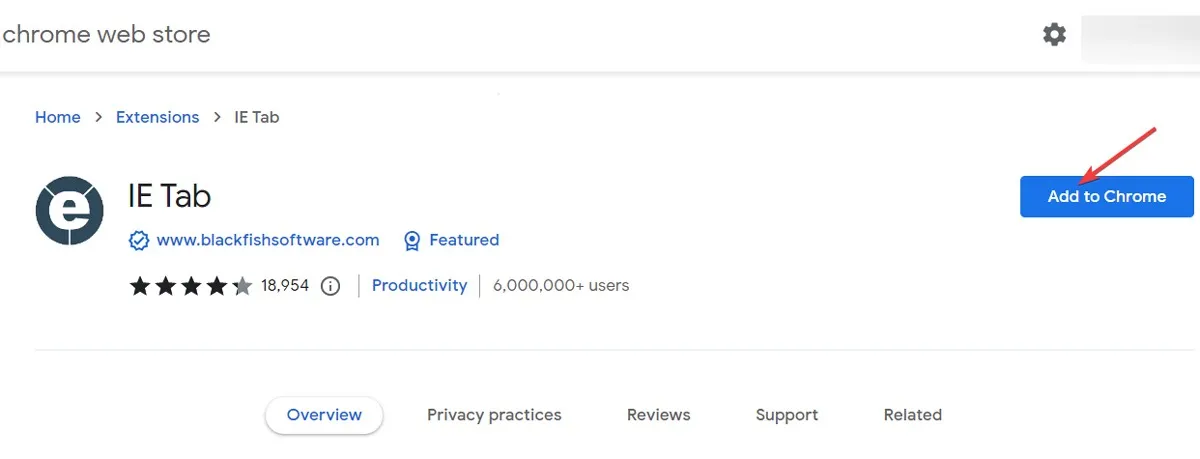
- Une fenêtre pop-up apparaîtra, vous demandant de confirmer l’installation. Appuyez sur « Ajouter une extension » pour confirmer.

- Si l’installation réussit, vous recevrez un message dans la barre Chrome : « L’onglet IE a été ajouté à Chrome ».
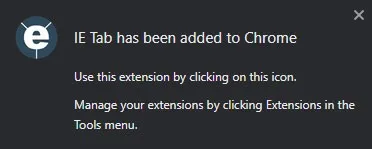
- Une fois l’extension installée, vous pouvez y accéder en cliquant sur l’icône de l’onglet IE dans le coin supérieur droit de votre navigateur Chrome. Si ce n’est pas le cas, cliquez sur l’icône du puzzle dans le coin supérieur droit et épinglez l’extension IE Tab à la barre d’extension.
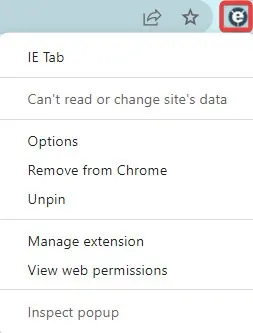
- Lorsque vous cliquez pour la première fois sur l’extension IE Tab, une invite s’affiche pour vous remercier de l’avoir essayée et vous avertir que l’essai de l’extension se terminera dans deux semaines. Après cela, vous devrez acheter une licence. Pour l’instant, cliquez sur « Suivant » pour continuer.

- Pour utiliser l’extension IE Tab, installez une application d’assistance, qui aura été téléchargée automatiquement après avoir cliqué sur le bouton « OK » à l’étape précédente. Cliquez sur le bouton « Démarrer le téléchargement » pour le télécharger et l’exécuter.
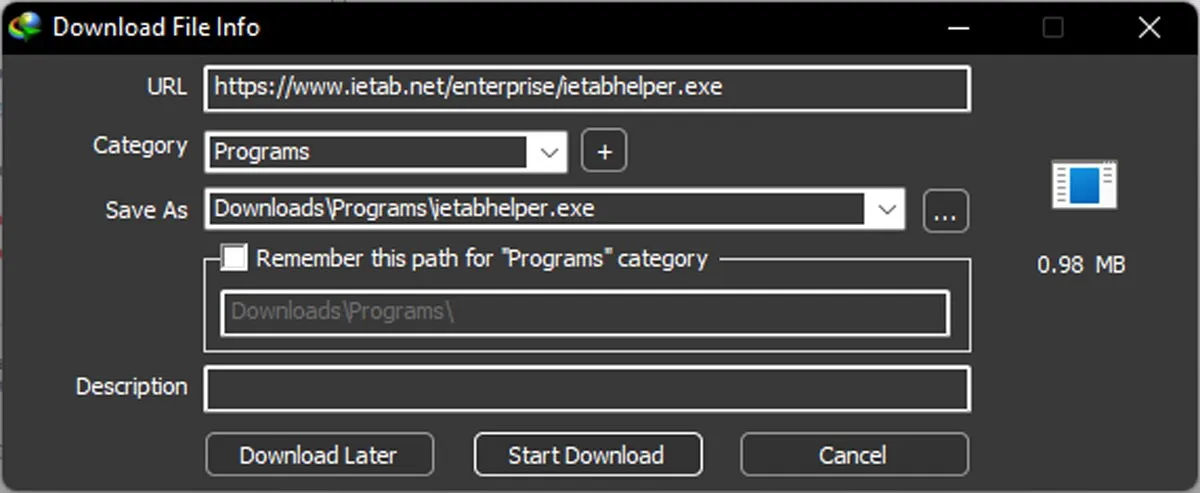
Usage
- Accédez à n’importe quelle page Web et sélectionnez l’icône de l’onglet IE, permettant à la page de s’ouvrir à l’aide du moteur de rendu IE.
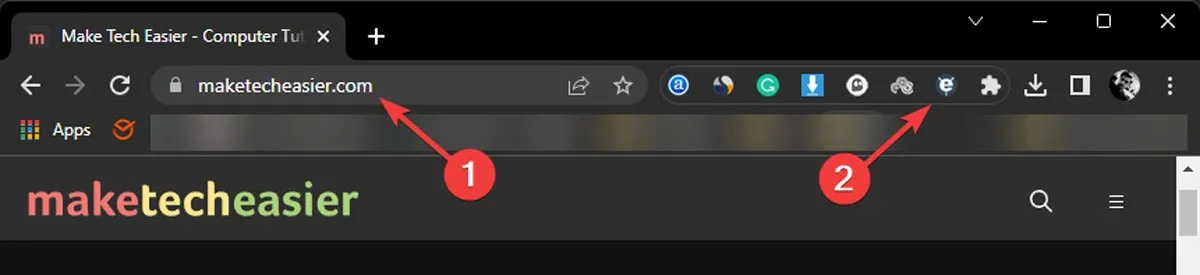
- Si vous souhaitez modifier la version d’IE, cliquez sur l’icône de l’outil.
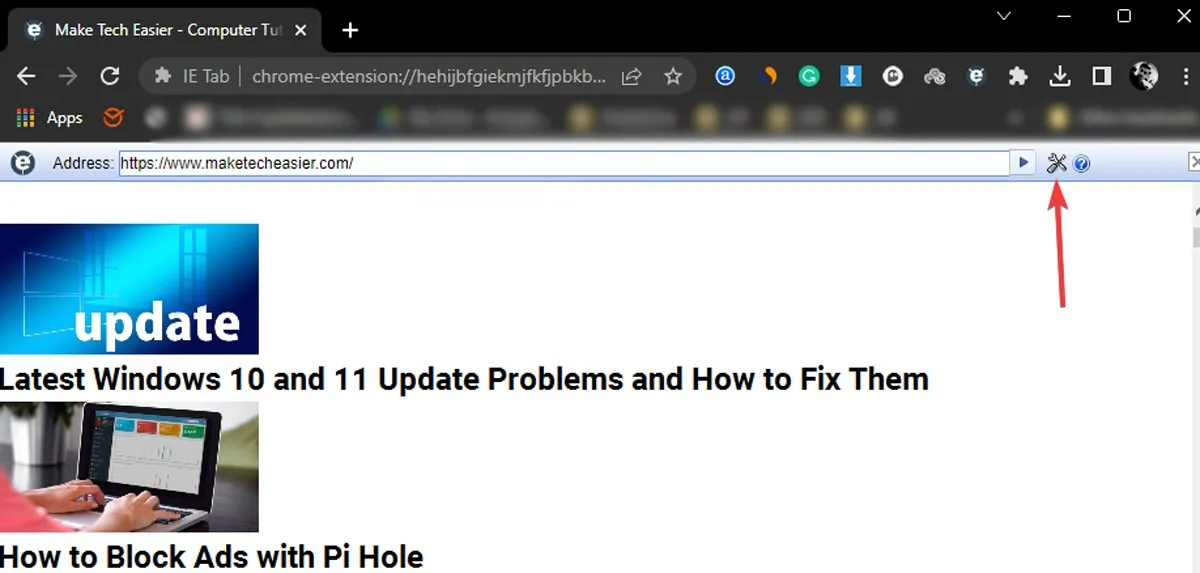
- Un nouvel onglet s’ouvrira. Faites défiler jusqu’à « Mode de compatibilité IE » et changez-le pour la version souhaitée.
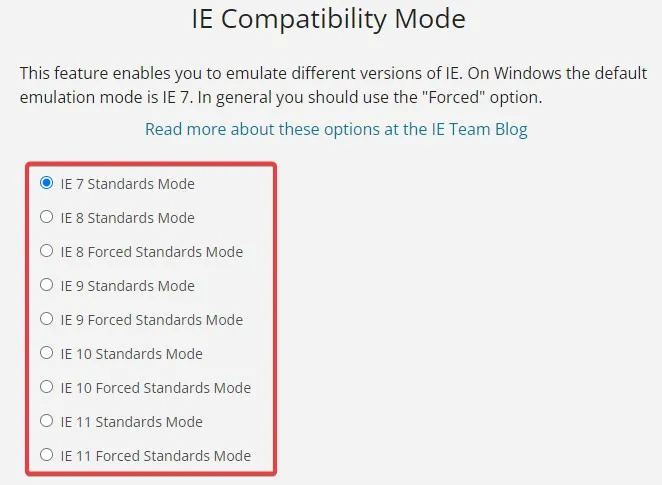
- Après quelques secondes, revenez à l’onglet précédent pour voir que la page Web a été chargée dans la version IE sélectionnée.

IE Tab prend en charge IE 7, 8, 9, 10 et 11.
URL automatiques et exceptions d’URL automatiques
Les URL automatiques vous aident à spécifier les pages à charger automatiquement dans l’onglet IE. Les sites Web ajoutés à « Auto URL Exception » ne s’ouvriront pas à l’aide de l’onglet IE.
- Faites un clic droit sur l’icône de l’onglet IE et choisissez « Options ».

- Faites défiler jusqu’à « URL automatiques » et entrez les URL que vous souhaitez ouvrir à l’aide de l’onglet IE. Lorsqu’il est activé, chaque fois que vous accédez à l’URL spécifiée, il sera ouvert dans l’onglet IE.

- Il en va de même pour les « exceptions d’URL automatiques », où cela fonctionne à l’envers.

Questions fréquemment posées
Comment puis-je savoir si une page Web est affichée en mode IE dans Google Chrome ?
Lorsqu’une page Web est affichée en mode IE dans Google Chrome, vous verrez une icône de couleur bleue avec la lettre E affichée à côté de la barre d’adresse. Cela indique que la page Web est rendue à l’aide du moteur Internet Explorer.
L’utilisation du mode IE dans Google Chrome affectera-t-elle mon expérience de navigation de quelque manière que ce soit ?
En général, l’utilisation du mode IE dans Google Chrome n’affectera pas négativement votre expérience de navigation. Cependant, certains sites Web peuvent fonctionner différemment lors de l’utilisation du moteur de rendu IE et du moteur de rendu de Chrome.
Puis-je utiliser des extensions en mode IE dans Google Chrome ?
Oui, comme vous le feriez en mode de navigation normal. Cependant, certaines extensions peuvent ne pas fonctionner correctement en mode IE, c’est donc toujours une bonne idée de les tester en premier.
Crédit image : Pexels . Toutes les captures d’écran de Farhad Pashaei.



Laisser un commentaire