Erreur de mise à jour Windows 0x8007012F : comment y remédier
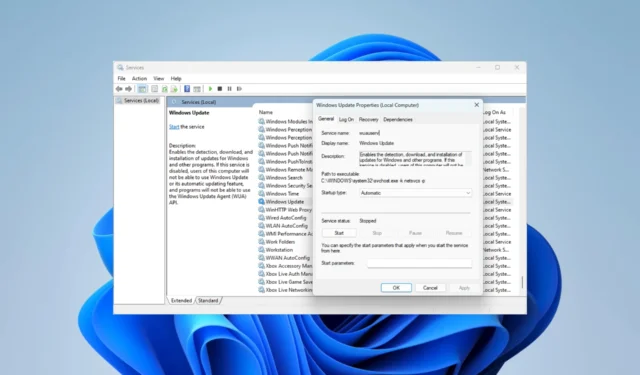
La mise à jour de Windows est essentielle car elle contribue à la sécurité, à la stabilité et aux performances de votre ordinateur. Cependant, des erreurs telles que 0x8007012F interrompront le processus, entraînant un échec de la mise à jour .
Il vient souvent avec la notification d’échec d’installation. Nous avons recherché l’erreur et, dans ce guide, nous présentons les solutions les plus efficaces dans cet article.
Qu’est-ce qui cause l’erreur de mise à jour Windows 0x8007012F ?
Nous retenons que les éléments ci-dessous sont les principales causes :
- Interruption de mise à jour – Cela peut se produire lorsque certains services de mise à jour vitaux ne fonctionnent pas ou sont mal configurés.
- Problèmes liés au cache – Quelques personnes rencontreront l’erreur si elles ont des fichiers de cache anciens ou corrompus .
- Anciens fichiers d’installation – Si vous avez d’anciens fichiers de téléchargement sur votre ordinateur, cela peut provoquer des conflits lors de l’installation de nouveaux fichiers et déclencher l’erreur.
- Mauvais fichiers système – Pour de nombreux utilisateurs, les fichiers système corrompus interfèrent avec le processus de mise à jour et peuvent déclencher une erreur.
Les solutions ci-dessous seraient utiles.
Comment corriger l’erreur 0x8007012f ?
1. Exécutez l’utilitaire de résolution des problèmes de mise à jour
- Appuyez sur Windows+ Ipour ouvrir l’ application Paramètres .
- Cliquez sur Dépanner .
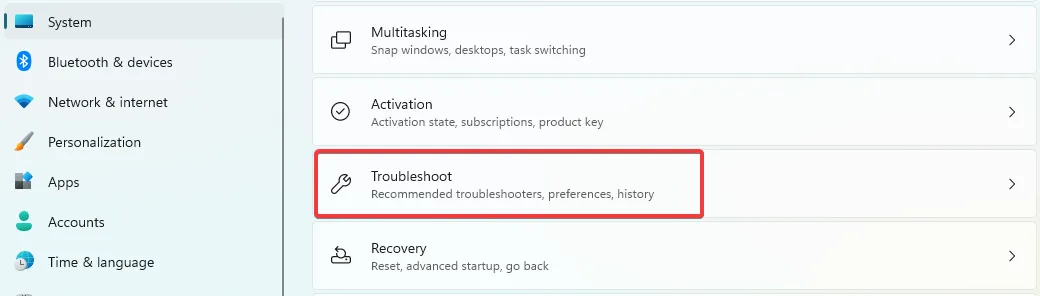
- Sélectionnez Autres dépanneurs.
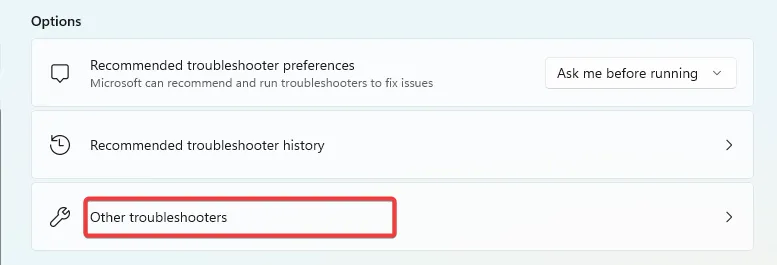
- Recherchez Windows Update et cliquez sur Exécuter .

- Réessayez la mise à jour et vérifiez que l’erreur est corrigée.
Le processus manuel de dépannage de votre Windows peut prendre plus de temps ou ne pas résoudre le problème du tout.
Cependant, vous avez la possibilité d’utiliser un outil de réparation système dédié et de restaurer entièrement les fichiers PC corrompus.
2. Réinitialisez BITS et d’autres composants de mise à jour Windows
- Appuyez sur Windows + R, tapez cmd et appuyez sur Ctrl + Shift + Enter.
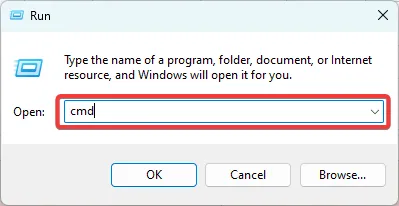
- Tapez les scripts ci-dessous et cliquez Enter après chacun pour arrêter les composants de mise à jour vitaux :
net start wuauserv
net stop cryptSvc
net stop bits
net stop msiserver
- Renommez les dossiers SoftwareDistribution et Catroot2 en tapant les scripts ci-dessous et en appuyant Enter après chacun d’eux.
ren C:\Windows\SoftwareDistribution SoftwareDistribution.old
ren C:\Windows\System32\catroot2 Catroot2.old
- Redémarrez les services arrêtés en exécutant les scripts ci-dessous :
net start wauserv
net start cryptSvc
net start bits
net start msiserver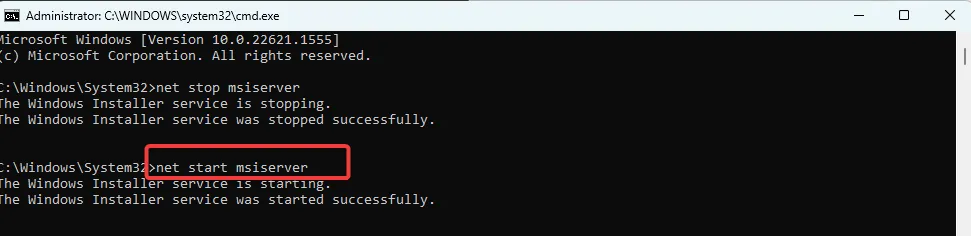
3. Corrigez les fichiers système avec une analyse de fichiers
- Appuyez sur Windows + R, tapez cmd et appuyez sur Ctrl + Shift + Enter.

- Entrez le script ci-dessous et appuyez surEnter :
sfc /scannow
- Le processus peut prendre un certain temps. Suivez les instructions de l’écran solaire si une réparation est nécessaire, puis vérifiez qu’elle a corrigé l’erreur 0x8007012f.
4. Nettoyez le dossier cache
- Appuyez sur Windows + R, tapez services.msc et appuyez sur Enter.

- Recherchez le service Windows Update , double-cliquez dessus et appuyez sur Arrêter s’il est en cours d’exécution.

- Ne fermez pas la fenêtre des services car vous devrez redémarrer le service arrêté.
- Appuyez sur Windows + E, puis accédez au chemin ci-dessous, sélectionnez tous les éléments et supprimez-les.
C:\Windows\SoftwareDistribution
- Répétez le processus en supprimant tout le contenu dans le chemin ci-dessous :
C:\Windows\System32\catroot2 - Revenez aux services ouverts Windows et redémarrez le service Windows Update arrêté .

5. Supprimez les fichiers résiduels Pending.xml
- Appuyez sur Windows + R, tapez cmd et appuyez sur Ctrl + Shift + Enter.
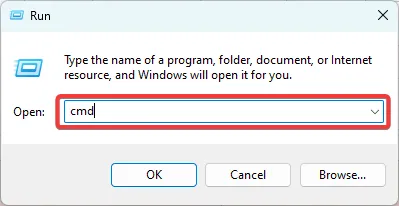
- Tapez le code ci-dessous et appuyez surEnter :
Ren c:\windows\winsxs\pending.xml pending.old
- Redémarrez la mise à jour et confirmez que l’erreur 0x8007012f est corrigée.
Les anciennes mises à jour de ce fichier peuvent vous empêcher d’obtenir de nouveaux correctifs de sécurité. Ainsi, renommer le fichier oblige l’ordinateur à créer un nouveau fichier Pending.xml.
L’une des solutions ci-dessus devrait résoudre le problème de mise à jour. Il serait préférable d’essayer ce qui semble le plus applicable car ils n’ont pas été écrits dans un ordre particulier.
Enfin, veuillez nous mettre à jour sur le correctif qui a fonctionné en utilisant la section des commentaires ci-dessous.


Laisser un commentaire