Erreur BSoD iaStorAC.sys : 6 façons de la réparer facilement

BSoD sur Windows fait peur à de nombreux utilisateurs. Alors que plusieurs éléments peuvent le déclencher, le iaStorAC.sys est celui dont les lecteurs se sont plaints récemment.
Parfois, le crash est accompagné de la notification DRIVER_IRQL_NOT_LESS_OR_EQUAL, Kmode_exception_not_handled. Nous l’avons donc exploré et vous montrerons quelques solutions pratiques.
Qu’est-ce qui cause l’erreur BSoD iaStorAC.sys ?
De notre interaction avec les lecteurs, nous déduisons que l’un des éléments suivants peut déclencher le BSoD :
- Fichiers système corrompus – C’est l’une des principales causes pour la plupart des utilisateurs, et la réparation des fichiers concernés est pratique.
- Problèmes liés aux pilotes – Nous avons des pilotes de périphériques obsolètes ou corrompus en haut de cette liste. Ceux-ci déclenchent plusieurs problèmes, y compris des erreurs BSoD liées à iaStorAC.sys.
- Problèmes matériels – Une défaillance matérielle, telle qu’un disque dur défaillant, peut également être à l’origine de ce BSoD ; dans la plupart des cas, seul un remplacement le réparera.
- Problèmes de mémoire – Si vous avez une RAM défectueuse ou insuffisante, il y a des chances que vous rencontriez ce BSoD. Nous vous recommandons d’utiliser les RAM optimales pour Windows .
Comment corriger l’erreur BSoD iaStorAC.sys ?
1. Exécutez l’outil de diagnostic de la mémoire Windows
- Appuyez sur la Windows touche , saisissez mémoire et sélectionnez l’ outil de diagnostic de la mémoire Windows .
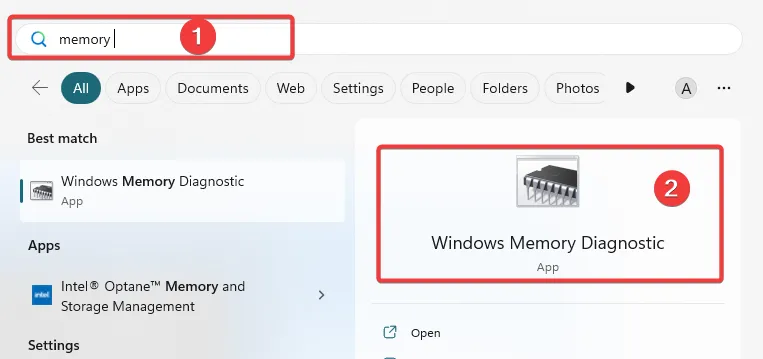
- Cliquez sur Redémarrer maintenant et recherchez les problèmes .
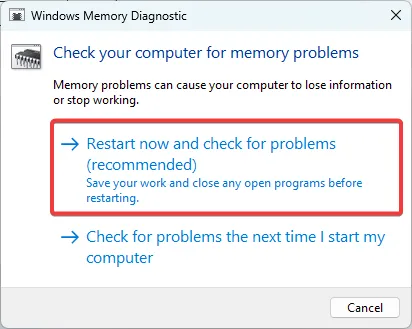
- Attendez que le contrôle soit terminé. Cela peut prendre plusieurs minutes.
2. Restaurer l’ordinateur
- Appuyez sur Windows + R, tapez rstrui et appuyez sur Enter.
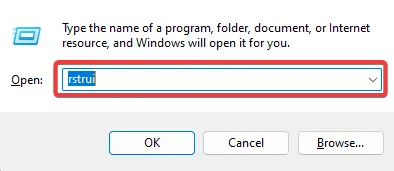
- Sélectionnez Choisir un autre point de restauration et cliquez sur Suivant .

- Choisissez un point de restauration parmi les options, puis appuyez sur Suivant .

- Enfin, attendez que le processus soit terminé. Votre ordinateur redémarrera en cours de route.
Vous pouvez maintenant vérifier si le BSoD iaStorAC.sys a été résolu avec succès.
3. Exécutez une analyse de fichiers
- Appuyez sur Windows + R, tapez cmd et appuyez sur Ctrl + Shift + Enter.
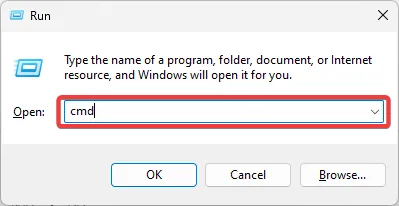
- Tapez le script ci-dessous et appuyez sur Entrée.
sfc /scannow - Attendez que l’analyse soit terminée et redémarrez l’ordinateur.
4. Désinstallez les pilotes IRST
- Cliquez avec le bouton droit sur le menu Démarrer et sélectionnez Gestionnaire de périphériques.
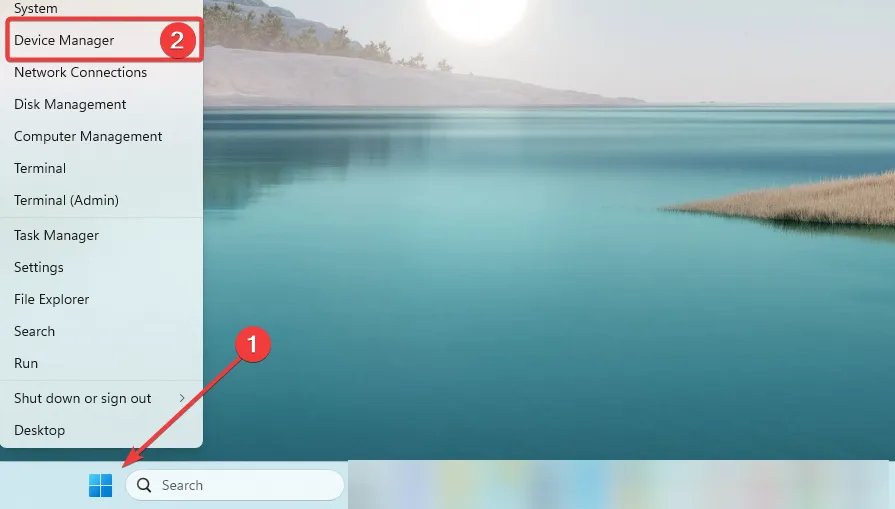
- Développez Contrôleurs IDE ATA/ATAPI , cliquez avec le bouton droit sur le pilote et sélectionnez Désinstaller le périphérique.
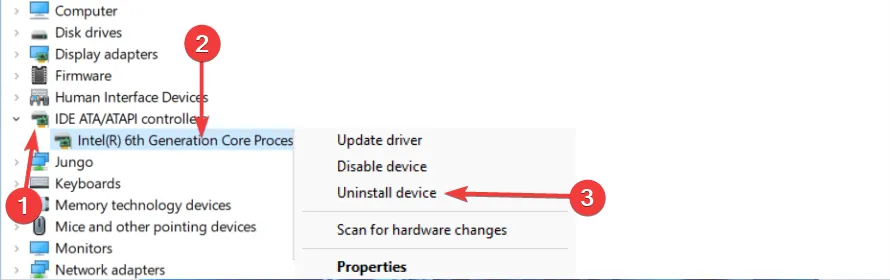
- Confirmez votre choix et redémarrez l’ordinateur.
Après le démarrage de votre ordinateur, confirmez si iaStorAC.sys a été corrigé avec succès.
5. Mettre à jour les pilotes IRST
- Cliquez avec le bouton droit sur le menu Démarrer et sélectionnez Gestionnaire de périphériques.
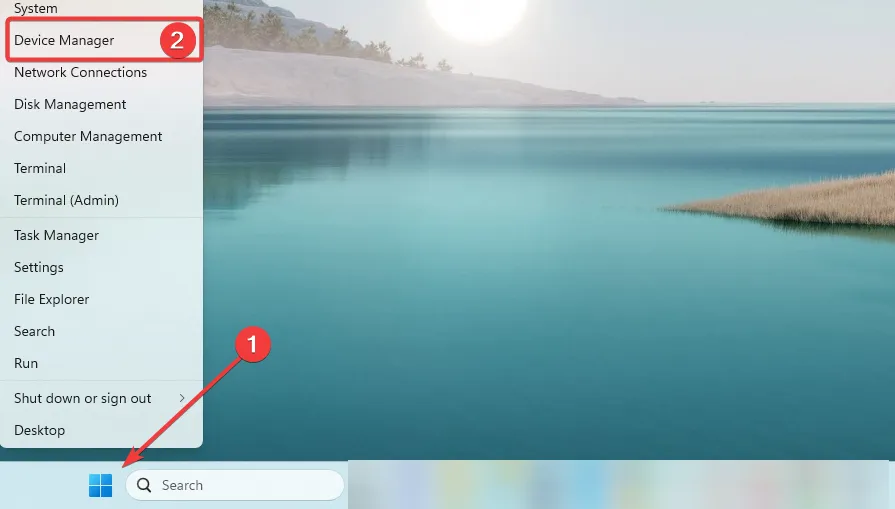
- Développez Contrôleurs IDE ATA/ATAPI , cliquez avec le bouton droit sur le pilote et sélectionnez Mettre à jour le pilote.
- Sélectionnez Rechercher automatiquement les pilotes.
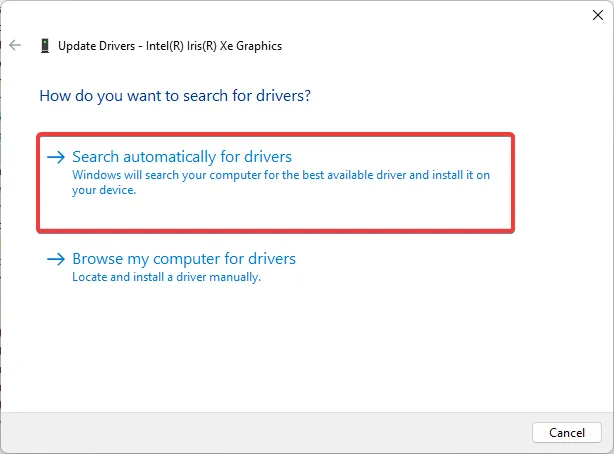
- Laissez l’ordinateur rechercher le meilleur pilote, puis voyez si l’erreur se répète.
6. Supprimez l’ancien dossier Windows
- Appuyez sur Windows + R, tapez cmd et appuyez sur Ctrl + Shift + Enter.
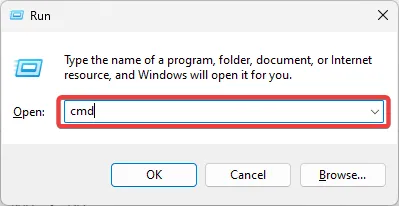
- Entrez les scripts ci-dessous dans l’invite de commande élevée et appuyez Enter après chacun pour supprimer le dossier Windows.old.
attrib -r -a -s -h C:Windows.old /S /D
RD /S /Q %SystemDrive%windows.old
- Redémarrez votre ordinateur.
C’est tout ce qu’il y a à savoir. Vous devez choisir les solutions qui semblent les plus appropriées à votre situation.
Dans les cas extrêmes, vous devrez peut-être réinstaller le système d’exploitation , mais vous devez noter qu’une réinstallation peut vous faire perdre des données importantes.
Dites-nous si vous avez réussi à corriger les plantages de iaStorAC.sys, et mentionnez également les correctifs qui ont fonctionné pour vous.



Laisser un commentaire