Comment trouver l’heure de début du processus dans Windows
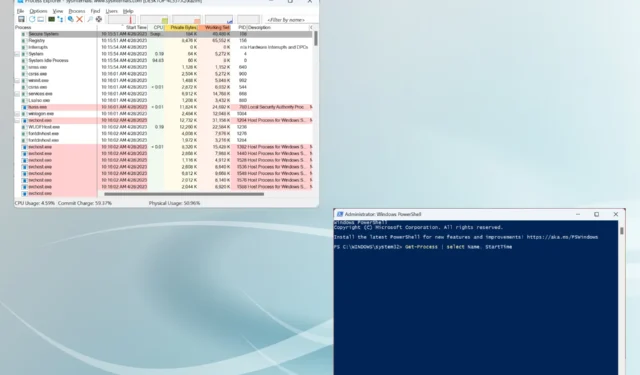
Windows est un système d’exploitation convivial offrant un large éventail d’informations pour aider à optimiser les performances du système . Et l’heure de début du processus dans Windows est l’un de ces paramètres.
Il existe différentes méthodes pour vérifier l’heure de démarrage du processus Windows, certaines simples tandis que d’autres nécessitent un certain niveau de perspicacité technique. Et nous sommes là pour fournir ces informations vitales. Continuez à lire pour le savoir !
Qu’est-ce que le démarrage du processus Windows ?
La définition technique de celui-ci dépasse la compréhension d’un utilisateur régulier. Mais en termes simples, cela se produit en arrière-plan lorsqu’un processus est démarré dans Windows. Toutes les liaisons, la recherche des DLL de support pertinentes et d’autres fichiers, et l’association de la ressource.
Tout cela se passe en arrière-plan et en quelques secondes. Mais nous avons souvent besoin de ces informations pour identifier les problèmes, obtenir des informations sur les performances et voir depuis combien de temps un processus s’exécute dans Windows.
Comment puis-je obtenir l’heure de début du processus dans Windows ?
1. Via PowerShell
- Appuyez sur Windows + R pour ouvrir Exécuter, tapez powershell et appuyez sur Ctrl + Shift + Enter.
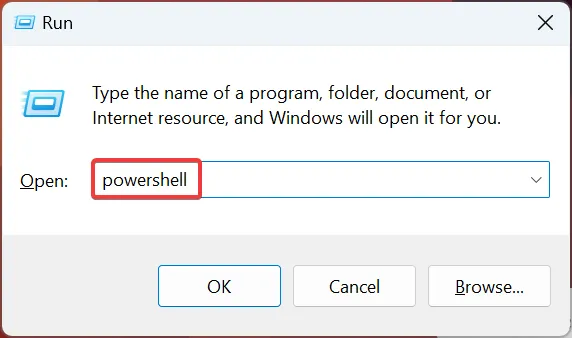
- Cliquez sur Oui dans l’invite UAC qui s’affiche.
- Maintenant, collez la commande suivante et appuyez sur Enter pour obtenir une liste de l’heure de début de tous les processus en cours :
Get-Process | select name, starttime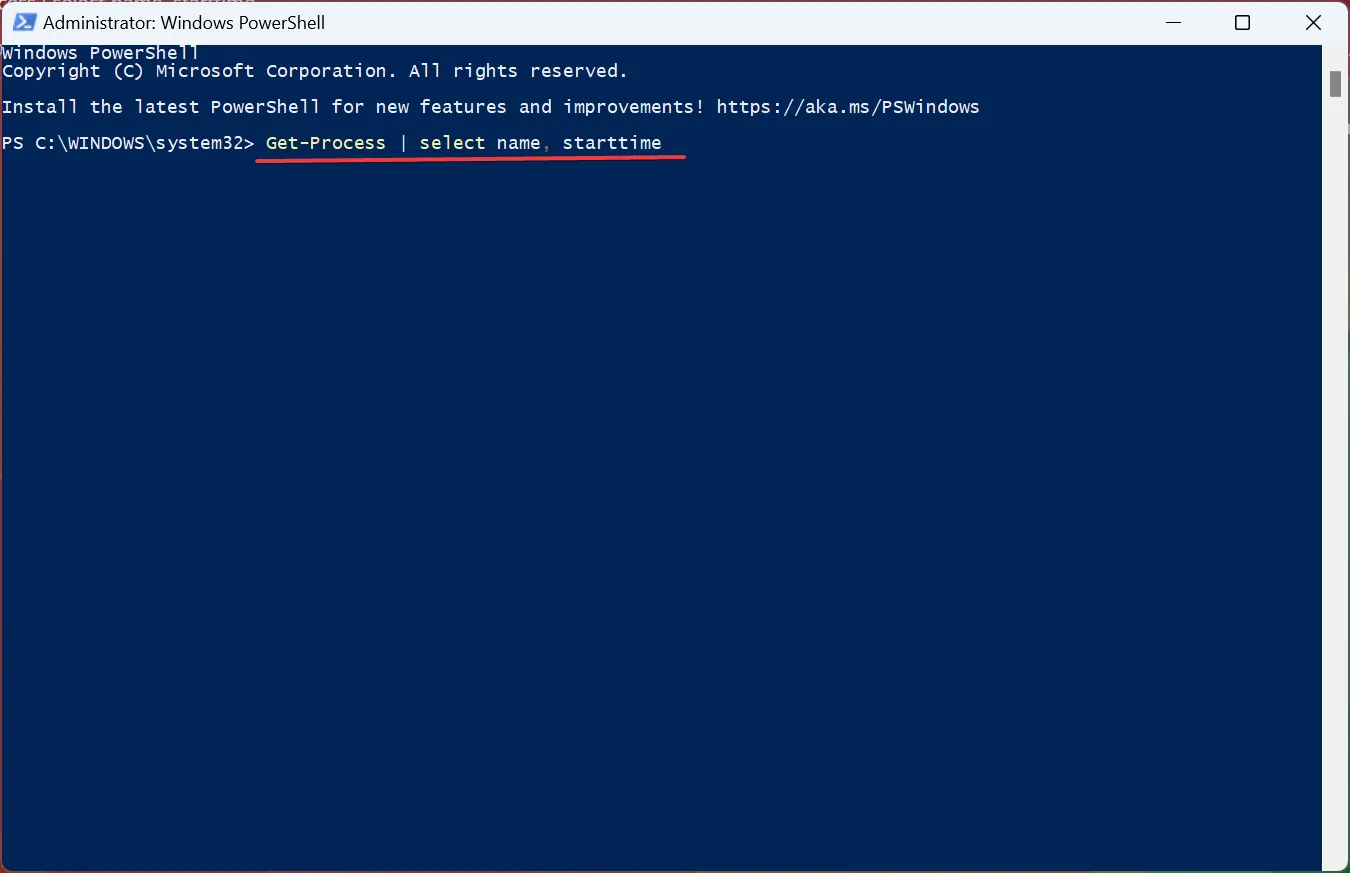
- Vous pouvez maintenant afficher l’heure de début.
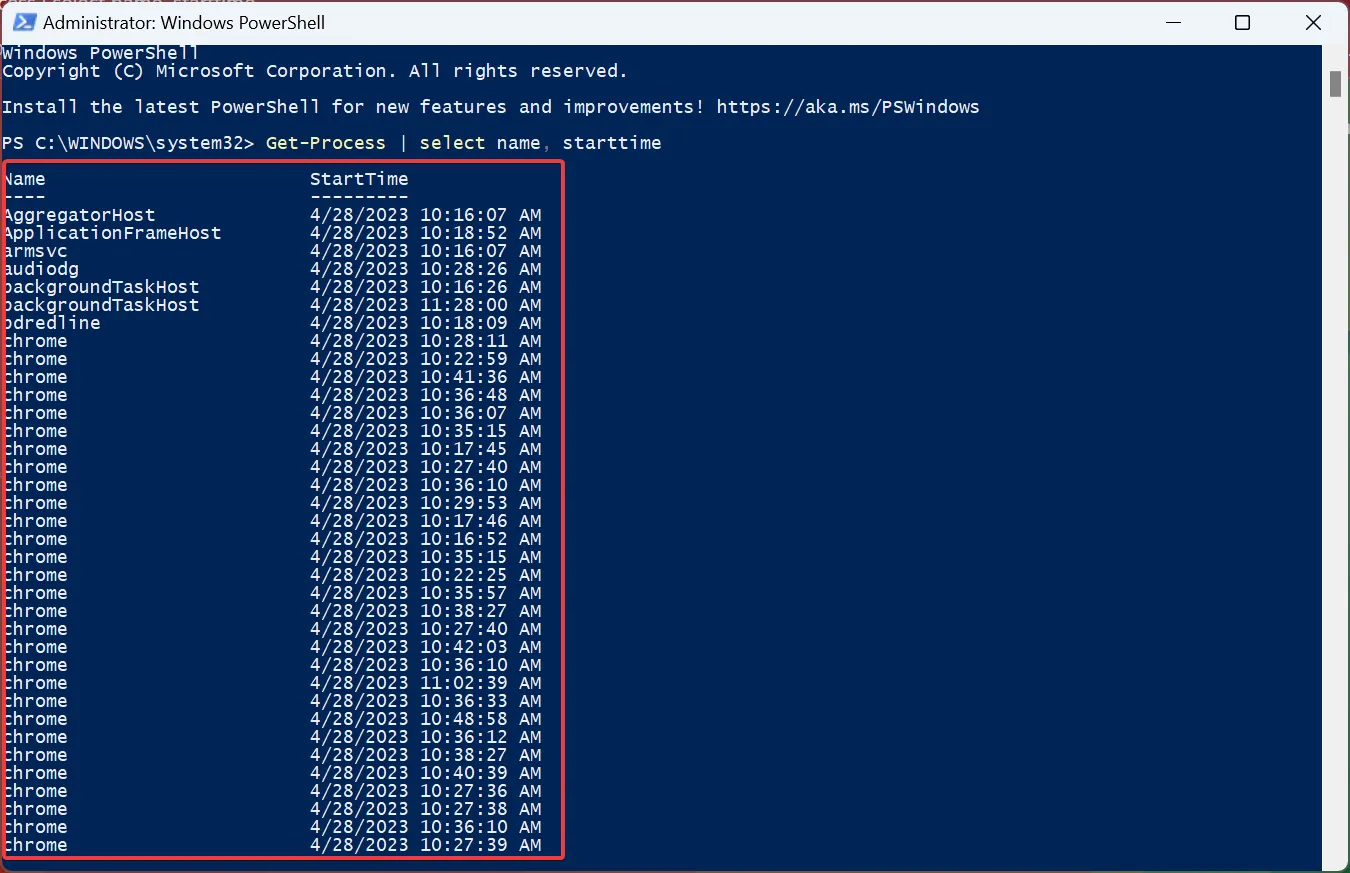
- Pour obtenir l’heure de début d’un processus et d’un service individuels, exécutez la commande suivante en remplaçant ProcessName par le nom réel :
Get-Process ProcessName | select Name, StartTime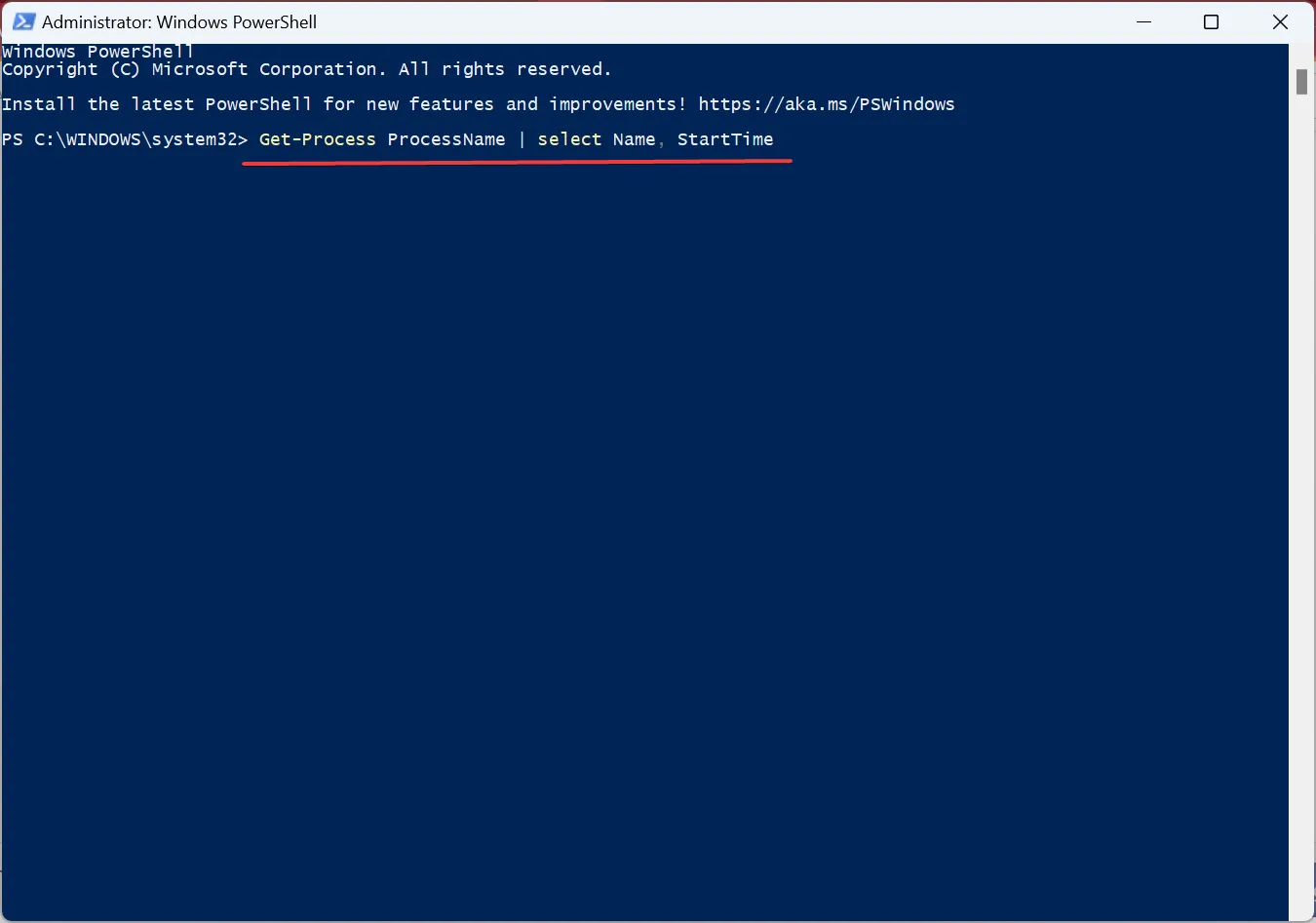
- Par exemple, pour obtenir l’heure de début des processus Chrome, la commande devient :
Get-Process Chrome | select Name, StartTime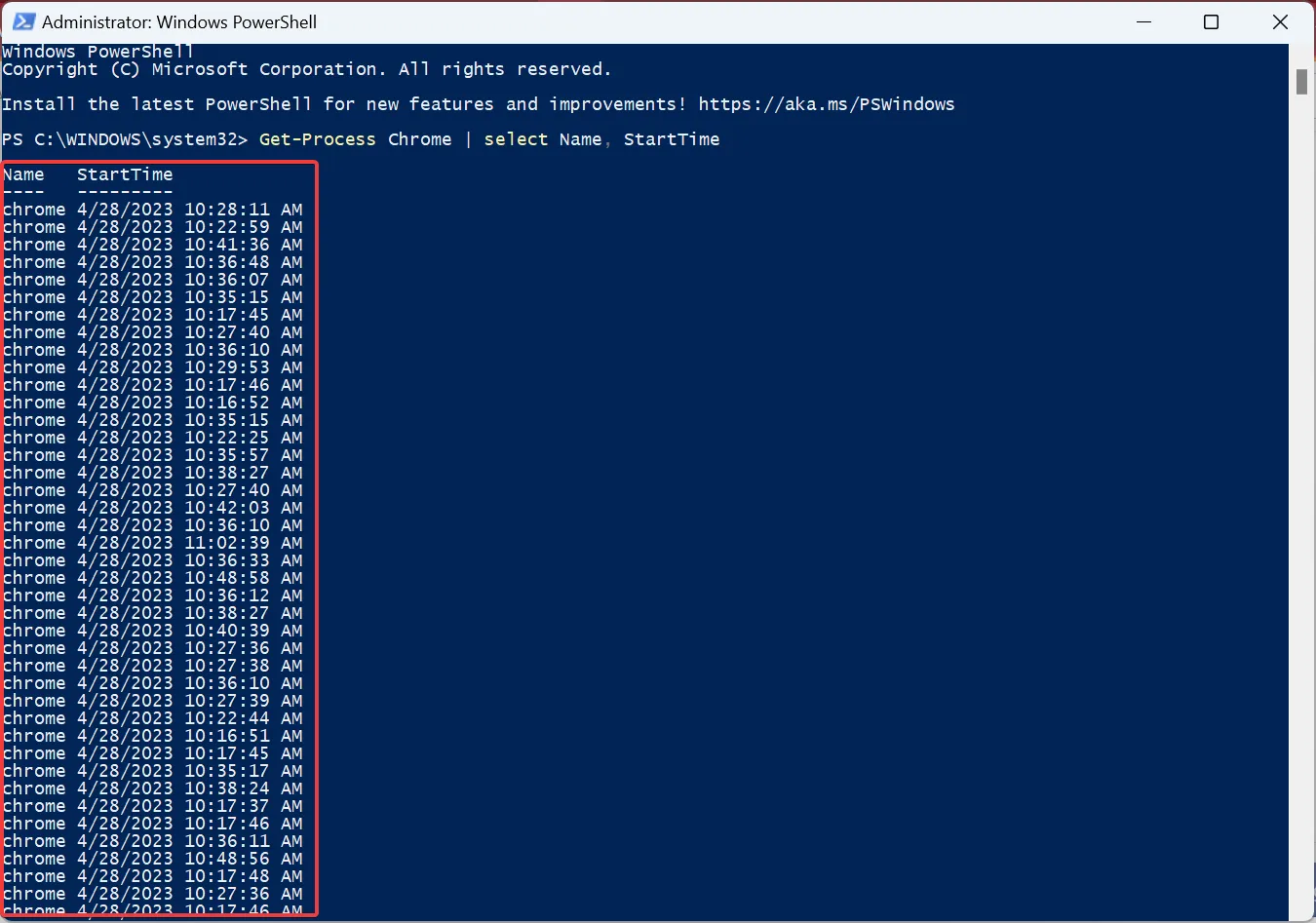
C’est ça! Voilà comment obtenir l’heure de démarrage de Get-Process dans PowerShell sous Windows à partir de la ligne de commande. La liste fournit uniquement l’heure de début du processus dans Windows, ce qui permet aux utilisateurs de déchiffrer facilement les données.
2. Utilisez un outil dédié
- Accédez au site Web de Microsoft et téléchargez l’ outil Process Explorer .
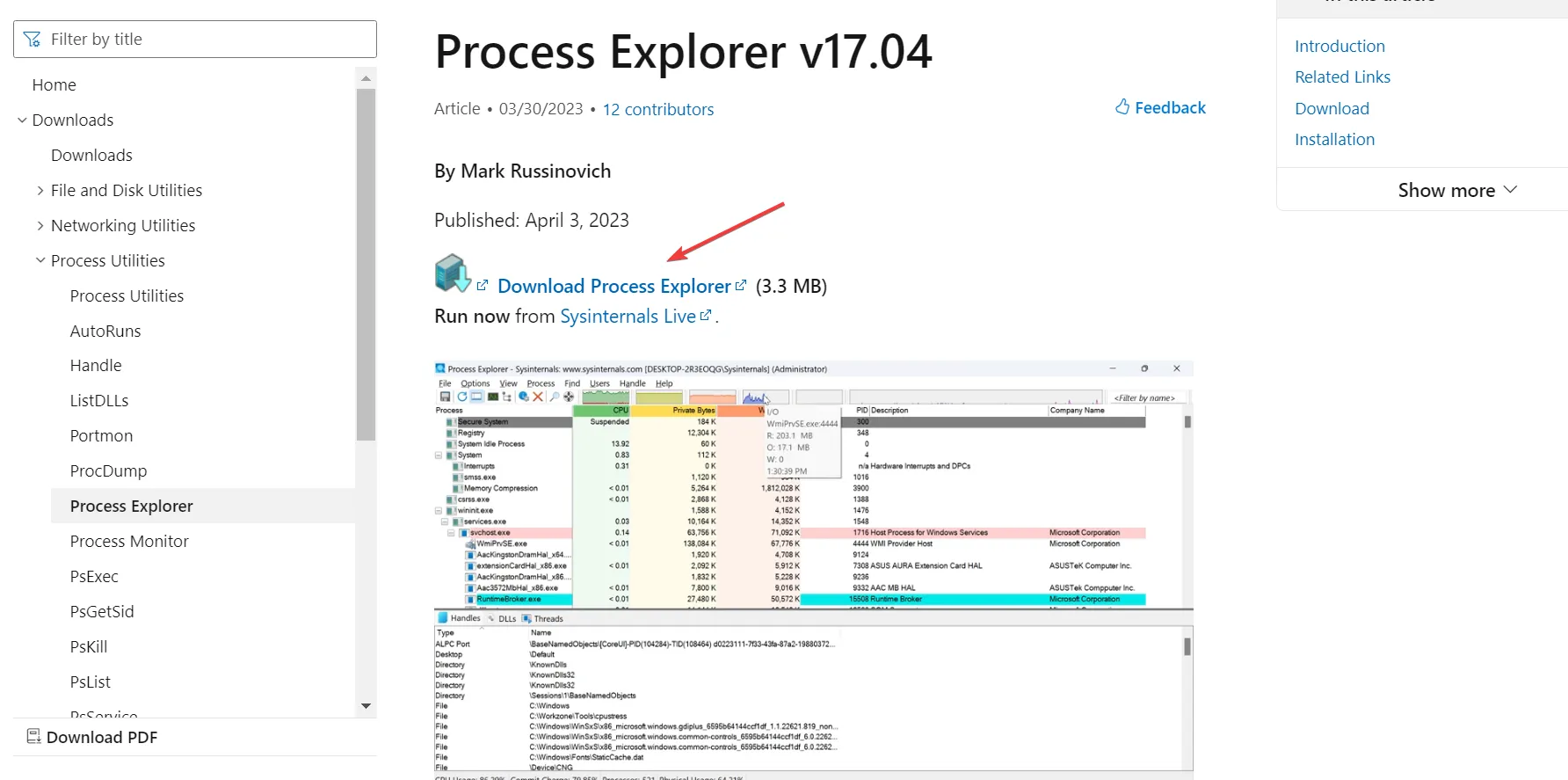
- Faites un clic droit sur le fichier téléchargé et cliquez sur Extraire tout .
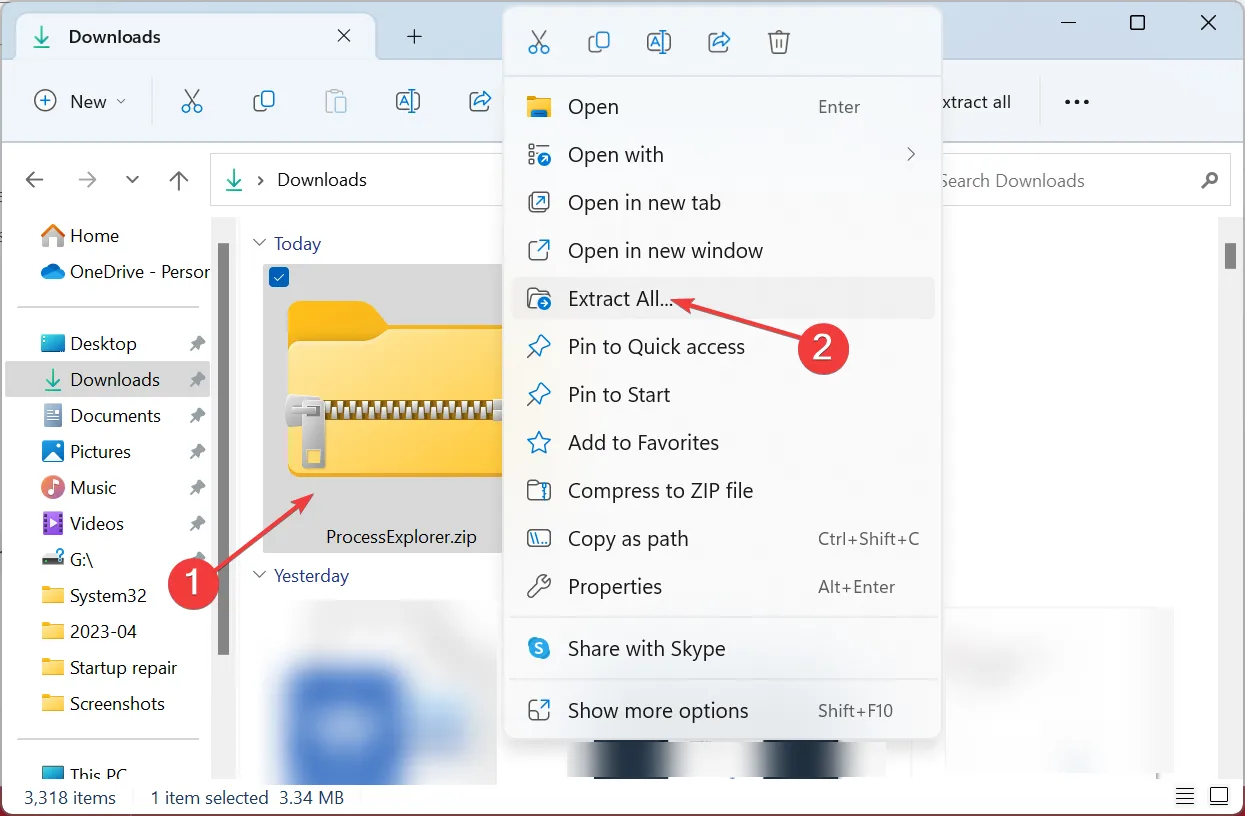
- Allez avec le chemin par défaut ou choisissez-en un autre, puis cliquez sur Extraire .
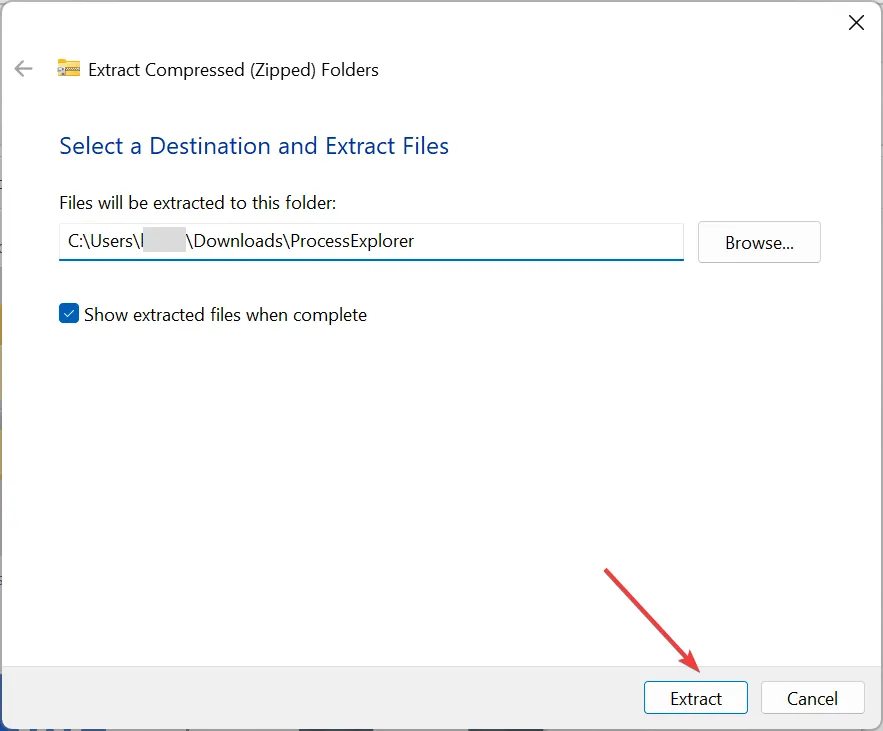
- Lancez le fichier procexp.exe .
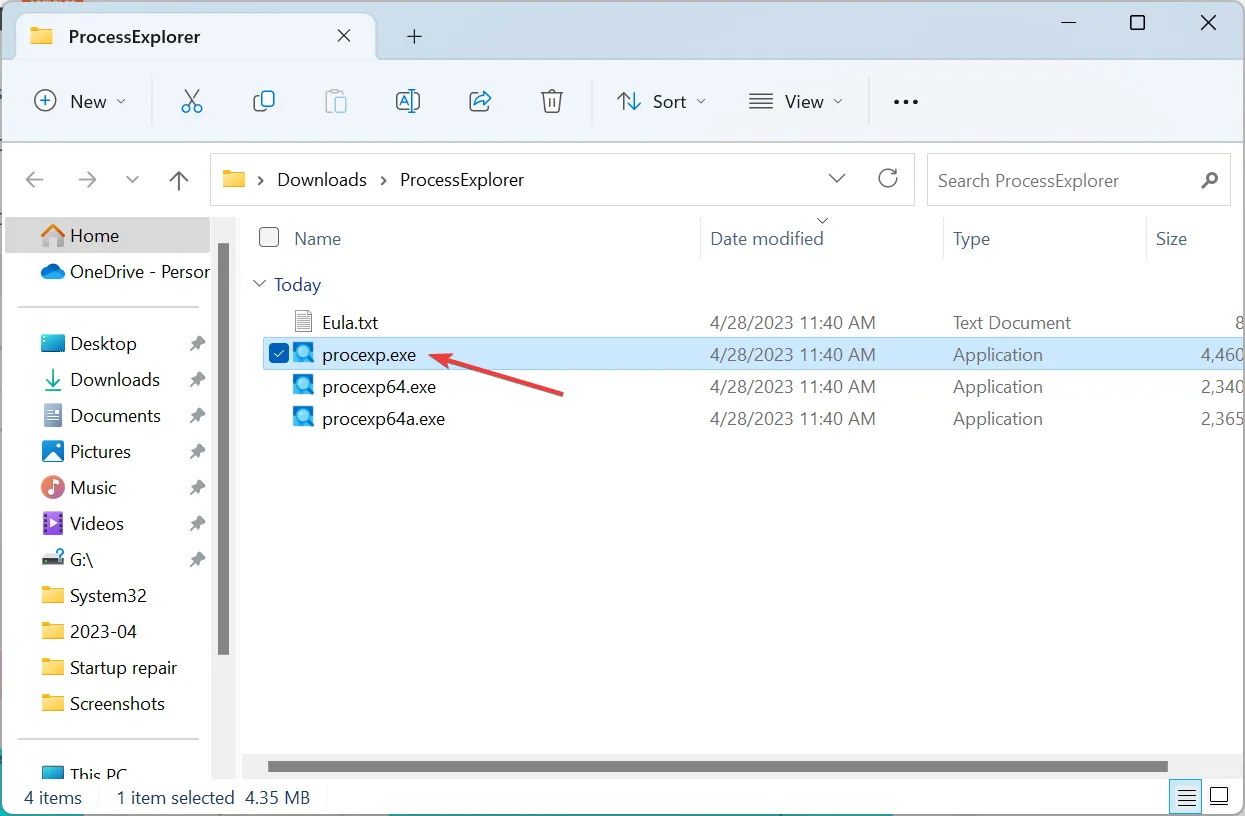
- Cliquez sur Accepter pour accepter les termes de la licence.
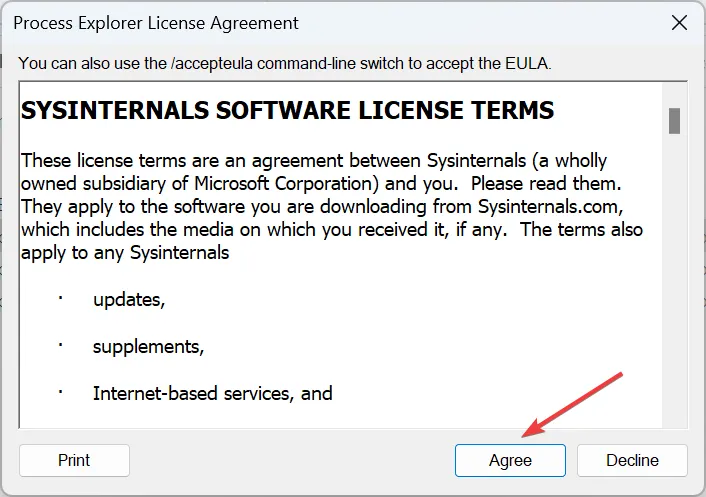
- Une fois Process Explorer ouvert, cliquez sur le menu Affichage et choisissez Sélectionner les colonnes .
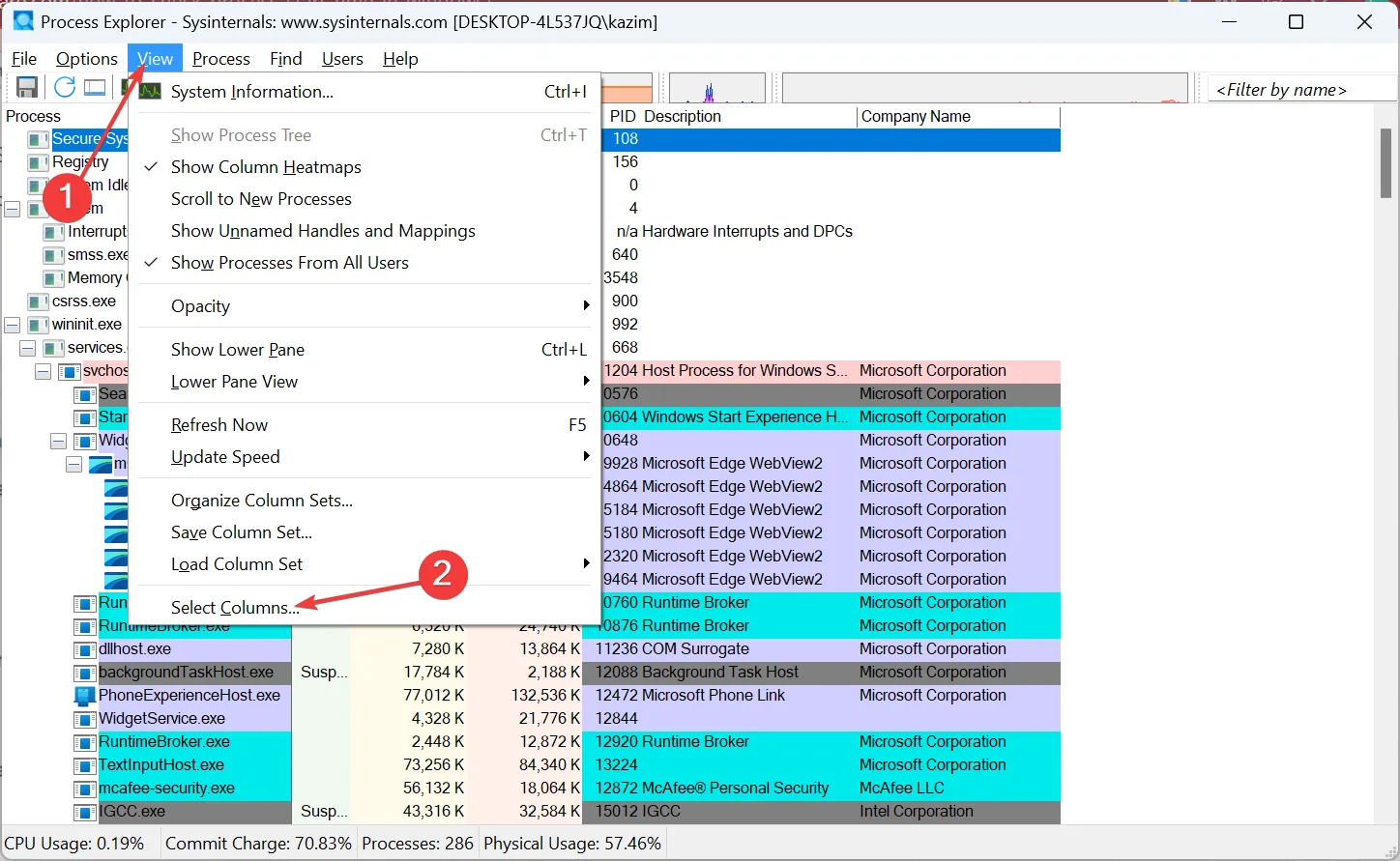
- Maintenant, allez dans l’onglet Process Performance, cochez la case Start Time et cliquez sur OK pour enregistrer les modifications.

- Vous avez maintenant l’heure de début du processus pour chacun des programmes exécutés sous Windows.
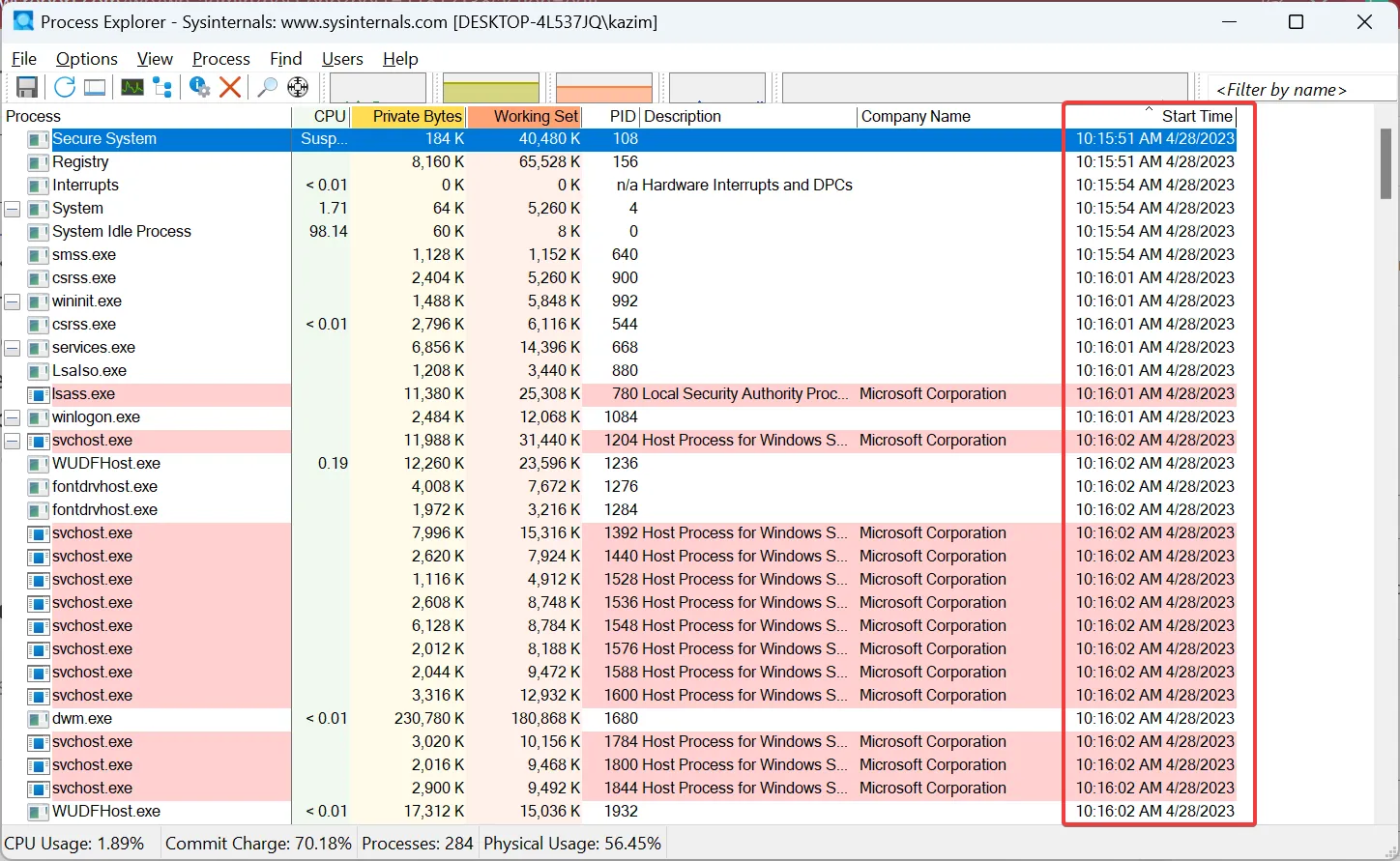
- Faites glisser et repositionnez la colonne vers la gauche si vous vous concentrez uniquement sur l’heure de début.
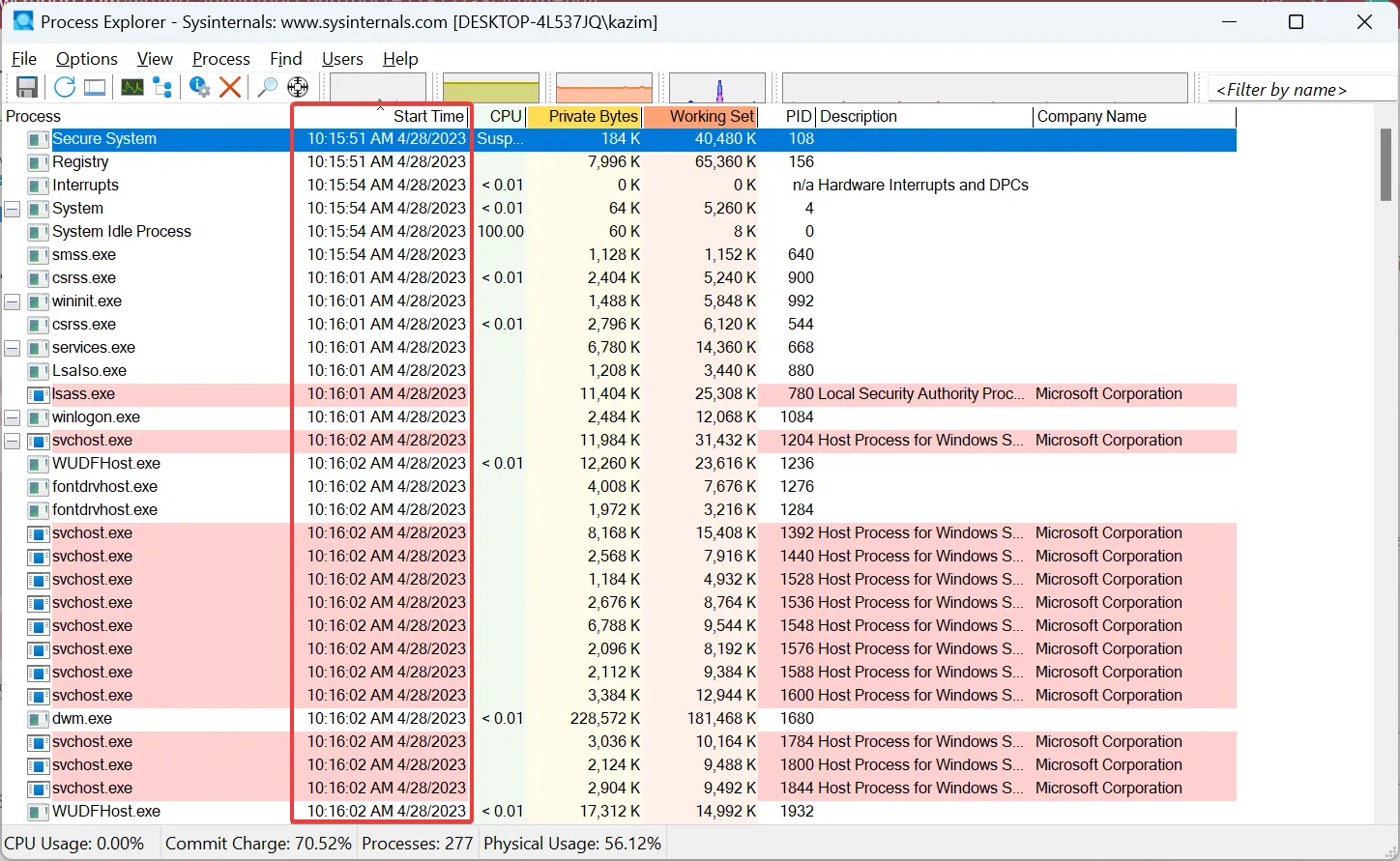
Process Explorer est un outil utile pour afficher l’heure de démarrage du processus dans Windows. Il offre une interface utilisateur simple et ne nécessite aucune installation. Téléchargez simplement l’outil, extrayez les fichiers et vous pouvez le faire fonctionner immédiatement.
En outre, il fournit d’autres informations critiques sur les processus en cours d’exécution sur l’ordinateur, notamment le processeur, le PID (ID de programme) et la description du processus, entre autres.
Combien de temps un processus s’exécute-t-il sous Windows ?
- Appuyez sur Ctrl + Shift + Esc pour ouvrir le Gestionnaire des tâches et accédez à l’ onglet Performances .
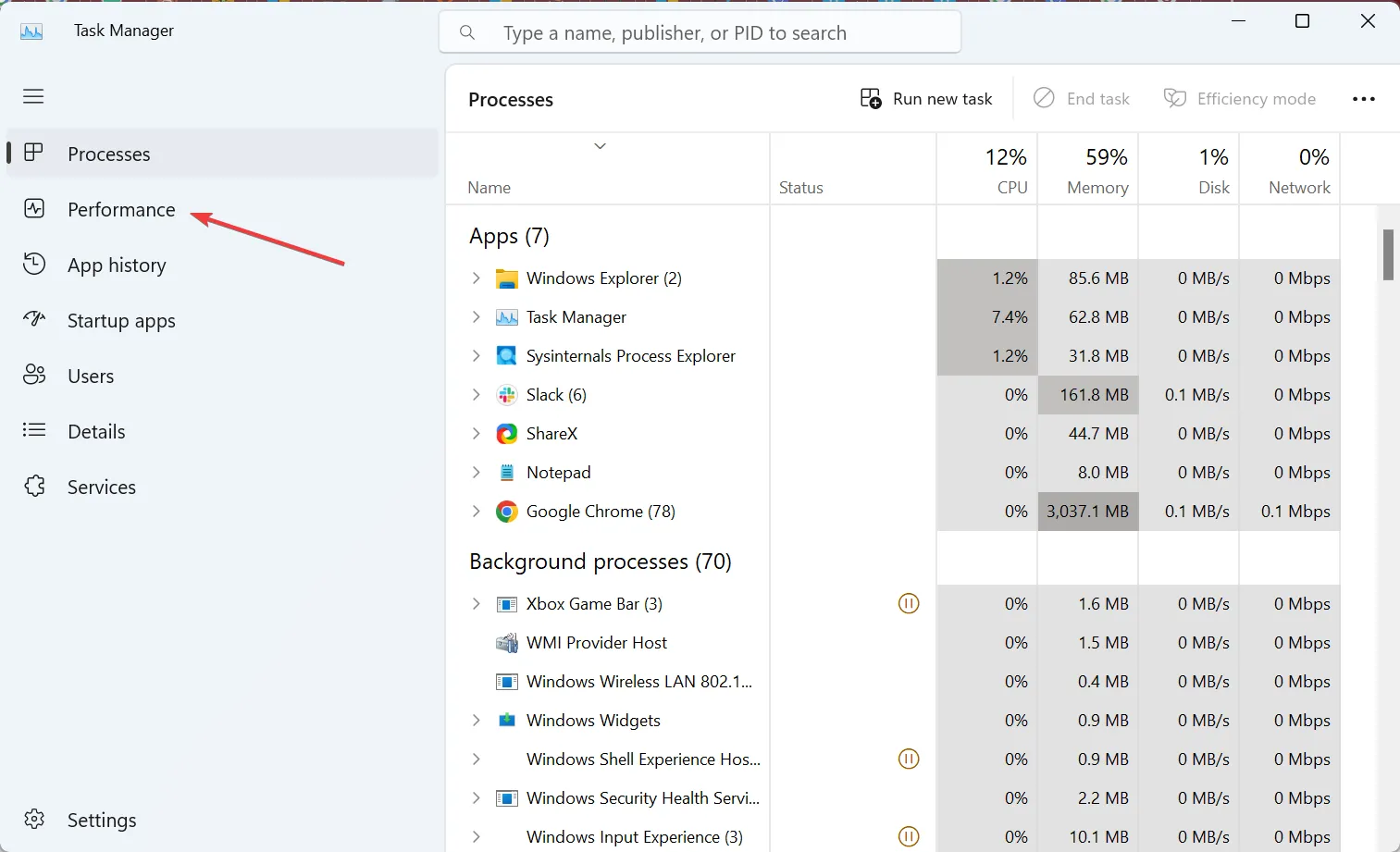
- Vous pouvez maintenant afficher le temps de disponibilité indiqué vers la droite.

Vous pouvez facilement afficher le temps de disponibilité du PC dans Windows à partir du Gestionnaire des tâches, et la combinaison de ces informations avec l’heure de début du processus vous aidera à déterminer à quel point un processus s’est exécuté sous Windows.
N’oubliez pas que la plupart des processus critiques démarrent dès que vous démarrez le système d’exploitation afin qu’ils aient été exécutés pendant la même période que la disponibilité.
C’est tout! Vous devriez maintenant avoir une bonne compréhension du concept et savoir comment trouver l’heure de début du processus dans Windows.
Si vous trouvez que le PC fonctionne lentement, consultez quelques conseils rapides pour améliorer les performances de Windows et le faire fonctionner plus rapidement.
Pour toute question ou pour partager votre méthode préférée, déposez un commentaire ci-dessous.



Laisser un commentaire