Comment définir le thème Windows 10 sans activation

Les utilisateurs peuvent généralement modifier ou définir un thème par défaut sur leurs PC Windows 10 en accédant à Paramètres > Personnalisation > Thèmes. Plusieurs utilisateurs se plaignent que cette option est grisée. Eh bien, cela ne se produit que lorsque vous n’avez pas activé votre copie Windows 10. Ne vous inquiétez pas, car vous pouvez toujours modifier le paramètre requis et ainsi définir le thème Windows 10 même sans activation.
Tout ce dont vous avez besoin est d’apporter quelques modifications dans l’éditeur de stratégie de groupe local ou dans l’éditeur du registre. Optez pour la méthode du registre si vous utilisez Windows 10 Home Edition, sinon optez pour la méthode de la politique. Apprenons ces deux méthodes en détail.
Veuillez activer JavaScript
Définir le thème Windows 10 sans activer Windows
Maintenant que vous avez téléchargé un thème, vous devez désactiver le paramètre « Empêcher de changer de thème » à l’aide de la stratégie de groupe ou via le registre. La procédure correcte est fournie ci-dessous –
- Utilisez la stratégie de groupe pour désactiver « Empêcher de changer de thème »
- Apporter des modifications au registre
1] Utilisez la stratégie de groupe pour désactiver « Empêcher de changer de thème »
Pour désactiver le « Empêcher de changer de thème » à l’aide de la stratégie de groupe, procédez comme suit :
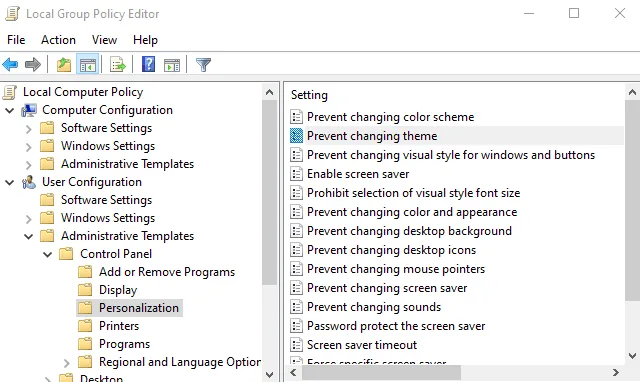
- Tout d’abord, ouvrez l’invite Exécuter à l’aide des touches Windows + R.
- Tapez »
gpedit.msc» et appuyez sur Entrée pour ouvrir la fenêtre de l’éditeur de stratégie de groupe local. - Dans la page Stratégie de groupe, accédez à l’emplacement du chemin suivant :
User Configuration > Administrative Templates > Control Panel > Personalization
- Après avoir atteint le chemin ci-dessus, recherchez et double-cliquez sur la politique Empêcher le changement de thème .
- Cochez la case Désactivé puis cliquez sur le bouton OK pour appliquer les modifications récentes.
2] Apporter des modifications au registre
Si vous avez Windows 10 Édition Familiale sur votre PC, vous pouvez toujours désactiver l’entrée « empêcher le changement de thème » à l’aide de l’Éditeur du Registre. La procédure correcte est fournie ci-dessous –

- Appuyez sur Windows + S pour lancer la recherche Windows et tapez « Regedit » dans le champ de texte.
- Cliquez sur le résultat supérieur, c’est-à-dire l’Éditeur du Registre et appuyez sur Oui lorsque la fenêtre UAC vous y invite.
- Lorsque le registre s’ouvre, accédez au chemin ci-dessous –
HKEY_CURRENT_USER\SOFTWARE\Microsoft\Windows\CurrentVersion\Policies\Explorer
- Sélectionnez Explorer dans la navigation de gauche, cliquez dessus avec le bouton droit de la souris et sélectionnez Nouveau > Valeur DWORD (32 bits) .
- Cliquez à nouveau avec le bouton droit sur la clé nouvellement créée, sélectionnez Renommer, puis nommez-la NoThemesTab .
- Double-cliquez sur NoThemesTab et définissez les données de la valeur sur 0.
- Cliquez sur le bouton OK pour appliquer les modifications récentes.
Redémarrez votre PC et vous pourrez utiliser les thèmes Windows même sur Windows non activé.
Comment définir le thème Windows 10 sans activation
Si vous avez désactivé la stratégie » Empêcher de changer de thème à l’aide de la stratégie de groupe ou de l’éditeur de registre, vous pouvez définir un thème Windows même sans activer votre Windows. Suivez les instructions ci-dessous sur la façon de poursuivre cette tâche –
- Faites un clic droit sur Démarrer et sélectionnez Paramètres .
- Accédez à Personnalisation et sélectionnez Thèmes dans le volet de droite.
- Sélectionnez Obtenir plus de thèmes dans le lien Microsoft Store juste sous la section Changer de thème .
- Dans les applications Store, recherchez un thème que vous souhaitez obtenir, puis téléchargez-le.
- Après le téléchargement, double-cliquez sur le. fichier themepack pour appliquer le thème sur votre PC.
J’espère que vous êtes maintenant en mesure d’utiliser n’importe quel thème Store, même sur un PC Windows 10 non activé.



Laisser un commentaire