Erreur 0x00000077 : l’opération n’a pas pu être terminée [Réparer]
![Erreur 0x00000077 : l’opération n’a pas pu être terminée [Réparer]](https://cdn.thewindowsclub.blog/wp-content/uploads/2023/04/0x00000077-640x375.webp)
Les imprimantes sont un élément essentiel des ordinateurs modernes, à la fois à la maison et au bureau. Alors que certains optent pour une imprimante partagée sur un réseau , d’autres en ont une dédiée au PC. Quel que soit le cas, cela peut toujours générer des erreurs, et celle qui dérange les utilisateurs pendant longtemps est 0x00000077.
Le message d’erreur complet lit, L’opération n’a pas pu être terminée (erreur 0x00000077). Le système ne prend pas en charge la commande demandée. Les problèmes d’impression sont courants et un simple redémarrage peut en résoudre la plupart. Mais pour certains, nous devons suivre une approche plus détaillée. Découvrons-le!
Qu’est-ce que l’erreur d’imprimante 0x00000077 ?
L’erreur empêche les utilisateurs d’imprimer bien que la numérisation et d’autres opérations puissent fonctionner correctement. De plus, dans quelques cas, 0x00000077 apparaît après l’installation d’une nouvelle itération du système d’exploitation ou le retour de Windows 11 à Windows 10 .
Voici les principales raisons pour lesquelles vous rencontrez l’erreur :
- Problèmes avec le pilote : Lorsque vous rencontrez des problèmes avec une imprimante, il s’agit probablement d’un pilote incompatible, corrompu ou obsolète . Et votre approche principale devrait être de les vérifier.
- Problèmes de connexion : Dans certains cas, les utilisateurs ont découvert que l’imprimante n’avait pas été installée correctement au départ ou que les connexions étaient incorrectes, généralement un câble desserré ou endommagé.
- Registre mal configuré : souvent, les modifications apportées au registre, en particulier aux clés responsables des opérations d’impression, peuvent déclencher l’erreur 0x00000077 dans Windows 10. Cela peut également être fait par une application tierce.
Comment corriger l’erreur 0x00000077 ?
Avant de passer aux solutions un peu complexes, voici quelques solutions rapides que vous pouvez essayer :
- Éteignez l’ordinateur et l’imprimante et débranchez tous les câbles branchés sur cette dernière. Attendez une minute, reconnectez les deux, puis rallumez-les.
- Recherchez les mises à jour Windows disponibles et installez-les.
Si aucun ne fonctionne, passez aux correctifs répertoriés ci-dessous.
1. Exécutez l’outil de dépannage de l’imprimante
- Appuyez sur Windows + I pour ouvrir Paramètres, puis cliquez sur Dépannage à droite dans l’onglet Système.

- Cliquez sur Autres dépanneurs .
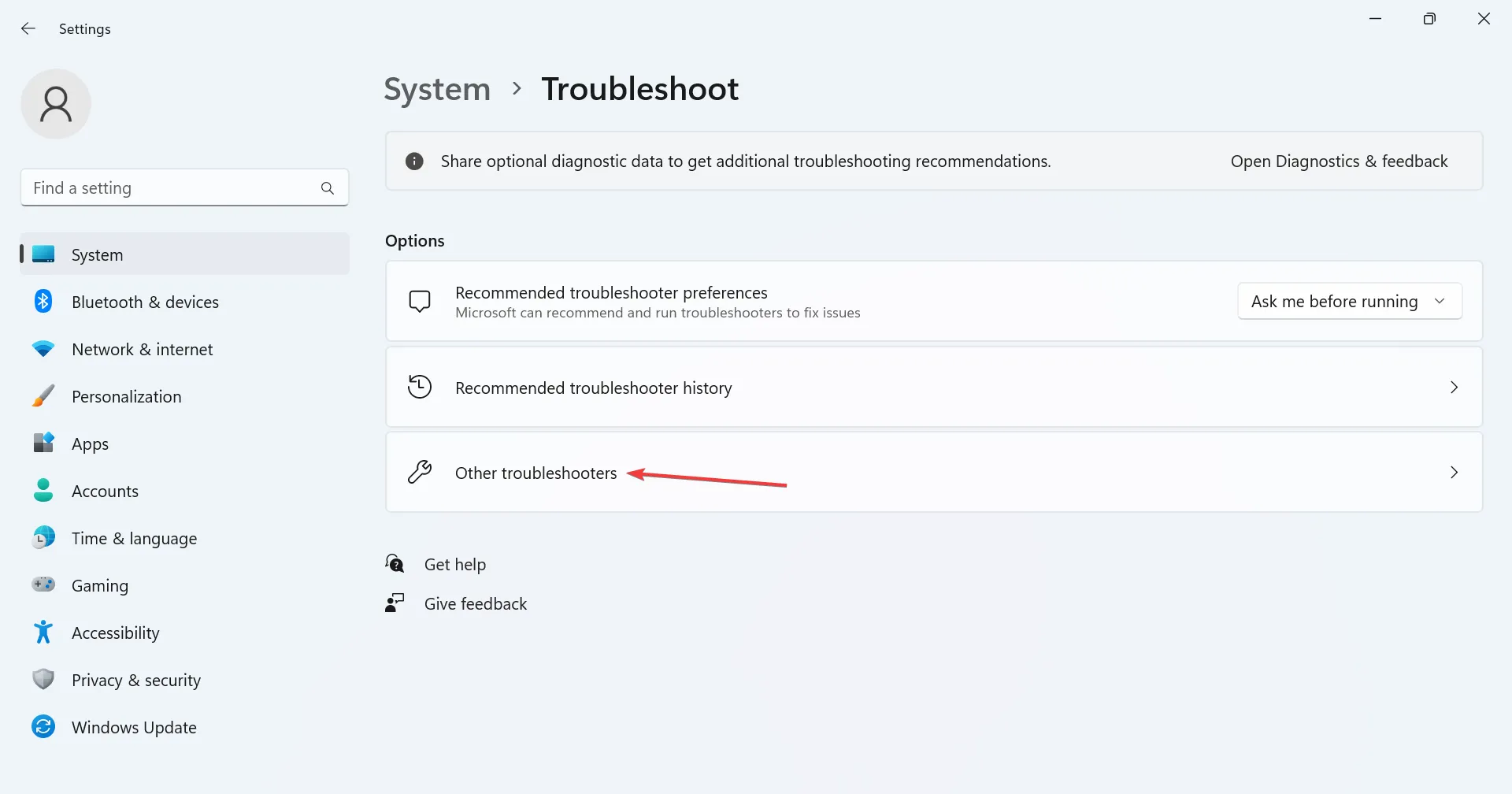
- Maintenant, cliquez sur le bouton Exécuter à côté de Imprimante.

- Suivez les instructions à l’écran et choisissez la réponse appropriée lorsque vous êtes invité à terminer le dépannage.

La solution la plus simple face à l’erreur d’impression 0x00000077 consiste à exécuter l’outil de dépannage dédié. Il identifiera et éliminera automatiquement la cause sous-jacente.
2. Réinstallez les pilotes d’imprimante
- Appuyez sur Windows + X pour ouvrir le menu Power User et sélectionnez Device Manager .
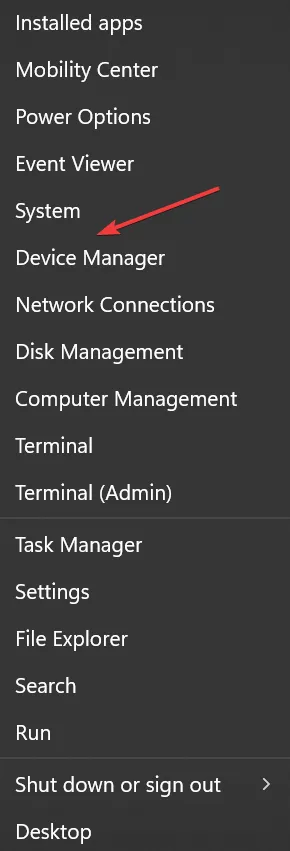
- Développez l’entrée Imprimantes, cliquez avec le bouton droit sur le périphérique à l’origine de l’erreur et sélectionnez Désinstaller le périphérique .
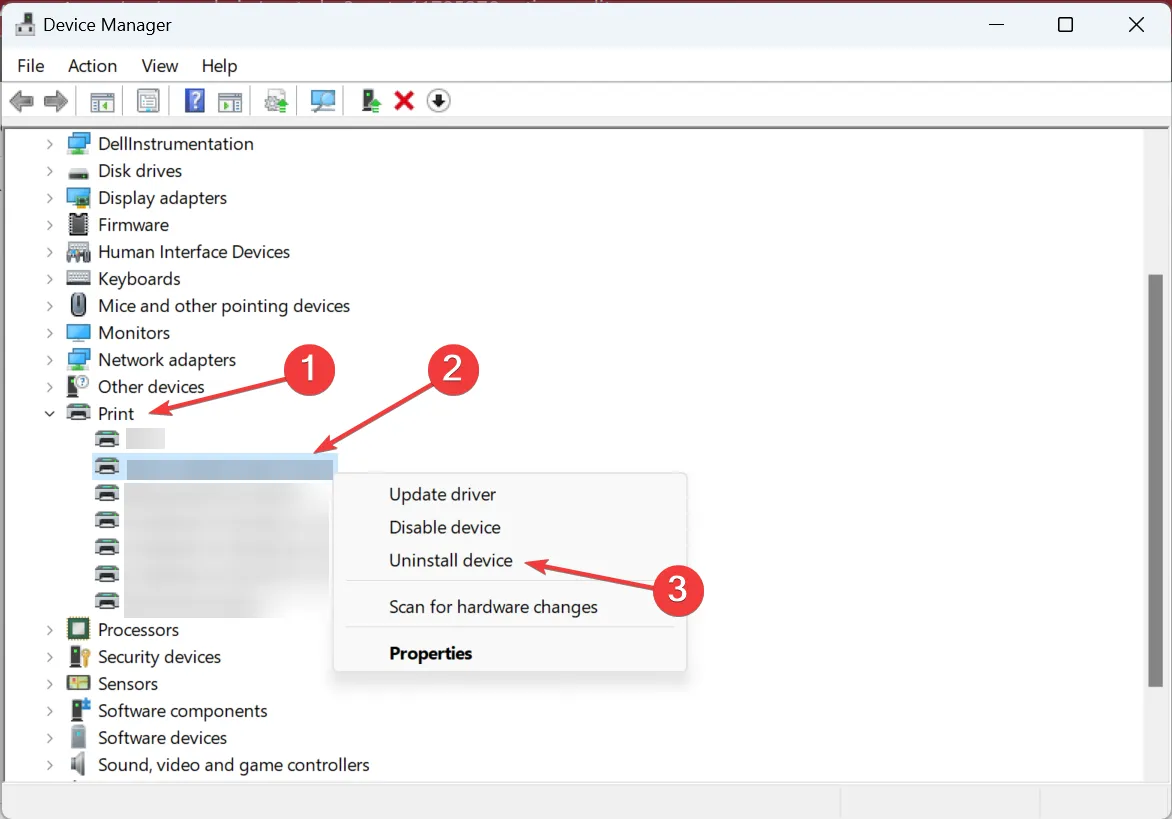
- Cochez la case Essayer de supprimer le pilote de ce périphérique, si disponible, puis cliquez sur Désinstaller .
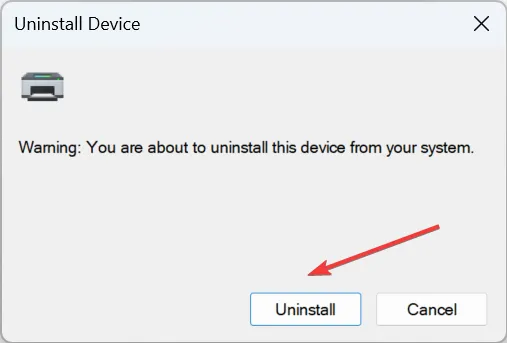
- Une fois cela fait, redémarrez l’ordinateur et Windows installera automatiquement une nouvelle copie du pilote.
3. Mettez à jour le pilote d’imprimante
- Appuyez sur Windows + R pour ouvrir Exécuter, tapez devmgmt.msc dans le champ de texte et appuyez sur Enter.

- Double-cliquez sur Imprimantes, puis cliquez avec le bouton droit sur le périphérique concerné et sélectionnez Mettre à jour le pilote .
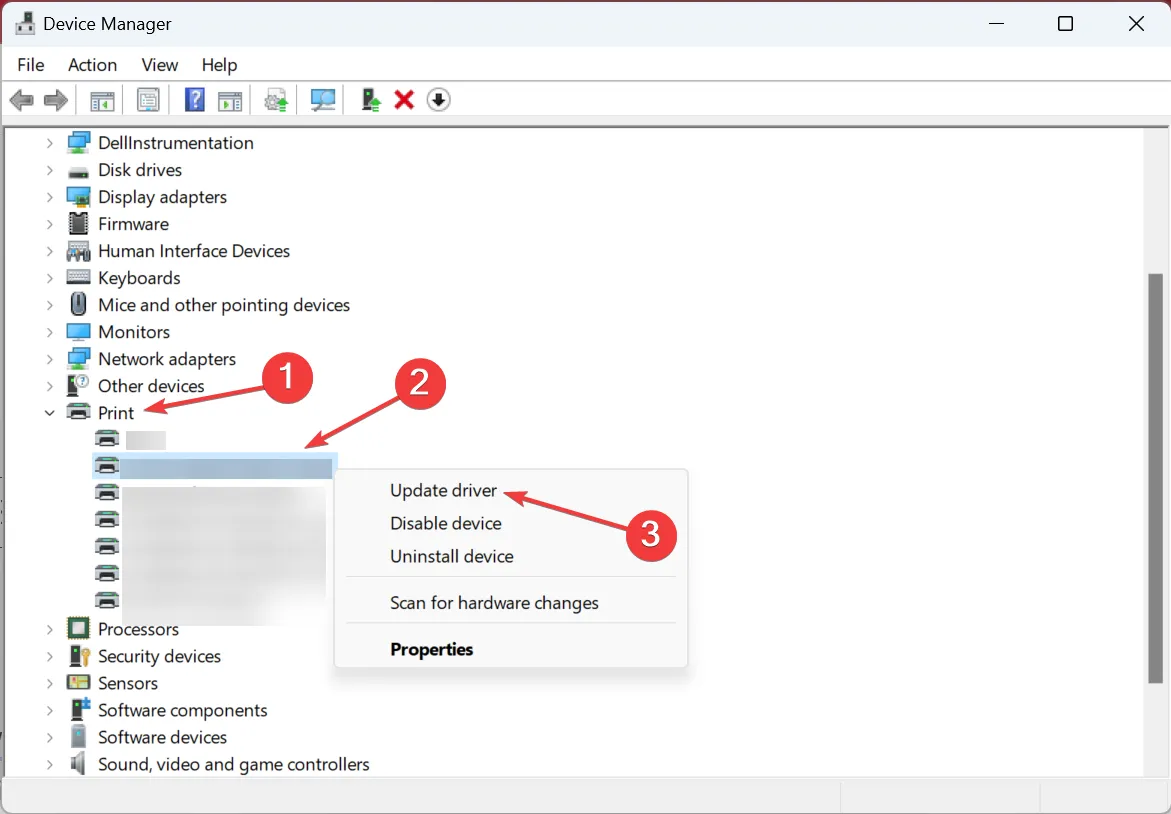
- Sélectionnez Rechercher automatiquement les pilotes et attendez que Windows installe le meilleur disponible localement.
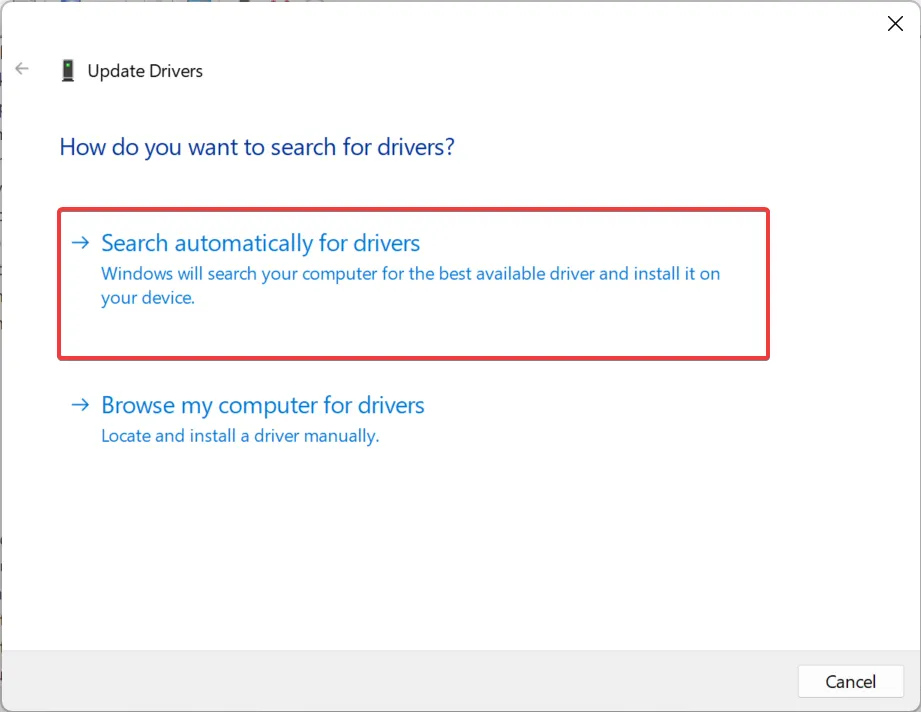
En ce qui concerne les problèmes d’impression et les erreurs telles que 0x00000077, la mise à jour du pilote d’imprimante fait généralement l’affaire. Dans certains cas, vous obtiendrez le pilote le plus récent via Windows Update, mais il est recommandé de toujours consulter le site Web du fabricant pour installer manuellement la dernière version du pilote .
Parfois, la mise à jour des pilotes peut être ennuyeuse car ce n’est pas aussi simple pour certains utilisateurs, c’est pourquoi nous suggérons une alternative automatisée.
4. Modifier les propriétés de l’imprimante
- Appuyez sur Windows + I pour ouvrir Paramètres , accédez à Bluetooth et appareils, puis cliquez sur Imprimantes et scanners .

- Sélectionnez votre imprimante dans la liste.

- Cliquez sur Propriétés de l’imprimante .
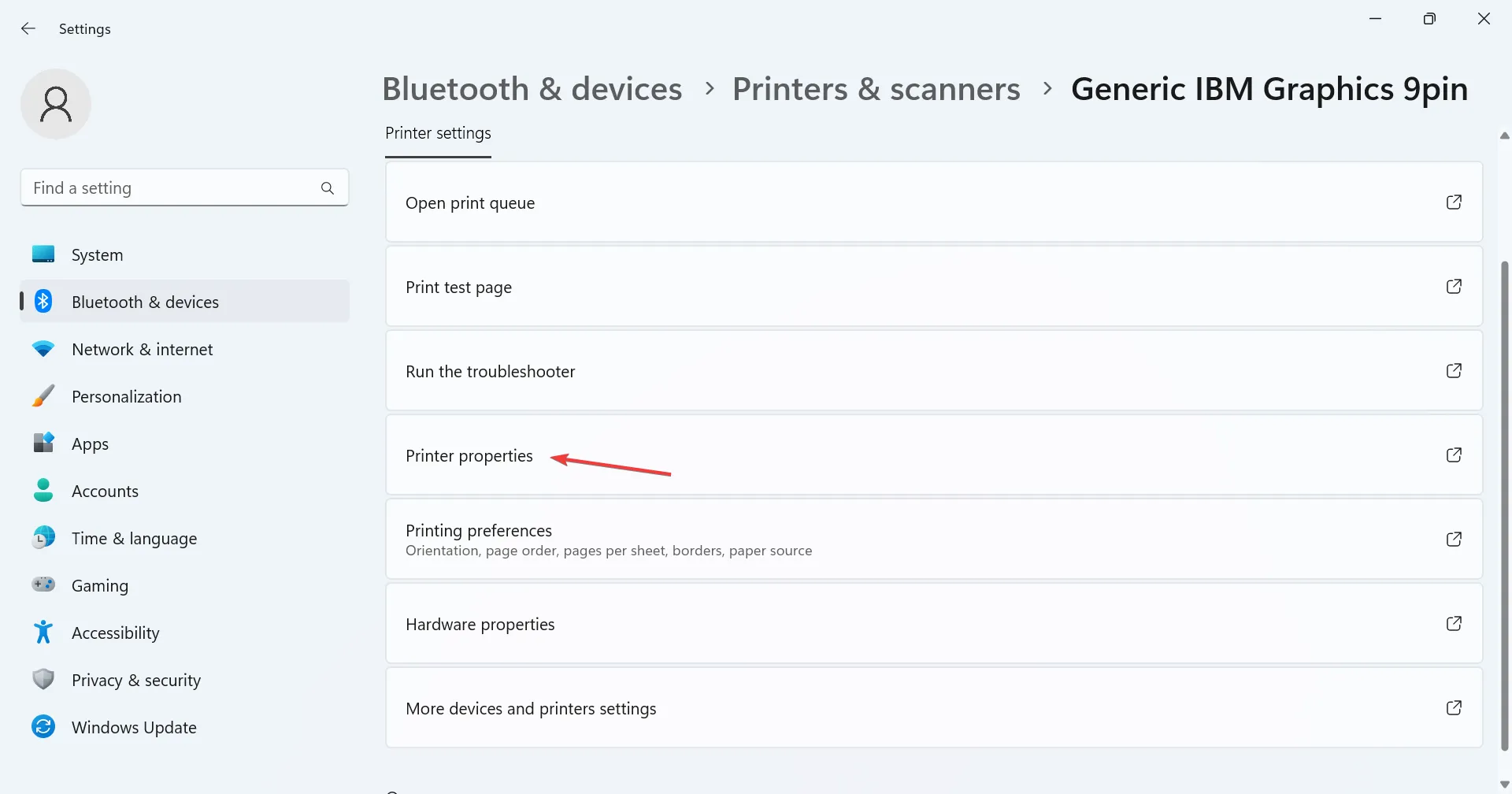
- Maintenant, accédez à l’onglet Ports et sélectionnez le type TCP/IP dans la liste.

- Accédez à Avancé et sélectionnez un autre pilote dans le menu déroulant. Pour HP Color LaserJet Pro MFP M477 , la sélection du pilote HP Color LaserJet Pro MFP M477 PCL-6 devrait fonctionner.

- Enfin, cliquez sur Appliquer et OK pour enregistrer les modifications.
Face à 0x00000077 sur les imprimantes HP, une solution rapide serait de modifier les propriétés de l’imprimante. Cela peut se produire après l’installation de Windows 11 ou son retour à Windows 10.
5. Désinstallez les mises à jour Windows récentes
- Appuyez sur Windows + I pour ouvrir Paramètres , sélectionnez Windows Update, puis cliquez sur Historique des mises à jour .

- Faites défiler vers le bas et cliquez sur Désinstaller les mises à jour .

- Cliquez sur Désinstaller à côté de la mise à jour récente.

- Encore une fois, cliquez sur Désinstaller pour confirmer la modification.

La mise à jour KB5006670 a déclenché une série d’erreurs d’imprimante, y compris 0x00000077, et sa désinstallation devrait fonctionner.
Vous devez maintenant avoir corrigé l’erreur et pouvoir exécuter facilement les travaux d’impression. Si le problème persiste, nous vous recommandons de le supprimer et d’ajouter l’imprimante à l’aide de l’adresse IP .
Pour toute question ou pour partager quelle solution a fonctionné pour vous, déposez un commentaire ci-dessous.



Laisser un commentaire