3 façons d’ajouter une minuterie à votre présentation PowerPoint
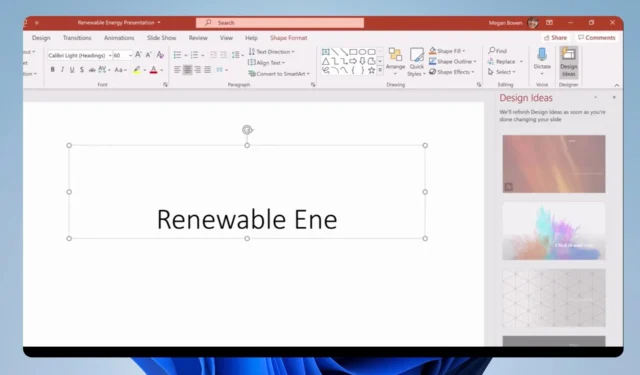
PowerPoint permet aux utilisateurs de personnaliser leurs présentations en fonction de leurs besoins, augmentant ainsi la compréhensibilité et la commodité. Une fonctionnalité personnalisable courante consiste à ajouter une minuterie aux présentations PowerPoint. Par conséquent, nous discuterons de l’insertion d’un compte à rebours dans votre PPT.
En outre, vous pouvez vérifier si vous rencontrez l’ erreur PowerPoint ne peut pas insérer une vidéo à partir du fichier sélectionné .
Pourquoi devrais-je ajouter un minuteur à ma présentation PowerPoint ?
L’ajout d’un minuteur à votre présentation PowerPoint présente de nombreux avantages pour le présentateur et le public. Certains notables sont:
- L’insertion d’une minuterie vous informe, ainsi que votre public, du temps écoulé depuis le début de la présentation.
- La minuterie aide le présentateur à être prudent et conscient dans les situations où vous avez une limite de temps.
- De plus, l’ajout d’un minuteur à votre présentation PowerPoint peut servir de pause. Cela aide votre public à savoir exactement quand reprendre sa place.
Dans l’ensemble, un minuteur est un outil pratique lors d’une présentation, car tout bon présentateur connaît l’importance du timing. Cependant, nous discuterons de quelques étapes de base que vous pouvez suivre pour ajouter le minuteur à vos diapositives.
Comment puis-je ajouter un minuteur à une présentation PowerPoint ?
1. Utiliser un complément
- Cliquez sur l’ onglet Insertion dans la barre supérieure. Appuyez sur le bouton Obtenir des compléments dans la barre d’outils pour accéder au menu des compléments.

- Vous serez dirigé vers le magasin de compléments de Microsoft . Recherchez une minuterie pour vérifier les options disponibles, puis cliquez sur le bouton Ajouter .
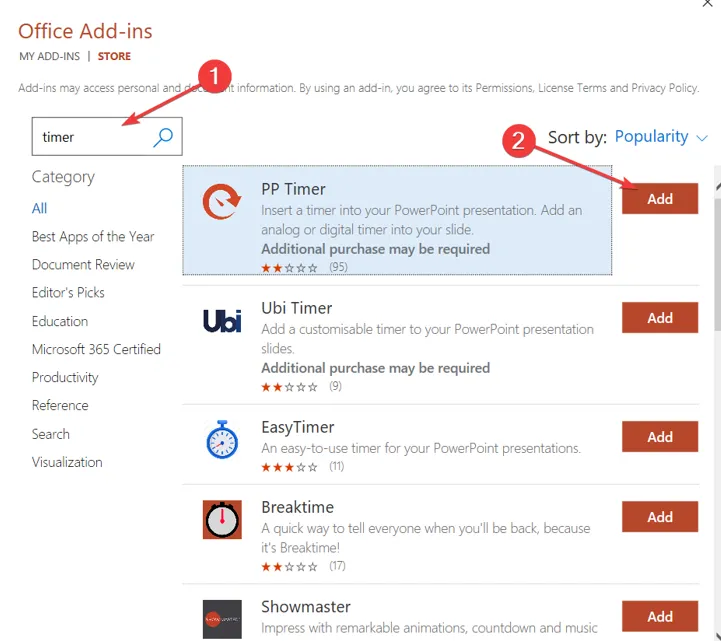
- Attendez que le minuteur réfléchisse à votre présentation.
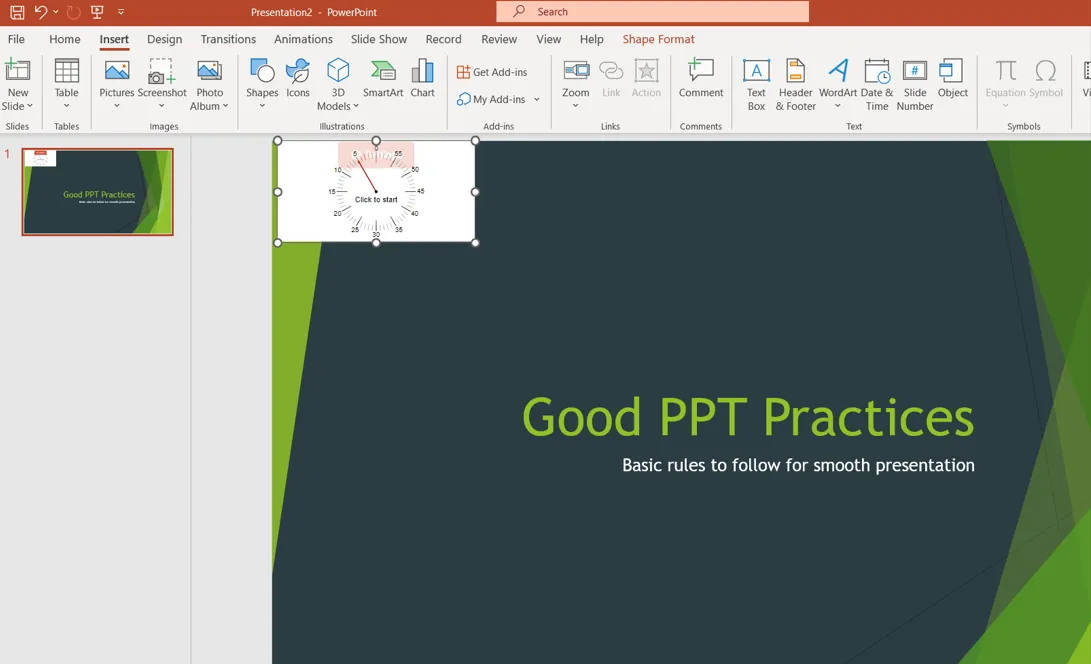
2. Créez un compte à rebours de barre
- Ouvrez la diapositive à laquelle vous souhaitez ajouter la minuterie, cliquez sur l’ onglet Insertion dans la barre supérieure, puis appuyez sur Formes dans la barre d’outils. Sélectionnez Rectangle pour le dessiner.
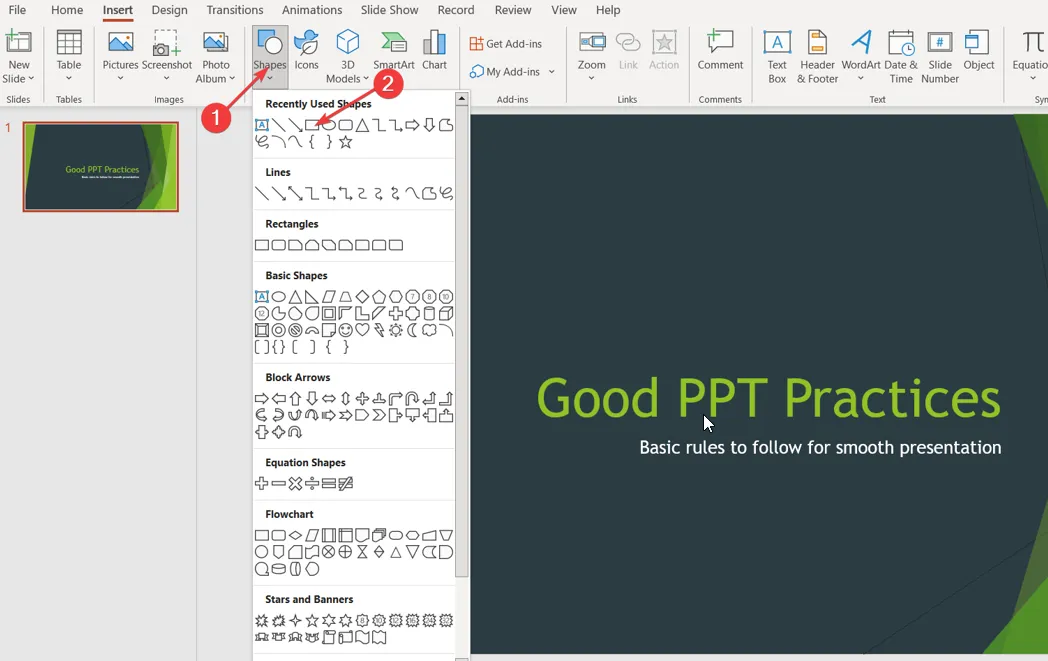
- Cliquez sur la forme souhaitée et accédez à l’onglet Animations. Choisissez l’ icône Ajouter une animation dans le volet de droite, puis sélectionnez une option dans la section Quitter .
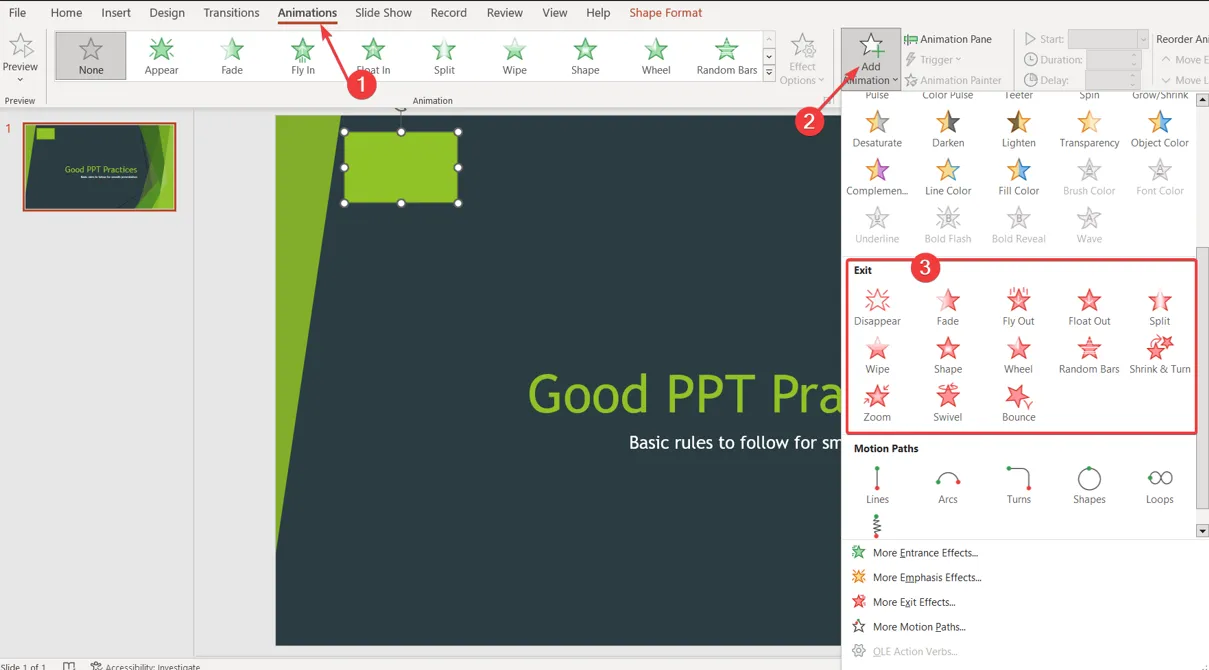
- Cliquez sur le bouton Options d’effet dans les onglets Animation , puis choisissez dans quelle direction vous souhaitez que votre minuterie disparaisse.
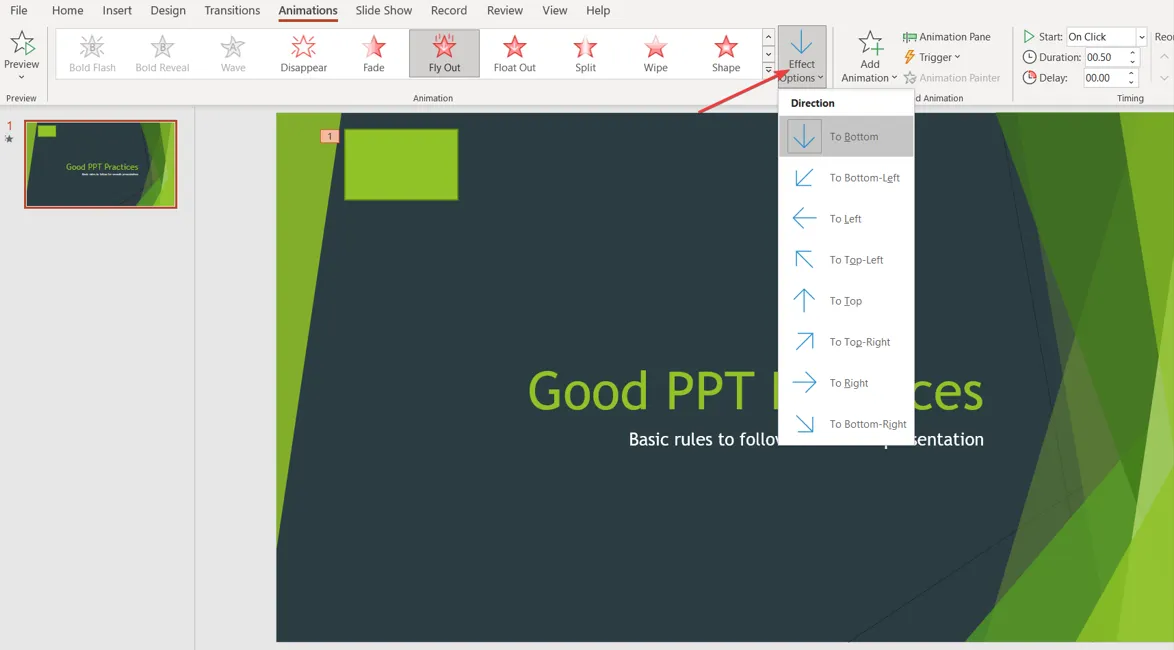
- Dans l’onglet Animations, accédez à Timing , cliquez sur Durée et saisissez le temps que vous souhaitez que votre minuterie compte à rebours.
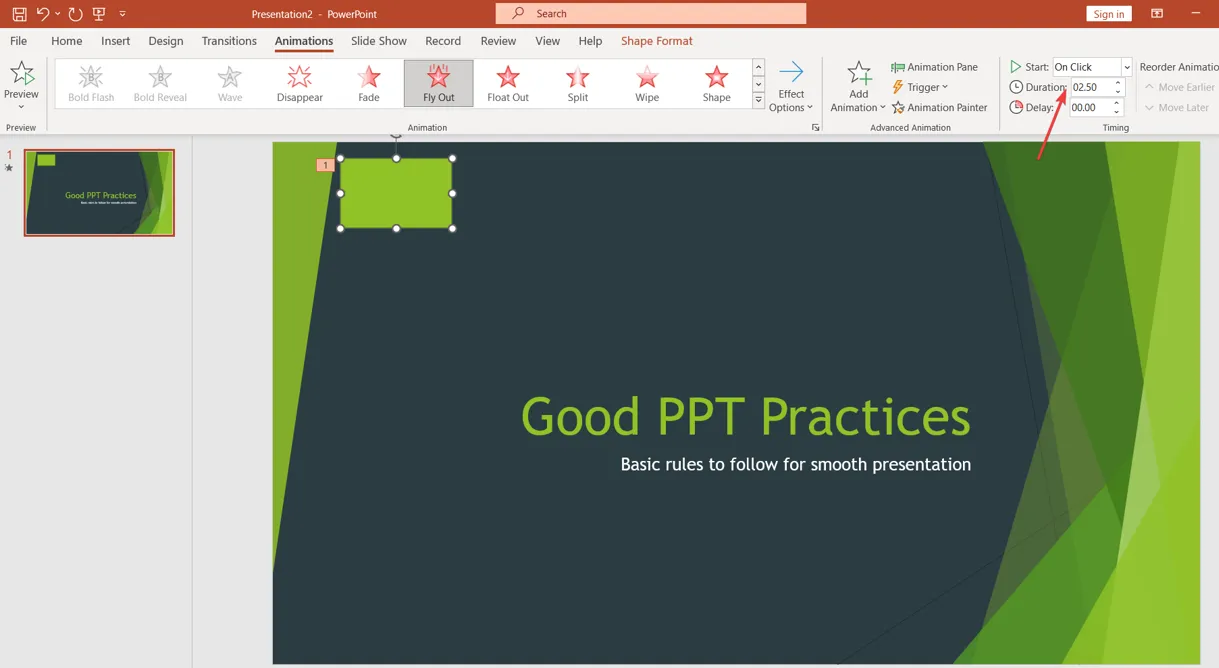
- Juste au-dessus de l’ onglet Durée , cliquez sur Démarrer et sélectionnez un repère pour contrôler exactement le début du compte à rebours.
Les étapes ci-dessus créeront une minuterie en forme de barre dans un espace rectangulaire et vous permettront de personnaliser son fonctionnement.
3. Créez un compte à rebours
- Ouvrez la diapositive à laquelle vous souhaitez ajouter la minuterie, cliquez sur l’ onglet Insertion dans la barre supérieure, puis appuyez sur Formes dans la barre d’outils. Sélectionnez Cercle .
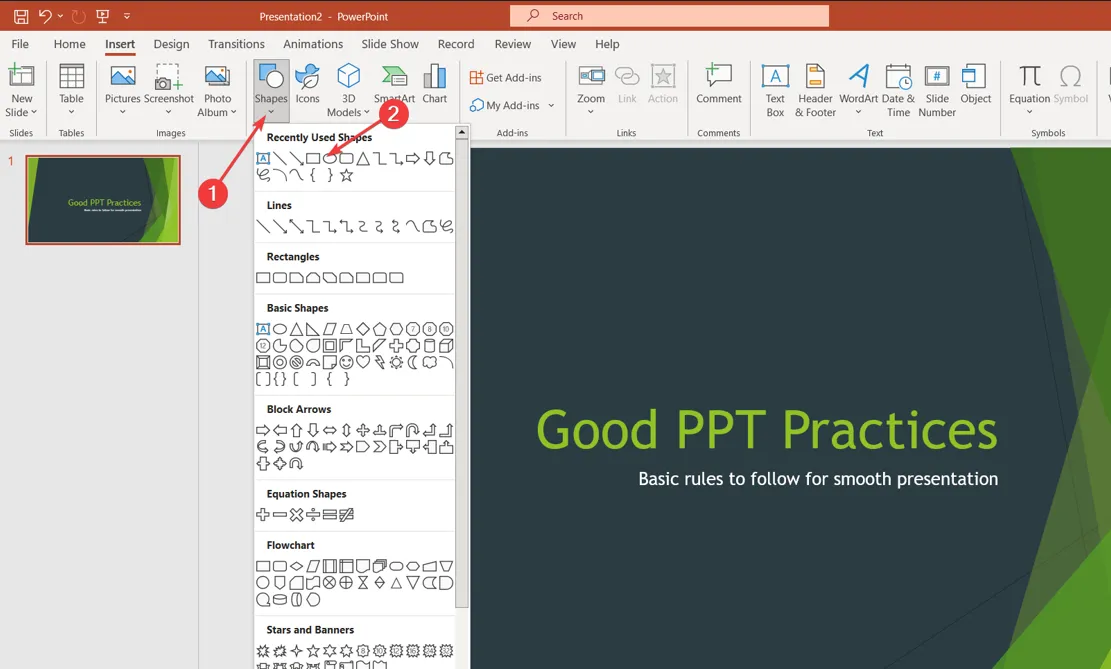
- Cliquez sur le cercle et accédez à l’onglet Format de forme, puis sélectionnez Volet Format dans la barre d’outils.
- Cliquez sur Remplir et sélectionnez Couleur , puis choisissez votre couleur préférée.
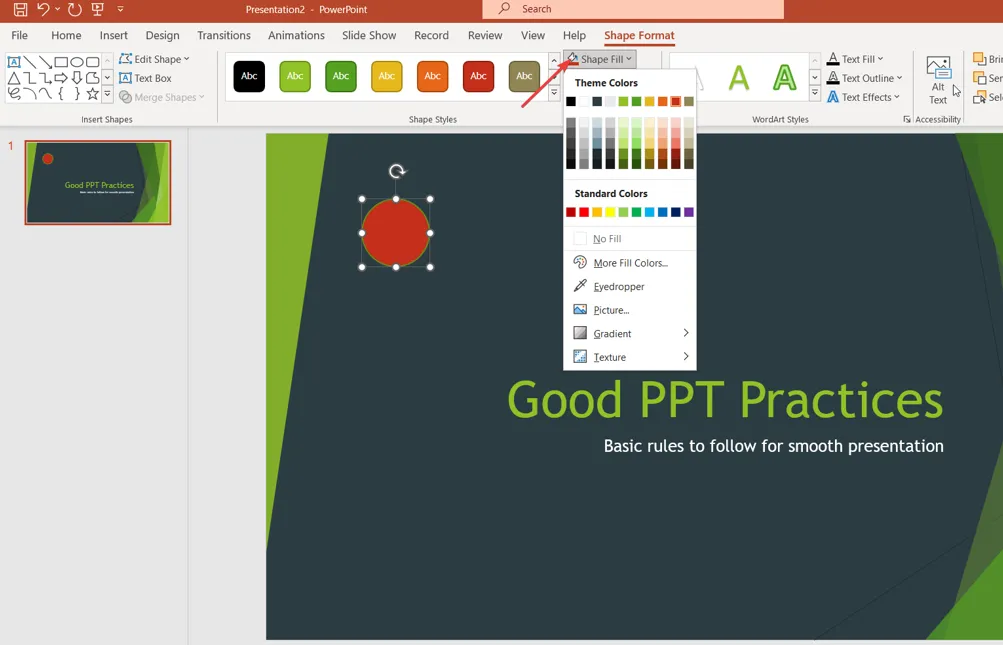
- Accédez à l’onglet Animations, cliquez sur l’ icône Ajouter une animation dans le volet de droite, puis sélectionnez une option dans la section Entrée .
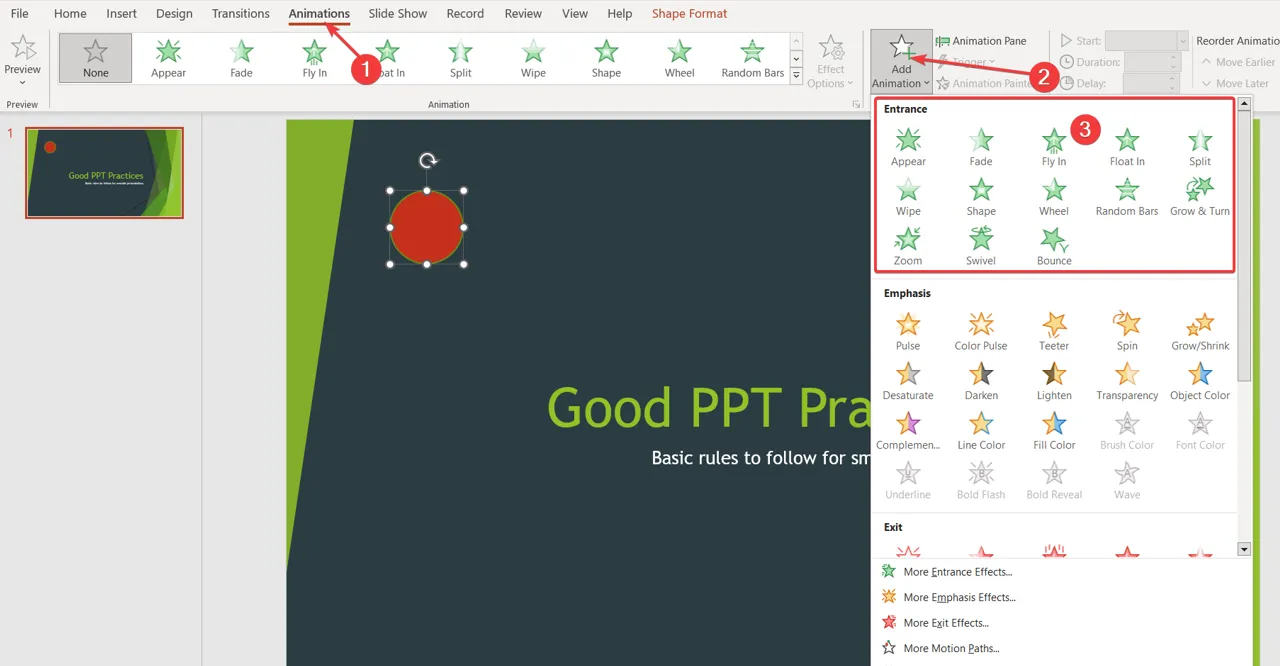
- Cliquez sur le cercle central et allez dans l’ onglet Animation
- Dans l’onglet Animations, accédez au menu Chronométrage, cliquez sur Durée et saisissez le temps que vous souhaitez que votre chronomètre compte à rebours.
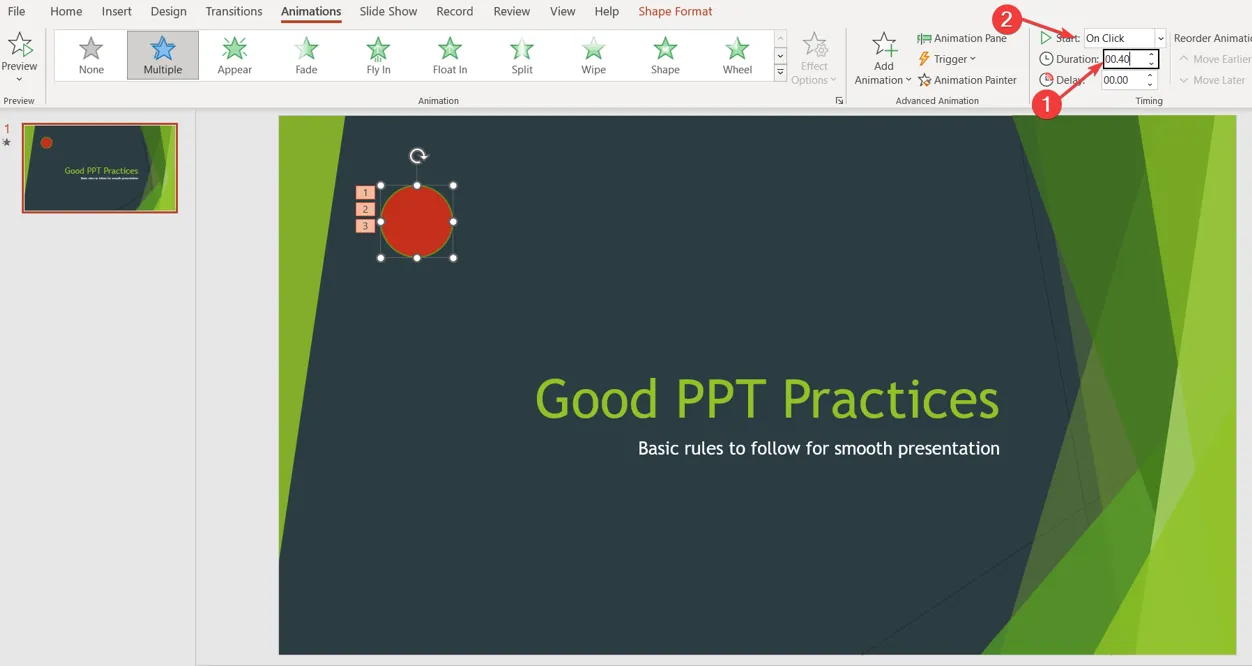
- Dans le menu Timing , cliquez sur Start et sélectionnez un repère pour contrôler exactement le début du compte à rebours.
En outre, nous avons un article complet sur la façon d’utiliser le Presenter Coach de PowerPoint en quelques étapes simples.
Si vous avez d’autres questions ou suggestions, veuillez les déposer dans la section des commentaires.



Laisser un commentaire