Razer Synapse ne s’ouvre pas au démarrage sur Windows 11/10
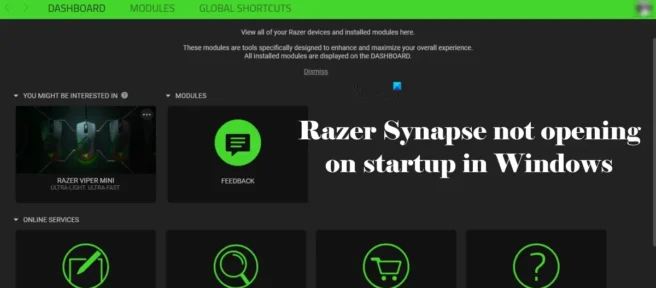
Razer Synapse est un logiciel de configuration pour les utilisateurs d’ordinateurs portables et de périphériques Razer. Il vous permet de personnaliser les commandes et d’attribuer des macros à n’importe lequel de vos périphériques Razer. Par défaut, Razer Synapse est configuré pour se lancer au démarrage de Windows. Cela signifie que chaque fois que vous allumez votre ordinateur, Razer Synapse se lance automatiquement. Mais pour certains utilisateurs, Razer Synapse ne s’ouvrira pas au démarrage sur Windows 11/10 . Si cela vous arrive, vous pouvez utiliser les solutions fournies dans cet article pour résoudre le problème.
Razer Synapse ne s’ouvre pas au démarrage sur Windows 11/10
Si Razer Synapse ne s’ouvre pas au démarrage sous Windows 11/10, suivez les conseils ci-dessous pour résoudre le problème. Mais avant de continuer, vérifiez votre barre d’état système. Par défaut, Razer Synapse se minimise dans la barre d’état système au démarrage du système. S’il s’exécute en arrière-plan, vous verrez son icône sur la barre des tâches. Si vous voyez son icône dans la barre des tâches, vous pouvez le lancer à partir de là.
- Vérifier manuellement les mises à jour
- Vérifiez s’il est activé dans les applications de démarrage.
- Vérifiez vos paramètres de lancement automatique Razer Synapse
- Réparation Razer Synapse
- Désinstallez et réinstallez Razer Synapse.
- Placez un raccourci vers Razer Synapse sur votre bureau dans votre dossier de démarrage.
- Utiliser le planificateur de tâches
Jetons un coup d’œil à tous ces correctifs en détail.
1] Vérifiez manuellement les mises à jour
Nous vous recommandons de vérifier manuellement les mises à jour. Si vous utilisez une version obsolète de Razer Synapse, le problème devrait être résolu après la mise à jour de l’application. Les instructions suivantes vous y aideront :

- Lancez Razer Synapse.
- Une fois lancé, il devrait apparaître dans la barre d’état système.
- Cliquez sur la barre des tâches et faites un clic droit sur l’icône Razer Synapse.
- Cliquez sur Rechercher les mises à jour .
2] Vérifiez s’il est activé dans les applications de démarrage.
Les applications de lancement démarrent automatiquement au démarrage du système. Sous Windows, vous pouvez activer ou désactiver le démarrage des applications. Cette fonctionnalité est disponible dans le Gestionnaire des tâches et les paramètres de Windows 11/10. Si vous partagez un ordinateur, quelqu’un a peut-être désactivé Razer Synapse dans les applications de démarrage. Vérifiez s’il est désactivé ou non.
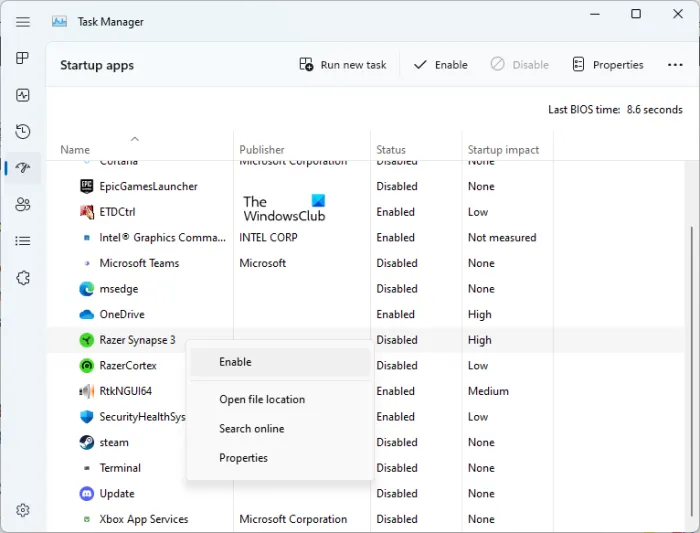
Suivez les étapes écrites ci-dessous :
- Ouvrez le Gestionnaire des tâches .
- Sélectionnez l’onglet Applications de démarrage automatique . Après la mise à jour de Windows 11 2022, tous les onglets du gestionnaire de tâches ont été déplacés vers la gauche.
- Vérifiez l’état de Razer Synapse.
- Si son état affiche Disabled , faites un clic droit dessus et sélectionnez Enable .
Cela devrait résoudre votre problème. Si Razer Synapse est déjà activé dans les applications de démarrage mais ne s’ouvre pas au démarrage de Windows, essayez la solution suivante.
3] Vérifiez vos paramètres de lancement automatique Razer Synapse.
Vérifiez vos paramètres Razer Synapse. Des paramètres Razer Synapse mal configurés l’empêchent également de s’ouvrir au démarrage de Windows. Suivez ces instructions :
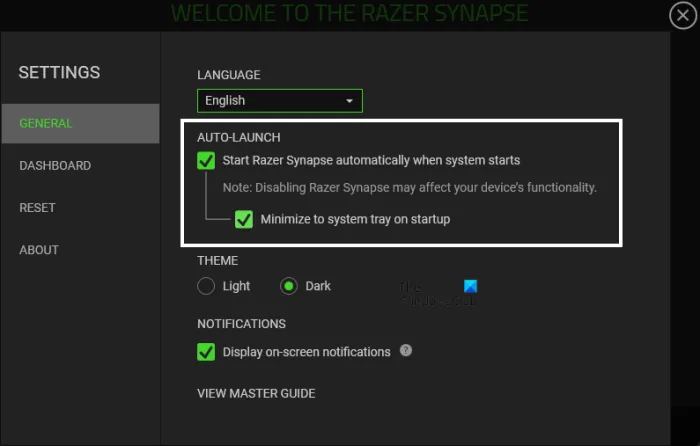
- Ouvrez Razer Synapse.
- Cliquez sur l’icône d’engrenage dans le coin supérieur droit juste avant le bouton « Réduire ».
- Sélectionnez une catégorie générale sur le côté gauche.
- Les deux options de la section « Démarrage automatique » doivent être activées. Si ce n’est pas le cas, activez-les.
4] Restaurer Razer Synapse
Parfois, des problèmes surviennent en raison de fichiers corrompus. Windows 11/10 vous permet de réparer les logiciels avec lesquels vous rencontrez des problèmes. Si les correctifs ci-dessus n’ont pas fonctionné, la réparation de Razer Synapse devrait résoudre votre problème. Suivez les étapes écrites ci-dessous :

- Ouvrez les paramètres de Windows 11/10.
- Allez dans » Applications > Applications installées « . Sous Windows 10, vous verrez l’ option Applications et fonctionnalités au lieu des applications installées.
- Trouvez l’application Razer Synapse.
- Sélectionnez-le et cliquez sur « Modifier » . Sous Windows 11, cliquez d’abord sur les trois points horizontaux, puis cliquez sur Modifier.
- Cliquez sur RESTAURER .
Razer Synapse Repair a résolu les problèmes de nombreux utilisateurs. Par conséquent, cela devrait également fonctionner pour vous.
5] Désinstallez et réinstallez Razer Synapse.
Si le problème persiste, effectuez une nouvelle installation de Razer Synapse après une désinstallation complète. Il doit travailler. Les étapes pour désinstaller complètement Razer Synapse sont répertoriées ci-dessous :
Ouvrez les paramètres de Windows 11/10 et allez dans » Applications > Applications installées « . Si vous n’avez pas installé la dernière mise à jour de Windows 11 2022, vous verrez » Applications et fonctionnalités » au lieu de » Applications installées « . Trouvez maintenant Razer Synapse. Sélectionnez-le et cliquez sur Supprimer . Dans Windows 11, cliquez d’abord sur les trois points horizontaux à côté, puis cliquez sur Désinstaller . Suivez les instructions sur l’écran de l’assistant de désinstallation. Si vous avez installé Razer Cortex avec Razer Synapse, veuillez également le désinstaller.
Ouvrez maintenant l’Explorateur de fichiers et accédez à l’adresse suivante.
C:\Program Files (x86)
Localisez le dossier Razer et supprimez-le. Accédez maintenant à l’emplacement suivant dans l’explorateur de fichiers.
C:\ProgramData
Si vous ne trouvez pas le dossier ProgramData, activez les fichiers et dossiers cachés dans l’Explorateur de fichiers. Localisez et supprimez le dossier Razer. Téléchargez maintenant la dernière version de Razer Synapse sur le site officiel et réinstallez-la. Cela devrait aider.
6] Placez un raccourci vers Razer Synapse sur votre bureau dans votre dossier de démarrage.
Windows 11/10 a un dossier de démarrage. Lorsque vous placez un raccourci vers une application dans ce dossier, Windows lance automatiquement cette application au démarrage du système. Si, malgré les tentatives des correctifs ci-dessus, le problème persiste, vous pouvez utiliser le dossier de démarrage.
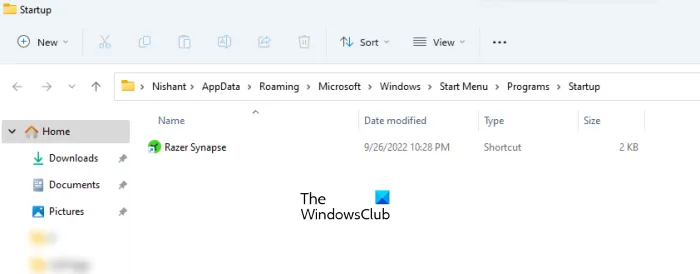
Pour ouvrir le dossier de démarrage, suivez les étapes ci-dessous :
- Ouvrez la fenêtre de commande Exécuter ( Win + R ).
- Tapez shell:startup et cliquez sur OK.
La commande ci-dessus ouvrira le dossier de démarrage. Copiez maintenant le raccourci Razer Synapse sur votre bureau et collez-le dans votre dossier de démarrage. Si le raccourci Razer Synapse n’est pas disponible sur votre bureau, suivez les étapes ci-dessous :
- Cliquez sur Recherche Windows.
- Entrez Razer Synapse.
- Faites un clic droit dessus et sélectionnez » Ouvrir l’emplacement du fichier « .
- Copiez maintenant le raccourci Razer Synapse et collez-le dans votre dossier de démarrage.
Après avoir terminé les étapes ci-dessus, Razer Synapse se lancera automatiquement au démarrage du système.
7] Utiliser le planificateur de tâches
Le planificateur de tâches est une excellente application dans Windows 11/10 qui vous permet de planifier des tâches sur votre système. Avec lui, vous pouvez ouvrir des fichiers et des dossiers au démarrage du système ou à un jour et à une heure spécifiques. Si Razer Synapse ne s’ouvre pas au démarrage du système, vous pouvez programmer son ouverture automatique au démarrage du système à l’aide du planificateur de tâches.
Pourquoi Razer Synapse ne s’ouvre-t-il pas au démarrage ?
Razer Synapse ne s’ouvrira pas au démarrage du système si vous l’avez désactivé dans les applications de démarrage. Vérifiez également les paramètres de lancement automatique de Razer Synapse. Essayez de réparer Razer Synapse car cela a aidé de nombreux utilisateurs à résoudre le problème. Si le problème persiste, vous pouvez utiliser le Planificateur de tâches pour lancer automatiquement Razer Synapse au démarrage du système. Nous avons expliqué en détail comment traiter ce problème dans cet article.
Razer Synapse fonctionne-t-il avec Windows 11 ?
Razer Synapse fonctionne avec les systèmes d’exploitation Windows 10 et Windows 11. Ce que vous devez faire est de télécharger la dernière version de Razer Synapse sur le site officiel et de l’installer sur votre PC Windows 11.
Comment faire pour que Razer Synapse s’ouvre au démarrage ?
Vous devez activer les options de lancement automatique dans les paramètres de Razer Synapse pour qu’il s’ouvre au démarrage. Par défaut, ces options restent activées. Si Razer Synapse ne s’ouvre pas au démarrage, assurez-vous qu’il n’est pas désactivé dans les applications de démarrage. Cet article répertorie quelques solutions efficaces pour résoudre ce problème.
J’espère que cela t’aides.
Source : Le Club Windows



Laisser un commentaire