Comment mettre à jour Minecraft sur Windows 11 [Toutes les éditions]
![Comment mettre à jour Minecraft sur Windows 11 [Toutes les éditions]](https://cdn.thewindowsclub.blog/wp-content/uploads/2023/04/how-to-update-minecraft-on-windows-11-640x375.webp)
Minecraft est un jeu vidéo populaire que beaucoup de gens considèrent comme le jeu sandbox ultime. Les joueurs entrent dans un royaume virtuel où ils utilisent des blocs de construction et d’autres ressources pour créer un monde de leur imagination.
Il y a une tonne de flexibilité dans le jeu car il ne contient aucune instruction ni aucun objectif. Les joueurs construisent et explorent comme ils le souhaitent. Il est extrêmement populaire parmi les adultes et les enfants et peut être joué sur des tonnes d’appareils, des smartphones aux consoles et PC.
Le jeu est disponible en deux versions distinctes : Minecraft Bedrock et l’édition Java.
Quelles sont les différences entre les éditions Bedrock et Java ?
En termes de contenu, Bedrock et Java sont pour la plupart identiques, mais il existe des différences distinctes entre les deux.
Minecraft Java est la version originale sortie en 2009 et ne fonctionne que sur PC. Les joueurs de cette version ne peuvent jouer qu’avec d’autres lecteurs Java. Le jeu croisé avec d’autres plates-formes n’est pas activé. Les joueurs de cette version peuvent personnaliser leurs skins, ajouter des mods et avoir accès aux modes Hardcore et Spectateur.
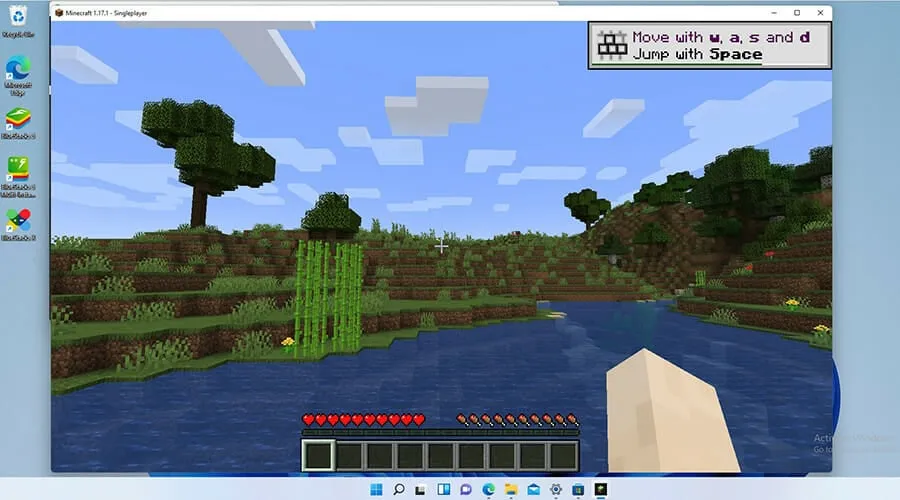
Minecraft Bedrock, également connu sous le nom de Minecraft pour Windows 10, est la version que vous voyez sur les plates-formes console et mobile aux côtés d’une version PC. Il est sorti en 2017 et a réuni neuf des principales plates-formes de l’époque sous le moteur Bedrock pour créer une communauté singulière.
Cette version comprend également un marché et un contrôle parental, mais il manque les modes Hardcore et Spectator et ne permet pas le modding.
Bedrock a été porté sur Windows 11, mais on ne sait pas pour le moment si Microsoft ou Mojang, le développeur du jeu, créeront une version spéciale du jeu pour Windows 11 ou la conserveront.
Au fil du temps, Mojang a ajouté de nouveaux contenus et fonctionnalités, ainsi que des corrections de bugs au jeu. Les correctifs améliorent la stabilité et les performances du jeu, il est donc nécessaire de maintenir le jeu à jour.
En règle générale, le jeu se met à jour automatiquement, mais parfois la mise à jour automatique ne fonctionne pas pour une raison quelconque. Ce guide vous montrera comment mettre à jour manuellement plusieurs versions de Minecraft. Il vous montrera également comment réinstaller Minecraft en dernier recours pour résoudre tout problème.
Comment mettre à jour Minecraft sur Windows 11 ?
Mettre à jour le substrat rocheux de Minecraft
Si vous souhaitez profiter de certaines des nouvelles fonctionnalités de Minecraft, nous vous montrerons comment mettre à jour Minecraft Bedrock vers 1.19.10 en suivant ces étapes rapides :
1. Ouvrez le Microsoft Store en double-cliquant sur l’icône du magasin dans la barre des tâches.
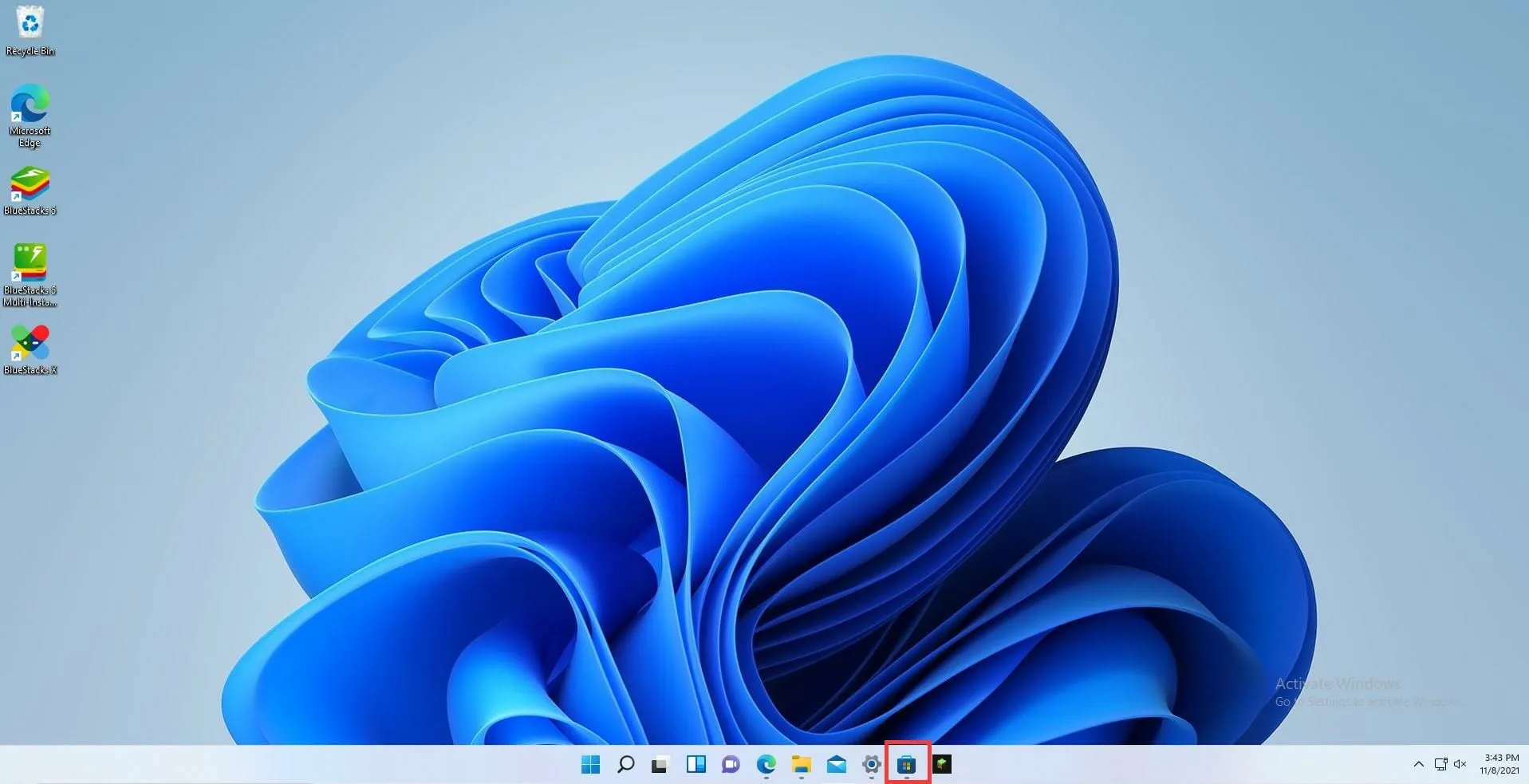
2. Dans l’ application Microsoft Store , cliquez sur le bouton Bibliothèque dans le coin inférieur gauche de la fenêtre.
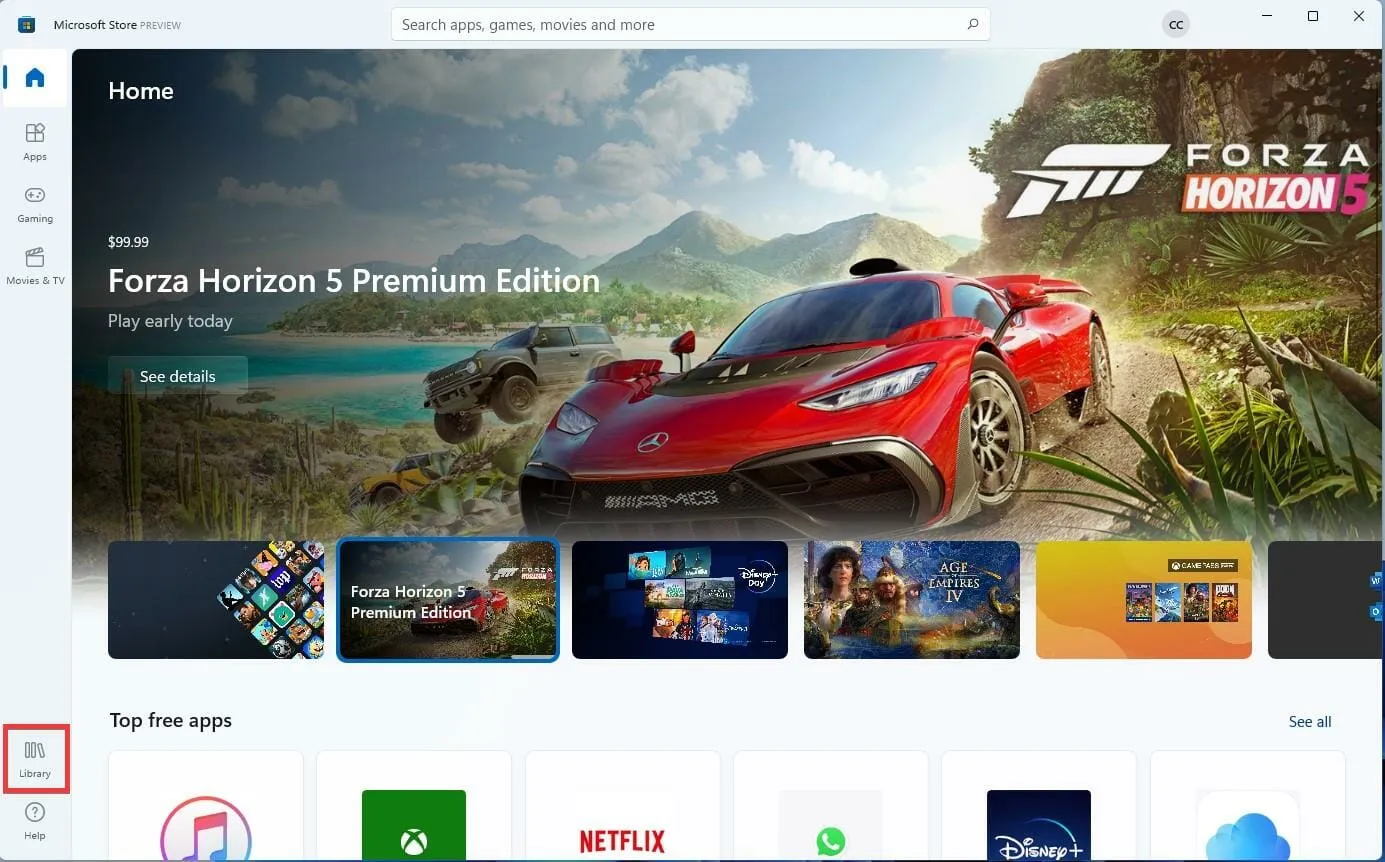
3. Sur la page Bibliothèque , cliquez sur le bouton Obtenir les mises à jour dans le coin supérieur droit.
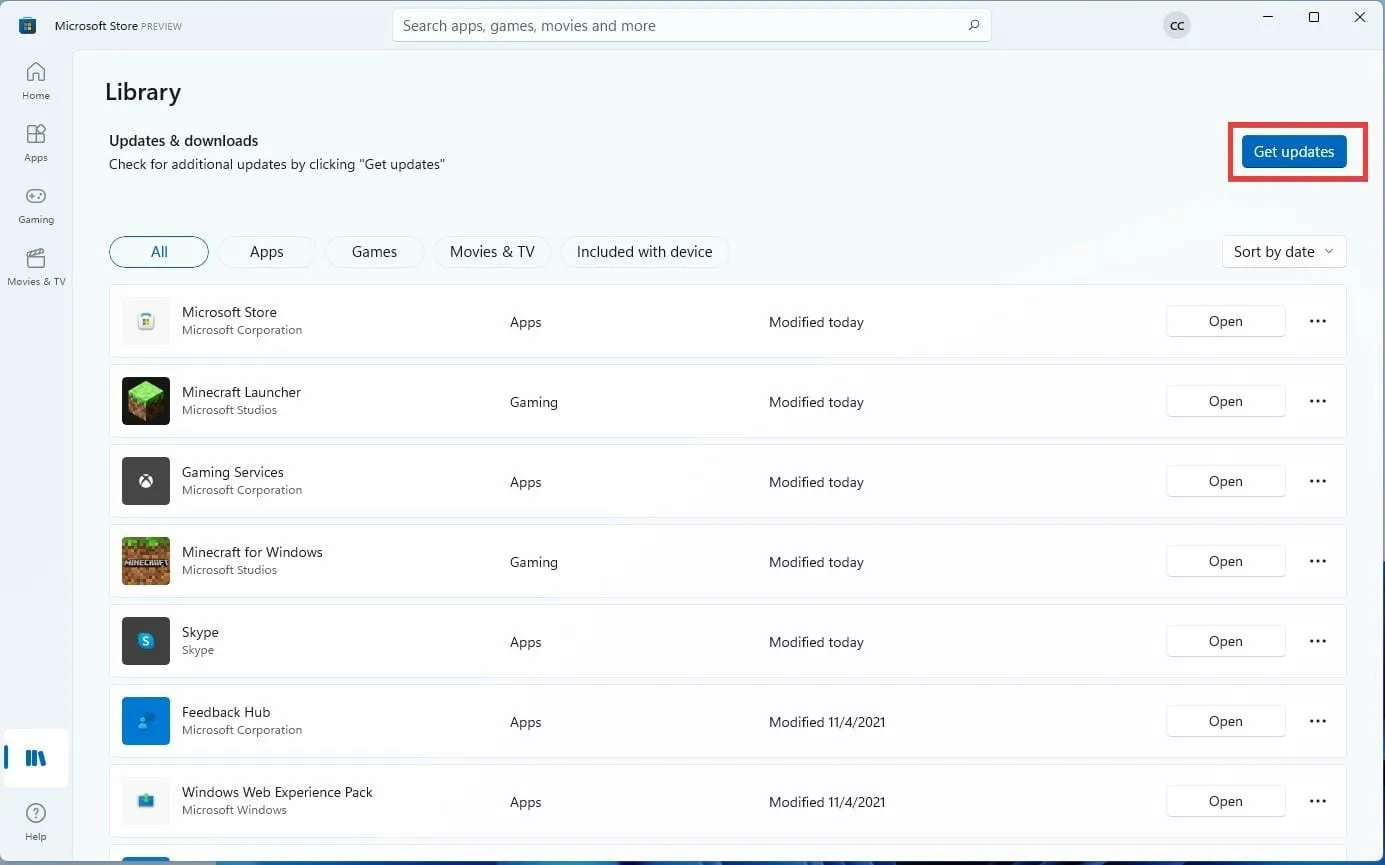
4. Si de nouvelles mises à jour sont trouvées, Microsoft Store les téléchargera et les installera automatiquement.
5. Si des erreurs sont détectées, vous devrez réinitialiser l’ application Microsoft Store .
6. Pour réinitialiser l’ application Microsoft Store , cliquez sur l’icône de loupe dans la barre des tâches.
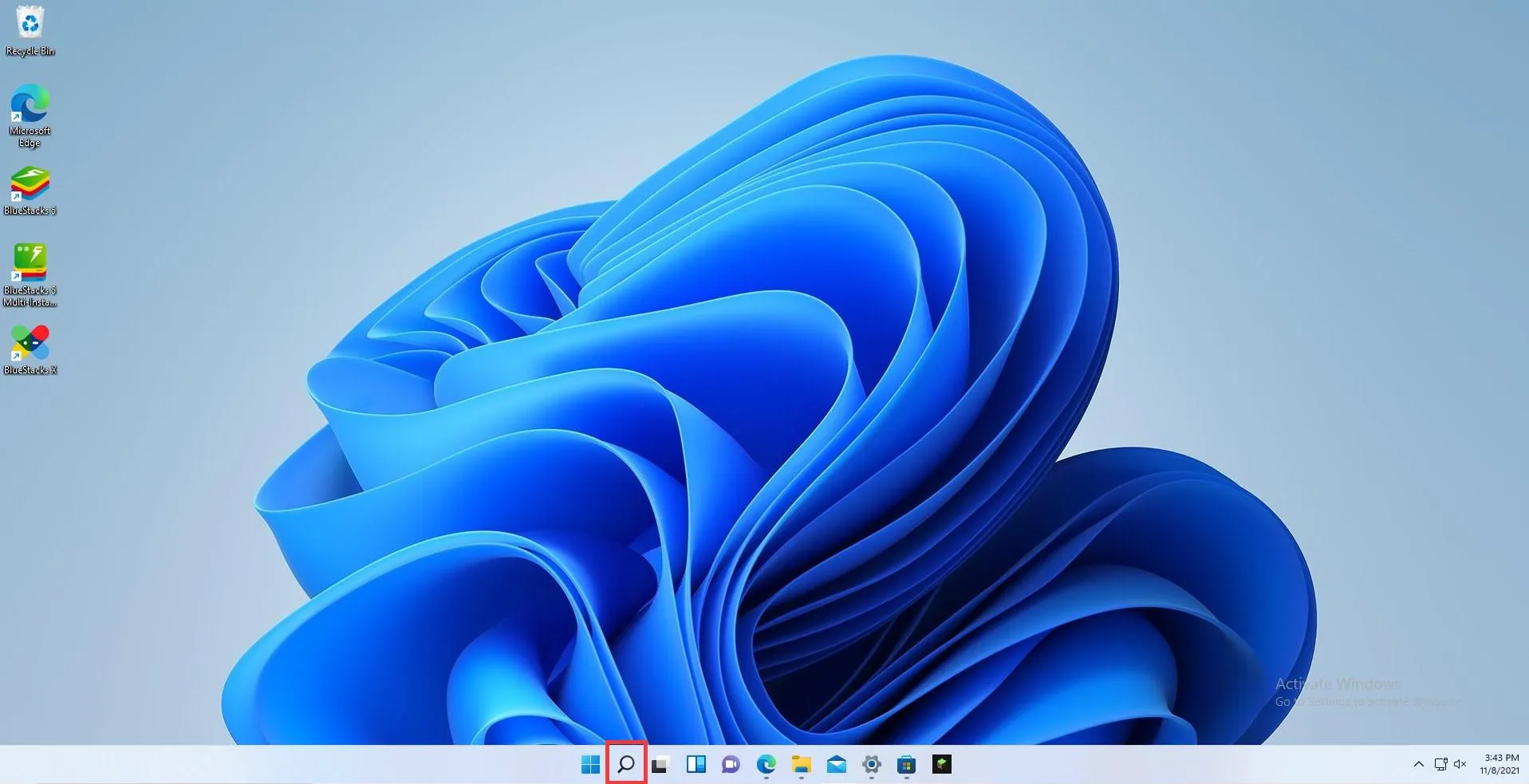
7. Cliquez sur l’ icône Paramètres .
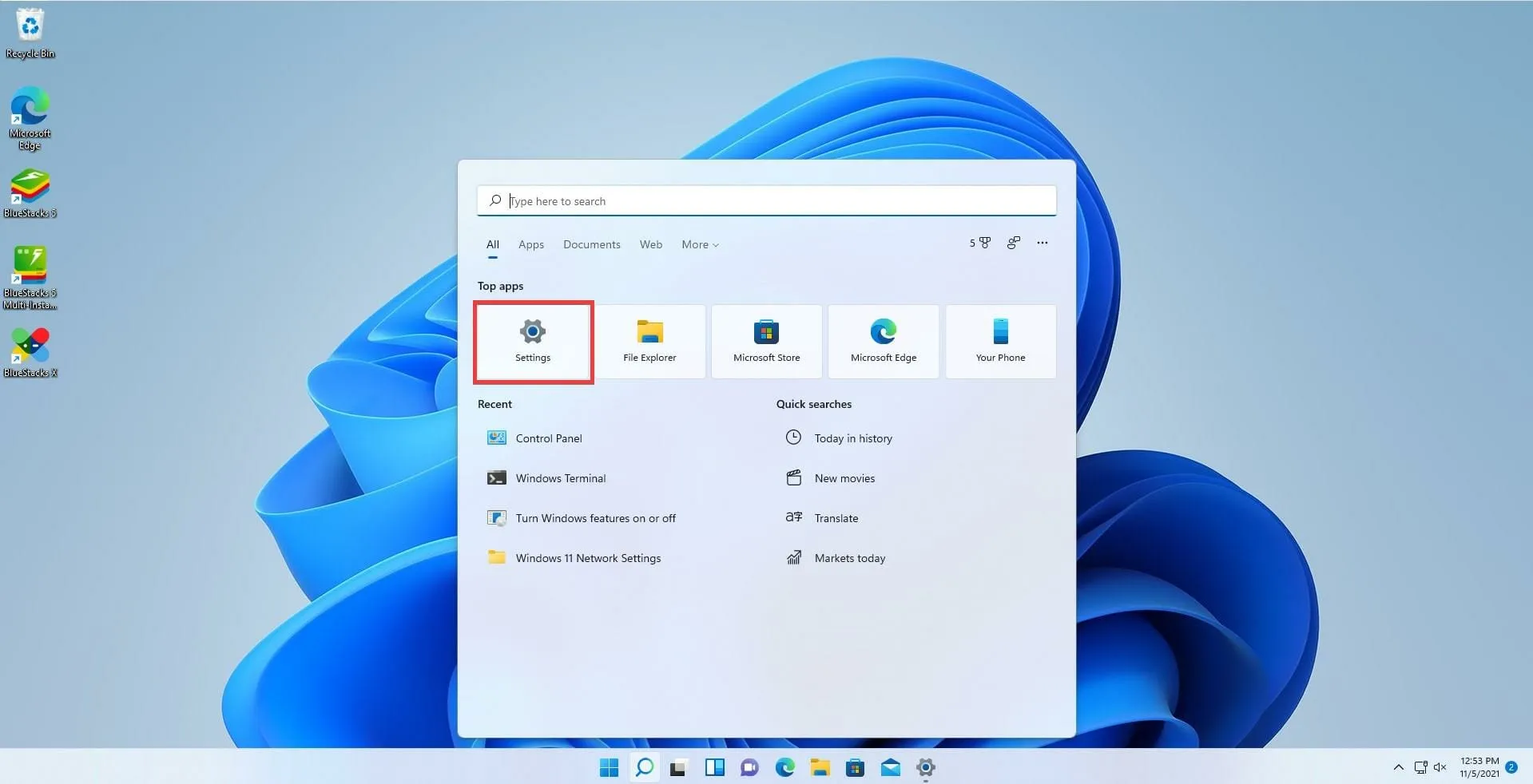
8. Cliquez sur l’ onglet Applications .
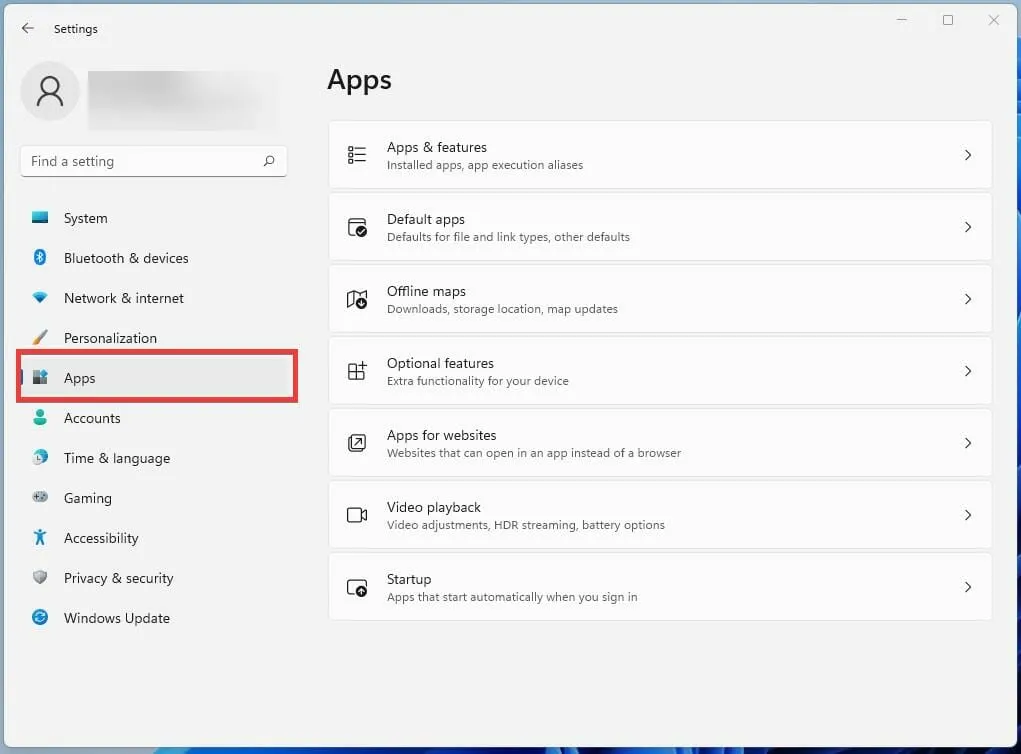
9. Faites défiler vers le bas jusqu’à ce que vous trouviez l’ application Microsoft Store répertoriée.
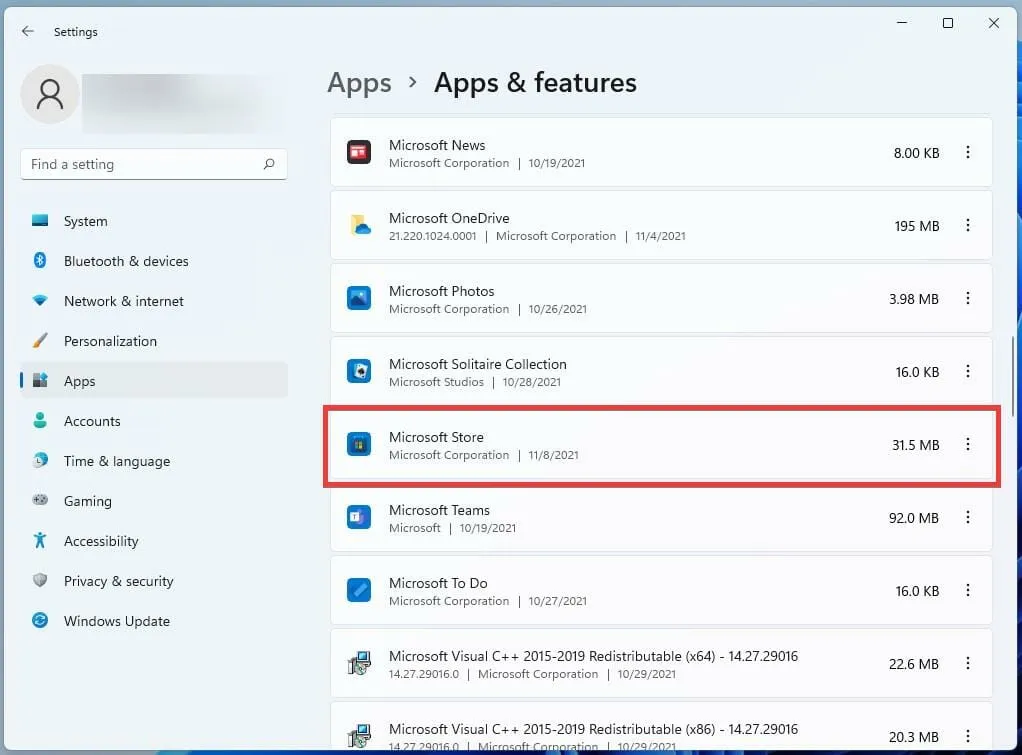
10. Cliquez sur les trois points à côté de Microsoft Store .
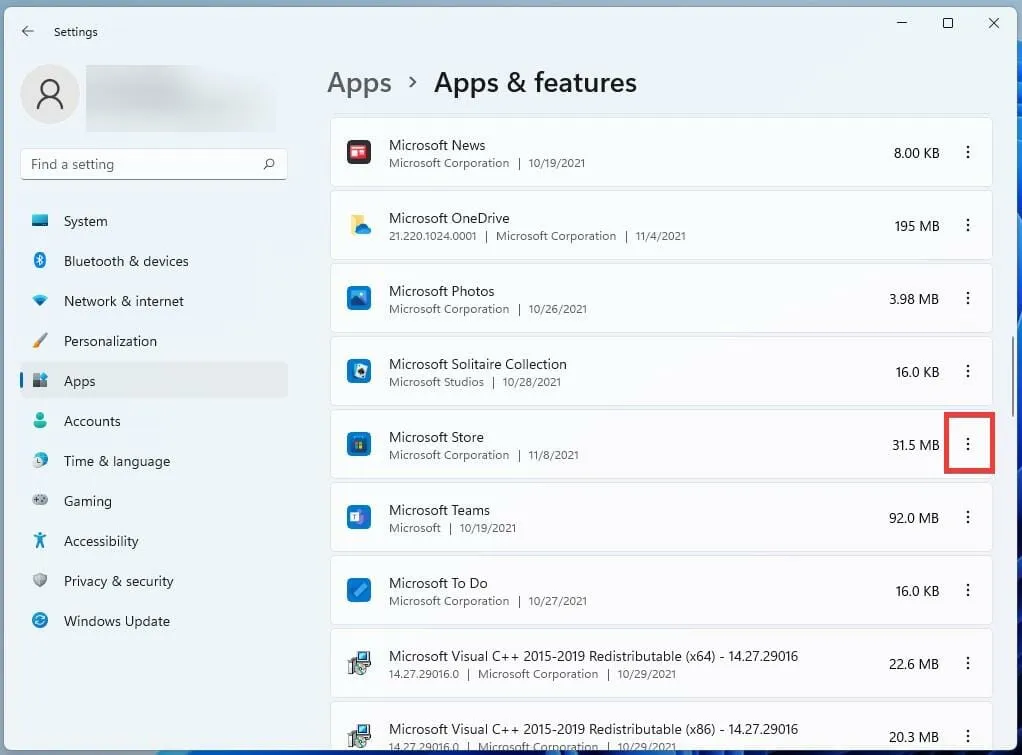
11. Dans la petite fenêtre qui apparaît, cliquez sur Options avancées .
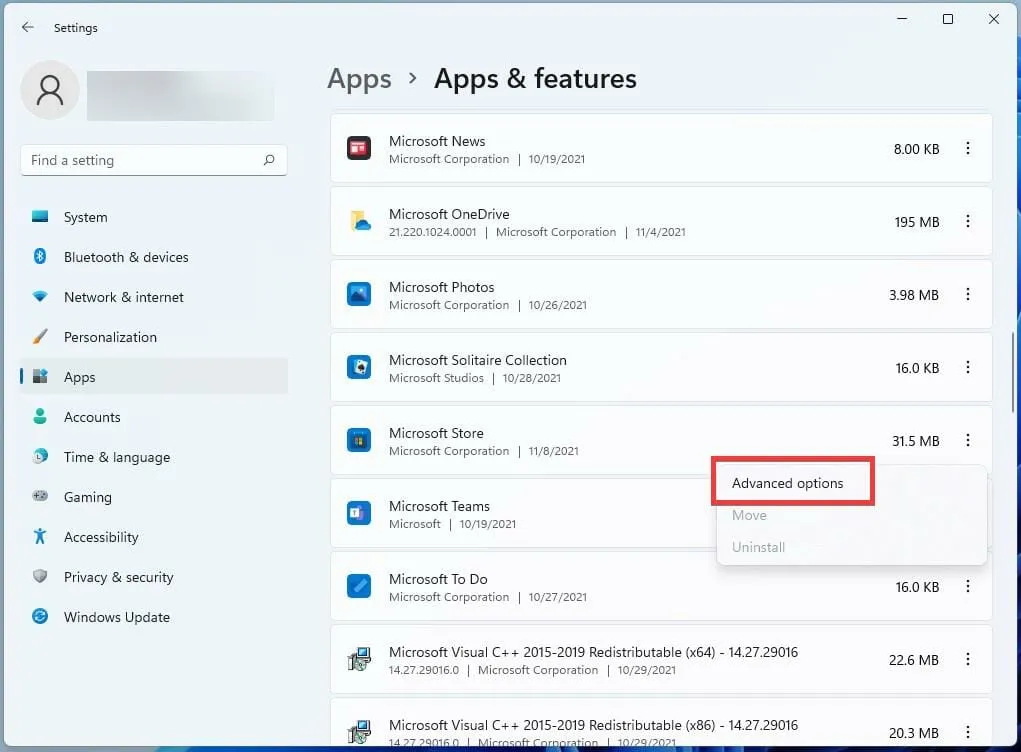
12. Dans la fenêtre suivante, faites défiler jusqu’à l’ option Réinitialiser .
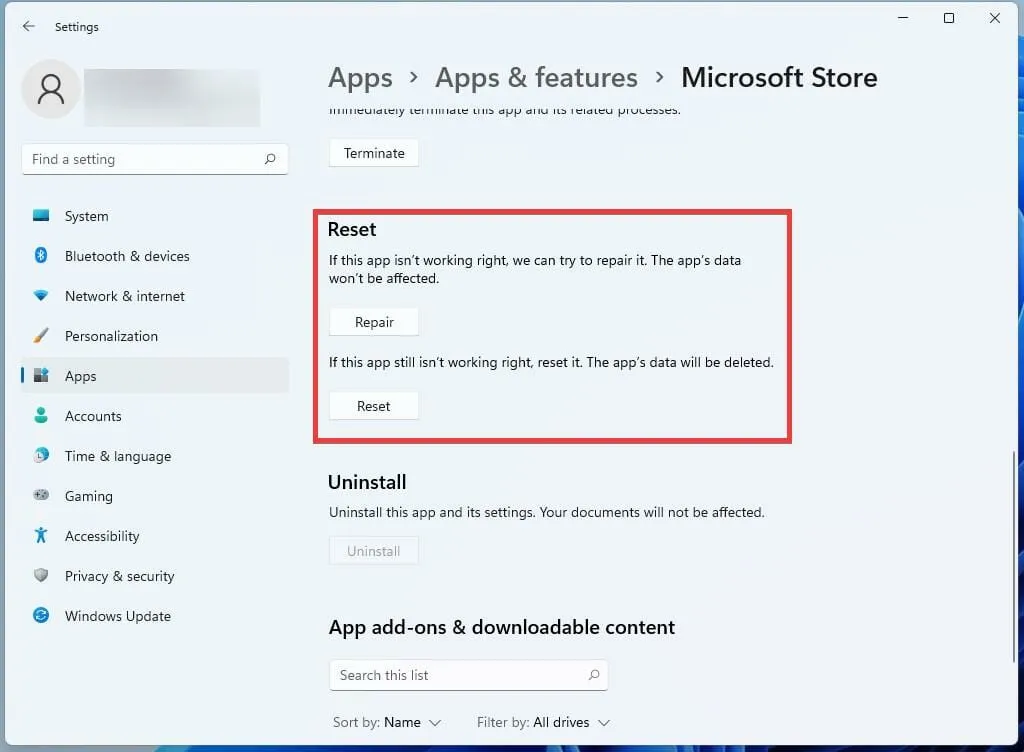
13. Cliquez sur le bouton Réinitialiser pour corriger les erreurs.
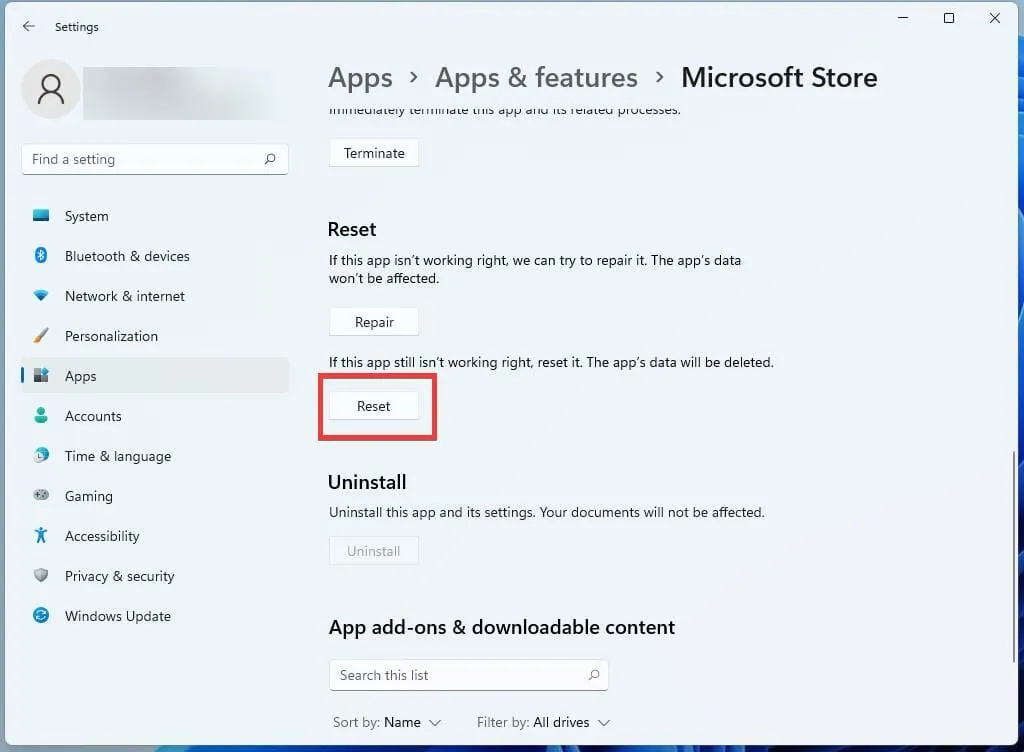
Activer la mise à jour automatique
- Dans l’application Microsoft Store, cliquez sur votre page de profil dans le coin supérieur droit.
- Sélectionnez Paramètres de l’application .
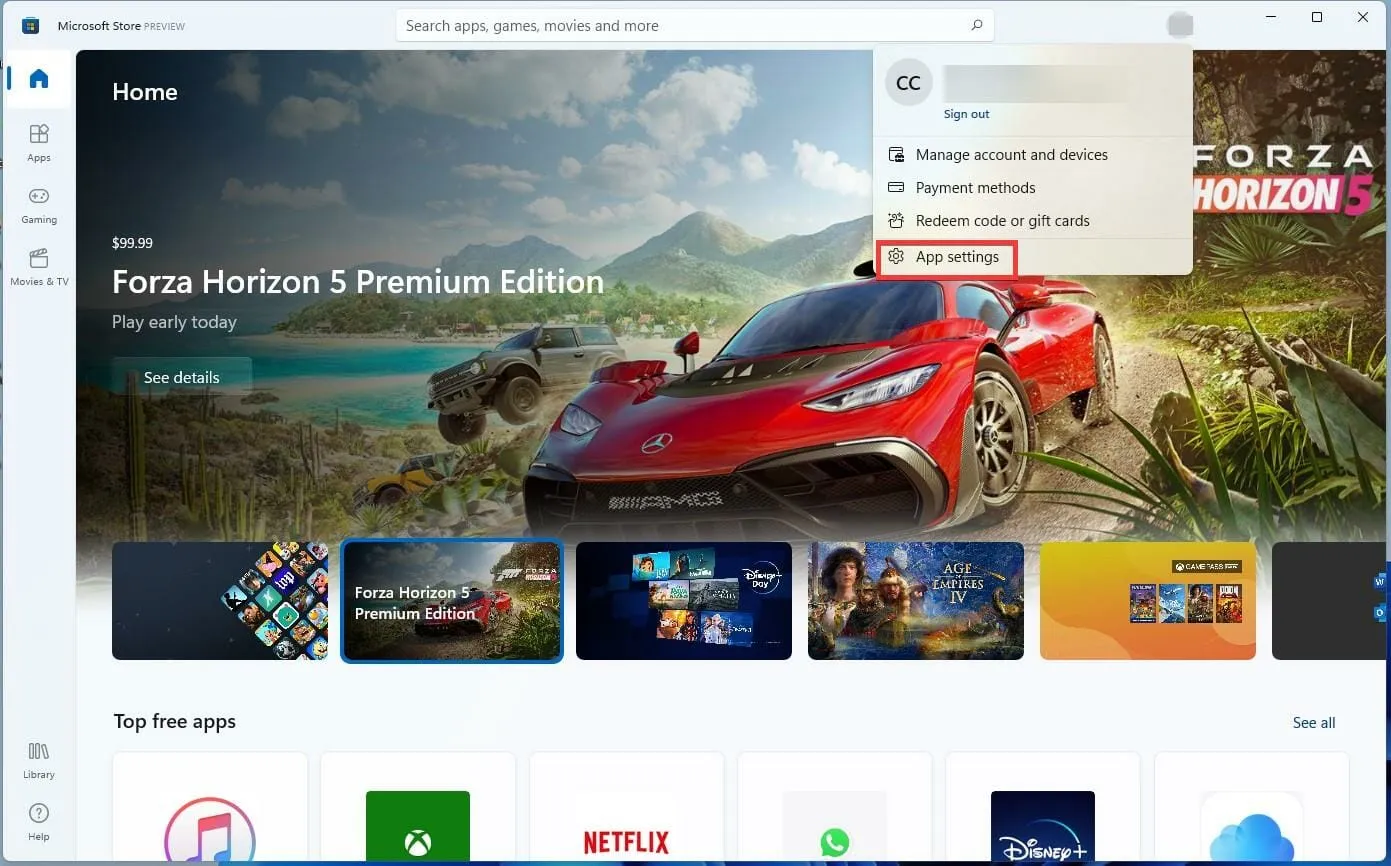
- Activez les mises à jour de l’application en cliquant sur l’interrupteur à bascule à côté de l’onglet.
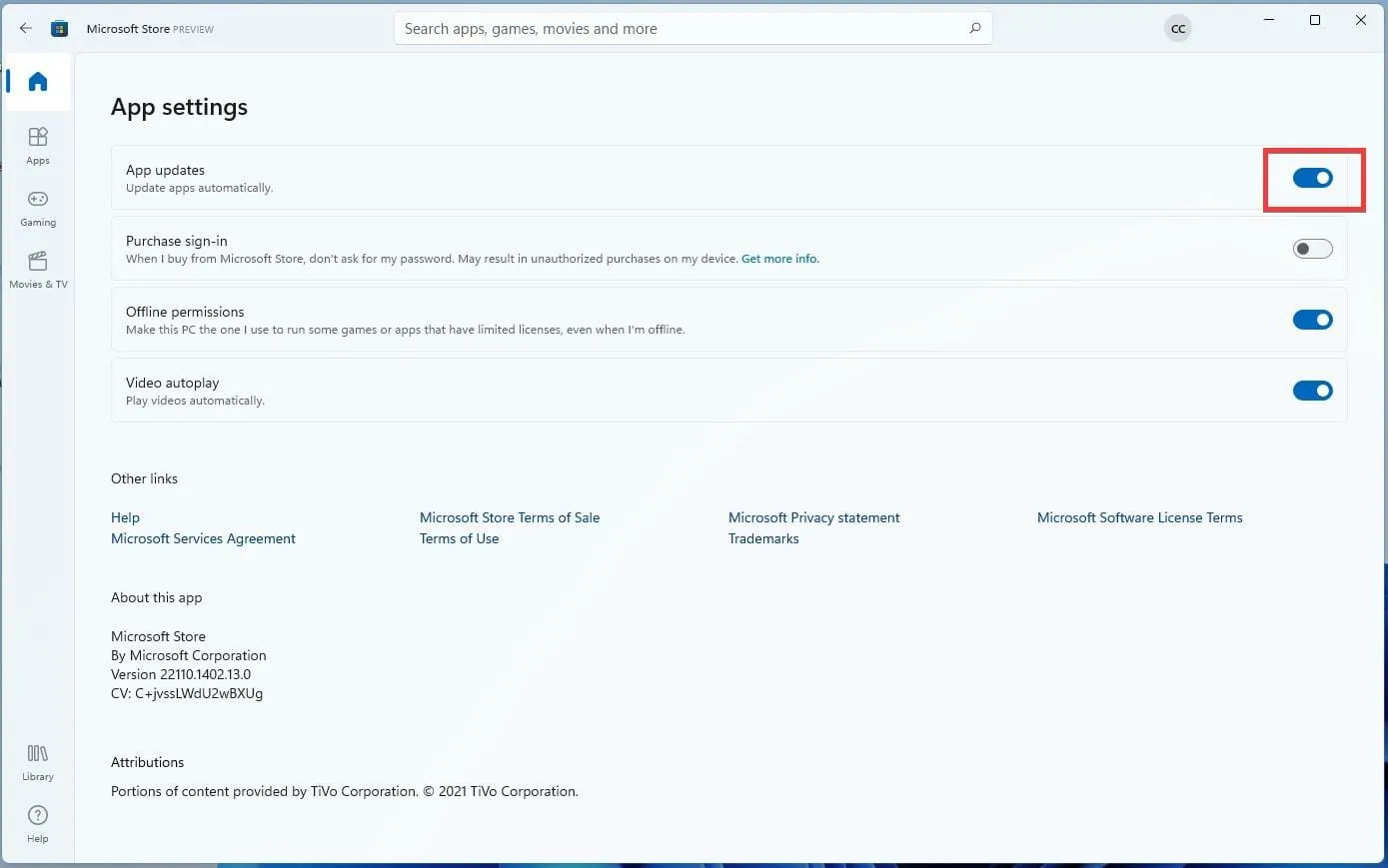
Réinstaller Minecraft Bedrock Edition
- Cliquez sur l’icône de la loupe dans la barre des tâches.
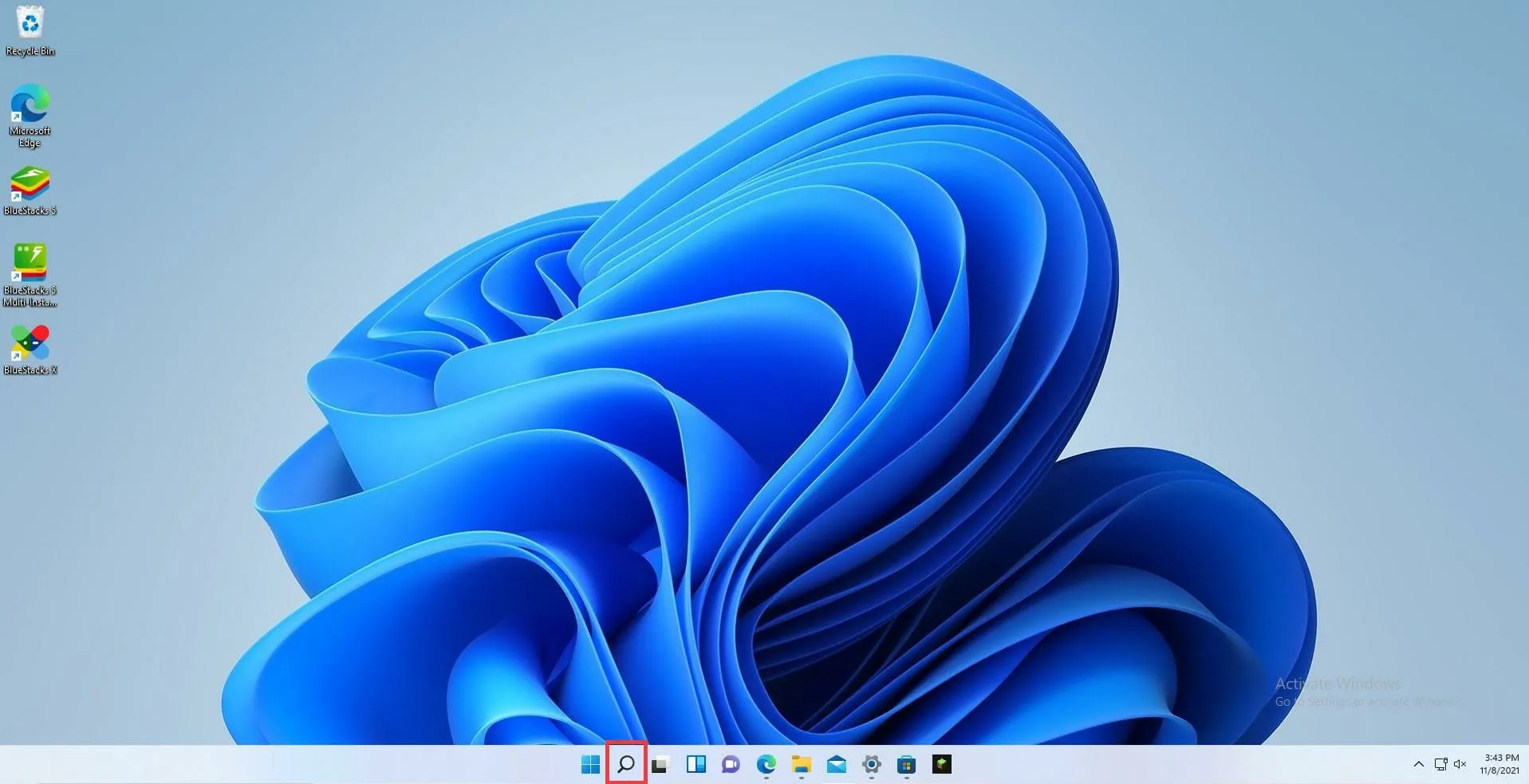
- Cliquez sur l’ icône Paramètres pour l’ouvrir.
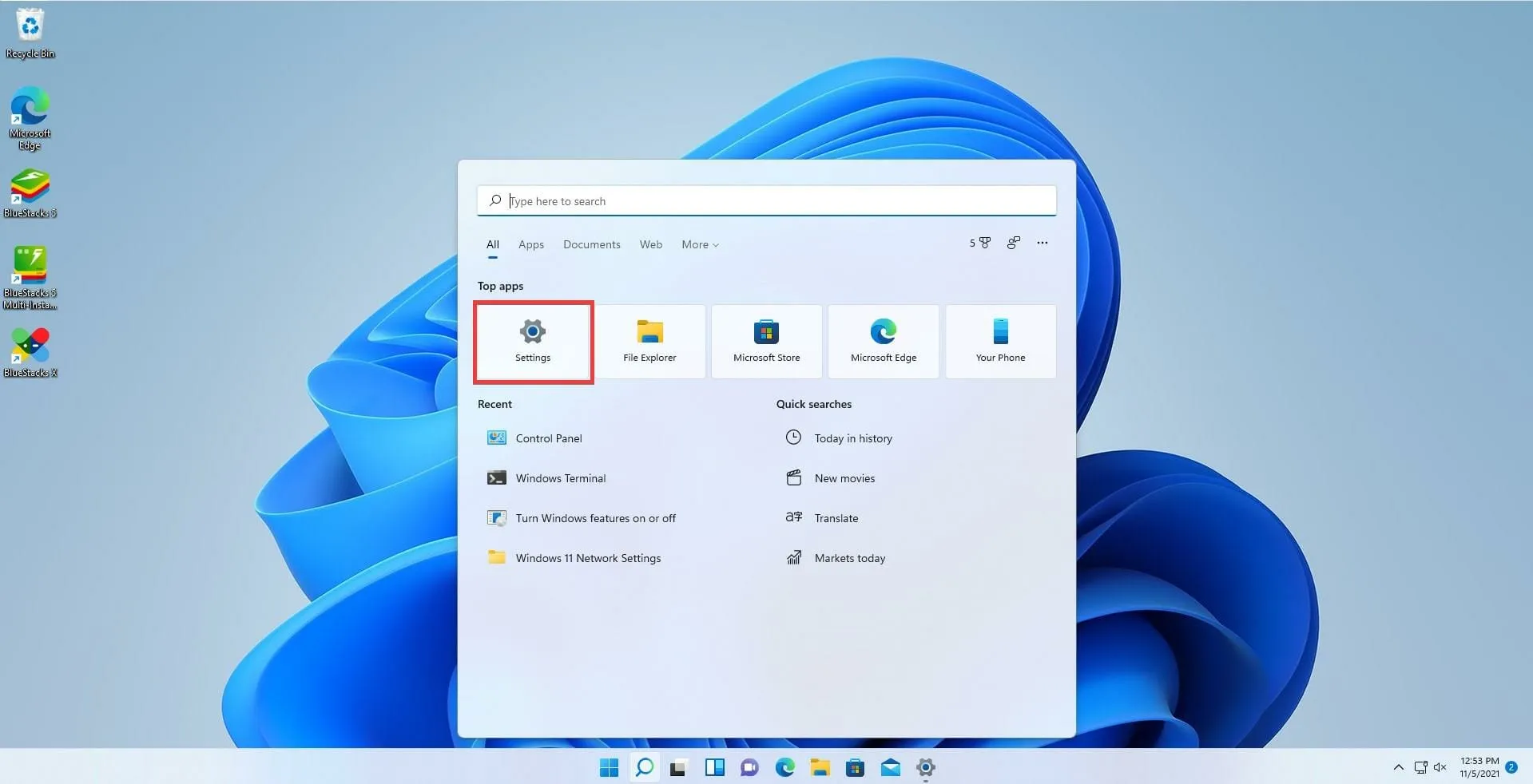
- Cliquez sur l’ onglet Applications .
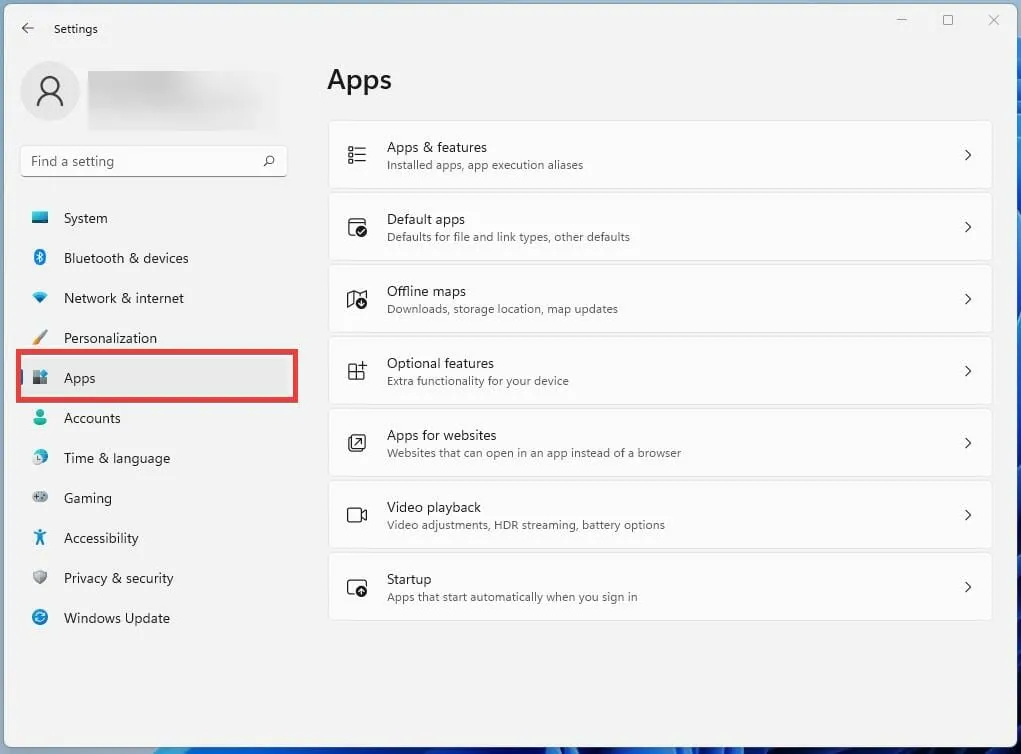
- Dans ce nouvel onglet, cliquez sur Applications et fonctionnalités à droite.
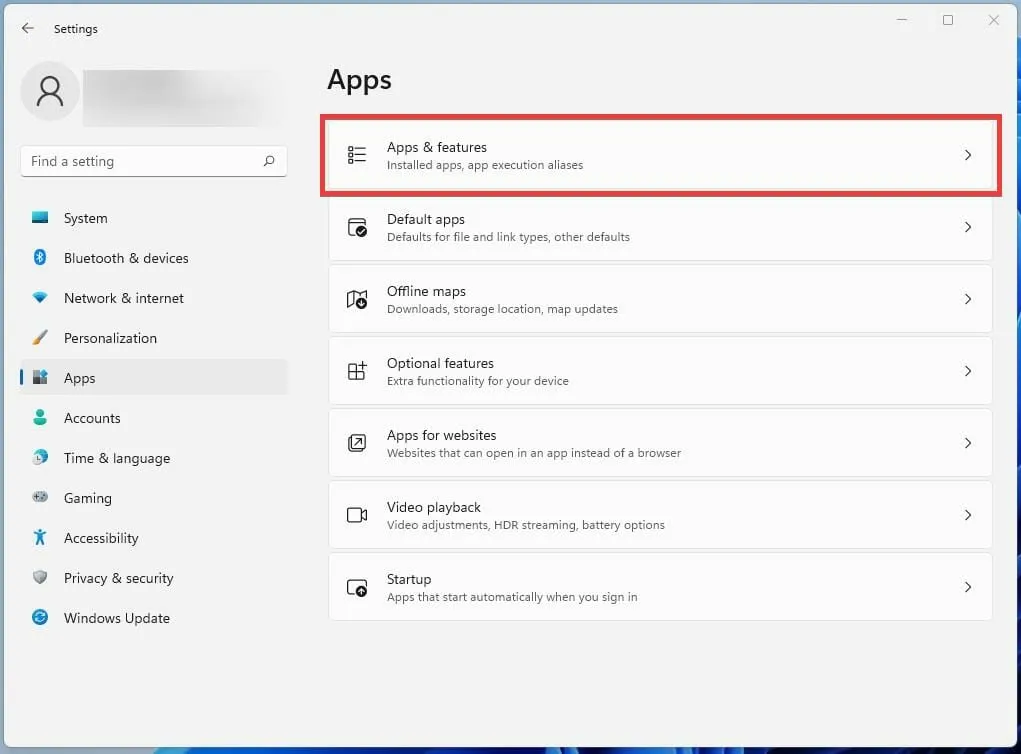
- Faites défiler vers le bas jusqu’à ce que vous trouviez l’application Minecraft répertoriée.
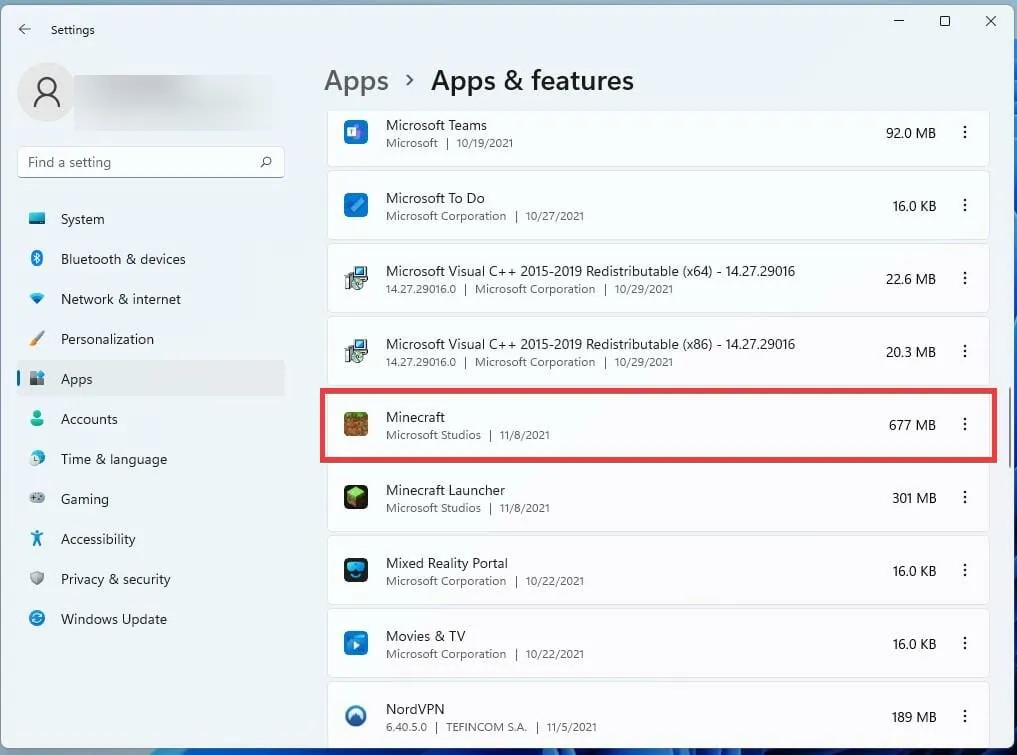
- Cliquez sur les trois points à côté de Minecraft.
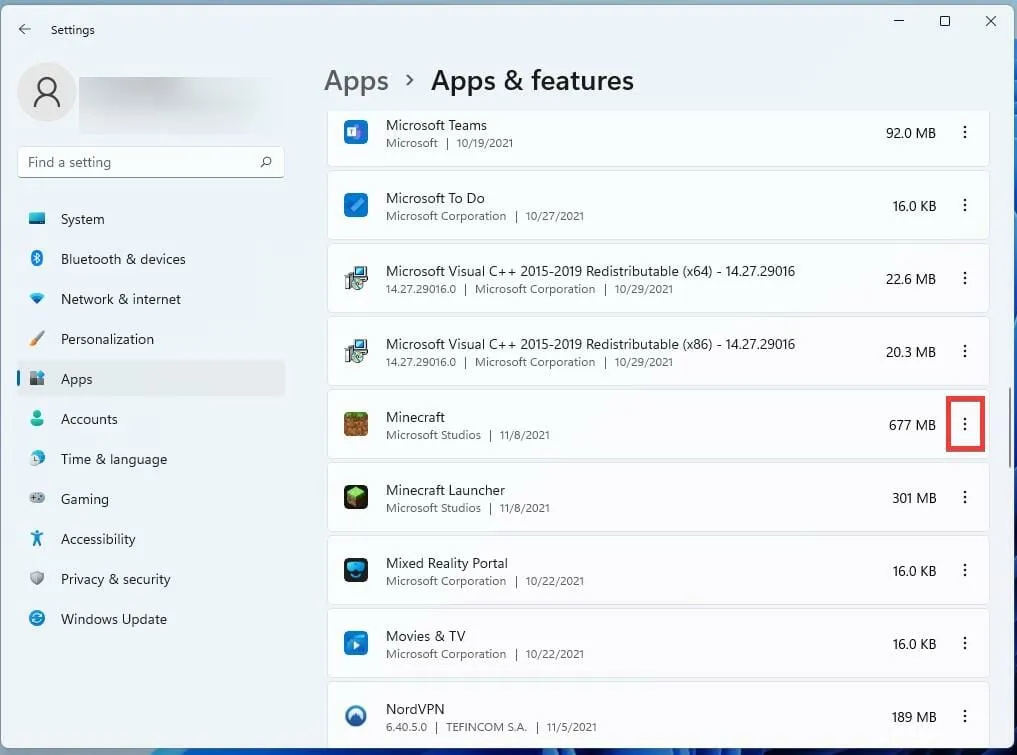
- Dans la petite fenêtre qui apparaît, cliquez sur Désinstaller pour supprimer le jeu.
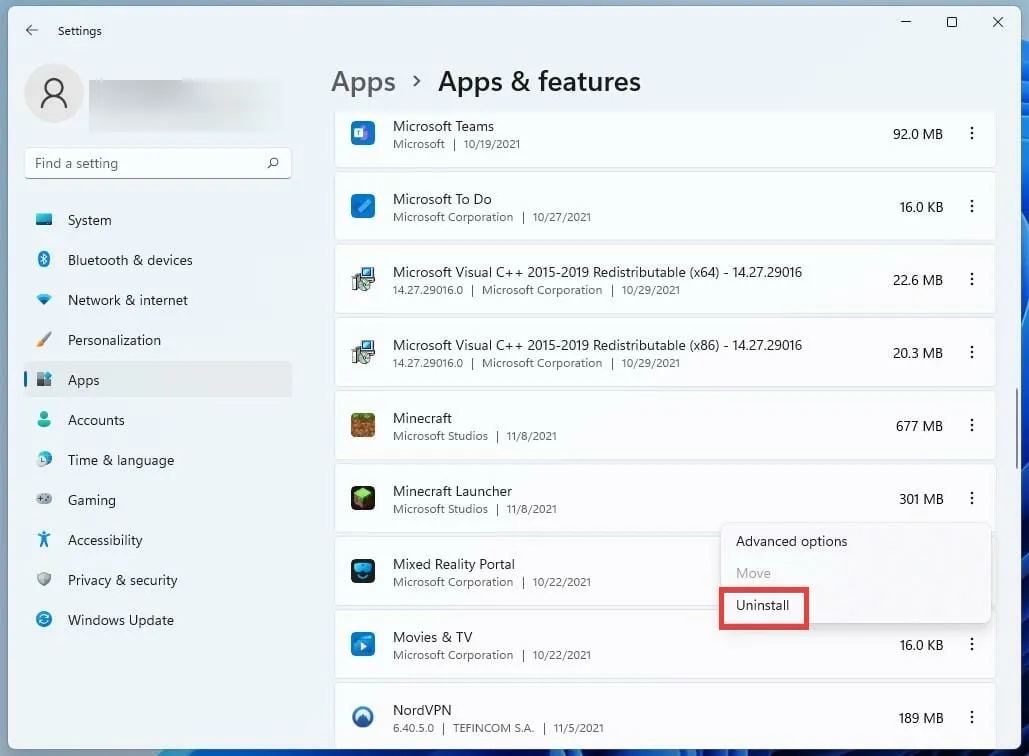
- Une fois le jeu désinstallé, redémarrez l’ordinateur en cliquant sur l’icône Accueil.
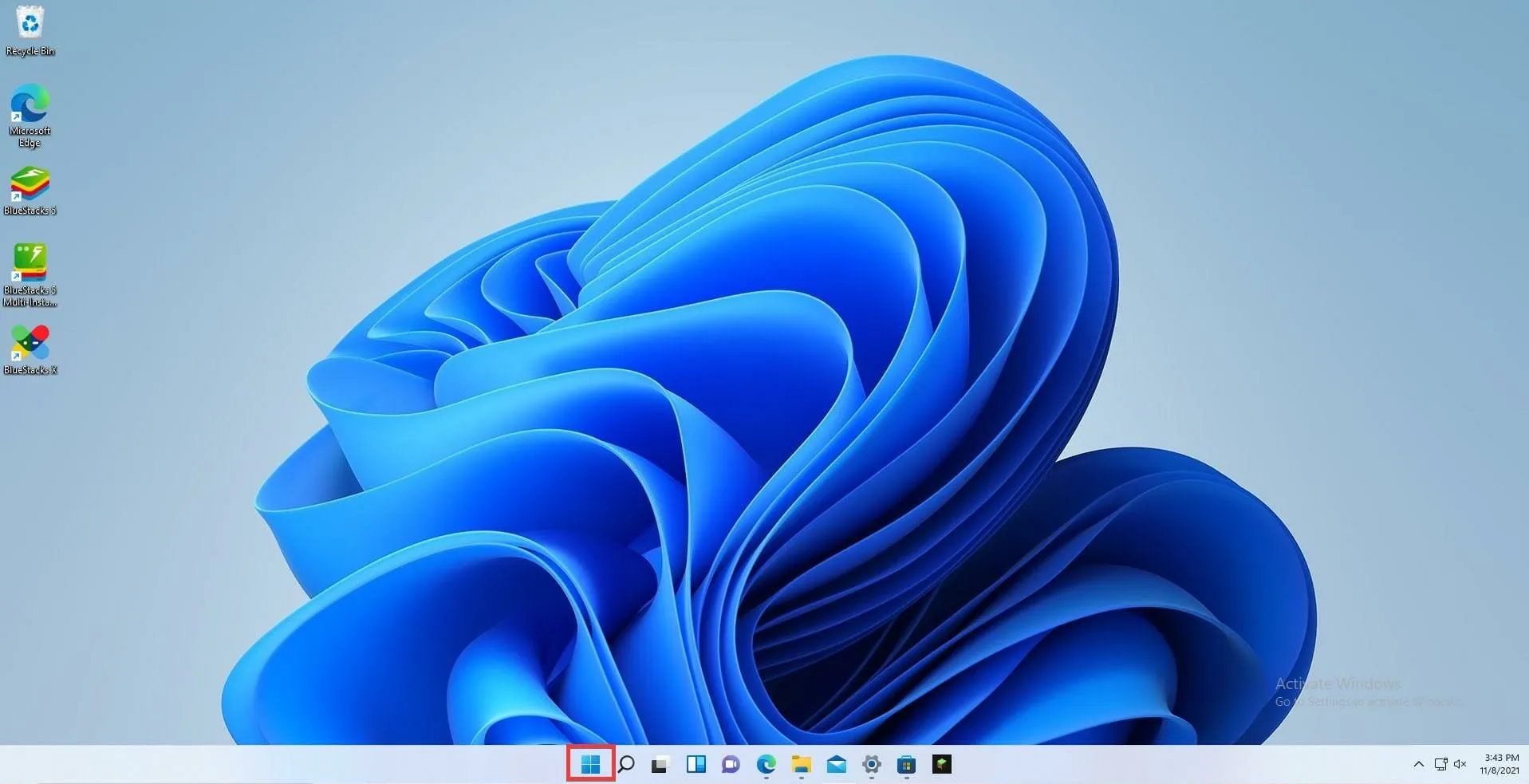
- Cliquez sur le bouton d’alimentation et cliquez sur Redémarrer .
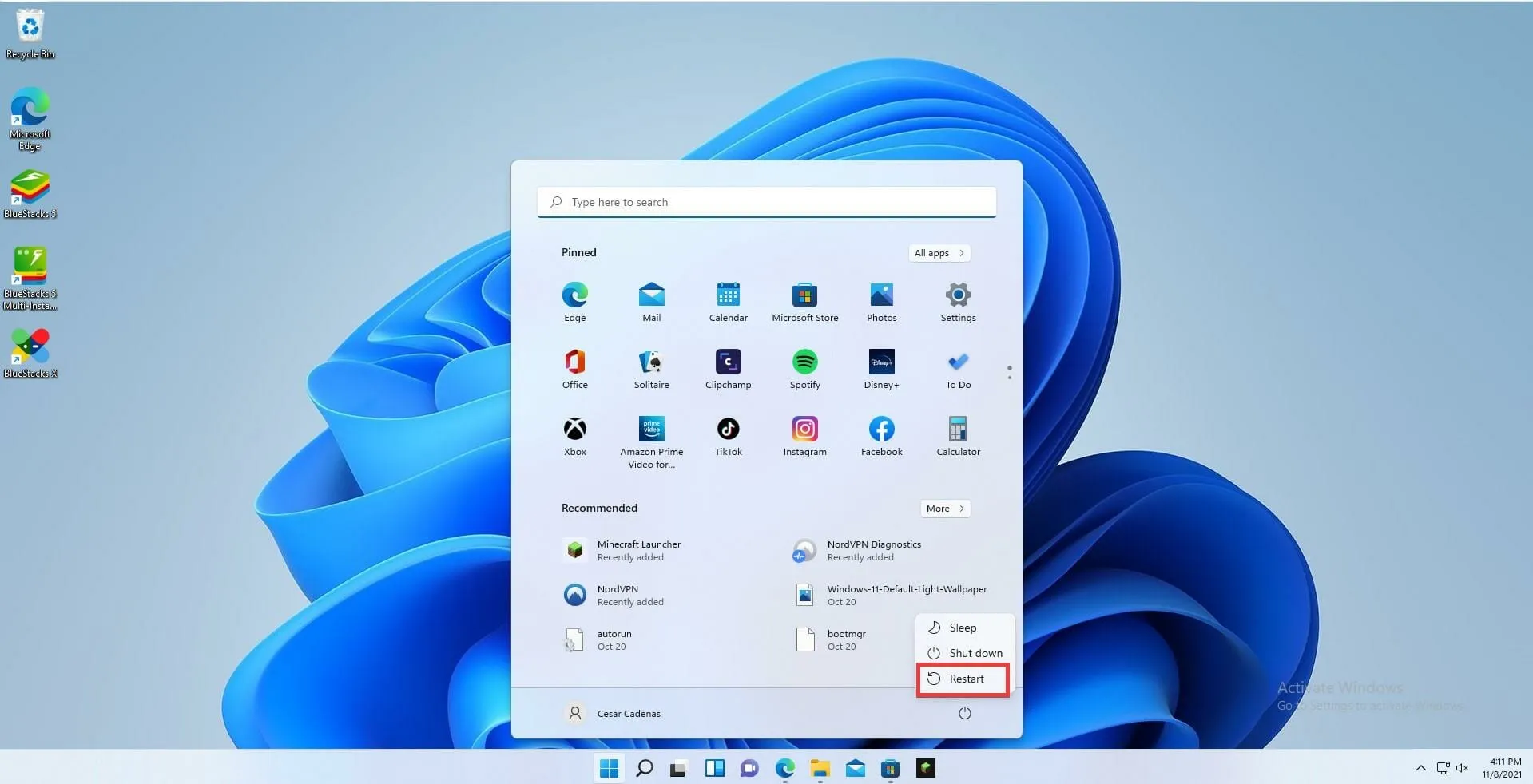
- Une fois que votre ordinateur a fini de redémarrer, accédez au Microsoft Store et réinstallez Minecraft.
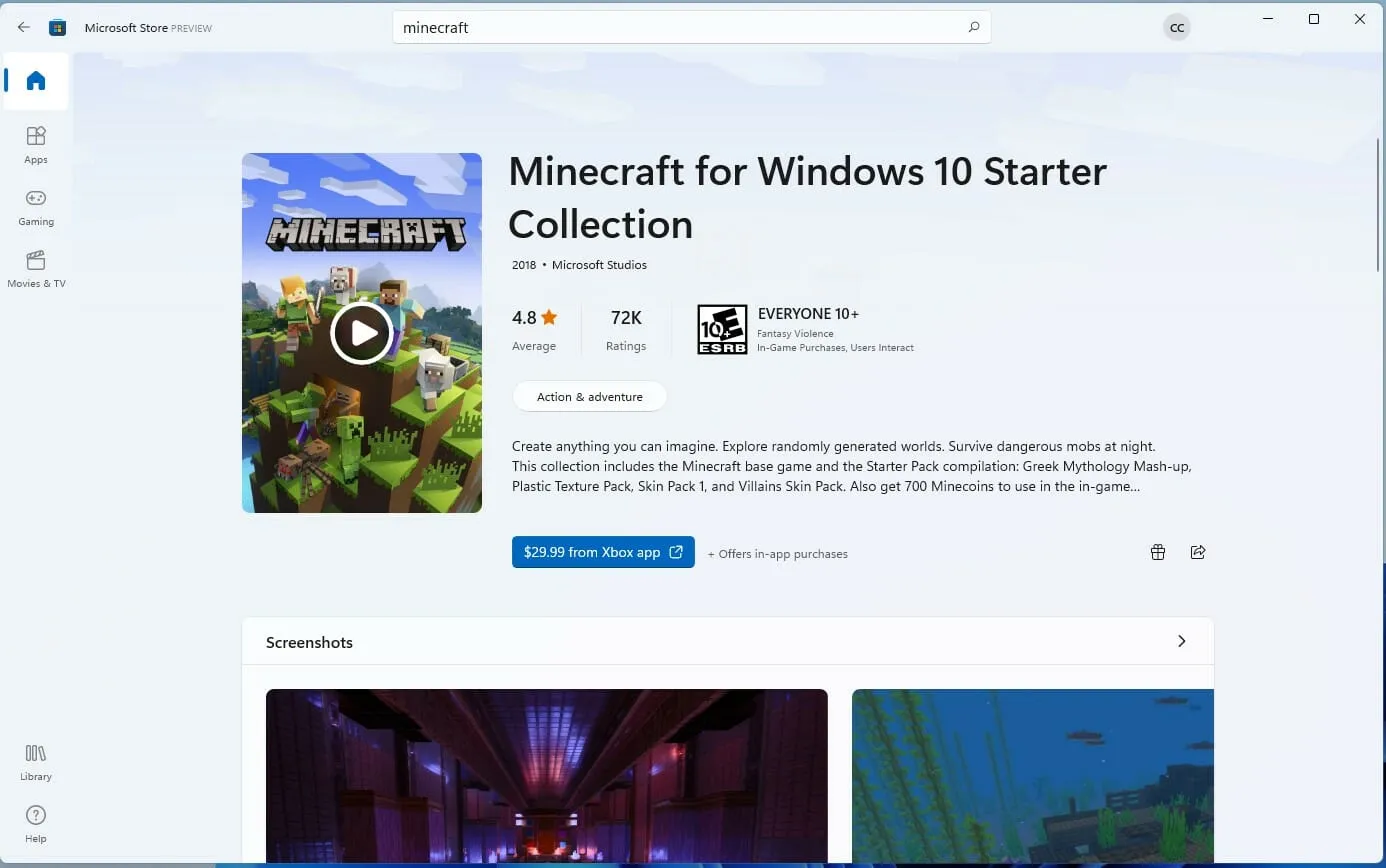
- Si vous avez déjà payé pour le jeu, la licence vous connectera automatiquement au jeu avec votre compte.
Mettre à jour l’édition Java de Minecraft
- Ouvrez le lanceur Minecraft en cliquant sur l’icône de la barre des tâches.
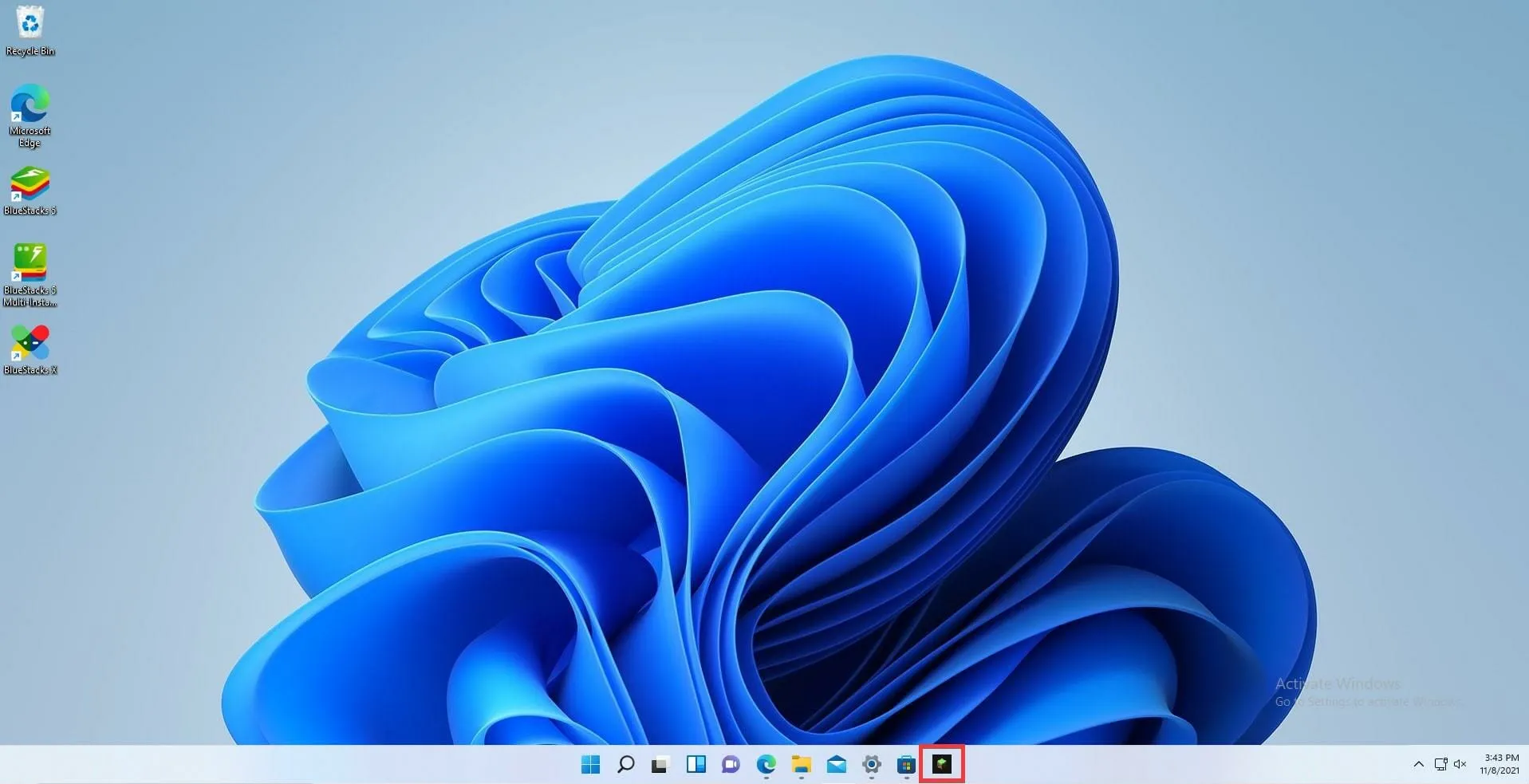
- Une fois le lanceur ouvert, sélectionnez Dernière version dans le menu déroulant à côté du bouton Lecture.
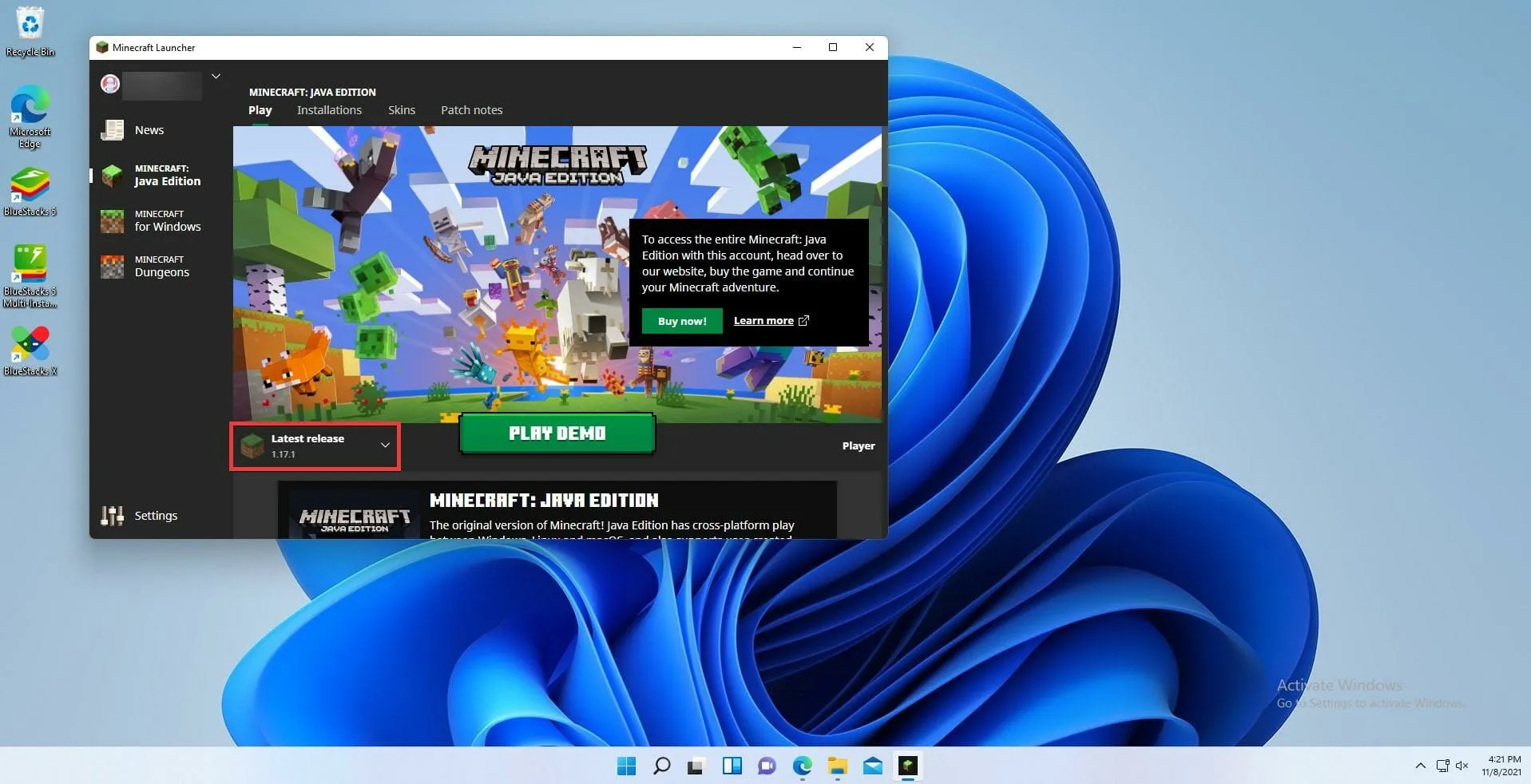
- Sélectionnez la version la plus récente.
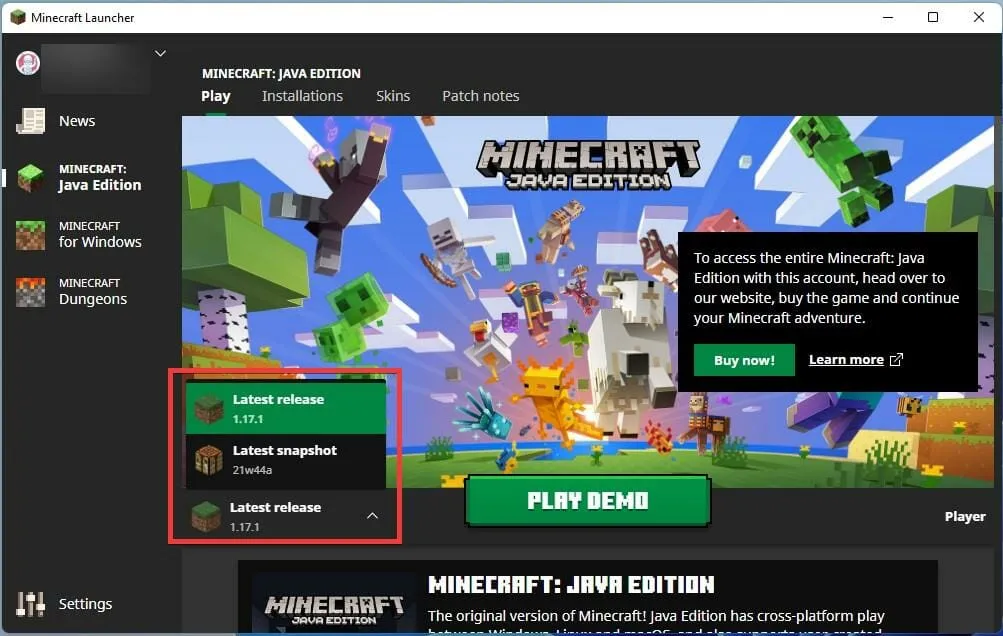
- Une fois cette option sélectionnée, le jeu se mettra automatiquement à jour et installera les modifications éventuelles.
Réinstaller l’édition Java de Minecraft
- Pour désinstaller Minecraft : Java Edition, allez dans le menu Paramètres.
- Sélectionnez l’ onglet Applications .
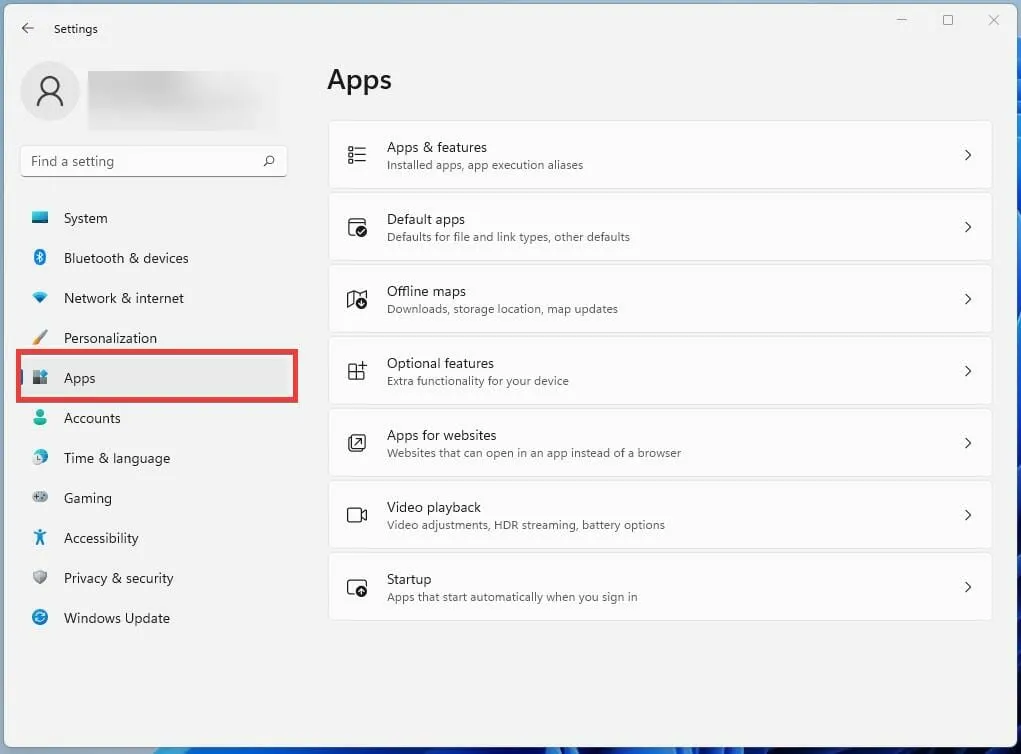
- puis ouvrez l’onglet Applications et fonctionnalités .
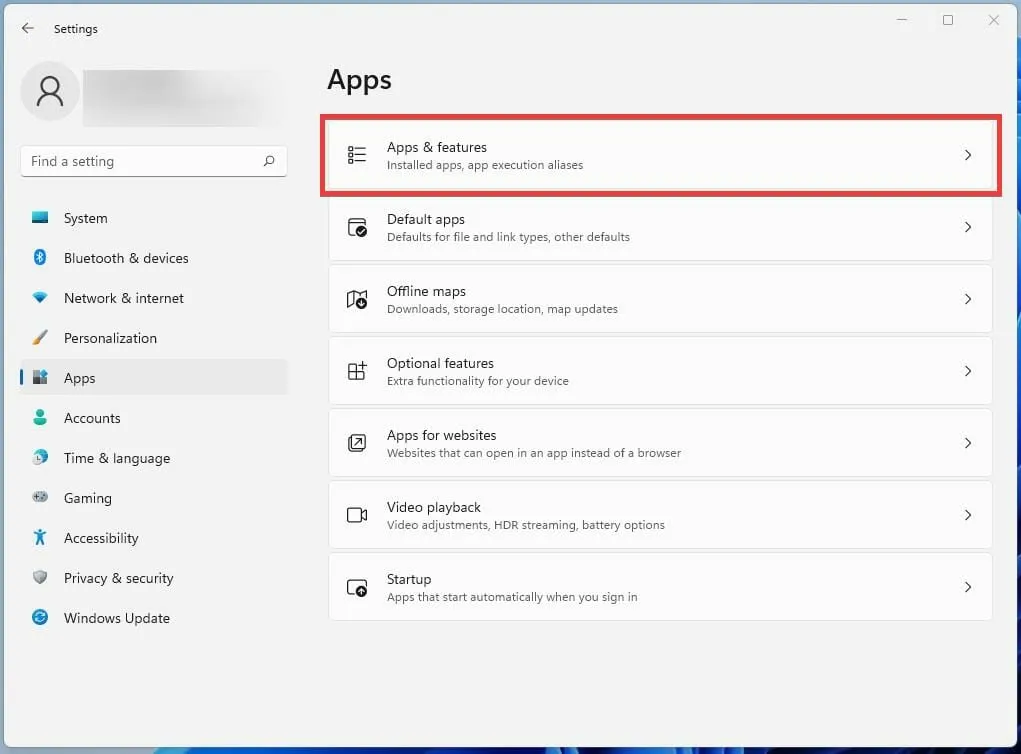
- Dans le paramètre Applications et fonctionnalités, localisez Minecraft Launcher dans la liste des applications.
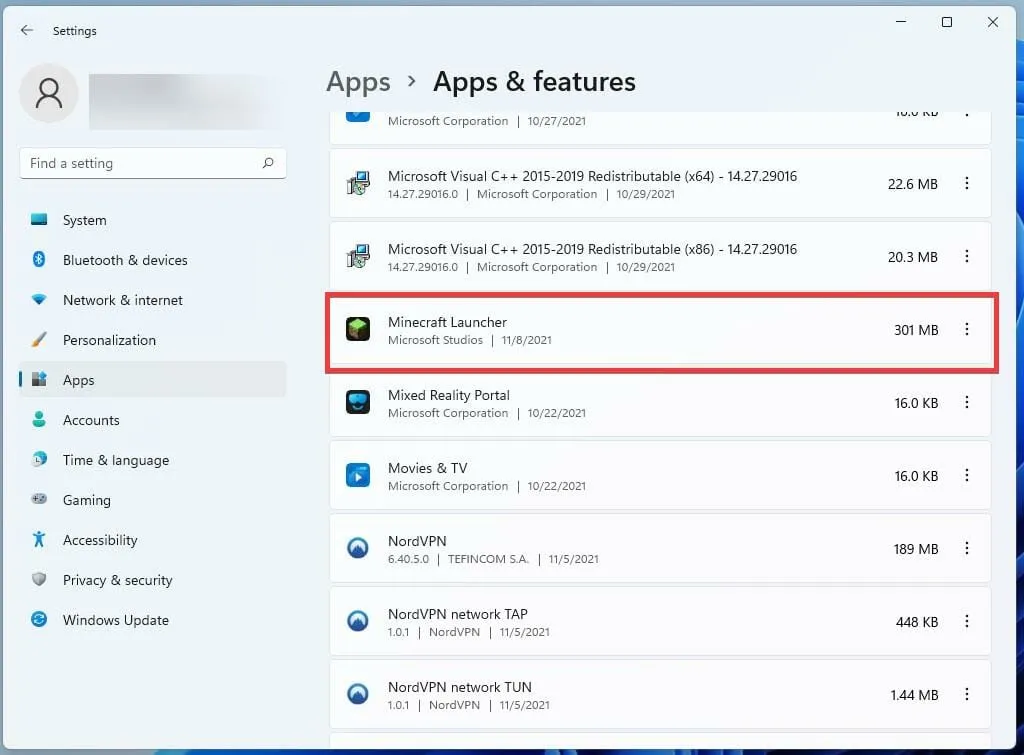
- Ensuite, cliquez sur le bouton à trois points et sélectionnez « Désinstaller » pour supprimer le jeu.
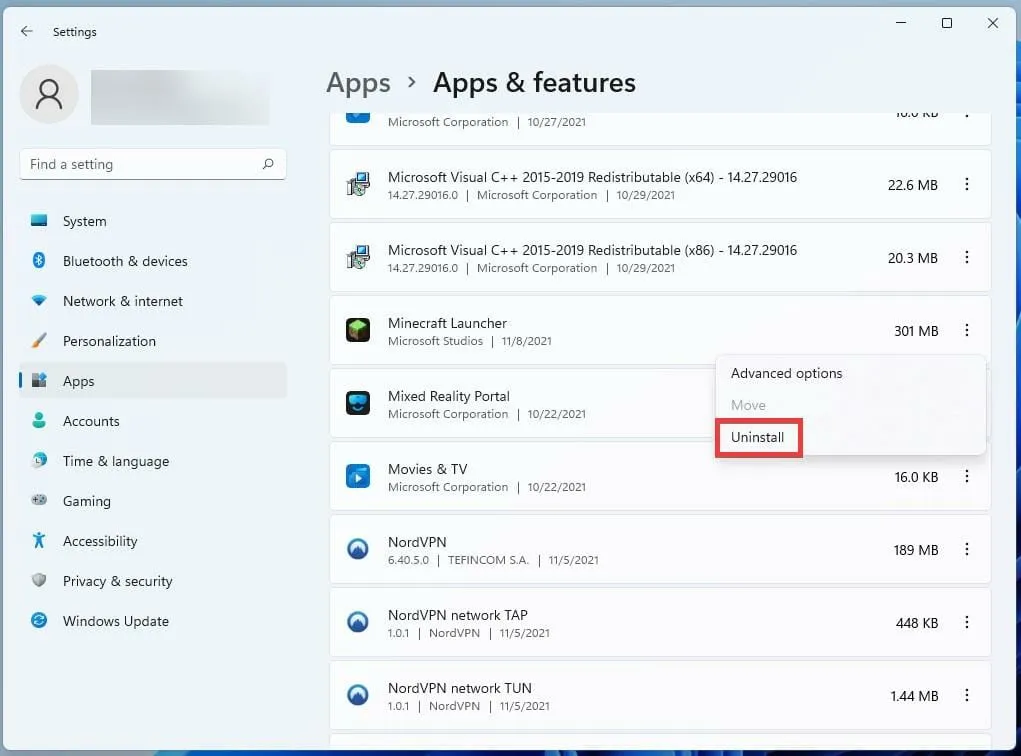
- Une fois désinstallé, redémarrez votre ordinateur en cliquant d’abord sur l’icône Démarrer en bas.

- Cliquez sur le bouton d’alimentation et sélectionnez l’option Redémarrer.
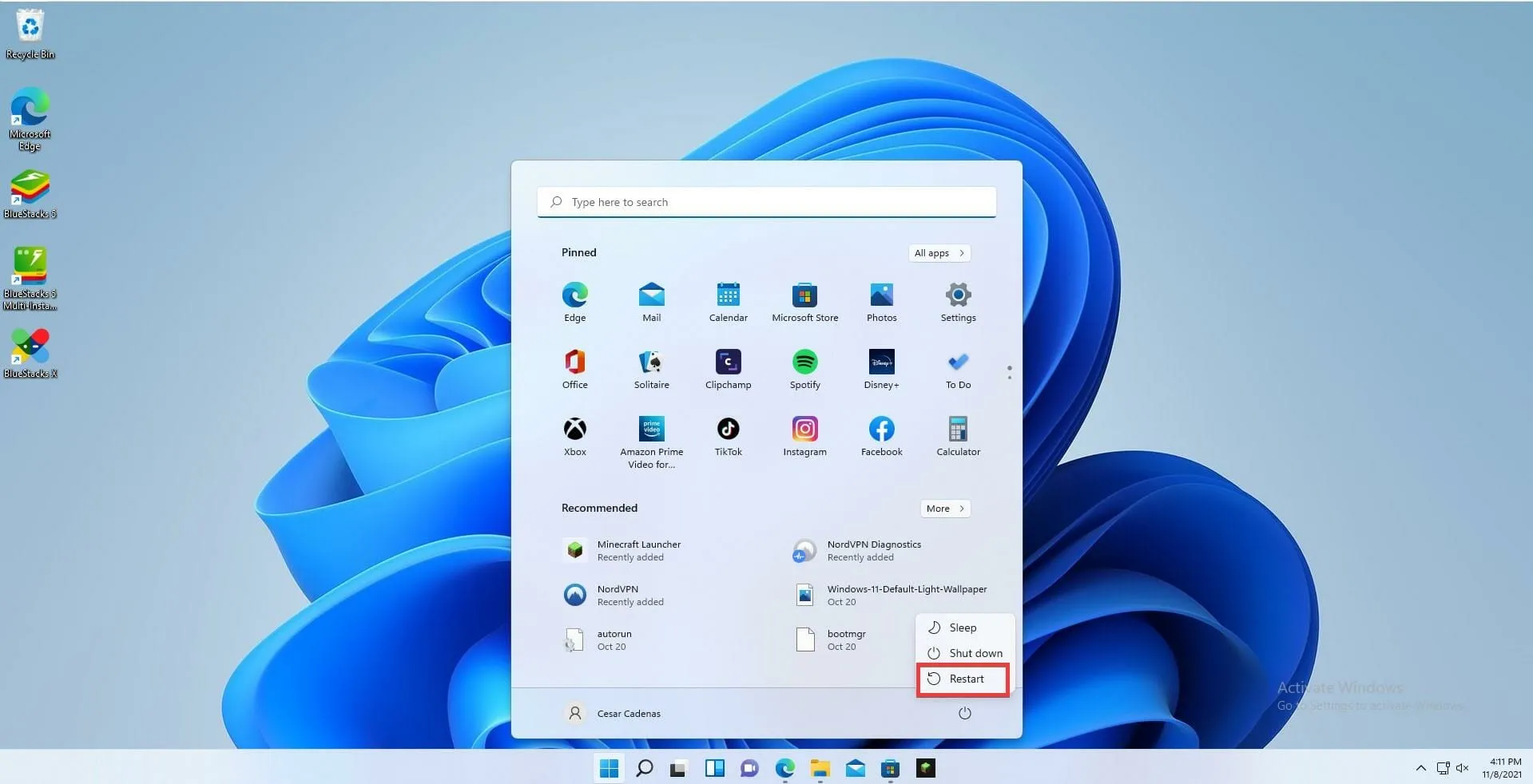
- Après le redémarrage, téléchargez à nouveau Minecraft Launcher.
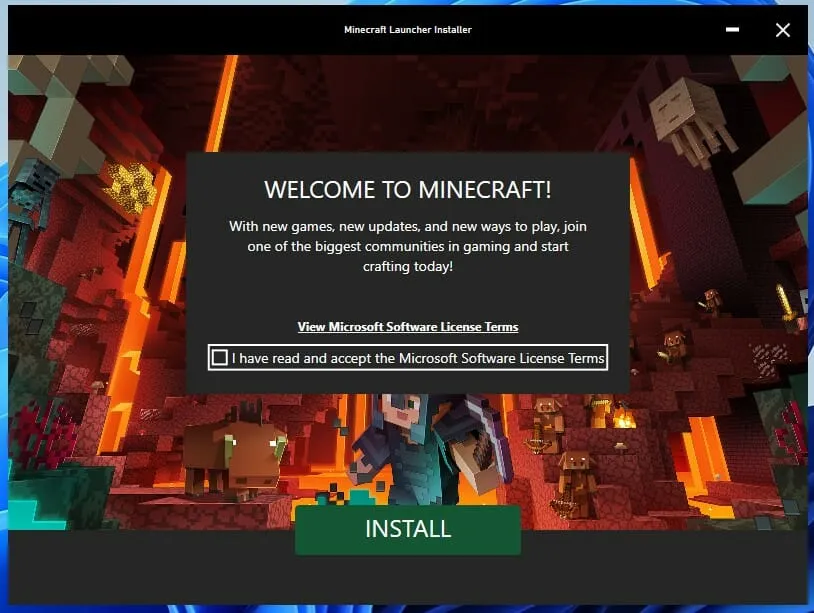
- Ouvrez le lanceur Minecraft et connectez-vous à votre compte Minecraft.
- Cliquez sur le bouton Jouer pour installer la dernière version du jeu. Le lanceur téléchargera et installera automatiquement la dernière version de Minecraft.
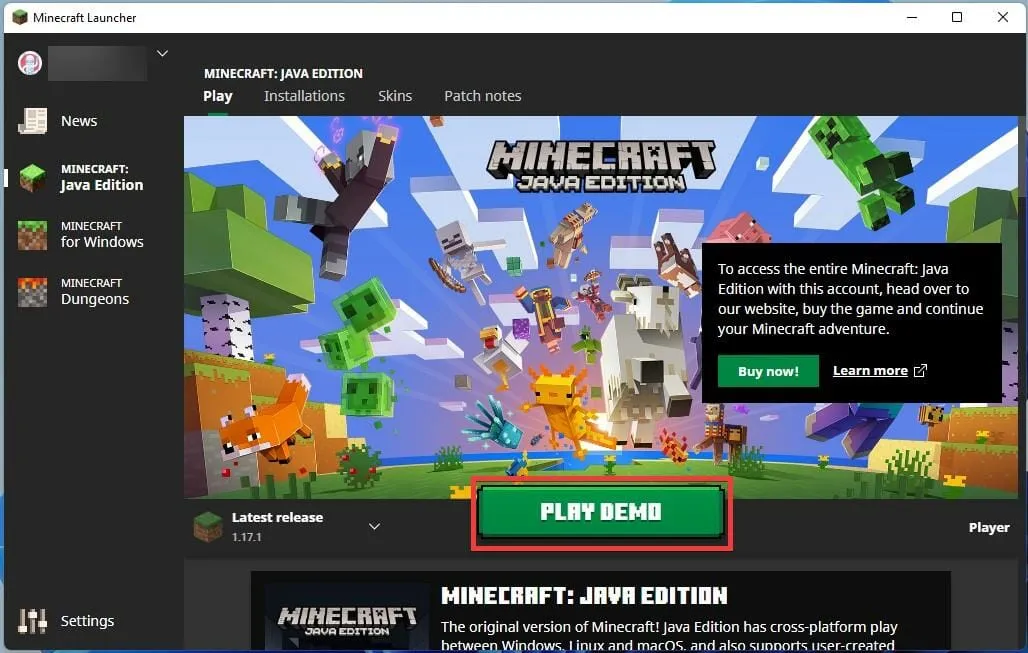
Que faire si je reçois un message d’erreur lors de la mise à jour de Minecraft ?
Parfois, vous pouvez recevoir un message d’erreur indiquant « Réessayez, quelque chose s’est mal passé » lorsque vous essayez de mettre à jour. Minecraft. C’est probablement lié à un problème de mise à jour de Windows. Pour arrêter cette erreur, vous devez installer les dernières mises à jour de Windows 11
Vous pouvez le faire en allant dans le menu Paramètres et en faisant défiler jusqu’à Windows Update en bas du panneau de gauche. Cliquez sur Vérifier les mises à jour et pour voir s’il y a quelque chose de disponible pour le moment. Si c’est le cas, cliquez sur le bouton Télécharger maintenant. Redémarrez votre PC et mettez à nouveau Minecraft à jour ; devrait fonctionner maintenant.
Microsoft semble offrir beaucoup de support pour les jeux vidéo sur Windows 11. Le système d’exploitation apporte une expérience de jeu plus fluide en offrant une utilisation plus efficace de ses ressources et de sa mémoire , ce qui se traduit par plus d’images par seconde.
Xbox Game Pass bénéficie également de tonnes de support sur Windows 11 et certaines offres exclusives sont là-bas qui ne manqueront pas de rendre tout joueur heureux. Et vous ne pouvez pas parler de jeu sur Windows 11 sans mentionner les applications Android.
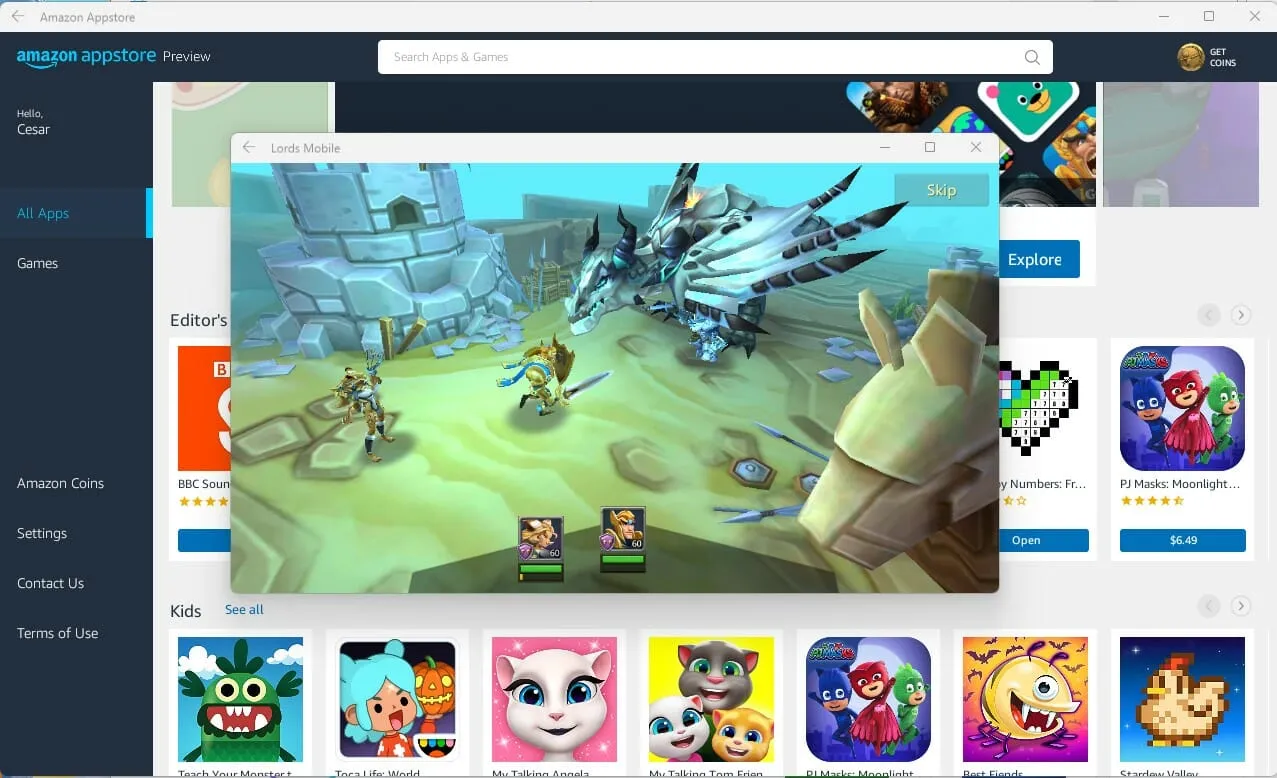
Si vous avez toujours voulu essayer des jeux Android sur PC , c’est maintenant votre chance avec la version bêta de l’application Android. Vous devrez cependant être membre du programme Windows Insider.
N’hésitez pas à laisser un commentaire ci-dessous si vous avez des questions sur les mises à jour de Minecraft. N’hésitez pas à laisser des commentaires sur les guides que vous aimeriez voir ou des informations sur d’autres fonctionnalités de Windows 11.



Laisser un commentaire