Comment utiliser le recadrage et le remplissage sensibles au contenu dans Photoshop

La correction et la manipulation de photos comprendront à un moment donné le redressement, le recadrage et le remplissage. Le recadrage signifie la suppression de parties de l’image et le remplissage comprend l’ajout de contenu aux parties qui seraient vides. Le redressement consiste à essayer de redresser l’image. Conscient du contenu est l’endroit où Photoshop supprime ou ajoute du contenu mais prend en considération ce qui est présent. Il est donc important d’apprendre à utiliser le recadrage et le remplissage en fonction du contenu dans Photoshop .
La sensibilité au contenu est très intéressante et utile dans Photoshop. Content-aware prend en considération les pixels autour du contenu que vous supprimez ou ajoutez. Il essaie ensuite de faire correspondre les pixels aussi étroitement que possible. Chaque fois que vous redressez une image, il y a un risque que des parties soient coupées lors de la rotation de l’image. Vous risquez de perdre des parties de l’image que vous souhaitez. C’est là que le remplissage sensible au contenu entrera en jeu pour remplir ces parties. Vous pouvez utiliser cette fonctionnalité pour ajouter plus à une image, par exemple, vous pouvez ajouter plus de ciel, d’herbe, de sable ou d’autres éléments à une image. Parfois, les changements sont à peine perceptibles dans les images qui n’ont pas beaucoup de détails dans la zone où elles ont été appliquées.
Comment utiliser le recadrage et le remplissage sensibles au contenu dans Photoshop
Suivez et apprenez à recadrer des images et à enregistrer des éléments importants avec le recadrage et le remplissage sensibles au contenu de Photoshop.
- Ouvrir et préparer Photoshop
- Placer l’image dans Photoshop
- Redresser l’image
- Utiliser sensible au contenu
- Ajouter plus de contenu à l’image
1] Ouvrez et préparez Photoshop
La première étape consiste à ouvrir et à préparer Photoshop. Trouvez l’icône Photoshop et double-cliquez dessus pour ouvrir Photoshop. Vous devez ensuite accéder à la barre de menus supérieure et cliquer sur Fichier puis sur Nouveau ou appuyer sur Ctrl + N . La fenêtre Nouveau document s’ouvrira pour vous permettre de choisir les options que vous souhaitez pour le document. Lorsque vous avez choisi les options souhaitées, cliquez sur OK . Vous verrez la toile vierge créée sur laquelle vous pourrez travailler. Notez que vous n’aurez pas besoin d’ouvrir Photoshop de cette façon, vous pouvez passer directement à l’étape suivante.
2] Placez l’image dans Photoshop
Vous pouvez obtenir l’image dans Photoshop en trouvant l’image, en cliquant dessus avec le bouton droit de la souris, en choisissant Ouvrir avec , Adobe Photoshop (version) . L’image sera ensuite ouverte dans Photoshop. Selon le type de fichier de l’image, l’image s’ouvrira en tant que calque d’arrière-plan ou simplement en tant que calque normal. À l’étape suivante, vous verrez comment le recadrage et le remplissage sensibles au contenu sont utilisés.

C’est l’image qui sera utilisée.
3] Redresser l’image
Le recadrage et le remplissage sensibles au contenu sont très pratiques dans les cas où vous devez redresser une image tordue. Chaque fois que vous redressez une image dans Photoshop, des parties peuvent être coupées. Vous risquez de perdre des éléments précieux de l’image. Photoshop donnera la priorité au redressement sur le contenu de l’image. Continuez à lire et vous apprendrez comment vous occuper de ce problème. Cet article (https://www.thewindowsclub.com/how-to-use-the-straighten-tool-in-photoshop) vous montrera comment redresser des images dans Photoshop.
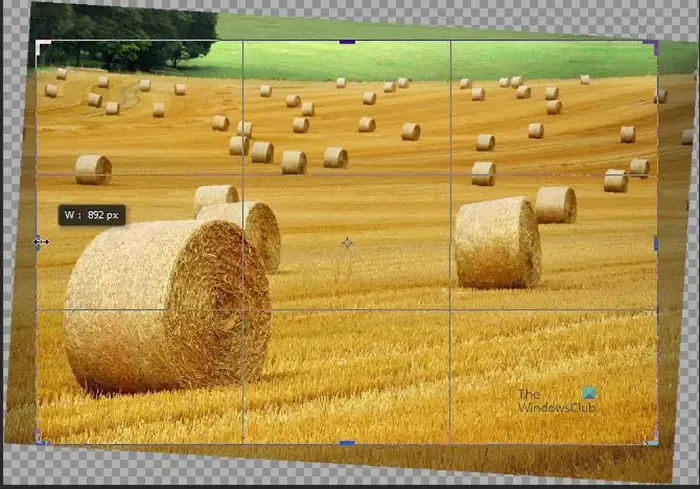
Il s’agit de l’image entourée de la grille de recadrage après l’application de l’outil Redresser. Vous pouvez voir la marque où l’image sera recadrée. Vous remarquerez que certaines zones seront coupées de l’image. cela peut être ok pour vous. Cependant, si vous avez des objets importants dans cette partie de l’image, ou si vous ne voulez tout simplement rien perdre, vous devrez faire une chose.

Ceci est l’image recadrée, vous remarquerez qu’il y a moins de balles de foin dans l’image recadrée.
4] Utilisez le contenu conscient

Lorsque vous avez sélectionné l’outil Recadrage, la barre de menus Recadrage est apparue dans la barre de menus supérieure. Selon la version de Photoshop que vous utilisez, vous verrez l’ option Conscient du contenu à côté de l’option Supprimer les pixels recadrés . Vous devez sélectionner l’option Conscient du contenu avant de recadrer l’image.
Lorsque vous effectuez l’option de recadrage, vous pouvez cliquer et faire glisser les poignées de recadrage pour révéler les parties de l’image qui seront coupées. Faites glisser les poignées de recadrage aussi loin que possible pour découvrir davantage de parties que vous souhaitez conserver. Lorsque vous êtes satisfait d’avoir tout ce que vous voulez conserver, appuyez sur Entrée ou sur la coche dans la barre de menu supérieure. Photoshop conservera alors ces parties de l’image à l’intérieur des lignes de recadrage. Photoshop remplira également toutes les parties vierges créées lors de la rotation de l’image. N’oubliez pas que l’image sera tournée pour s’adapter à une ligne droite, cela créera des parties avec des pixels vides. l’option Content-aware remplira les espaces vides avec le contenu de l’image pour correspondre aux pixels de cette zone.
5] Ajouter plus de contenu à l’image
Vous voudrez peut-être ajouter plus de contenu à une image. Vous voudrez peut-être ajouter plus de ciel ou plus d’herbe ou tout autre contenu dans une image. Vous voudrez peut-être ajouter plus d’arrière-plan autour du sujet de l’image.

Vous devez sélectionner l’image, cliquer sur l’ outil Recadrage et, lorsque la barre de menus de recadrage apparaît, sélectionner l’ option Conscient du contenu . L’option sensible au contenu se trouve à côté de Supprimer les pixels recadrés . Notez que l’ option Content-aware est disponible dans les nouvelles versions de Photoshop.
Vous ferez ensuite glisser l’une des poignées dans la direction dans laquelle vous souhaitez que plus de contenu apparaisse sur l’image. Lorsque vous êtes satisfait de l’espace, appuyez sur Entrée ou appuyez sur la coche dans la barre de menu supérieure. Vous verrez Photoshop remplir l’endroit qui était auparavant vide avec le contenu de cette partie de l’image.
Limites
Lorsque vous ajoutez plus de contenu à l’aide du remplissage sensible au contenu, Photoshop ajoute plus de contenu à l’image. Ceci sera réalisé en remplissant l’espace vide en fonction des pixels de l’image proches de cette zone. Les limites de cette méthode sont que certaines images avec des caractéristiques distinctes verront ces caractéristiques commencer à apparaître lorsque vous augmentez le contenu de l’image. Dans les cas où il n’y a pas trop de défauts, vous pouvez les corriger. Vous pouvez utiliser d’autres outils, effets et modes de couleur avec le recadrage et le remplissage sensibles au contenu pour les corriger. Si vous devez utiliser d’autres outils et effets pour corriger ces défauts qui apparaissent, cela peut prendre trop de temps à corriger. L’image peut également commencer à paraître irréaliste ou imparfaite.
Il est bon de noter que si vous réduisez l’image, l’image sera déformée si elle est trop petite.
Que fait l’outil de remplissage sensible au contenu dans Photoshop ?
Le remplissage sensible au contenu est une fonctionnalité de Photoshop qui peut être utilisée pour supprimer le contenu des images et remplir l’espace. Cette fonctionnalité vous permet de déplacer ou de supprimer des objets dans Photoshop. Photoshop remplira alors l’espace avec des pixels qui sont des échantillons des pixels environnants. Cela signifie que Photoshop essaiera au mieux d’échantillonner les pixels de cette zone afin que les nouveaux pixels ressemblent à ceux qui en sont proches.
Que fait l’échelle sensible au contenu dans Photoshop ?
L’échelle sensible au contenu vous permet de redimensionner une image sans étirer ni déformer son sujet.
Pour utiliser l’échelle sensible au contenu, sélectionnez le sujet de votre image avec l’un des outils de sélection. Lorsque l’image est sélectionnée, faites un clic droit sur le sujet et choisissez Enregistrer la sélection. Vous serez invité à donner un nom à la sélection. vous iriez ensuite dans la barre de menu supérieure et dans Modifier puis Échelle sensible au contenu.
La boîte de transformation apparaîtra autour de l’image et la barre de menus sensible au contenu apparaîtra. Cliquez sur le mot Aucun sur Protéger et un menu déroulant apparaîtra, cliquez sur le nom que vous avez donné à la sélection que vous avez enregistrée. Vous pouvez maintenant utiliser les poignées de transformation pour redimensionner l’image. Vous remarquerez que le sujet ne s’étire ni ne se déforme lors du redimensionnement.
Notez que si votre sujet est très distinct de l’arrière-plan, vous pouvez simplement aller sur modifier puis Échelle sensible au contenu . Photoshop sélectionne automatiquement le sujet de l’image et redimensionne l’image sans déformer le sujet.
Recadrage sensible au contenu Photoshop manquant
Le recadrage sensible au contenu vous permet de choisir l’option de recadrer l’image sans perdre d’éléments précieux lorsque l’image est coupée. Lorsque vous sélectionnez l’ outil de recadrage, vous verrez la barre d’outils de recadrage apparaître en haut. Vous verrez l’ option de recadrage sensible au contenu dans la barre d’outils. Le recadrage sensible au contenu peut être absent de votre version de Photoshop si vous utilisez une version antérieure à Photoshop CC. si tel est le cas, vous devrez mettre à jour votre version de Photoshop.
Le recadrage sensible au contenu de Photoshop ne fonctionne pas
Si le recadrage sensible au contenu de Photoshop est disponible dans la barre d’outils Recadrage en haut mais qu’il est grisé, vous pouvez résoudre le problème pour voir pourquoi. Voici quelques raisons pour lesquelles cela peut ne pas fonctionner.
- Les options de recadrage sensibles au contenu peuvent être manquantes si vous êtes en mode classique. Cliquez sur l’icône d’engrenage dans la barre de menu de recadrage, lorsque le menu déroulant apparaît, désélectionnez le mode classique.
- L’option de recadrage sensible au contenu peut être disponible mais grisée si vous essayez de recadrer un objet intelligent. Si l’image est un objet intelligent, vous pouvez la rendre modifiable en cliquant dessus avec le bouton droit de la souris dans le panneau des calques et en cliquant sur Pixelliser le calque. Cela rendra les pixels de l’image modifiables et le recadrage sensible au contenu devrait fonctionner.
- Si l’option sensible au contenu est grisée, vérifiez que vous avez sélectionné le bon calque.
- L’option sensible au contenu peut être grisée si le calque d’image est verrouillé. Vous saurez si le calque est verrouillé si vous voyez une icône de cadenas dessus dans le panneau des calques. Pour déverrouiller le calque, vous pouvez double-cliquer dessus ou cliquer dessus avec le bouton droit de la souris et choisir Calque à partir de l’arrière-plan. Vous verrez une fenêtre d’options de nouveau calque apparaître, vous pouvez nommer le calque ou simplement appuyer sur OK. Le calque sera déverrouillé et pourra être modifié. Vous pouvez également choisir de faire une copie du calque en cliquant dessus et en appuyant sur Ctrl + J. Vous recadrerez alors la copie et laisserez l’original intact.



Laisser un commentaire