Comment installer des fonctionnalités facultatives dans Windows 11
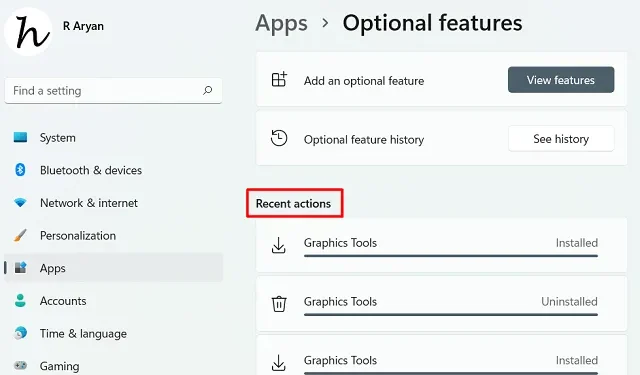
Il existe un nouvel outil sur Windows 11 à l’aide duquel les utilisateurs peuvent télécharger et installer des fonctionnalités facultatives sur leur PC. Cette nouvelle fonctionnalité comprend différents scripts, outils, pilotes et autres éléments essentiels. Si vous visitez cette section, vous trouverez certaines fonctionnalités préinstallées qui comprennent WordPad, Media Player, PowerShell ISE et autres.
Supposons, par exemple, que vous souhaitiez installer des outils graphiques ou ajouter un nouveau script/police sur votre ordinateur. Eh bien, vous pouvez facilement ajouter ces fonctionnalités de base à votre ordinateur à l’aide de ce nouvel outil intitulé – « Fonctionnalités optionnelles ».
Veuillez activer JavaScript
Installer les fonctionnalités facultatives sur Windows 11
Pour installer une nouvelle fonctionnalité facultative sur Windows 11, il vous suffit de suivre et d’appliquer les étapes ci-dessous –
- Appuyez sur Win + X et sélectionnez « Paramètres ».
- Dans la navigation de gauche, cliquez sur Applications et dirigez-vous vers le volet de droite.
- Descendez à la quatrième option et cliquez sur Fonctionnalités facultatives .
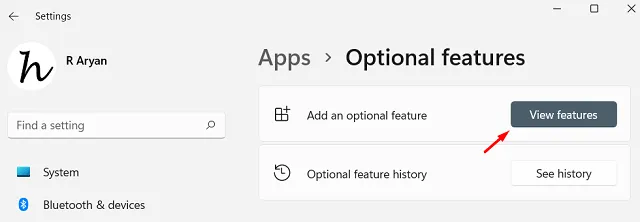
- Vous pouvez cliquer sur l’option « Afficher les fonctionnalités » pour voir une liste des éléments que vous pouvez installer sur votre appareil. Cette section comprend principalement différents scripts, polices, quelques outils et pilotes.
- Localisez la fonctionnalité que vous souhaitez installer en faisant défiler le curseur. Vous pouvez également rechercher le nom de la fonctionnalité dans le champ de texte et appuyer sur Entrée .
- Après avoir trouvé une fonctionnalité particulière, cochez la case disponible à côté et cliquez sur Suivant .
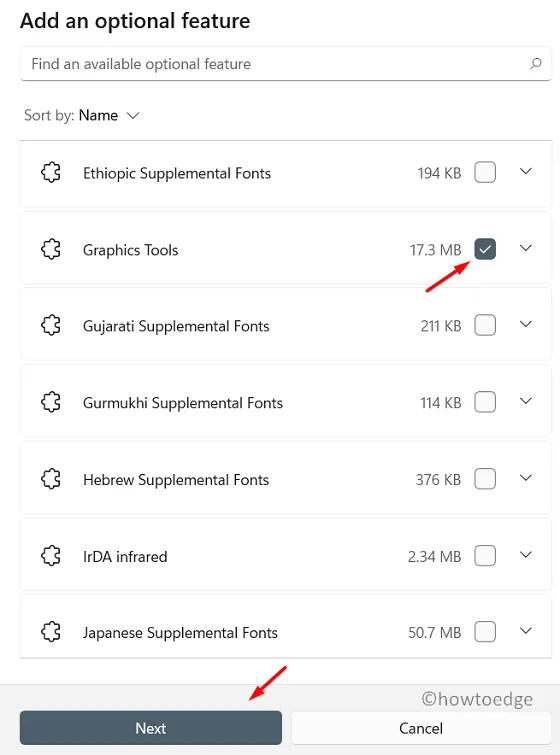
- Cliquez sur Installer à côté pour commencer le téléchargement et l’installation de la fonctionnalité sélectionnée.

- Assurez-vous de redémarrer votre PC après avoir installé une nouvelle fonctionnalité sur votre PC.
Désinstallation des fonctionnalités facultatives sur Windows 11
Si, pour une raison quelconque, vous n’aimez pas une fonctionnalité spécifique et que vous souhaitez la supprimer de votre ordinateur, vous pouvez suivre ces étapes simples –
- Tout d’abord, lancez Paramètres en appuyant sur Win + I .
- Accédez ensuite à Applications > Fonctionnalités facultatives .
- Sous Fonctionnalités installées, recherchez la fonctionnalité dont vous n’avez plus besoin sur votre PC.
- Une fois trouvé, cliquez dessus une fois et appuyez sur Désinstaller .
- La fonctionnalité sélectionnée sera désinstallée immédiatement après et cette action figurera dans les « Actions récentes ».
Où puis-je voir mes fonctionnalités récemment installées ou désinstallées ?
Lorsque vous installez une nouvelle fonctionnalité ou supprimez une fonctionnalité préexistante de votre appareil, elles apparaissent dans la section « Actions récentes ». On peut accéder à cette section en naviguant vers le chemin ci-dessous –
Paramètres (Win + I) > Applications > Fonctionnalités facultatives > Actions récentes
J’espère que vous trouverez cet article utile et facile à suivre. Faites-nous savoir dans la section des commentaires si vous rencontrez des difficultés pour suivre ce guide.
- Comment résoudre une utilisation à 100 % ou élevée du processeur dans Windows 11
- Correctif – Votre PC a été réinitialisé, mais nous n’avons pas pu supprimer tous vos fichiers personnels
- Comment vérifier la santé de votre ordinateur sous Windows 11/10



Laisser un commentaire