Comment exécuter un test de mémoire sur Windows 10 [Étapes rapides]
![Comment exécuter un test de mémoire sur Windows 10 [Étapes rapides]](https://cdn.thewindowsclub.blog/wp-content/uploads/2023/04/run-memory-test-windows-10-640x375.webp)
Les problèmes de mémoire sont les pires sur votre PC car ils peuvent ralentir votre PC et affecter ses performances. Dans ce cas, il est conseillé d’exécuter l’outil de diagnostic de la mémoire sur votre PC Windows pour résoudre tout problème lié à la mémoire.
Comment puis-je exécuter un test de mémoire sur Windows 10 à l’aide de l’outil de diagnostic ?
1. Utilisez le menu Démarrer
- Appuyez sur la Wintouche pour ouvrir le menu Démarrer .
- Tapez Diagnostic de la mémoire Windows et ouvrez-le.

- Vous pouvez choisir parmi les deux options ci-dessous :
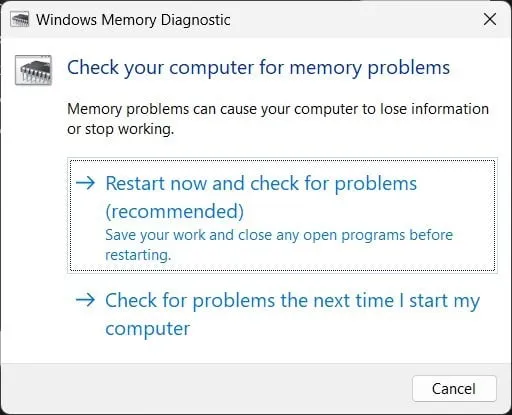
- Redémarrez maintenant et recherchez les problèmes (recommandé)
- Vérifier les problèmes au prochain démarrage de mon ordinateur
- L’outil trouvera tous les problèmes et résoudra le problème.
C’est le moyen le plus simple d’accéder à l’outil de diagnostic de la mémoire Windows sur votre PC Windows 10. Mais, bien sûr, vous pouvez également suivre les mêmes étapes pour Windows 11.
2. Utilisez la recherche Windows
- Appuyez sur les touches Win+ Spour ouvrir la recherche Windows .
- Tapez Diagnostic de la mémoire Windows et ouvrez-le.
- Choisissez parmi les deux options ci-dessous :
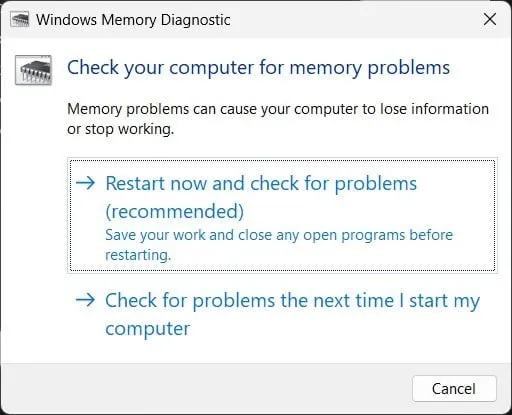
- Redémarrez maintenant et recherchez les problèmes (recommandé)
- Vérifier les problèmes au prochain démarrage de mon ordinateur
- L’outil trouvera tous les problèmes et résoudra le problème.
Pour exécuter le test de mémoire sur Windows 10, vous pouvez également exécuter l’outil de diagnostic de la mémoire Windows à partir de la recherche Windows.
3. Utilisez l’invite de commande
- Appuyez sur la Wintouche pour ouvrir le menu Démarrer .
- Ouvrez l’invite de commande en tant qu’administrateur .
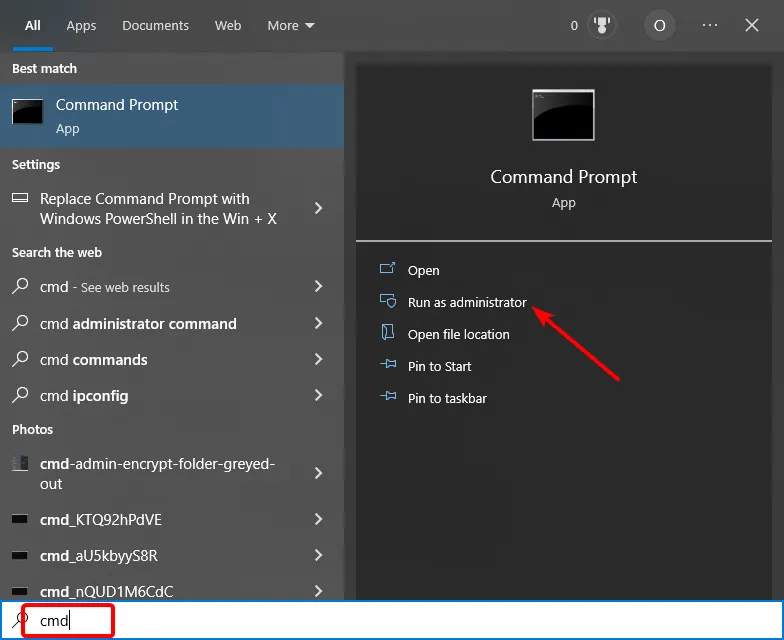
- Tapez la commande ci-dessous pour exécuter l’outil de diagnostic de la mémoire Windows et appuyez sur Enter.
MdSched
- Choisissez l’une des deux options ci-dessous :

- Redémarrez maintenant et recherchez les problèmes (recommandé)
- Vérifier les problèmes au prochain démarrage de mon ordinateur
- L’outil trouvera tous les problèmes et résoudra le problème.
L’invite de commande est un autre moyen de vous aider à exécuter un test de mémoire sur Windows 10. Cette méthode peut s’avérer utile lorsque votre PC ne démarre pas.
Dans ce cas, vous pouvez accéder au mode de récupération , ouvrir l’invite de commande et exécuter l’outil pour résoudre les problèmes de mémoire.
4. Utilisez les paramètres système
- Appuyez sur les touches Win+ Ipour ouvrir les paramètres Windows .
- Tapez mémoire dans le champ de recherche et cliquez sur l’option Diagnostiquer les problèmes de mémoire de votre ordinateur.

- Sélectionnez l’une des deux options ci-dessous :

- Redémarrez maintenant et recherchez les problèmes (recommandé)
- Vérifier les problèmes au prochain démarrage de mon ordinateur
- L’outil trouvera tous les problèmes et résoudra le problème.
Comme son nom l’indique, les paramètres Windows incluent tous les paramètres que vous pouvez modifier sur votre PC. À l’aide de l’outil de diagnostic de la mémoire à partir des paramètres, vous pouvez également exécuter le test de la mémoire sur votre PC Windows 10.
5. Utilisez le panneau de configuration
- Appuyez sur la Wintouche pour ouvrir le menu Démarrer .
- Ouvrez le Panneau de configuration .

- Cliquez sur Afficher par et sélectionnez Petites icônes.

- Sélectionnez l’ option Outils d’administration .
- Choisissez Diagnostic de la mémoire Windows .

- Cliquez sur l’une des deux options ci-dessous :

- Redémarrez maintenant et recherchez les problèmes (recommandé)
- Vérifier les problèmes au prochain démarrage de mon ordinateur
- L’outil trouvera tous les problèmes et résoudra le problème.
Le Panneau de configuration est une autre option pour exécuter le test de mémoire sur Windows 10 à l’aide de l’outil de diagnostic.
6. Utilisez l’explorateur de fichiers
- Ouvrez l’ explorateur de fichiers .
- Dans la barre d’adresse, tapez MdSched et appuyez sur Enter.
- Choisissez l’une des deux options ci-dessous :
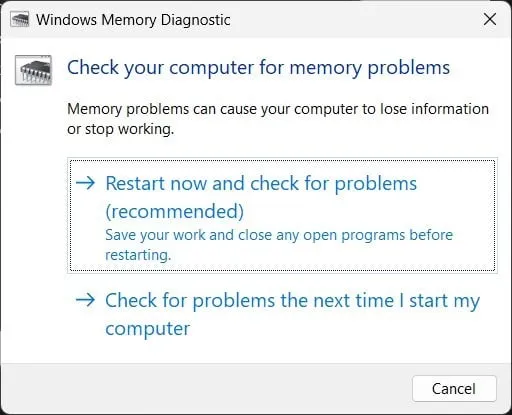
- Redémarrez maintenant et recherchez les problèmes (recommandé)
- Vérifier les problèmes au prochain démarrage de mon ordinateur
- L’outil trouvera tous les problèmes et résoudra le problème.
7. Utilisez le gestionnaire de tâches
- Appuyez sur les boutons Ctrl+ Shift+ Escpour ouvrir le Gestionnaire des tâches .
- Cliquez sur l’ onglet Fichier .
- Sélectionnez l’ option Exécuter une nouvelle tâche .
- Tapez MdSched et appuyez sur Enter.
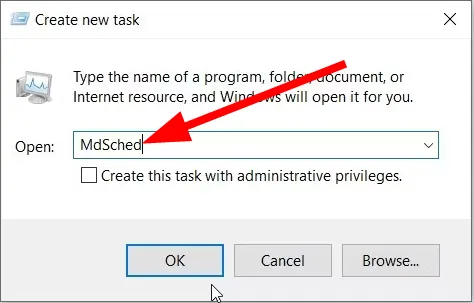
- Sélectionnez l’une des deux options ci-dessous :
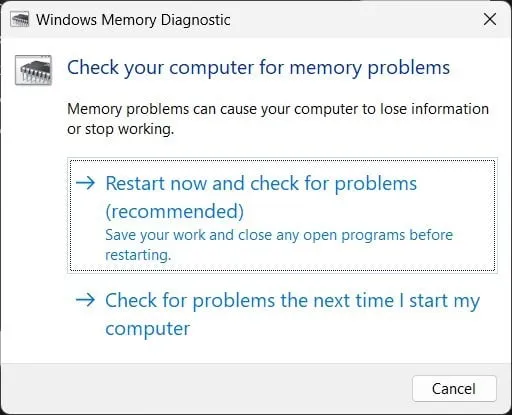
- Redémarrez maintenant et recherchez les problèmes (recommandé)
- Vérifier les problèmes au prochain démarrage de mon ordinateur
- L’outil trouvera tous les problèmes et résoudra le problème.
Il est un peu compliqué d’exécuter le test de mémoire sur Windows 10 ; cependant, cela peut être utile lorsque tout ce à quoi vous avez accès est le gestionnaire de tâches.
8. Utilisez la boîte de dialogue Exécuter
- Appuyez sur la touche Win+ Rpour ouvrir la boîte de dialogue Exécuter .
- Tapez MdSched et appuyez sur Enter.
- Vous pouvez choisir parmi l’une des deux options ci-dessous :
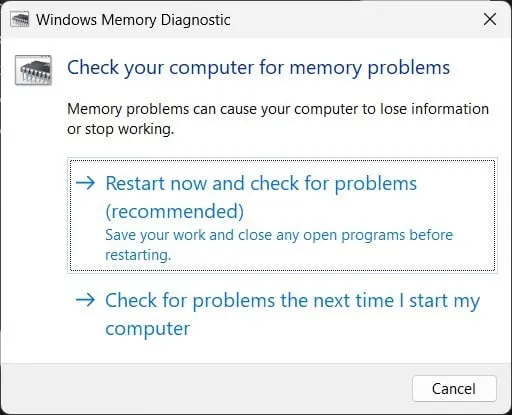
- Redémarrez maintenant et recherchez les problèmes (recommandé)
- Vérifier les problèmes au prochain démarrage de mon ordinateur
- L’outil trouvera tous les problèmes et résoudra le problème.
Faites-nous savoir dans les commentaires ci-dessous laquelle des méthodes ci-dessus vous avez utilisées pour exécuter un test de mémoire sur votre PC Windows 10.



Laisser un commentaire