Steam bloqué lors de la vérification de l’installation [Réparer]
![Steam bloqué lors de la vérification de l’installation [Réparer]](https://cdn.thewindowsclub.blog/wp-content/uploads/2023/04/steam-stuck-on-verifying-installation-640x360.webp)
Si Steam est bloqué lors de la vérification de l’installation , cet article peut vous aider. Steam est un service de distribution vidéo numérique et une vitrine de Valve. La plate-forme permet aux joueurs d’acheter, de télécharger et de jouer à des jeux vidéo sur leurs ordinateurs personnels. Il offre également la possibilité de rejoindre des groupes, de partager du contenu de jeu et de participer à des discussions avec d’autres joueurs. Mais récemment, les utilisateurs se sont plaints que Steam est bloqué sur la page Vérification de l’installation. Heureusement, vous pouvez suivre quelques suggestions simples pour corriger l’erreur.
Correction de Steam bloqué lors de la vérification de l’installation
Si Steam est bloqué lors de la vérification de l’installation, sur votre PC Windows, suivez ces suggestions :
- Redémarrez le client Steam
- Effacer le cache de téléchargement Steam
- Vérifier la connexion Internet
- Lancer Steam en tant qu’administrateur
- Désactiver le pare-feu Windows Defender
- Supprimer le contenu du dossier de contenu Steam
- Dépannage de Steam en mode démarrage propre
- Réinstaller Steam
Voyons maintenant ceux-ci en détail.
1] Redémarrez le client Steam
Tout d’abord, redémarrez le client Steam et votre PC pour voir si l’erreur de vérification de l’installation est corrigée. Si le redémarrage n’a pas fonctionné, suivez ces suggestions.
2] Effacer le cache de téléchargement Steam
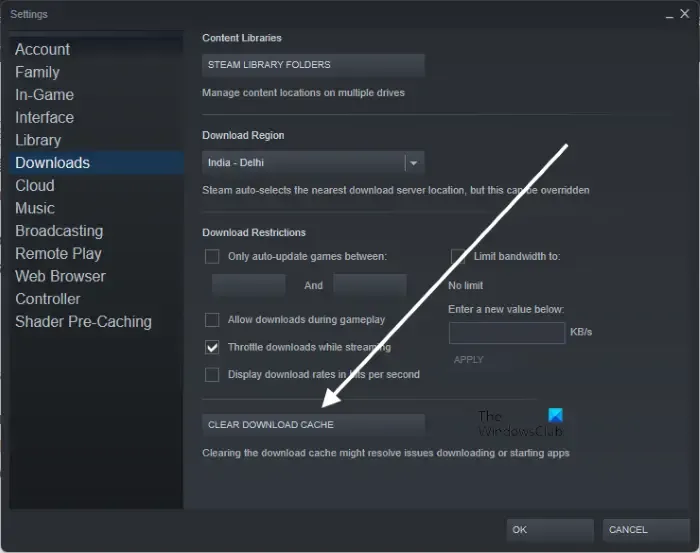
Le cache de téléchargement Steam est utilisé pour les jeux en cours de téléchargement, de mise à jour ou de correctifs à copier vers leur emplacement final. Ces données de cache peuvent parfois être corrompues et provoquer des erreurs. Vider le cache de téléchargement peut aider à corriger l’erreur de vérification de l’installation sur Steam. Voici comment procéder :
- Ouvrez Steam et accédez à Steam > Paramètres > Téléchargements .
- Ici, cliquez sur Effacer le cache de téléchargement et voyez si l’erreur est corrigée.
3] Vérifiez la connexion Internet
Ensuite, vérifiez si la connexion Internet à laquelle vous êtes connecté est opérationnelle et stable. Une connexion Internet instable peut être la raison pour laquelle l’erreur de vérification de l’installation se produit sur Steam. Effectuez un test de vitesse pour vérifier votre connexion Internet. Si la vitesse est inférieure au forfait que vous avez choisi, envisagez de redémarrer votre routeur et contactez votre fournisseur de services.
4] Lancer Steam en tant qu’administrateur
Le lancement de Steam avec des privilèges d’administrateur garantit qu’il ne rencontre aucune erreur due à un manque d’autorisations. Pour ce faire, cliquez avec le bouton droit sur le fichier de raccourci Steam.exe et sélectionnez Exécuter en tant qu’administrateur .
5] Désactiver le pare-feu Windows Defender
Les interférences d’applications de sécurité telles que le pare-feu Windows Defender peuvent également provoquer l’erreur de vérification de l’installation sur Steam. Pour résoudre ce problème, vous devrez désactiver le pare-feu Windows Defender .
6] Supprimez le contenu du dossier de contenu Steam

L’application Steam enregistre ses données temporaires et son cache dans les dossiers Depotcache et Appcache du répertoire d’installation de Steam. La suppression du contenu de ces dossiers peut aider à corriger l’erreur de vérification de l’installation dans Steam. Voici comment procéder :
- Ouvrez le gestionnaire de fichiers et accédez au répertoire d’installation de Steam.
- Ici, ouvrez les dossiers Depotcache et Appcache un par un.
- Une fois dans le dossier, appuyez sur CTRL + A pour sélectionner tous les fichiers, puis sur Maj + Suppr pour supprimer définitivement ces fichiers.
- Redémarrez votre appareil une fois terminé et voyez si l’erreur est corrigée.
6] Réglez la priorité des services Steam sur élevée
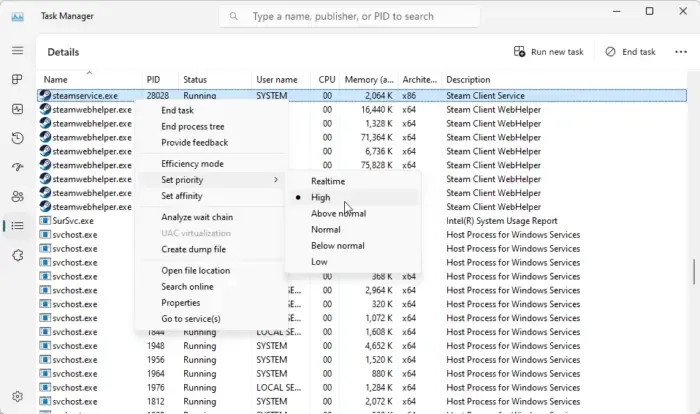
Définir le niveau de priorité des services Steam sur élevé est un autre moyen de corriger les erreurs Steam. Cela améliorera les performances du client Steam et réduira les problèmes tels que le décalage ou le gel. Voici comment procéder :
- Ouvrez le client Steam et réduisez-le.
- Maintenant, ouvrez le Gestionnaire des tâches et accédez à l’ onglet Détails .
- Faites défiler vers le bas et recherchez steamservice.exe .
- Faites un clic droit dessus et sélectionnez Définir la priorité> Élevé .
7] Dépanner Steam en mode Clean Boot
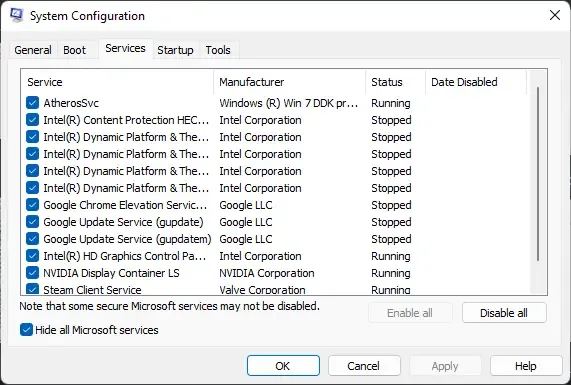
Si l’erreur n’est pas corrigée, essayez d’exécuter Steam en mode de démarrage minimal. En effet, les applications installées sur votre appareil peuvent être responsables de la raison pour laquelle l’erreur de vérification de l’installation se produit dans Steam. Effectuez un démarrage minimal de votre PC pour restreindre toutes les applications tierces, puis essayez de vous reconnecter. Voici comment vous pouvez effectuer un démarrage propre .
Si Steam fonctionne correctement en mode de démarrage minimal, activez manuellement un processus après l’autre et lequel est le coupable. Une fois que vous l’avez identifié, désactivez ou désinstallez le logiciel.
8] Réinstaller Steam
Si aucune de ces suggestions n’a pu vous aider, envisagez de réinstaller Steam. Parfois, l’erreur peut se trouver dans les fichiers principaux de l’application et ne peut pas être corrigée manuellement. La réinstallation de Steam a aidé la plupart des utilisateurs à corriger l’erreur.
Nous espérons que ces suggestions ont pu vous aider.
Pourquoi mon installation Steam vérifie-t-elle ?
Si Steam continue de vérifier l’installation sur votre PC, cela peut être dû à une connexion Internet lente ou instable. Pour résoudre ce problème, vérifiez votre connexion Internet, effacez les données de cache de Steam et mettez à jour l’application vers sa dernière version.
Pourquoi mon jeu Steam est-il bloqué à 100 % d’installation ?
Si le jeu Steam que vous téléchargez est bloqué à 100 %, il se peut que votre appareil rencontre des erreurs de lecture/écriture sur le disque ou que les fichiers du jeu soient corrompus. Effacez également le cache de téléchargement des applications et vérifiez si les serveurs fonctionnent.



Laisser un commentaire