Comment ajouter un thème personnalisé à votre terminal Windows
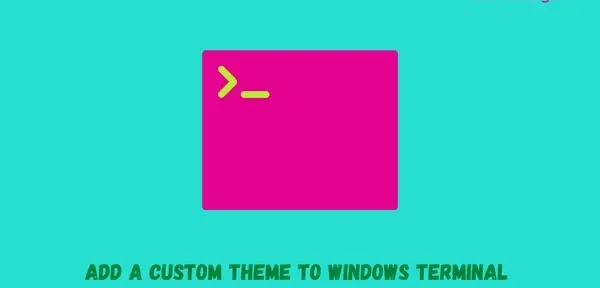
Le terminal Windows s’est beaucoup amélioré depuis son lancement en 2019. Cela vous permet désormais d’apporter plusieurs modifications à son apparence, ses schémas de couleurs, ses interactions, son rendu et d’autres actions. Dans cet article, nous verrons comment ajouter un thème personnalisé à votre terminal Windows. En fait, vous pouvez installer plusieurs thèmes dessus et les utiliser les uns après les autres à votre guise.
Veuillez noter que le jeu de couleurs changeant personnalisé dans Windows Terminal n’est disponible que dans les versions d’aperçu et sera bientôt disponible dans Windows Terminal. Pour l’instant, vous ne pouvez basculer entre les thèmes Windows, Dark et Light que dans le terminal Windows.
Configurer un thème personnalisé dans Windows Terminal
Si vous souhaitez définir votre propre jeu de couleurs dans Windows Terminal, suivez ces étapes simples :
- Appuyez sur Win + X et sélectionnez Windows Terminal (Admin) dans le menu d’alimentation.
- La fenêtre UAC peut suggérer ce qui suit, cliquez sur « Oui » pour permettre au terminal de s’ouvrir.
- Utilisez
Ctrl +,la touche de raccourci « » pour entrer dans la fenêtre des paramètres. Vous pouvez également cliquer sur le menu déroulant de la barre d’onglets et cliquer sur Paramètres. - Le terminal vous redirigera vers la fenêtre des paramètres sur l’onglet suivant.
- En bas, vous verrez une option – » Ouvrir le fichier JSON « . Eh bien, cliquez dessus.
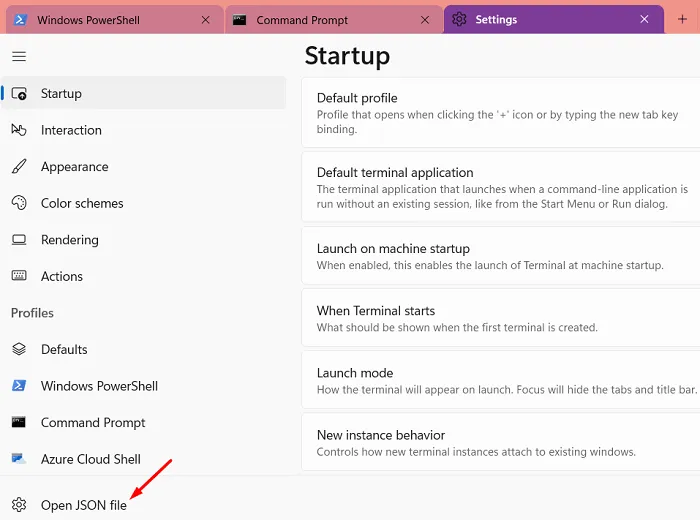
- Ensuite, le système proposera une fenêtre » comment voulez-vous ouvrir ce fichier ».
- Cliquez sur Options avancées , sélectionnez Bloc -notes et cliquez sur OK .
- La page des paramètres JSON s’ouvrira dans le bloc-notes. Faites défiler vers le bas et copiez/collez les lignes de commande suivantes entre les crochets du sujet. Voir l’instantané ci-dessous −
"themes": [ { "name": "hTE", "tab": { "background": "#00515EFF", "showCloseButton": "always", "unfocusedBackground": null }, "tabRow": { "background": "#061612FF", "unfocusedBackground": "#061612FF" }, "window": { "applicationTheme": "dark" } }] |
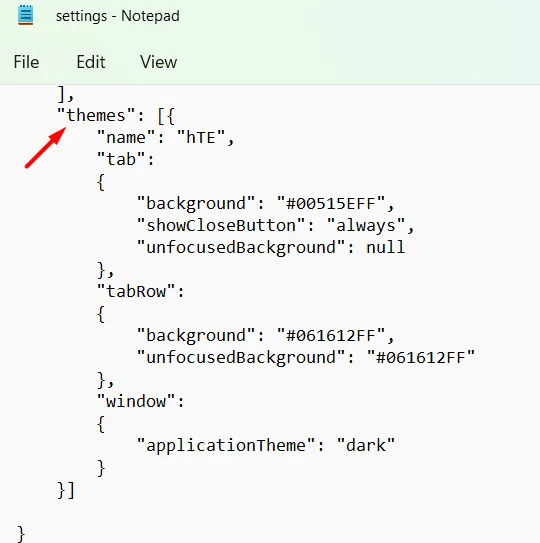
- Dans le tableau ci-dessus, vous pouvez clairement voir les codes de couleur HTML des différentes couleurs. Eh bien, ce sont des paramètres que vous pouvez modifier à votre guise.
- Allez dans « Fichier » et cliquez sur « Enregistrer » (Ctrl + S) pour confirmer les modifications apportées au fichier JSON.
Définir différentes options dans Windows Terminal
Il y a certaines choses que vous pouvez changer par couleur dans le thème à l’intérieur du terminal Windows. Avant de comprendre cela, vous devez d’abord comprendre certaines choses. Ce sont le titre du thème, la couleur d’arrière-plan des onglets, les onglets non ciblés, etc. Voyons ce que c’est plus en détail –
- Nom du thème : Vous pouvez fournir n’importe quel nom pour votre thème et il apparaîtra dans la section Paramètres.
- Thème d’application : C’est le thème de base de Windows Terminal et vous pouvez choisir entre sombre, clair ou Windows. Vous n’êtes pas autorisé à personnaliser la couleur pour cela.
- Couleur d’arrière-plan de l’onglet : modifiez le code de couleur HTML HEX et la couleur d’arrière-plan de l’onglet changera en conséquence.
- Couleur des onglets non ciblés : les autres onglets actuellement non ciblés sont des onglets non ciblés. Vous pouvez modifier son code HEX pour l’afficher différemment.
- Couleur de la barre d’onglets : changez la couleur au format HEX et l’onglet de la barre d’onglets qui est mis au point changera de couleur en conséquence.
- Couleur non focalisée de la rangée d’onglets : le reste des onglets en cours d’exécution mais non ciblés constituent cette section. Changez sa couleur et tous les onglets non ciblés changeront immédiatement de couleur.
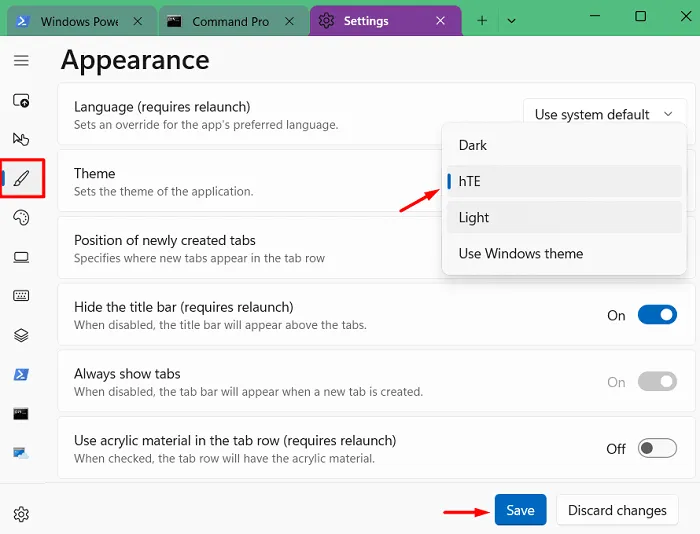
En supposant que vous avez apporté les modifications appropriées au thème, à l’arrière-plan de l’onglet ou à la rangée d’onglets, accédez à Fichier et cliquez sur Enregistrer . Après avoir enregistré le fichier JSON, le jeu de couleurs du terminal Windows changera sous peu.
Comment changer le thème de l’application dans Windows Terminal ?
Ouvrez le terminal Windows et appuyez sur » Ctrl+, « . Accédez à la section « Apparence » dans la barre latérale gauche et accédez au panneau de droite. Utilisez le menu déroulant disponible à côté de Thème et sélectionnez le nom du thème que vous avez ajouté au fichier JSON. Par défaut, cela ne fournit que des dispositions sombres, claires et système.
Après avoir choisi un thème, cliquez sur le bouton « Enregistrer ». Cela changera le thème par défaut et appliquera des codes de couleur personnalisés à l’arrière-plan de l’onglet approprié, à la rangée d’onglets, etc. dans le terminal Windows.
Autres paramètres dans le terminal
Microsoft a ajouté plusieurs nouvelles fonctionnalités à Windows Terminal. Vous pouvez ajuster les paramètres pour modifier la forme du curseur de profil, modifier la taille de la police ou même modifier l’épaisseur de la police. Pour ce faire, ouvrez sa page de paramètres en appuyant sur Ctrl+ dans le Terminal. Cliquez sur « Ouvrir le fichier JSON » et vous pourrez ajouter les codes appropriés pour personnaliser le terminal Windows.
J’espère que vous trouverez cet article utile pour modifier un thème personnalisé dans Windows Terminal. Faites-moi savoir si vous trouvez une section difficile à comprendre dans la section des commentaires.
Source : Howtoedge



Laisser un commentaire