Comment connecter un clavier sans fil sans récepteur USB sur un PC Windows
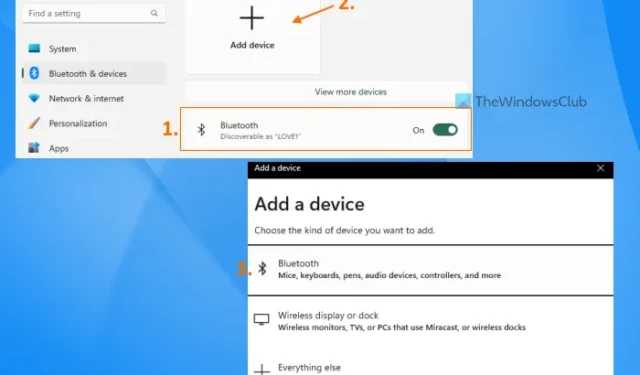
Un récepteur ou un connecteur USB (également connu sous le nom de dongle USB) permet d’établir une connexion sans fil entre votre PC/ordinateur portable et le clavier sans fil à utiliser dans la plage ou la distance prise en charge. Cependant, si le récepteur USB d’origine est perdu ou endommagé, ou ne fonctionne pas, cela peut vous créer des problèmes. Cela ne signifie pas que votre clavier sans fil est complètement inutile sans lui. Heureusement, il existe plusieurs façons de connecter un clavier sans fil sans récepteur USB sur un PC Windows et cet article inclut ces options.
Pouvez-vous connecter un clavier sans fil sans USB ?
Oui, vous pouvez connecter un clavier sans fil sans le récepteur USB d’origine. Certains claviers sans fil prennent également en charge la connectivité filaire. Ainsi, si votre clavier est équipé d’un port USB Type-C ou micro USB, vous pouvez utiliser ce port pour connecter le clavier sans fil à votre PC/ordinateur portable. Si cette option n’est pas disponible, vous pouvez connecter un clavier sans fil à l’aide de la fonction Bluetooth ou d’un récepteur universel.
Comment connecter mon clavier Bluetooth sans récepteur USB ?
Si votre clavier dispose d’une fonction de connectivité Bluetooth, vous n’avez pas besoin d’un récepteur USB pour le connecter à votre PC. Tout ce que vous avez à faire est de mettre votre clavier en mode appairage et d’activer le Bluetooth sur votre ordinateur. Une fois que le système détecte votre clavier, vous pouvez sélectionner le clavier et établir la connexion.
Comment connecter un clavier sans fil sans récepteur USB
Pour connecter un clavier sans fil sans récepteur USB sur un système Windows 11/10, vous pouvez utiliser les options indiquées ci-dessous. Avant cela, vérifiez d’abord si votre clavier sans fil prend en charge une connexion USB. Recherchez un port USB sur votre clavier. S’il y a un port USB, vous pouvez connecter votre clavier sans fil à l’aide d’un câble de données USB. Sinon, utilisez les options suivantes :
- Connecter le clavier sans fil via Bluetooth
- Connectez le clavier sans fil à l’aide du récepteur Logitech Unifying.
Vérifions ces deux options avec des instructions étape par étape.
1] Connectez le clavier sans fil via Bluetooth
Cette option ne fonctionne que si votre modèle de clavier sans fil prend en charge la connectivité Bluetooth . Tous les appareils sans fil tels que les claviers, les souris, etc. ne sont pas dotés d’une telle fonctionnalité ou d’un tel support. Vous pouvez vérifier la description du produit sur la boîte du clavier ou sur la page Web du produit concernant la connectivité Bluetooth. S’il prend en charge cette fonctionnalité, vous pouvez suivre les étapes suivantes pour connecter un clavier sans fil sans récepteur USB via Bluetooth sur un PC Windows 11/10 :
- Allumez votre clavier sans fil
- Réglez le clavier en mode appairage. Certains claviers sont équipés d’un bouton Pair et d’autres d’un bouton Connect sur lequel vous devez appuyer et maintenir enfoncé pendant quelques secondes (3-5 secondes) pour activer le mode d’appairage
- Lorsque le mode d’appairage est activé, un voyant LED commence à clignoter sur le clavier indiquant que votre clavier sans fil est prêt à se connecter à votre PC ou ordinateur portable
- Utilisez maintenant le raccourci clavier Win + I pour ouvrir l’application Paramètres de Windows 11/10
- Activez le Bluetooth sur votre ordinateur. Sous Windows 11, accédez à la catégorie Bluetooth et appareils et activez le bouton Bluetooth. Si vous utilisez Windows 10, accédez à la catégorie Appareils , accédez à la page Bluetooth et autres appareils et appuyez sur le bouton Bluetooth
- Cliquez sur le bouton Ajouter un appareil si vous utilisez Windows 11. Dans Windows 10, vous devez cliquer sur l’option Ajouter Bluetooth ou un autre appareil. Une fenêtre Ajouter un appareil s’ouvrira
- Cliquez sur l’option Bluetooth dans cette fenêtre
- Maintenant, Windows va commencer à découvrir les appareils disponibles pour se connecter. Dans la liste, sélectionnez votre clavier sans fil et il commencera à se connecter à votre PC
- Une fois le clavier sans fil connecté, appuyez sur le bouton Terminé .
Vous pouvez maintenant commencer à utiliser votre clavier sans fil sur votre système Windows 11/10.
2] Connectez le clavier sans fil à l’aide du récepteur Logitech Unifying
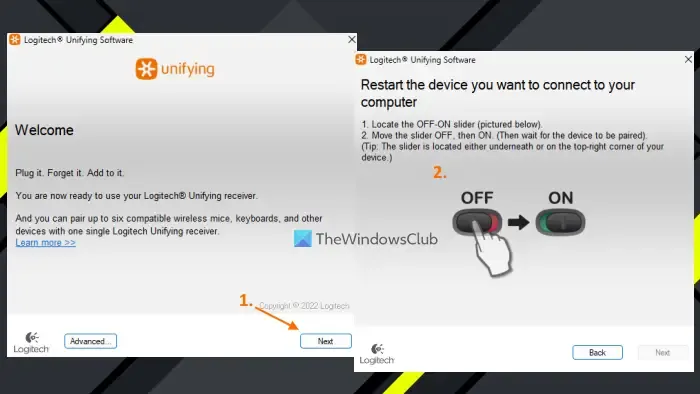
Vous ne le savez peut-être pas, mais vous pouvez également utiliser Logitech Unifying Receiver pour connecter un clavier ou une souris sans fil sans avoir besoin du dongle ou du récepteur USB d’origine. En fait, un seul récepteur Logitech Unifying vous permet de connecter jusqu’à 6 appareils à la fois. Le récepteur Logitech USB Unifying est identique à un récepteur ou un dongle USB, à la différence qu’il prend en charge plusieurs appareils et modèles Logitech. Vous pouvez identifier ce récepteur avec un astérisque (*) sous une icône de couleur orange dessus. Donc, si vous en avez déjà un et que vous disposez d’un clavier sans fil Logitech pris en charge, procédez comme suit :
- Téléchargez le logiciel Logitech Unifying sur support.logi.com et installez-le
- Branchez le récepteur Logitech Unifying à votre ordinateur portable ou PC
- Ouvrir l’interface du logiciel
- Appuyez sur le bouton Suivant
- Éteignez et rallumez votre clavier sans fil
- Attendez quelques secondes pour appairer l’appareil.
Le logiciel détectera et couplera automatiquement l’appareil, après quoi vous pourrez commencer à utiliser votre clavier sans fil. De la même manière, vous pouvez connecter davantage d’appareils compatibles à l’aide du récepteur Logitech Unifying.
Si vous souhaitez dissocier l’appareil ultérieurement, vous pouvez ouvrir l’interface du logiciel et cliquer sur le bouton Avancé . Là, il affichera la liste des appareils jumelés. Vous pouvez sélectionner votre appareil et utiliser le bouton Dissocier .




Laisser un commentaire