Comment changer votre mot de passe Chromebook
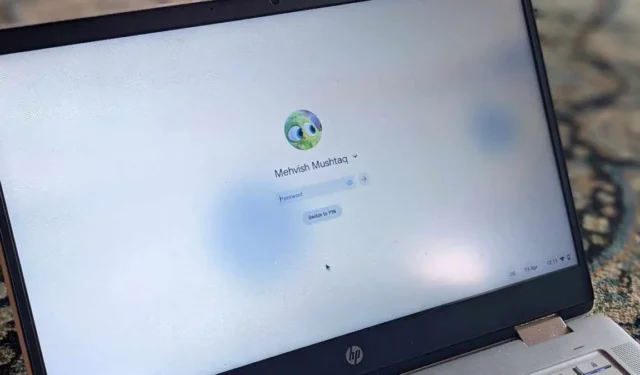
Vous devrez toujours saisir un mot de passe pour vous connecter à votre Chromebook. Si votre mot de passe est trop long ou si quelqu’un d’autre connaît votre mot de passe, vous pouvez facilement passer à un nouveau mot de passe. Voyons comment changer le mot de passe Chromebook de deux manières.
1. Modifier le mot de passe Chromebook à partir du Chromebook
Votre mot de passe Chromebook est le même que le mot de passe de votre compte Google (c’est-à-dire le mot de passe pour Gmail, Google Drive, etc.) que vous avez utilisé pour enregistrer le profil sur le Chromebook. Si vous devez modifier le mot de passe du Chromebook, il vous suffit de modifier le mot de passe de votre compte Google.
Désormais, vous pouvez le faire à partir de votre Chromebook ou de tout autre appareil. Vérifions les étapes pour changer le mot de passe Chromebook à partir du Chromebook lui-même.
- Ouvrez le navigateur Chrome sur votre Chromebook.
- Cliquez sur votre photo de profil dans le coin supérieur droit et sélectionnez « Gérer votre compte Google ».

- La page du compte Google s’ouvrira. Cliquez sur « Sécurité » dans la barre latérale gauche.

- Faites défiler vers le bas sur la page qui s’ouvre et cliquez sur « Mot de passe » présent sous la section Comment vous vous connectez à Google.

- Entrez votre mot de passe actuel et appuyez sur le bouton « Suivant ».
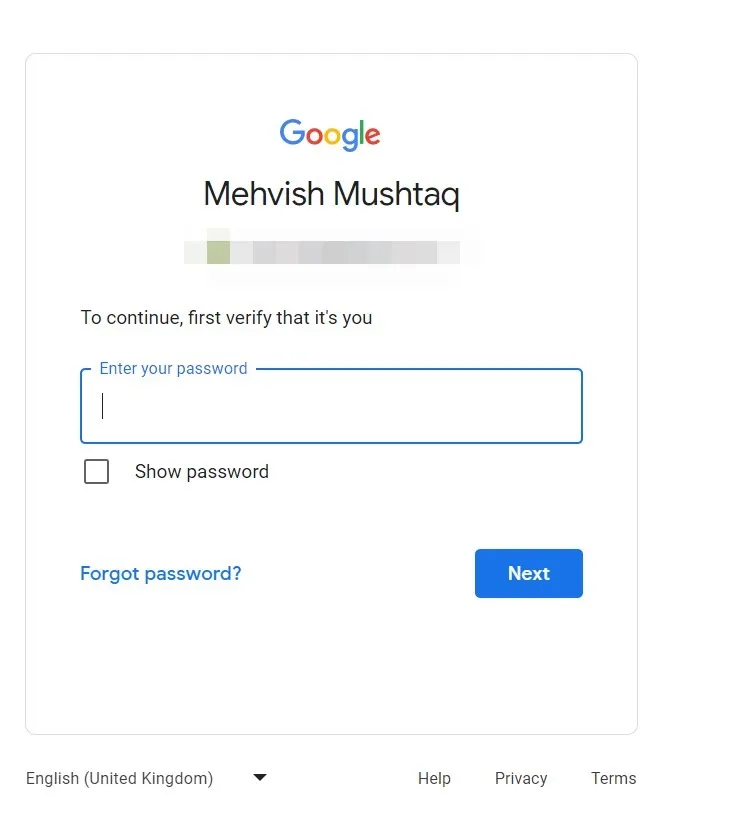
- Tapez deux fois votre nouveau mot de passe dans les cases disponibles et cliquez sur le bouton « Modifier le mot de passe ».

Toutes nos félicitations! Vous avez réussi à changer le mot de passe de votre Chromebook.
2. Modifier le mot de passe Chromebook à partir de n’importe quel autre appareil
Étant donné que le mot de passe du Chromebook est le mot de passe de votre compte Google, vous pouvez vous connecter à votre compte Google dans un navigateur à partir de n’importe quel autre appareil – mobile ou PC et modifier le mot de passe. Ouvrez simplement la page Compte Google , connectez-vous à votre compte et suivez les étapes 3 à 6 de la méthode ci-dessus pour modifier le mot de passe.

Cependant, veuillez noter que cette méthode ne sera pas utile si vous avez oublié le mot de passe de votre Chromebook. En effet, votre Chromebook aura besoin de votre ancien mot de passe pour se connecter. Une fois que vous vous êtes connecté avec votre ancien mot de passe, le Chromebook a alors besoin d’une connexion Internet pour synchroniser le nouveau mot de passe et l’activer sur votre appareil ChromeOS.
Comment changer le mot de passe sur ChromeOS en cas d’oubli
Malheureusement, il n’y a aucun moyen de se connecter à votre Chromebook si vous oubliez le mot de passe de votre Chromebook, à l’exception de la réinitialisation de votre Chromebook. En effet, même si vous modifiez le mot de passe de votre compte Google sur un autre appareil, votre Chromebook aura besoin de l’ancien mot de passe pour la première connexion avant de synchroniser le nouveau mot de passe.
Que se passe-t-il lorsque vous modifiez le mot de passe de votre Chromebook ?
Si vous modifiez le mot de passe du compte Google à partir de votre Chromebook, vous resterez connecté à votre Chromebook, mais vous serez déconnecté de votre compte Google à partir d’autres appareils. Vous serez également déconnecté des applications tierces ou des appareils domestiques intelligents qui ont accès à votre compte Google.
Comment changer le code PIN du Chromebook
Google vous permet d’utiliser un code PIN pour vous connecter à votre Chromebook au lieu du mot de passe de votre compte Google. Si vous avez activé la connexion par code PIN, suivez ces étapes pour modifier le code PIN de votre Chromebook.
- Cliquez sur l’heure dans le coin inférieur droit du Chromebook pour ouvrir les paramètres rapides. Ensuite, cliquez sur l’icône « Paramètres ».
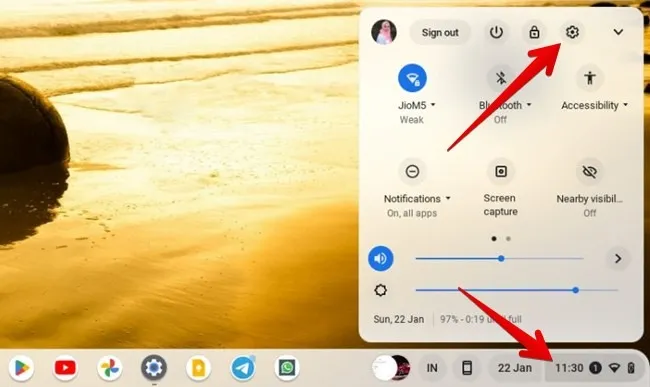
- Accédez à « Sécurité et confidentialité » dans la barre latérale gauche et cliquez sur « Verrouiller l’écran et se connecter » dans le panneau de droite.
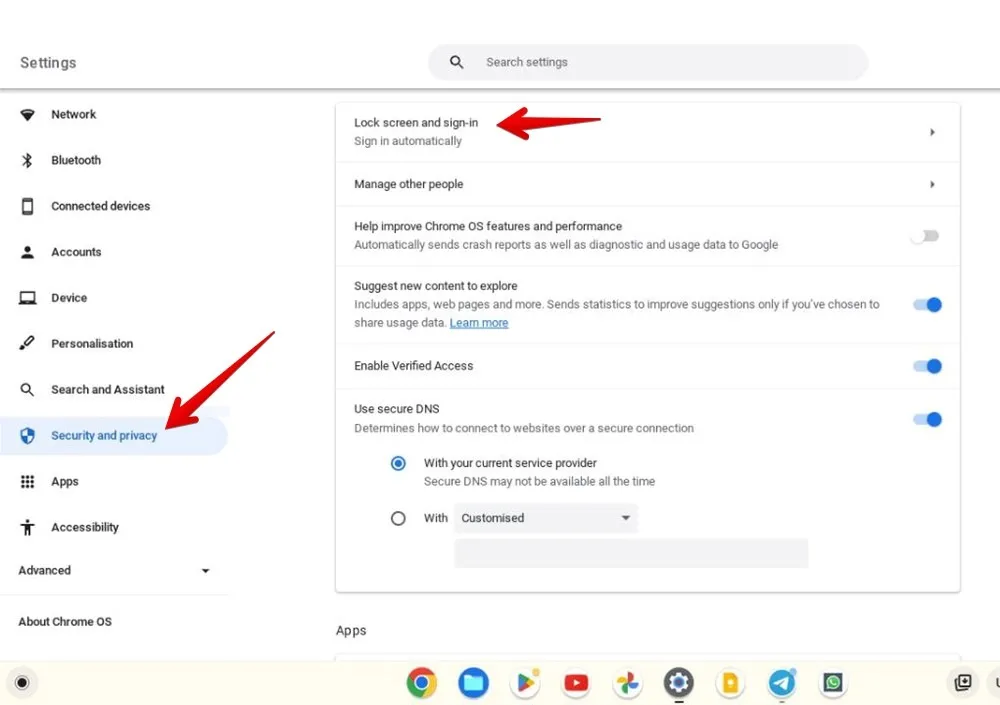
- Entrez le mot de passe de votre compte Google dans la fenêtre contextuelle et appuyez sur le bouton « Confirmer ».
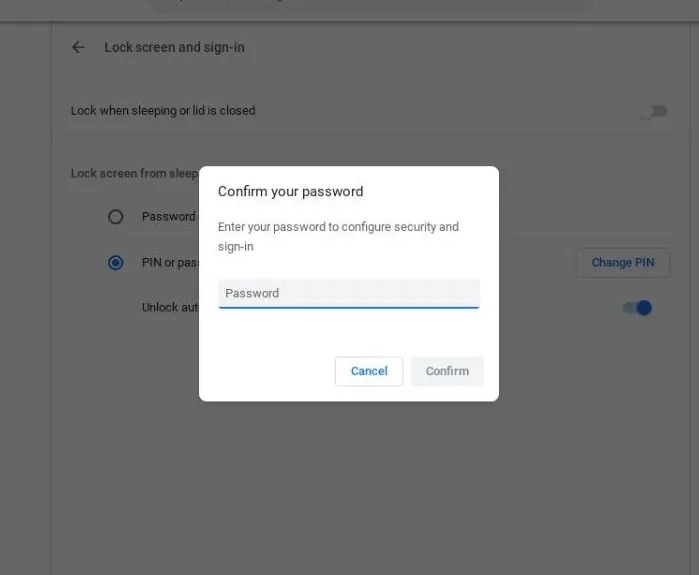
- Cliquez sur « Modifier le code PIN » à côté du code PIN ou du mot de passe.

- Entrez le nouveau code PIN à six chiffres et cliquez sur le bouton « Continuer ». Vous devrez le saisir deux fois.
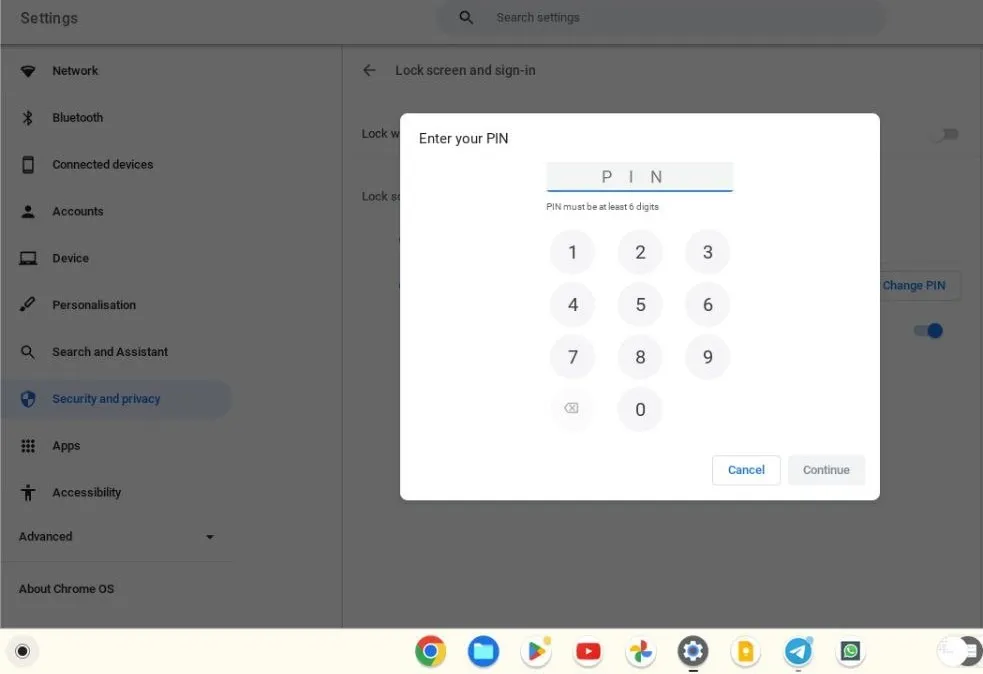
C’est ça. Vous avez réussi à modifier le code PIN des Chromebooks.
Questions fréquemment posées
Comment supprimer le mot de passe du Chromebook ?
Vous ne pouvez pas supprimer le mot de passe de votre Chromebook. Cependant, vous pouvez passer à un code PIN au lieu de votre mot de passe. Pour cela, accédez à Paramètres Chromebook -> Sécurité et confidentialité -> Écran de verrouillage et connexion. Sélectionnez PIN ou mot de passe et configurez un PIN.
Comment réparer le mot de passe Chromebook non mis à jour
Si votre Chromebook continue de demander un ancien mot de passe même si vous éteignez votre ordinateur, vous devez vous assurer que vous disposez d’une connexion Internet fonctionnelle sur votre Chromebook. Essayez également d’utiliser un réseau Wi-Fi au lieu d’un point d’accès mobile. Ensuite, désactivez le VPN sur votre Chromebook. Ou ajoutez « googleapis.com » à la liste blanche de votre VPN. Vous pouvez également essayer de vous déconnecter manuellement en cliquant sur l’icône Déconnexion dans le panneau Paramètres rapides au lieu d’éteindre votre Chromebook.
Quelle est l’adresse e-mail de mon Chromebook ?
Si vous avez oublié l’adresse e-mail de votre Chromebook, ne vous inquiétez pas. Allumez votre Chromebook et cliquez sur la petite flèche vers le bas à côté de votre nom sur l’écran de verrouillage. Vous verrez l’identifiant de messagerie enregistré.
- Tweeter



Laisser un commentaire