Le chat vocal Rocket League ne fonctionne pas sur PC ou Xbox
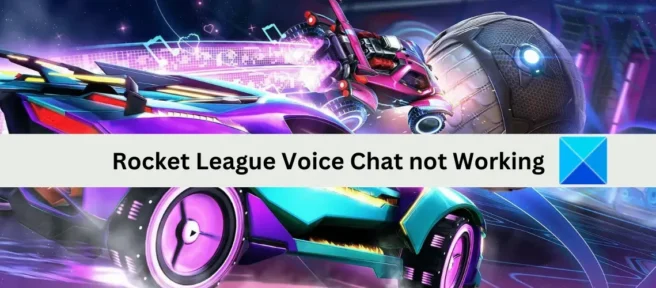
Votre chat vocal ne fonctionne pas correctement dans Rocket League ? De nombreux joueurs signalent qu’ils ne peuvent pas utiliser la fonction de chat vocal Rocket League. Cela les empêche de communiquer avec d’autres joueurs. Le problème est signalé sur les consoles PC et Xbox. Si vous faites partie des utilisateurs concernés, ce message vous intéressera.
Pourquoi mon chat vocal Rocket League ne fonctionne-t-il pas ?
Le chat vocal peut ne pas fonctionner dans Rocket League pour les raisons suivantes :
- Si votre microphone ne fonctionne pas, la fonction de chat vocal ne fonctionnera pas dans Rocket League. Assurez-vous donc que votre microphone est en bon état et fonctionne correctement.
- Ce problème se produit si vous avez désactivé l’option de chat vocal dans les paramètres de Rocket League. Par conséquent, activez la fonction de chat vocal pour résoudre le problème.
- Des paramètres audio incorrects peuvent également causer le même problème. Assurez-vous donc de sélectionner le bon périphérique d’entrée et de sortie sur votre PC.
- Un pilote de microphone obsolète ou corrompu peut également entraîner le même problème. Dans ce cas, vous pouvez mettre à jour le pilote de votre microphone pour résoudre le problème.
- Vous avez peut-être désactivé le jeu sans le savoir, vous ne pouvez donc pas utiliser le chat vocal dans le jeu. Alors allumez-vous pour résoudre le problème.
- Les fichiers de jeu corrompus peuvent être une autre raison du problème. Par conséquent, vérifiez les fichiers du jeu pour résoudre le problème.
Le chat vocal Rocket League ne fonctionne pas
Si votre chat vocal ne fonctionne pas dans Rocket League sur votre PC ou votre Xbox, vous pouvez utiliser les correctifs suivants pour résoudre le problème :
- Essayez quelques astuces de dépannage générales.
- Assurez-vous que le chat vocal est activé.
- Autorisez Rocket League à accéder à votre microphone.
- Configurez les périphériques d’entrée et de sortie audio appropriés.
- Vérifiez si le jeu est en sourdine.
- Mettez à jour le pilote de votre microphone.
- Mettez à jour vos fenêtres.
- Ajustez les paramètres DNS sur Xbox.
- Sélectionnez une discussion de groupe.
- Vérifiez les fichiers du jeu Rocket League.
1] Essayez quelques astuces de dépannage générales
Nous vous encourageons à essayer quelques conseils et astuces généraux pour résoudre le problème avant de maîtriser les méthodes de dépannage avancées. Il peut y avoir des problèmes temporaires ou des bogues courants qui empêchent le chat vocal de fonctionner dans Rocket League. Alors, utilisez les conseils suivants et voyez si le problème est résolu ou non :
Vous pouvez redémarrer le jeu et voir si le problème est résolu. Dans de nombreux cas, un simple redémarrage permet de résoudre les plantages ou les erreurs à l’origine du problème. Vous pouvez également essayer de redémarrer votre PC ou votre console Xbox et voir si le problème est résolu.
Vérifiez votre microphone et assurez-vous qu’il est en bon état de fonctionnement. Votre microphone est peut-être physiquement endommagé ou il peut y avoir un autre problème. Alors, vérifiez votre microphone dans d’autres applications ou un autre appareil et voyez s’il fonctionne bien ou non. Si votre microphone ne fonctionne pas correctement, vous pouvez résoudre les problèmes de microphone sur votre PC.
Vous avez peut-être intentionnellement ou non coupé le son de votre ordinateur afin de ne rien entendre dans Rocket League. Ou le volume peut être trop faible pour entendre quoi que ce soit. Alors, activez le son sur votre ordinateur et vérifiez si le problème est résolu.
Vous pouvez également essayer de brancher votre casque sur un autre port USB et voir si le problème est résolu. Le problème peut être lié au port USB utilisé. Donc, cela devrait résoudre le problème pour vous.
Si vous avez essayé les suggestions ci-dessus et que le problème reste le même, vous pouvez essayer le correctif potentiel suivant pour que le chat vocal fonctionne dans Rocket League.
2] Assurez-vous que le chat vocal est activé
Vous avez peut-être désactivé la fonction de chat vocal dans les paramètres du jeu et vous l’avez oubliée. Par défaut, la fonction de chat vocal est activée et il vous suffit de brancher votre casque pour démarrer un chat vocal. Cependant, il peut y avoir un cas où vous avez consciemment ou inconsciemment désactivé le chat vocal. Par conséquent, si le scénario est applicable, entrez les paramètres du jeu Rocket League et activez l’option de chat vocal.
Voici les étapes pour activer le chat vocal dans Rocket League :
- Tout d’abord, ouvrez le jeu Rocket League et cliquez sur l’option « Paramètres » sur le côté gauche de l’écran.
- Ensuite, allez dans l’ onglet CHAT sur l’écran des paramètres.
- Après cela, dans la section » Paramètres du chat vocal » , assurez-vous que » Activer le chat vocal » est coché. Sinon, cochez la case.
- Vérifiez maintenant les configurations du périphérique d’entrée du chat vocal et du périphérique de sortie du chat vocal et assurez-vous que vous avez sélectionné les bons périphériques.
- Vous pouvez maintenant essayer d’utiliser la fonction de chat vocal dans Rocket League et voir si le problème est résolu ou non.
Si le chat vocal est activé dans Rocket League et ne fonctionne toujours pas correctement, passez au correctif potentiel suivant pour résoudre le problème.
3] Autoriser Rocket League à accéder à votre microphone
Vous n’avez peut-être pas non plus autorisé l’accès au microphone à Rocket League. Si tel est le cas, il vous suffit de modifier vos paramètres de confidentialité et de voir si le problème est résolu ou non. Voici les étapes pour le faire :
- Tout d’abord, ouvrez l’application Paramètres à l’aide du raccourci clavier Windows + I.
- Allez maintenant dans l’ onglet Confidentialité et sécurité et faites défiler jusqu’à la section Autorisations de l’application.
- Cliquez ensuite sur l’ option Microphone et assurez-vous que la bascule associée à l’option Accès au microphone est activée.
- Après cela, recherchez le jeu Rocket League dans la liste des applications et activez l’accès au microphone pour celui-ci.
- Enfin, ouvrez le jeu et essayez d’utiliser la fonction de chat vocal.
Si vous pouvez maintenant utiliser la fonction de chat vocal dans Rocket League, c’est parfait. Cependant, si le problème persiste, vous pouvez passer au prochain correctif potentiel pour le résoudre.
4] Configurez les bons périphériques audio d’entrée et de sortie.
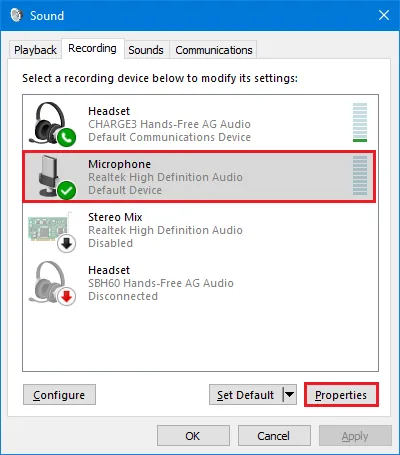
Le problème peut être causé par des paramètres de son incorrects sur votre ordinateur. Il est possible que vous n’ayez pas défini le microphone actif comme périphérique d’enregistrement par défaut dans vos paramètres audio. Lorsque vous utilisez trop de périphériques d’entrée audio, le système risque de ne pas savoir lequel utiliser. Par conséquent, le chat vocal ne fonctionne pas dans Rocket League. Par conséquent, si le scénario est applicable, vous pouvez vérifier vos configurations sonores et définir les périphériques de communication par défaut corrects sur votre ordinateur en conséquence.
Vous pouvez utiliser les étapes suivantes pour régler les paramètres de son dans Windows 11/10 :
- Tout d’abord, dans la barre des tâches, cliquez avec le bouton droit sur l’icône du volume, puis sélectionnez l’ option Paramètres du son .
- Localisez maintenant l’ option Paramètres audio avancés et cliquez dessus dans la fenêtre Paramètres audio.
- Ensuite, dans la fenêtre qui s’ouvre, allez dans l’ onglet Lecture et sélectionnez le haut-parleur/casque principal actuellement utilisé.
- Cliquez ensuite sur le bouton » Définir par défaut » pour le définir par défaut.
- Après cela, accédez à l’ onglet Enregistrement , sélectionnez votre périphérique de microphone actif et cliquez sur le bouton Définir par défaut pour en faire le périphérique d’enregistrement par défaut.
- Lorsque vous avez terminé, vous pouvez désactiver les périphériques inutilisés en cliquant avec le bouton droit sur le périphérique inutilisé et en sélectionnant l’ option Désactiver dans le menu contextuel qui s’affiche.
- Après cela, redémarrez Rocket League et vérifiez si la fonction de chat vocal fonctionne normalement.
Si la fonctionnalité de chat vocal ne fonctionne toujours pas dans Rocket League, vous pouvez passer au correctif potentiel suivant.
5] Vérifiez si le jeu est en sourdine.
Vous avez peut-être coupé le son dans le jeu sans vous en rendre compte. Alors, activez le son, puis vérifiez si le problème est résolu.
6] Mettez à jour votre pilote de microphone
Les pilotes de périphérique obsolètes et corrompus sont connus pour causer des problèmes au bon fonctionnement des périphériques. Si vous avez un pilote de microphone obsolète, cela entraînera des problèmes d’utilisation du microphone dans vos jeux et applications. Alors, mettez à jour le pilote de votre microphone et voyez si la fonction de chat vocal de Rocket League commence à fonctionner correctement.
Voici les étapes pour mettre à jour le pilote du microphone dans Windows 11/10 :
- Tout d’abord, appuyez sur Win + X et cliquez sur l’application Device Manager dans le menu contextuel résultant.
- Développez maintenant la catégorie Entrées et sorties audio et cliquez avec le bouton droit sur le microphone.
- Sélectionnez ensuite l’option Mettre à jour le pilote dans le menu contextuel et suivez les invites pour terminer le processus.
- Windows va maintenant rechercher des mises à jour pour votre pilote et les mettre à jour.
- Lorsque vous avez terminé, redémarrez votre ordinateur et ouvrez Rocket League pour voir si le problème a disparu.
Si le problème persiste, vous pouvez utiliser le correctif potentiel suivant pour le résoudre.
7] Mettre à jour Windows
Si vous n’avez pas installé toutes les mises à jour Windows en attente, faites-le maintenant. Il est recommandé de maintenir Windows à jour afin de ne pas rencontrer de problèmes de performances avec vos jeux et applications. Alors, mettez à jour Windows à l’aide de l’application Paramètres pour résoudre le problème. Tout d’abord, ouvrez Paramètres avec Win + I, accédez à l’onglet Mises à jour Windows et cliquez sur le bouton Rechercher les mises à jour. Windows recherchera les mises à jour Windows disponibles que vous pouvez télécharger et installer.
Si cette méthode ne résout pas le problème, passez au correctif potentiel suivant.
8] Ajustez les paramètres DNS sur Xbox.
Comme mentionné sur la page officielle du forum Epic Games, les utilisateurs Xbox peuvent résoudre les problèmes de chat vocal en modifiant leurs paramètres DNS. Voici comment changer le DNS par défaut sur Xbox One/Xbox Series X :
- Depuis l’écran d’accueil du panneau de configuration, appuyez sur le bouton Xbox de votre manette Xbox pour ouvrir le menu du guide.
- Ensuite, cliquez sur l’icône d’engrenage, puis cliquez sur l’ option » Tous les paramètres « .
- Allez maintenant dans l’ onglet Réseau et sélectionnez l’ option Paramètres avancés .
- Sélectionnez ensuite « Paramètres DNS » puis cliquez sur « Manuel ».
- Entrez ensuite 8.8.8.8 pour le DNS principal et entrez 8.8.4.4 pour le DNS secondaire.
- Après cela, appliquez les modifications et redémarrez votre console Xbox et votre routeur.
J’espère que maintenant vous n’aurez plus de problèmes avec le chat vocal dans Rocket League. Si c’est le cas, utilisez le correctif potentiel suivant.
9] Sélectionnez le chat de groupe
La prochaine chose que vous pouvez faire est de sélectionner l’ option Party Chat comme canal vocal préféré . Voir si cela fonctionne bien ou non. Pour ce faire, ouvrez « Paramètres » dans le jeu Rocket League et allez dans l’onglet « CHAT ». Ensuite, cliquez sur le bouton déroulant « Canal vocal préféré » et sélectionnez l’option « Chat de groupe ».
10] Vérifiez les fichiers du jeu Rocket League.
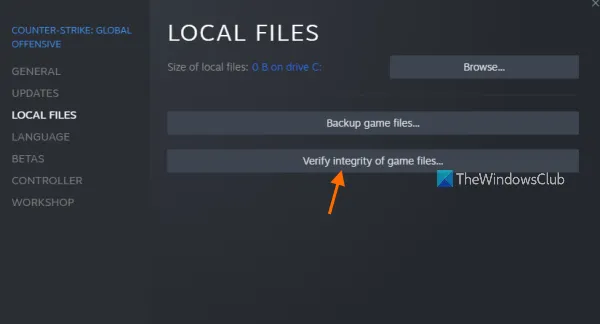
Vous pouvez rencontrer des problèmes tels que le chat vocal qui ne fonctionne pas correctement dans le jeu si les fichiers du jeu sont infectés ou manquants. Par conséquent, si le scénario est applicable, vous pouvez essayer de vérifier l’intégrité des fichiers du jeu afin de résoudre le problème.
Si vous utilisez Steam pour jouer à Rocket League, essayez ce qui suit :
- Tout d’abord, ouvrez l’application Steam et entrez dans votre bibliothèque pour voir une liste des jeux installés.
- Maintenant, faites un clic droit sur Rocket League et appuyez sur l’option Propriétés dans le menu contextuel résultant.
- Allez ensuite dans l’ onglet Fichiers locaux et cliquez sur le bouton Vérifier l’intégrité des fichiers du jeu .
- Une fois que Steam a fini de vérifier et de préparer les fichiers du jeu, essayez de redémarrer le jeu et voyez si le problème est résolu.
Voici comment vérifier les fichiers du jeu dans le lanceur Epic Games :
- Tout d’abord, lancez l’application Epic Games Launcher et accédez à sa bibliothèque.
- Ensuite, recherchez le jeu Rocket League et appuyez sur l’élément de menu avec trois points à côté du titre du jeu.
- Cliquez maintenant sur » Valider » et le lanceur Epic Games commencera à vérifier et à réparer vos fichiers de jeu.
- Lorsque vous avez terminé, lancez le jeu pour vérifier si le problème est résolu.
Espérons que le chat vocal fonctionnera désormais correctement dans Rocket League.
Comment activer le chat vocal dans Rocket League ?
Pour activer le chat vocal dans Rocket League, ouvrez le jeu et accédez à ses paramètres. Après cela, allez dans l’onglet CHAT et cochez l’option Activer le chat vocal.
Source : Le Club Windows



Laisser un commentaire