Impossible de démarrer la fenêtre Microsoft Outlook, XML non valide
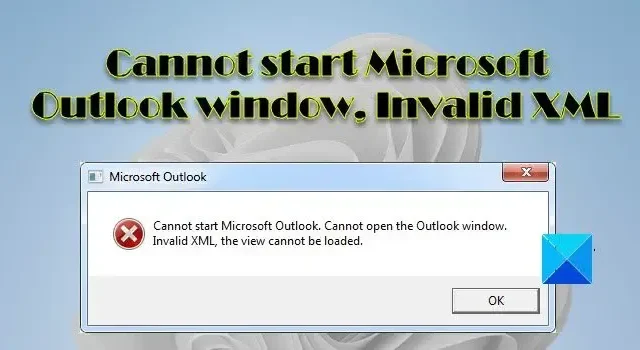
Plusieurs utilisateurs d’Outlook ont signalé l’erreur Cannot start Microsoft Outlook window, Invalid XML , qu’ils rencontrent en essayant de démarrer Microsoft Outlook sur leur PC Windows 11/10. Lorsqu’ils cliquent sur l’icône Outlook pour lancer l’application, une popup apparaît avec un message d’erreur indiquant :
Impossible de démarrer Microsoft Office Outlook. Impossible d’ouvrir la fenêtre Outlook. XML non valide, la vue ne peut pas être chargée.
Les utilisateurs d’Outlook sont souvent confrontés à de tels défis lorsqu’Outlook se bloque ou ne répond pas . La situation devient encore pire lorsque Outlook ne s’ouvre pas du tout . Si vous voyez le même message d’erreur et que vous rencontrez des difficultés pour démarrer Outlook, continuez à lire cet article pour savoir comment résoudre le problème.
Qu’est-ce qu’une erreur XML invalide dans Outlook ?
Une erreur XML non valide indique qu’il y a un problème avec le fichier Outlook.xml qui stocke et gère les paramètres du volet de navigation pour un profil utilisateur Outlook. Au démarrage d’Outlook, il charge les paramètres de configuration du volet de navigation qui permettent à l’utilisateur de basculer entre les différents modules d’Outlook (E-mail, Calendrier, Tâches, etc.). Si ce fichier est corrompu, Outlook ne fonctionnera pas du tout.
La raison principale de cette erreur est la corruption du fichier Outlook.xml , qui conserve les paramètres du volet de navigation pour un profil Outlook. Ce fichier est stocké dans le dossier Outlook de Windows ici à C:\Users\<username>\AppData\Roaming\Microsoft\Outlook. S’il affiche une taille de fichier de 0 Ko, il est très probablement corrompu. D’autres causes incluent l’utilisation d’une version obsolète d’Outlook, l’exécution d’Outlook en mode de compatibilité ou l’endommagement de fichiers de données Outlook (.pst et.ost).
Impossible de démarrer la fenêtre Microsoft Outlook, XML non valide
Exécutez Microsoft Support and Recovery Assistant et voyez s’il aide à résoudre le problème Outlook. Si ce n’est pas le cas, utilisez la solution suivante pour corriger l’erreur Cannot start Microsoft Outlook window, Invalid XML :
- Réinitialisez les paramètres du volet de navigation.
- Renommez le fichier XML corrompu.
- Réparez les fichiers de données Outlook.
- Créez un nouveau profil Outlook.
- Désactivez le mode de compatibilité dans Outlook.
- Mettre à jour Outlook.
Voyons ceux-ci en détail.
1] Réinitialiser les paramètres du volet de navigation
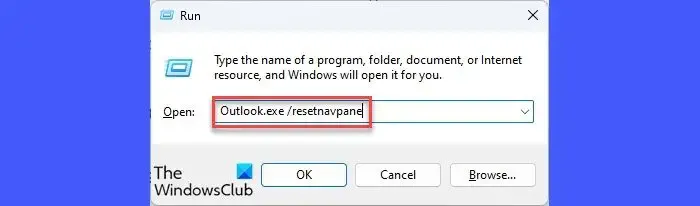
Dans la plupart des cas, le problème est dû à des paramètres corrompus du volet de navigation. Commencez donc par réinitialiser le volet de navigation dans Outlook.
- Appuyez sur les touches Win + R pour ouvrir la boîte de dialogue Exécuter
- Tapez
Outlook.exe /resetnavpanedans la fenêtre qui apparaît. - Appuyez sur la touche Entrée .
La commande ci-dessus supprimera toutes les personnalisations du volet de navigation du profil utilisateur Outlook actuel et le réinitialisera aux paramètres par défaut.
Lancez maintenant Outlook et voyez s’il fonctionne cette fois.
2] Renommez le fichier XML corrompu
Renommer le fichier Outlook .xml a aidé de nombreuses personnes à résoudre ce problème. Ouvrez l’Explorateur de fichiers et accédez à %appdata%\Microsoft\Outlook . Faites un clic droit sur le fichier XML et sélectionnez l’ option Renommer . Renommez le fichier en Outlook_old . Cela désactivera le fichier. Essayez maintenant d’exécuter Outlook. Si cela ne résout pas le problème, renommez le fichier XML avec son nom d’origine.
3] Réparer les fichiers de données Outlook
Une autre cause de l’erreur est les fichiers de données Outlook endommagés. En guise de résolution, réparez les fichiers OST et PST corrompus à l’aide de l’outil de réparation de la boîte de réception Outlook et voyez si cela vous aide.
4] Créer un nouveau profil Outlook
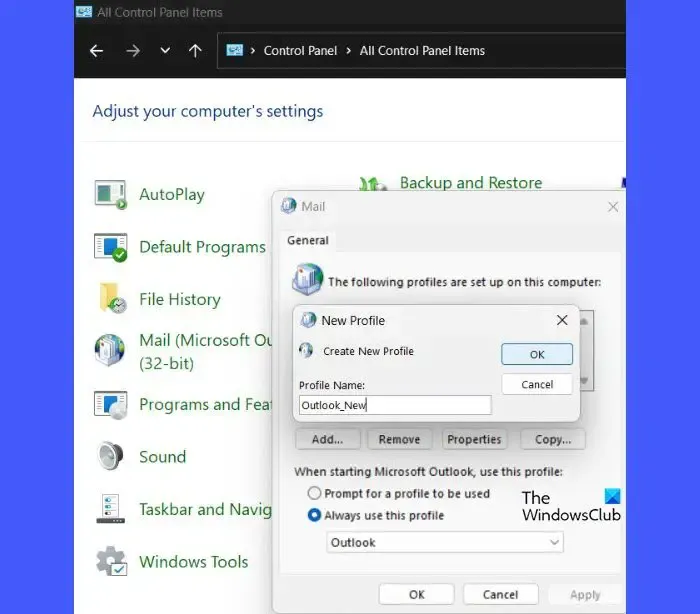
Créez un nouveau profil Outlook et utilisez-le pour lancer Outlook. Si Outlook s’exécute avec ce profil, importez les données de l’ancien fichier PST et continuez à utiliser Outlook avec vos données existantes.
Pour créer un nouveau profil Outlook, accédez à Panneau de configuration > Courrier > Afficher les profils > Ajouter…
Entrez un nom de profil et cliquez sur OK .
Pour définir ce nouveau profil comme profil par défaut pour Outlook, accédez à Panneau de configuration > Courrier > Afficher les profils . Sélectionnez le nouveau profil dans la liste déroulante Toujours utiliser ce profil et cliquez sur Appliquer > OK .
Lancez maintenant Outlook. S’il s’exécute correctement, importez vos anciennes données PST dans ce nouveau profil comme suit :
- Allez dans Fichier > Ouvrir > Importer/Exporter .
- Dans l’ assistant d’importation et d’exportation , sélectionnez l’ option Importer à partir d’un autre programme ou fichier et cliquez sur le bouton Suivant .
- Sur l’écran suivant, sélectionnez l’option Fichier de données Outlook (.pst) et cliquez sur le bouton Suivant .
- Sur l’écran suivant, cliquez sur le bouton Parcourir pour parcourir et sélectionner votre ancien fichier PST .
- Cliquez sur Suivant et suivez les instructions pour terminer le processus de migration.
5] Désactiver le mode de compatibilité dans Outlook
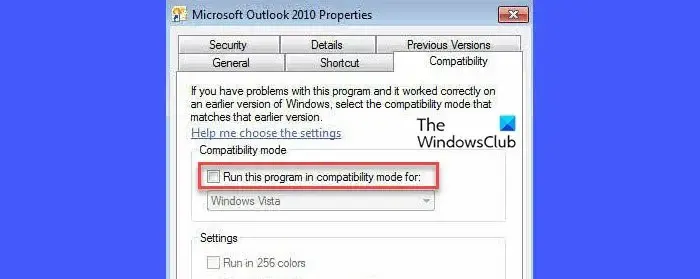
Lorsque le mode de compatibilité est activé, Outlook peut afficher l’erreur Impossible de démarrer Microsoft Outlook. Impossible d’ouvrir la fenêtre Outlook . Vérifiez si vous avez configuré Outlook pour qu’il s’exécute en mode de compatibilité (soit manuellement, soit en exécutant l’assistant de dépannage de compatibilité). Si le paramètre du mode de compatibilité est activé, désactivez-le pour résoudre le problème.
- Tapez « outlook.exe » dans la zone de recherche Windows.
- Cliquez sur l’ option Ouvrir l’emplacement du fichier sur le côté droit des résultats de la recherche.
- Cliquez avec le bouton droit sur le fichier Outlook.exe et sélectionnez Propriétés .
- La fenêtre Propriétés de Microsoft Outlook s’ouvrira. Cliquez sur l’ onglet Compatibilité .
- Décochez l’ option Exécuter ce programme en mode de compatibilité pour .
- Cliquez sur le bouton Appliquer .
- Cliquez sur le bouton OK .
6] Mettre à jour Outlook
Comme indiqué au début, l’utilisation d’une ancienne version d’Outlook peut également provoquer l’apparition de l’erreur. Mettez à jour Outlook et voyez si cela résout le problème.
Ouvrez n’importe quelle application Office (Word, Excel, etc.) et accédez à Compte > Options de mise à jour > Mettre à jour maintenant . Cela mettra à jour l’ensemble de votre suite Office, y compris Microsoft Outlook.
Si rien ne vous aide, démarrez Outlook en mode sans échec . S’il fonctionne correctement, l’un des compléments peut être à l’origine du problème. Désactivez les compléments un par un pour trouver le complément problématique. Une fois que vous avez identifié le complément, envisagez de le supprimer d’Outlook.
J’espère que vous trouvez ça utile.



Laisser un commentaire