Comment installer Stable Diffusion sur Windows [avril 2023]
![Comment installer Stable Diffusion sur Windows [avril 2023]](https://cdn.thewindowsclub.blog/wp-content/uploads/2023/04/how-to-install-stable-diffusion-on-windows-640x375.webp)
À moins que vous n’ayez vécu sous un rocher, vous avez dû tomber sur les générateurs d’images IA dont tout le monde parle ces derniers temps ? Après tout, transformer du texte en art de l’IA est plutôt cool, même pour les geeks inconditionnels ! Cela a été un véritable buzz, avec tant d’outils différents apparus récemment, chacun avec ses propres caractéristiques et avantages uniques. Parmi les plus populaires, citons Midjourney , Stable Diffusion , BlueWillow et Artbreeder, entre autres. Ils permettent aux artistes professionnels et aux utilisateurs occasionnels de créer beaucoup plus facilement des graphismes et des images incroyables, y compris des photos de profil super cool (grâce aux générateurs de portraits) , en tapant simplement quelques mots.
L’un des générateurs d’images dont on parle le plus est Stable Diffusion, qui est basé sur une technologie d’apprentissage en profondeur. Il est sorti pour la première fois en 2022 et depuis lors, il est devenu encore plus puissant avec de meilleures fonctionnalités d’interface utilisateur. Mais, pour être honnête, utiliser Stable Diffusion n’a pas toujours été la chose la plus facile au monde. Il y a eu quelques problèmes d’installation et de configuration, ce qui a rendu l’utilisation un peu compliquée. Heureusement, les choses se sont améliorées depuis lors, grâce à un programme d’installation autonome et à des outils tiers. Donc, si vous souhaitez essayer Stable Diffusion sur votre PC, alors vous avez de la chance ! Nous avons un guide qui peut vous aider à démarrer. Plongeons-nous !
Installer Stable Diffusion sur Windows : guide étape par étape
Vous pouvez d’abord utiliser le programme d’installation officiel autonome pour obtenir et installer Stable Diffusion sur votre PC. Si cela ne fonctionne pas pour vous, vous pouvez utiliser le programme d’installation NMKD, un package tiers pour Stable Diffusion qui prend en charge tous les processus et dispose d’une interface utilisateur facile à utiliser.
Enfin, si vous préférez, vous pouvez choisir d’installer Stable Diffusion manuellement, où vous devrez télécharger et installer vous-même les dépendances, puis cloner l’interface Web pour pouvoir l’utiliser sur votre PC. Suivez l’une ou l’autre des méthodes ci-dessous en fonction de vos besoins et exigences actuels.
Exigences
Avant de pouvoir installer Stable Diffusion, nous vous recommandons de vous familiariser avec la configuration requise. La diffusion stable nécessite un espace de stockage et une puissance de traitement importants pour fonctionner comme prévu. Les exigences ci-dessous vous aideront à déterminer si votre configuration actuelle peut prendre en charge la diffusion stable ou non.
- Système d’exploitation : Windows 10/11
- GPU : carte graphique Nvidia avec 4 Go de VRAM ou plus
- RAM : 8 Go ou plus
- Espace de stockage : 20 Go
Méthode 1 : Utilisation du programme d’installation automatique officiel
Le programme d’installation autonome officiel est le moyen le plus simple et le meilleur d’obtenir Stable Diffusion sur votre PC Windows. Suivez les étapes ci-dessous pour vous aider dans le processus.
Visitez https://github.com/cmdr2/stable-diffusion-ui/releases dans votre navigateur, et un téléchargement du programme d’installation sera automatiquement lancé. Enregistrez le fichier à un emplacement préféré sur votre PC.
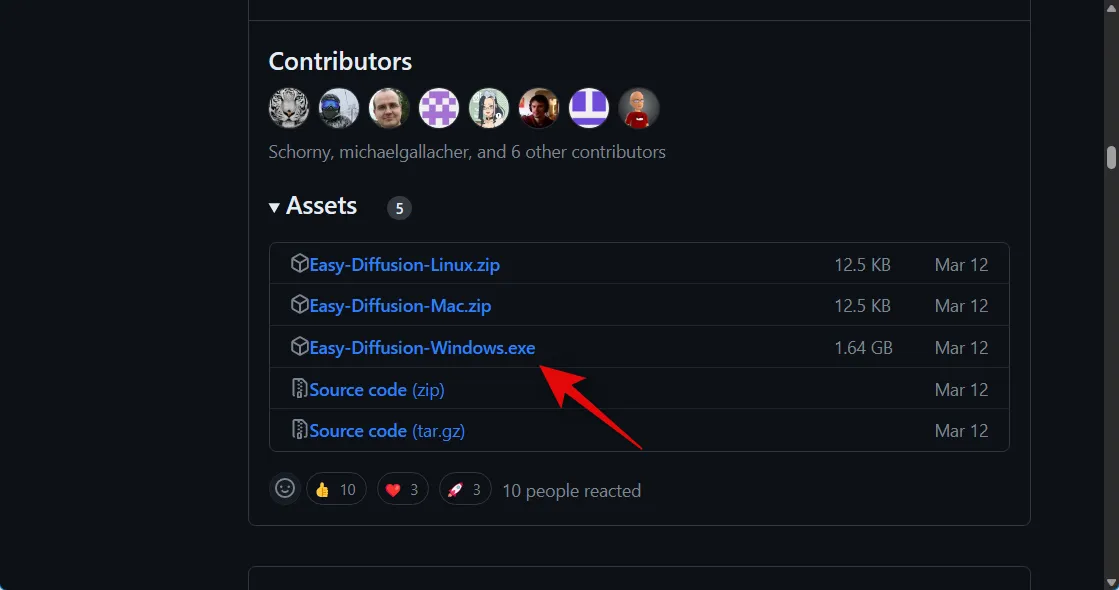
Maintenant, double-cliquez et lancez le fichier Easy-Diffusion-Windows.exe .
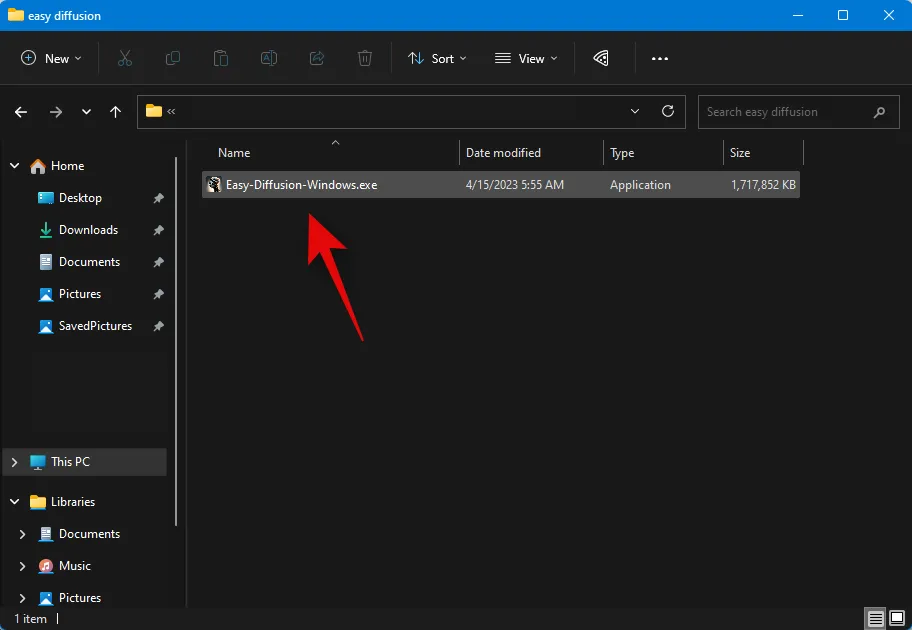
Windows Smart Screen a généralement tendance à mal identifier cela. Fichier EXE. Si tel est votre cas, cliquez sur Plus d’infos .
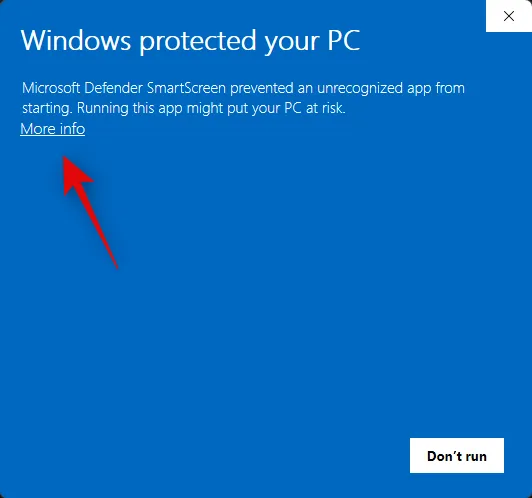
Cliquez maintenant sur Exécuter quand même .
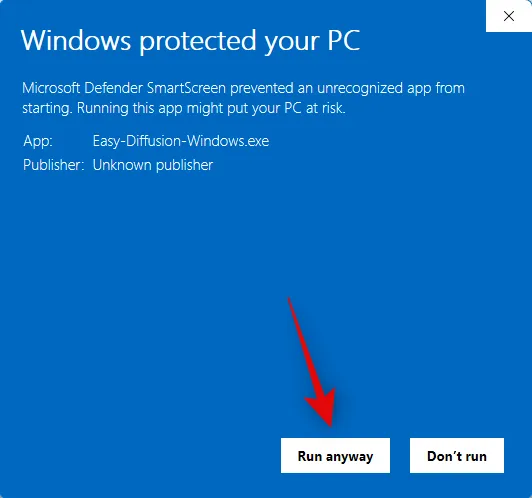
La configuration va maintenant se lancer sur votre PC. Cliquez sur Suivant .
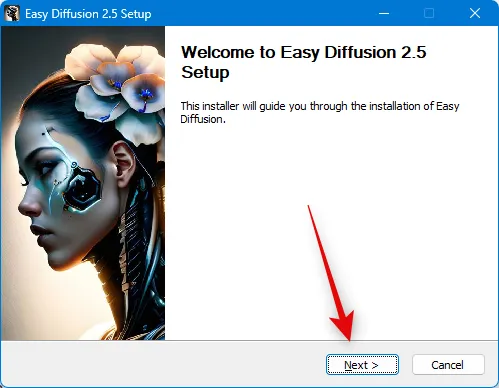
Passez en revue la licence et les conditions d’utilisation à l’étape suivante. Cliquez sur J’accepte une fois que vous avez terminé.
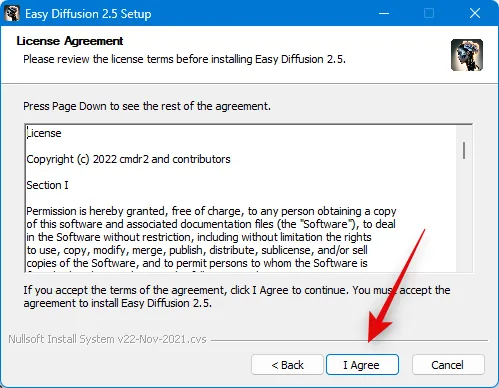
Maintenant, cliquez sur Parcourir… et choisissez votre emplacement d’installation préféré pour Stable Diffusion.
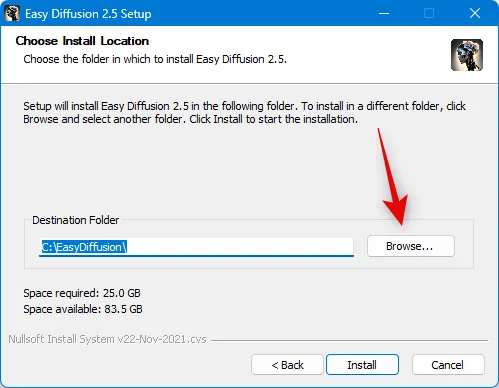
Une fois que vous avez terminé, cliquez sur Installer .

Stable Diffusion va maintenant être installé sur votre PC. Cela peut prendre un certain temps, selon les ressources actuellement disponibles sur votre PC.
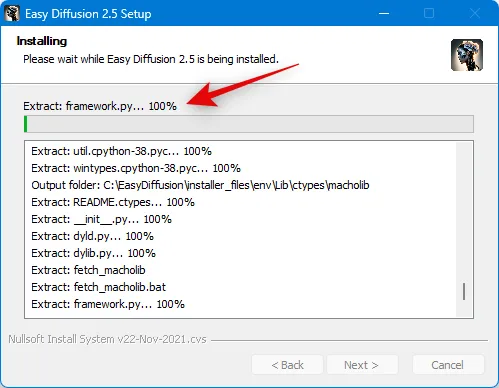
Une fois la configuration terminée, cochez la case Créer un raccourci sur le bureau si vous souhaitez un raccourci sur le bureau pour Stable Diffusion.
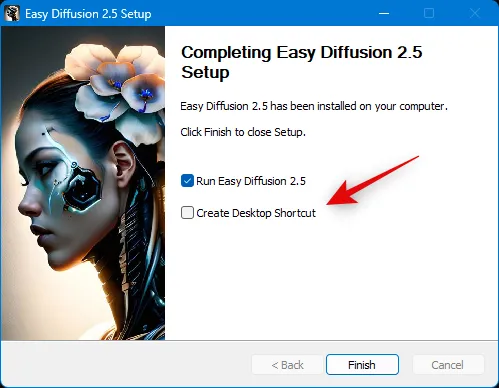
De plus, cliquez et décochez la case Exécuter Easy Diffusion 2.5 si vous ne souhaitez pas le lancer immédiatement.
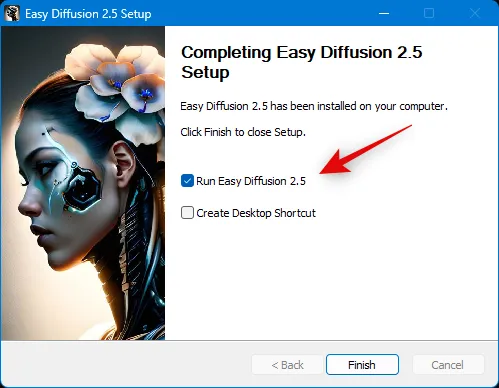
Cliquez sur Terminer une fois que vous avez terminé.

Et c’est tout! Stable Diffusion est maintenant installé sur votre PC. Vous pouvez maintenant le lancer à partir du menu Démarrer ou du raccourci sur le bureau si vous en avez créé un.
Méthode 2 : Utilisation du programme d’installation NMKD
Le programme d’installation NMKD est un programme d’installation autonome tiers pour Stable Diffusion qui est populaire grâce à son interface utilisateur intuitive et à la prise en charge des GPU AMD. Voici comment vous pouvez utiliser le programme d’installation NMKD pour installer Stable Diffusion sur votre PC.
Visitez https://www.techspot.com/downloads/7519-nmkd-stable-diffusion-gui.html et cliquez sur Télécharger maintenant .
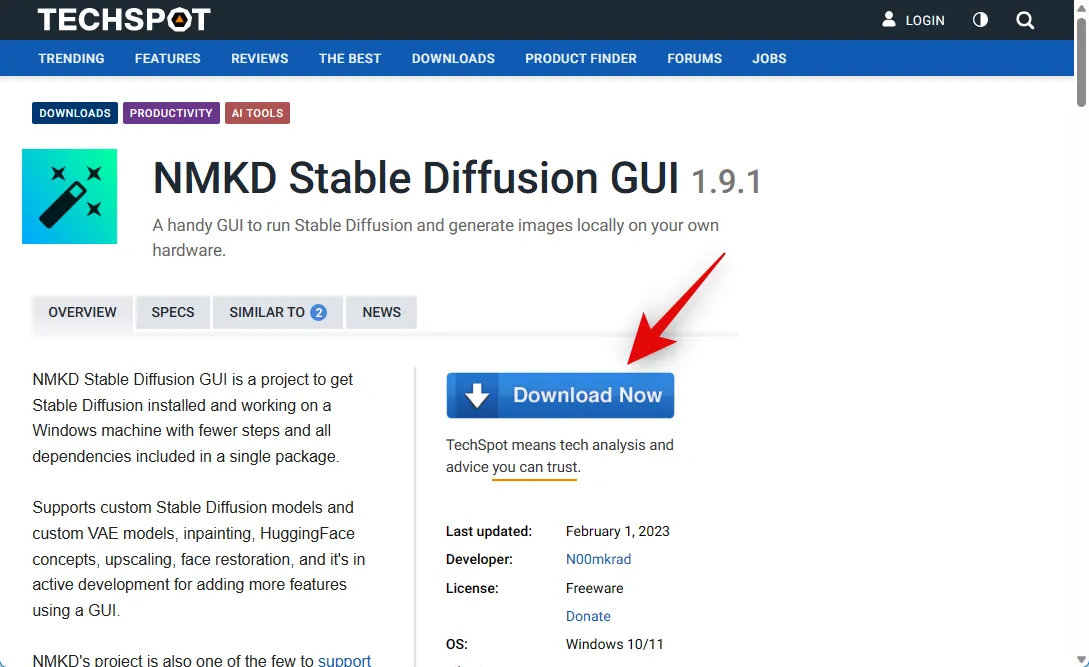
Un téléchargement va maintenant être lancé sur votre PC. Enregistrez le fichier à un emplacement préféré sur votre PC. Une fois l’archive téléchargée, extrayez-la à l’aide de votre outil préféré.
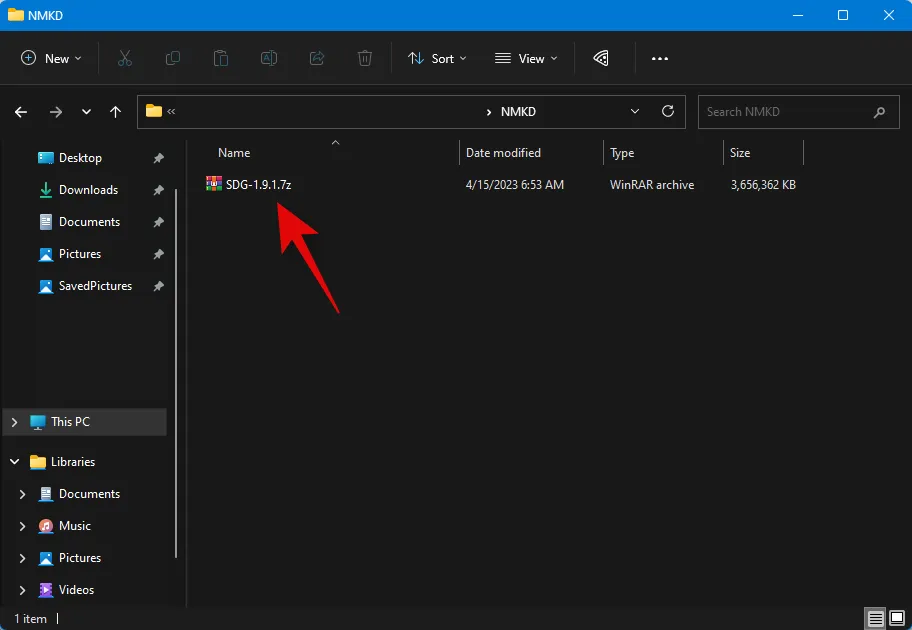
Si vous n’en avez pas installé sur votre PC, vous pouvez télécharger WinRAR ou 7ZIP sur votre PC en utilisant les liens ci-dessous, puis extraire l’archive.
- WinRAR | Lien de téléchargement
- 7ZIP | Lien de téléchargement
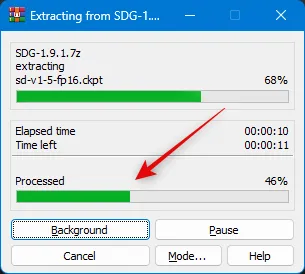
Ouvrez maintenant le dossier extrait et double-cliquez sur StableDiffusionGui.exe pour lancer Stable Diffusion.
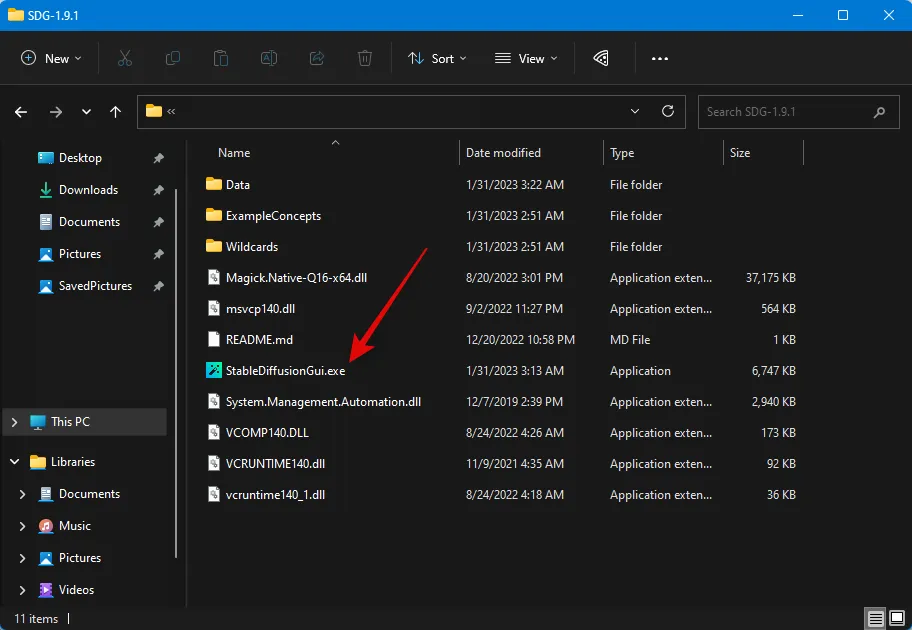
Stable Diffusion va maintenant se lancer sur votre PC et vous pouvez commencer à générer des images instantanément.

Et c’est ainsi que vous pouvez utiliser le programme d’installation NMKD pour installer Stable Diffusion sur votre PC.
Méthode 3 : Installer manuellement Stable Diffusion
Si les méthodes ci-dessus ne fonctionnent pas pour vous ou si vous préférez cloner et utiliser Stable Diffusion manuellement, vous pouvez suivre les étapes ci-dessous pour vous aider tout au long du processus.
Étape 1 : Téléchargez et installez Python
Tout d’abord, vous devrez télécharger et installer Python 3.10.6 sur votre PC. Si d’autres versions de Python sont installées sur votre PC, vous devez les supprimer avant de suivre les étapes ci-dessous. Plusieurs versions de Python peuvent perturber la diffusion stable et entraîner des plantages inattendus. Si vous ne souhaitez pas supprimer d’autres versions de Python, vous pouvez l’installer dans un nouveau compte d’utilisateur avec des droits d’administrateur pour utiliser Stable Diffusion. Commençons.
Visitez https://www.python.org/downloads/release/python-3106/ et faites défiler vers le bas. Cliquez sur Windows Installer (64 bits) pour télécharger le package approprié sur votre PC.
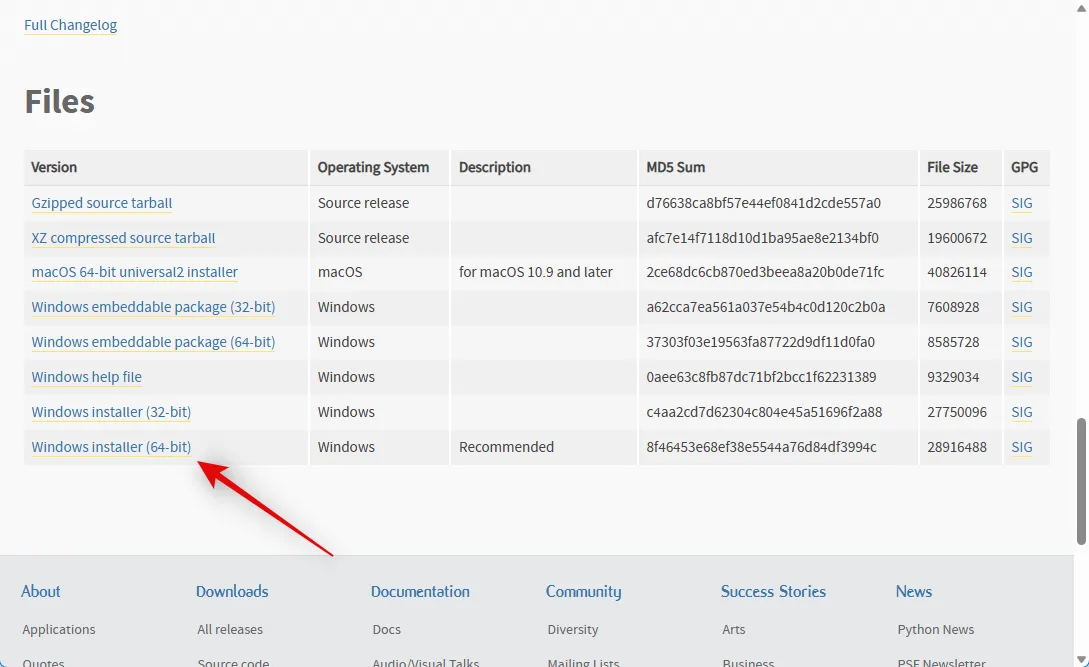
Double-cliquez et lancez le programme d’installation une fois qu’il a été téléchargé sur votre PC.
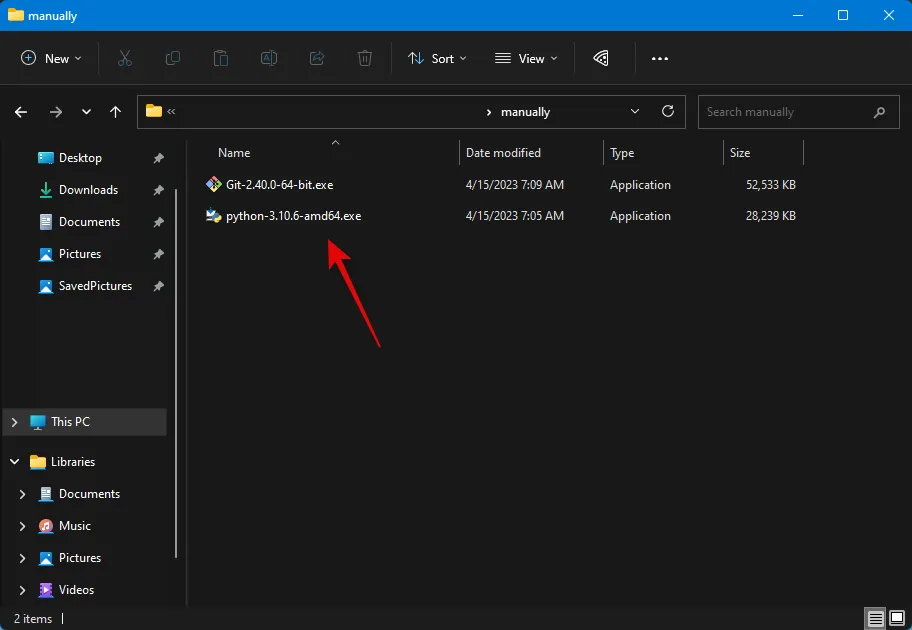
Cliquez et cochez la case Ajouter Python 3.10 à PATH en bas.
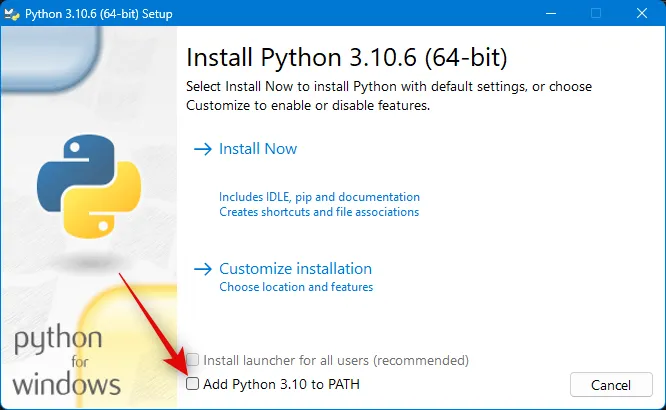
Cliquez maintenant sur Installer maintenant en haut.
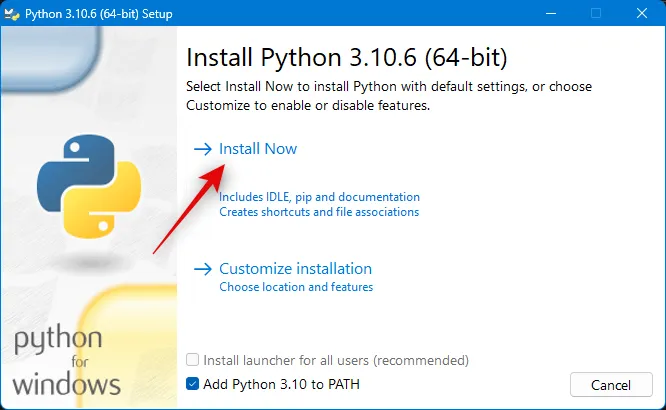
Python va maintenant être installé sur votre PC. Vous pouvez maintenant utiliser les étapes suivantes pour configurer la diffusion stable.
Étape 2 : Installer Git
Nous devons maintenant télécharger et installer Git sur votre PC. Suivez les étapes ci-dessous pour vous aider dans le processus.
Visitez https://git-scm.com/download/win dans votre navigateur et cliquez sur 64-bit Git for Windows Setup .
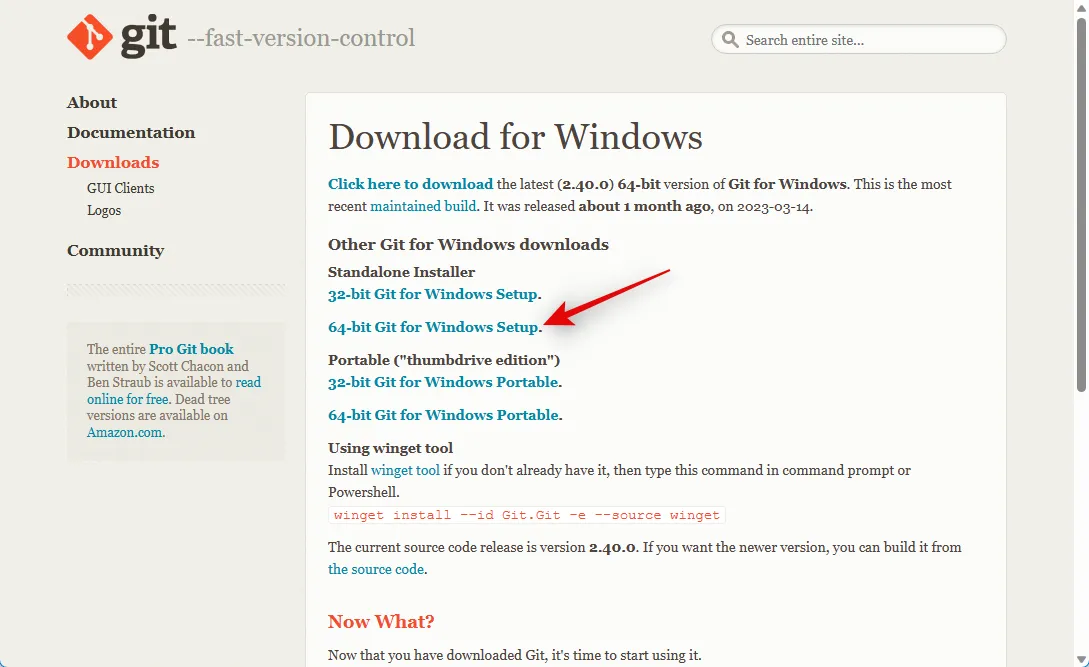
Un téléchargement va maintenant être lancé pour le fichier d’installation. Enregistrez le fichier à un emplacement pratique sur votre PC. Double-cliquez et lancez le fichier une fois qu’il a été téléchargé.
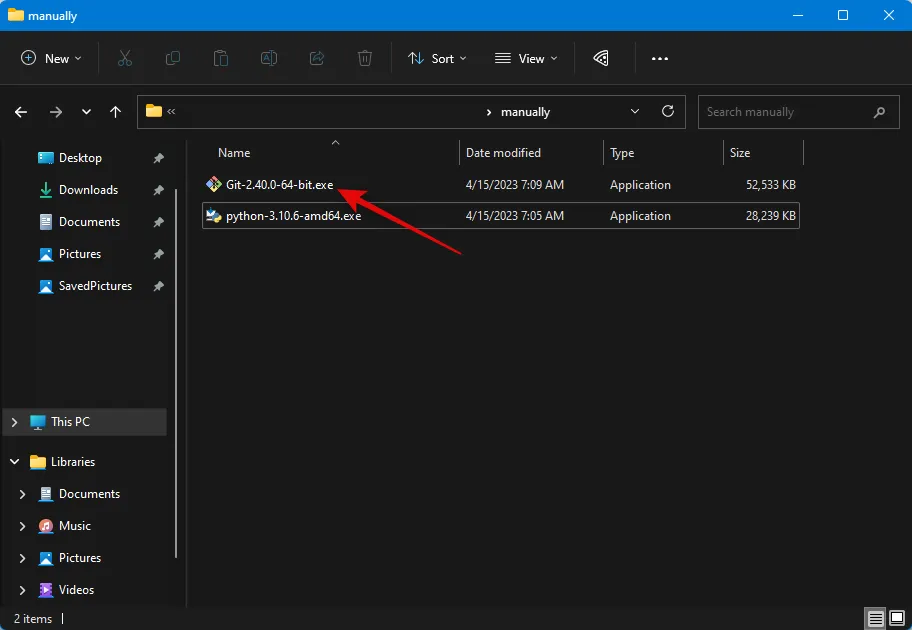
Lisez le contrat de licence et cliquez sur Suivant .
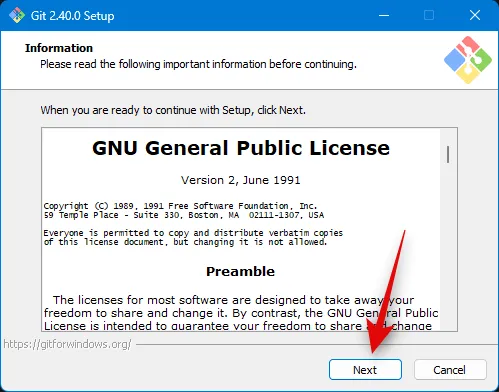
Cliquez sur Parcourir… et choisissez où vous souhaitez installer Git.
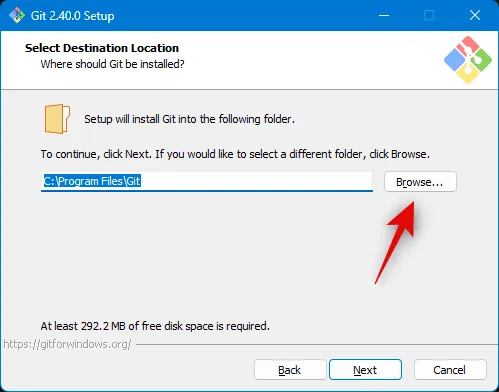
Une fois terminé, cliquez à nouveau sur Suivant .
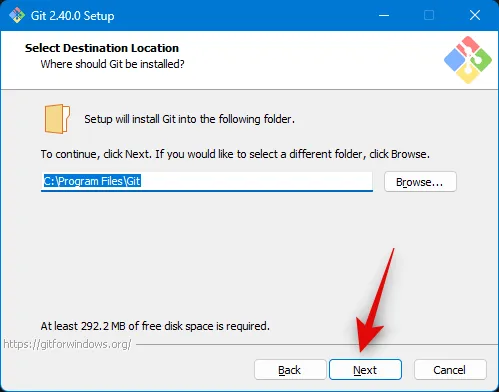
Laissez la sélection des composants aux valeurs par défaut, puis cliquez sur Suivant .
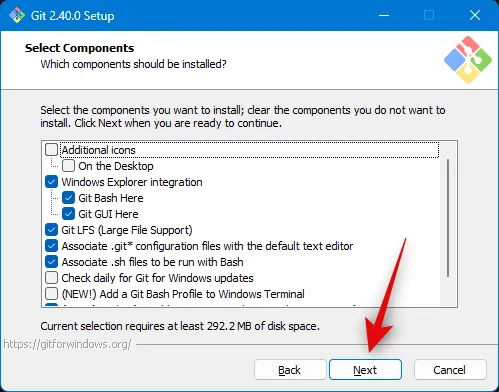
Cliquez à nouveau sur Suivant .
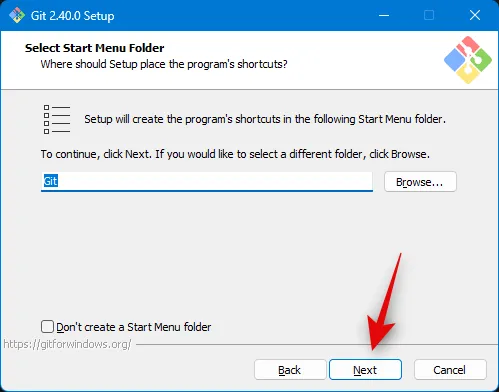
Cliquez sur Suivant à l’étape suivante.
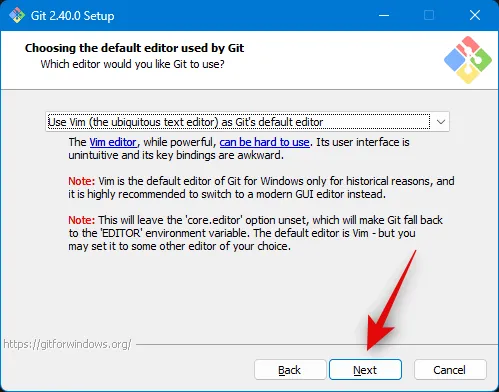
Assurez-vous que Laisser Git décider est sélectionné à l’étape suivante et cliquez à nouveau sur Suivant .
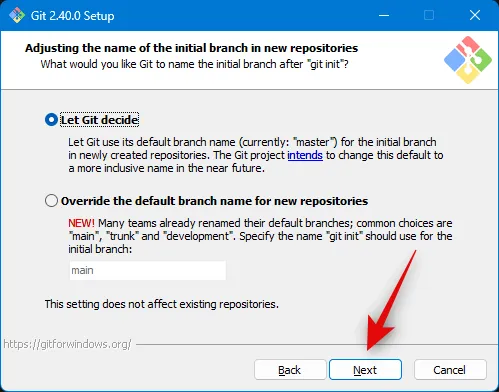
Sélectionnez Git à partir de la ligne de commande et également à partir d’un logiciel tiers .
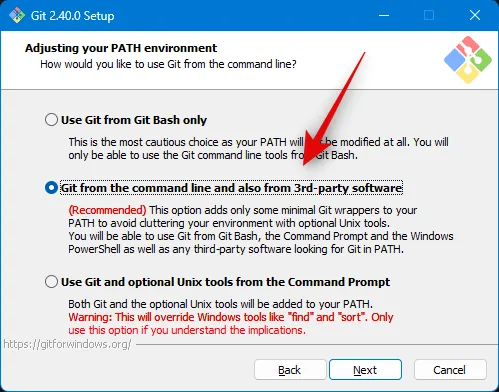
Cliquez sur Suivant .
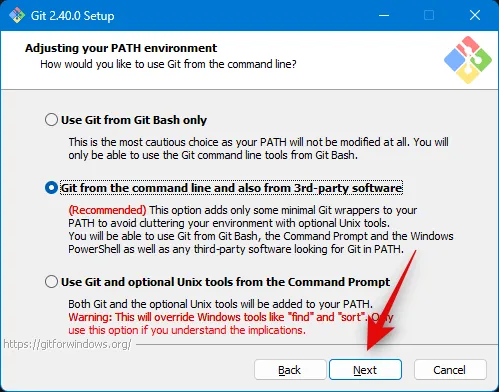
Cliquez à nouveau sur Suivant .
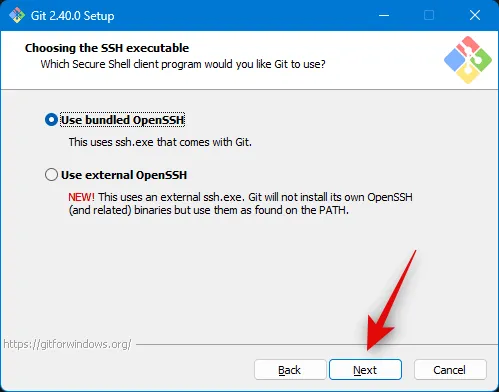
Laissez la sélection de backend de transport HTTPS à sa valeur par défaut, puis cliquez sur Suivant .
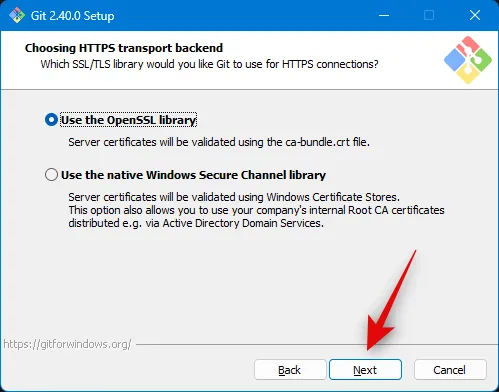
Cliquez à nouveau sur Suivant .

Laissez la sélection de l’émulateur de terminal à la valeur par défaut et cliquez sur Suivant .
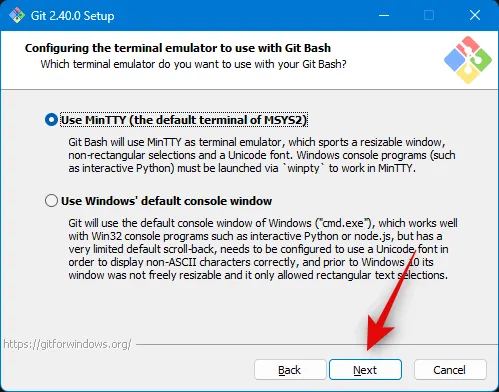
Cliquez à nouveau sur Suivant .
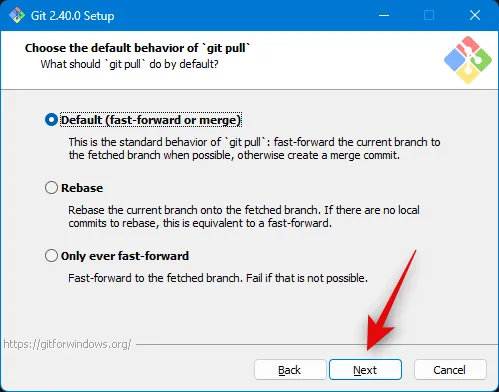
Cliquez et choisissez Git Credential Manager , puis cliquez sur Suivant .
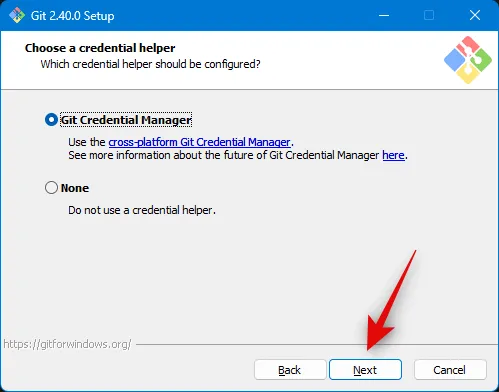
Assurez-vous que la case Activer la mise en cache du système de fichiers est cochée et cliquez sur Suivant .
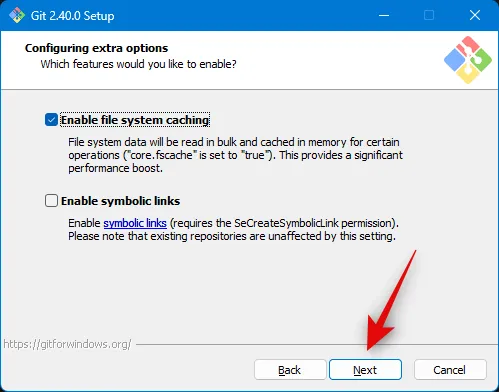
Ne sélectionnez aucune fonctionnalité expérimentale et cliquez sur Installer .
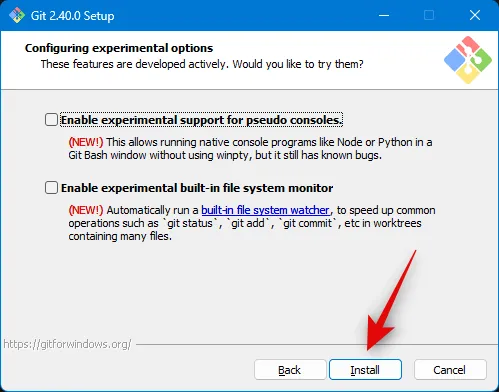
Git va maintenant être installé sur votre PC. Une fois installé, cliquez sur Terminer .
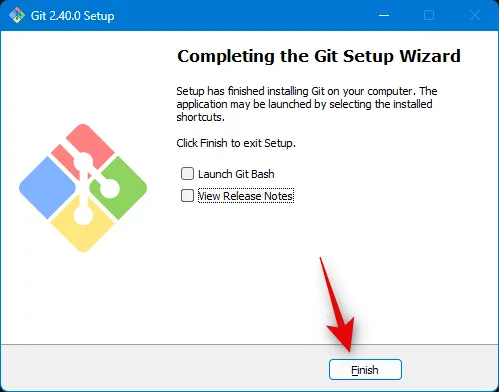
Vous pouvez maintenant utiliser l’étape ci-dessous pour cloner l’interface utilisateur Web.
Étape 3 : Cloner l’interface utilisateur Web de diffusion stable
Nous allons maintenant cloner l’interface utilisateur Web afin que vous puissiez utiliser Stable Diffusion localement. Suivez les étapes ci-dessous pour vous aider tout au long du processus.
Appuyez sur Windows + E pour ouvrir l’Explorateur de fichiers et ouvrez votre lecteur de démarrage.
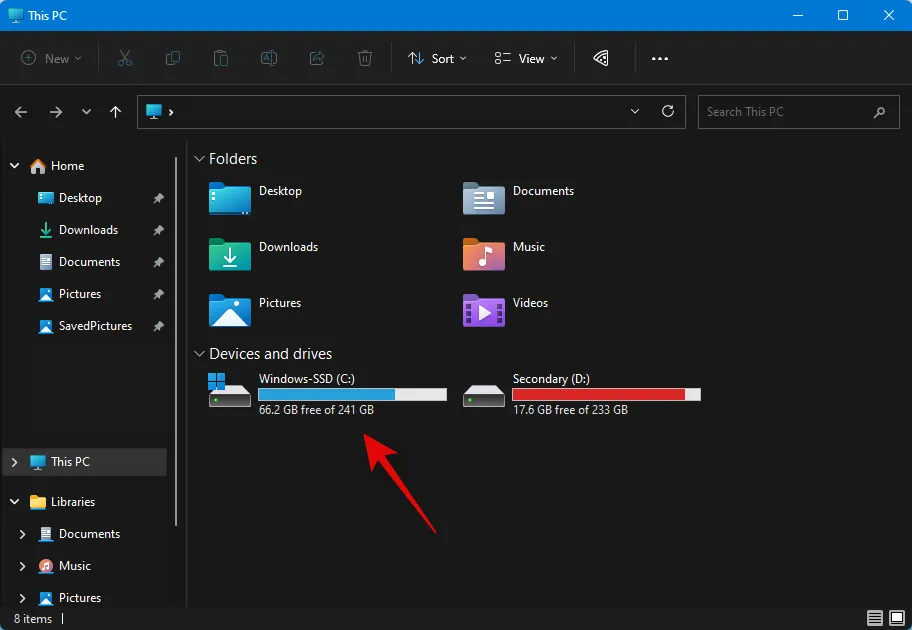
Appuyez sur Ctrl + Maj + N à la racine du lecteur pour créer un nouveau dossier.
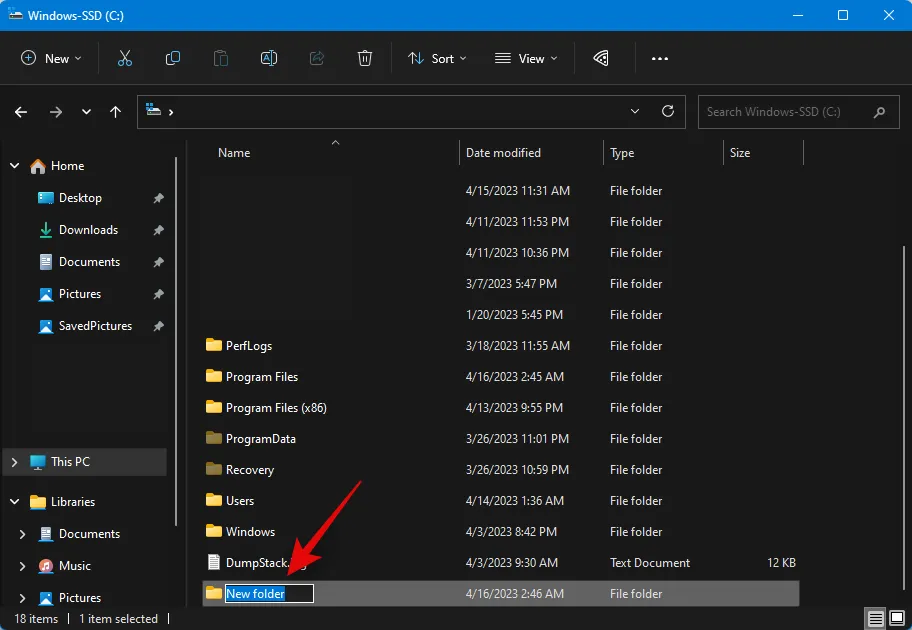
Nommez le nouveau dossier sdwebui .

Appuyez maintenant sur Windows + R pour lancer Exécuter.
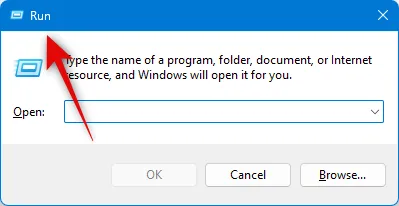
Tapez cmd et appuyez sur Entrée sur votre clavier.
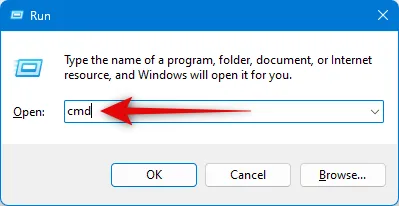
Une fois l’invite de commande lancée, tapez la commande ci-dessous et appuyez sur Entrée.
CD \
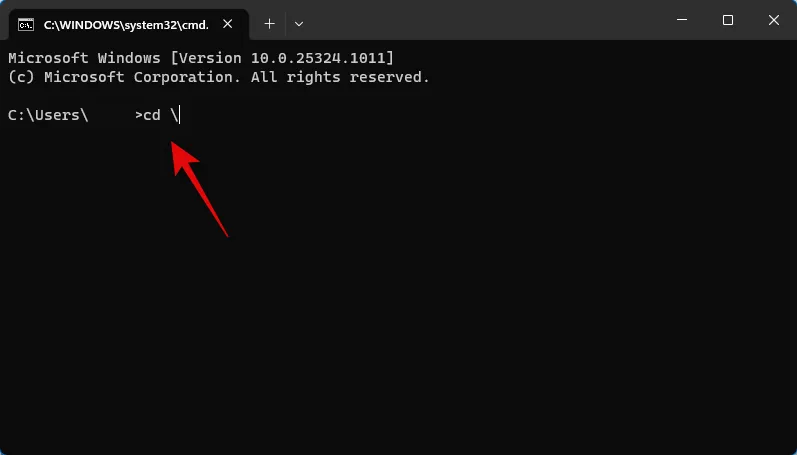
Utilisez maintenant la commande suivante pour accéder au dossier que nous avons récemment créé.
cd sdwebui

Une fois cela fait, utilisez la commande ci-dessous pour cloner l’interface utilisateur Web.
git clone https://github.com/AUTOMATIC1111/stable-diffusion-webui.git.
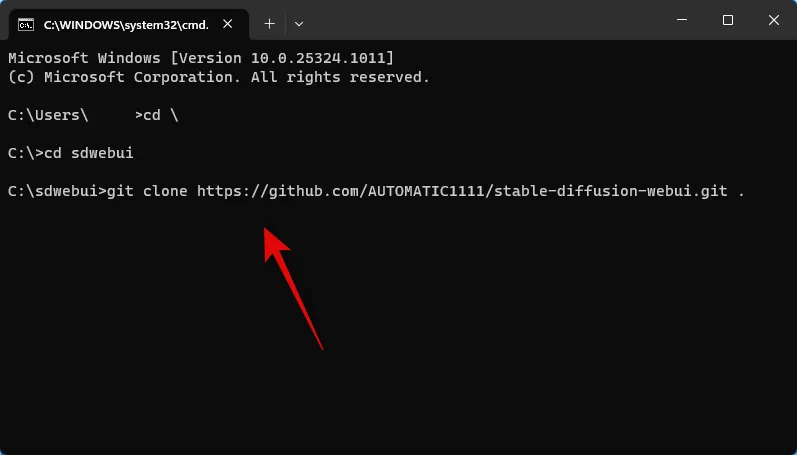
Une fois le processus terminé, utilisez la commande ci-dessous pour fermer l’invite de commande.
sortie
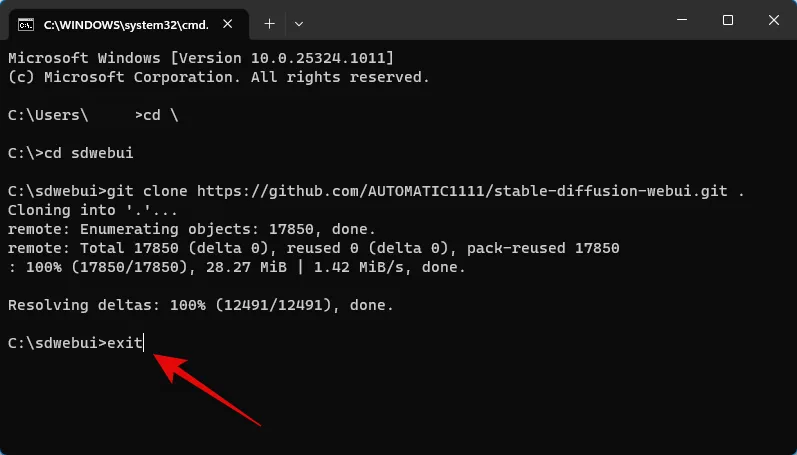
Vous pouvez maintenant utiliser l’étape suivante pour télécharger et placer votre modèle Stable Diffusion préféré sur votre PC.
Étape 4 : Téléchargez et placez un modèle de diffusion stable
Les modèles de diffusion stable ont tendance à être très différents les uns des autres. Il existe principalement quatre variantes de Stable Diffusion Model v1 et deux variantes de Stable Diffusion v2. Il y a aussi des tonnes de fourchettes. Vous pouvez télécharger votre modèle de diffusion stable préféré en utilisant les liens ci-dessous.
Vous pouvez également consulter d’autres modèles disponibles et trouver ceux qui correspondent le mieux à vos besoins actuels. Nous vous recommandons d’utiliser SD v1.4 ou SD v1.5 car ces modèles ont été affinés et entraînés sur d’énormes ensembles de données. Les modèles de diffusion stable diffèrent considérablement en termes de styles artistiques et d’esthétique. Nous vous recommandons de consulter des exemples pour trouver celui qui correspond le mieux à vos besoins et exigences actuels.
Une fois que vous avez téléchargé le modèle correspondant, vous trouverez deux fichiers se terminant par l’ extension .ckpt . Un fichier contiendra full-ema dans le nom. Copiez l’ autre fichier dans votre presse-papiers qui ne contient pas full-ema dans son nom.
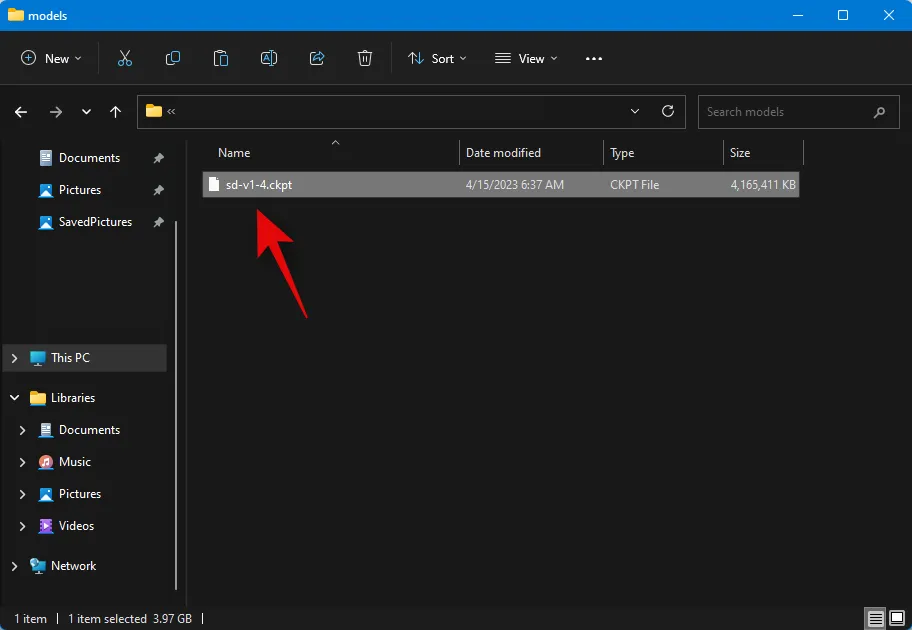
Naviguez maintenant vers le chemin ci-dessous et collez le fichier copié.
C:\sdwebui\models\Stable-diffusion
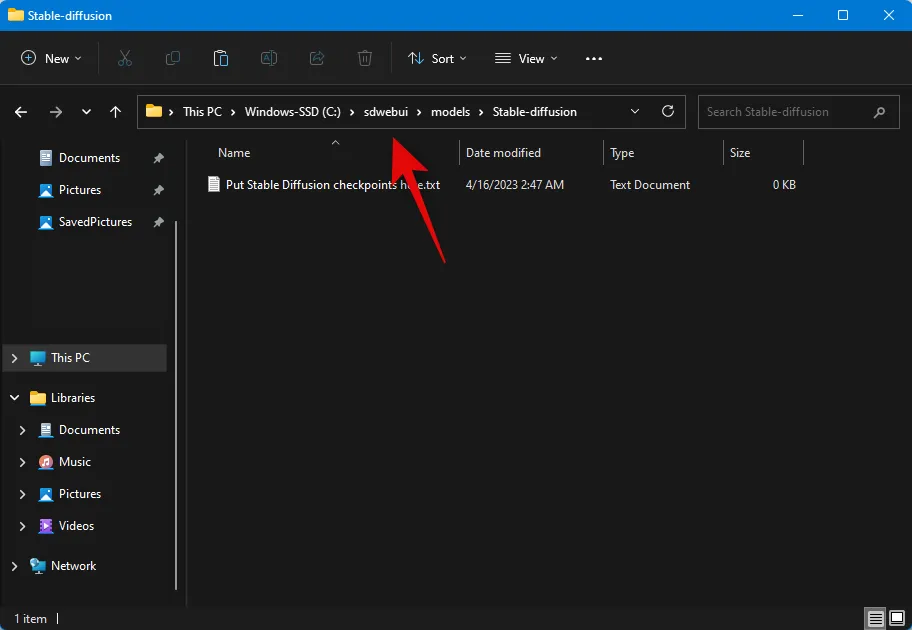
Et c’est tout! Une fois le modèle placé dans le chemin ci-dessus, vous pouvez utiliser l’étape ci-dessous pour lancer et utiliser Stable Diffusion sur votre PC.
Étape 5 : Lancer et utiliser l’interface Web
Voici comment vous pouvez lancer et utiliser Stable Diffusion sur votre PC.
Ouvrez l’Explorateur de fichiers à l’aide du raccourci clavier Windows + E et accédez au chemin ci-dessous.
C:\sdwebui
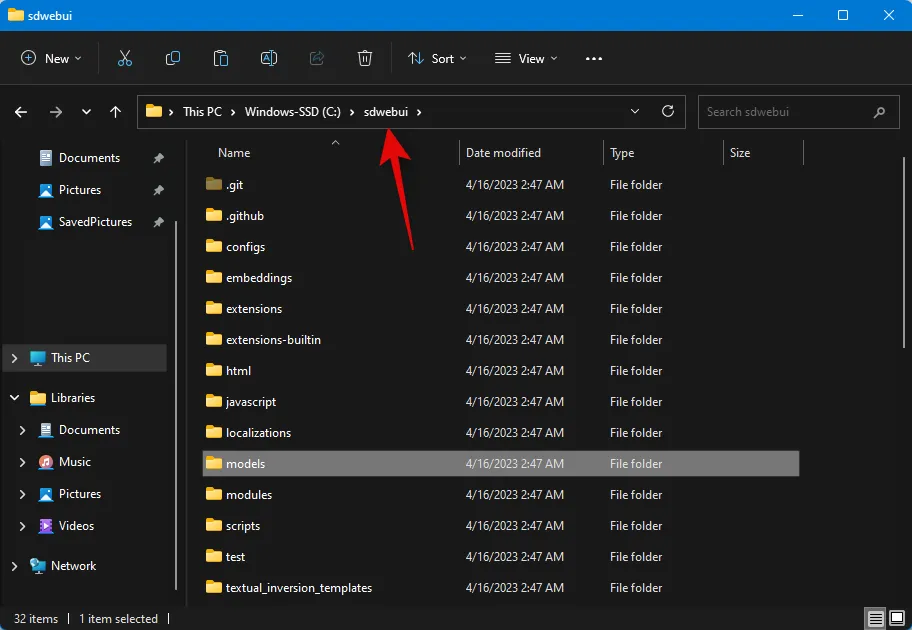
Maintenant, double-cliquez et lancez le fichier webui.bat .
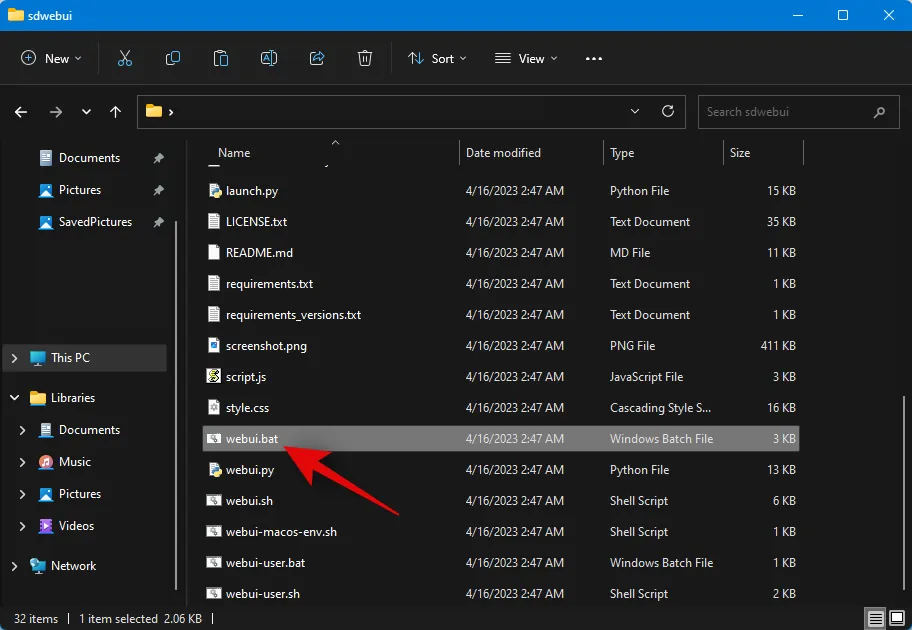
Stable Diffusion va maintenant télécharger et installer les fichiers nécessaires. Ce processus peut prendre un certain temps la première fois, nous vous recommandons donc d’être patient. Une fois terminé, copiez l’adresse IP à côté de Running on local URL .
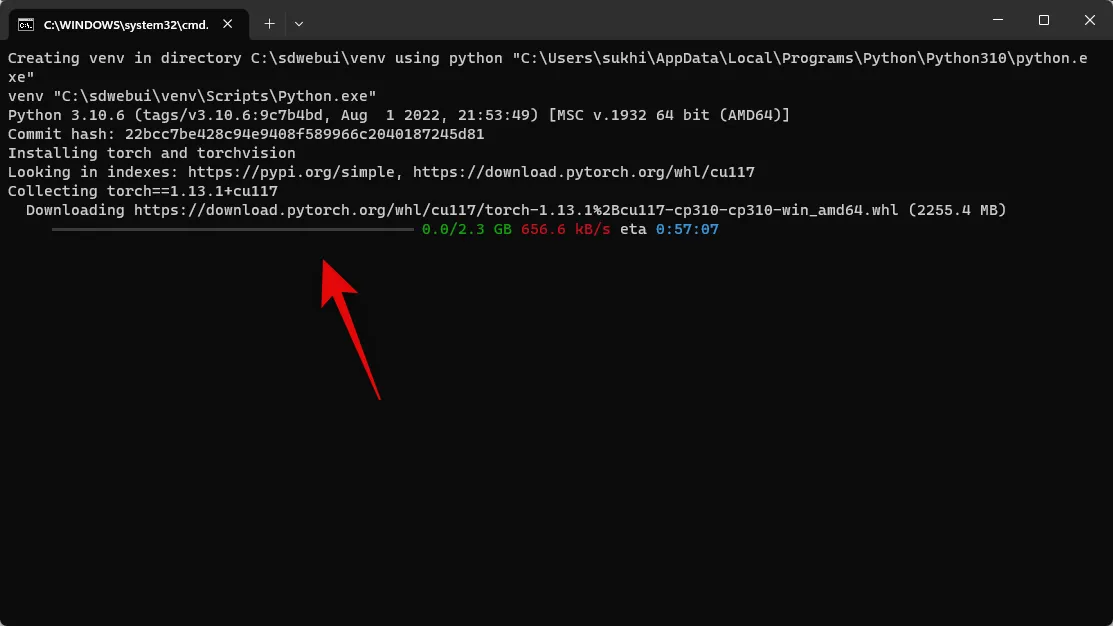
Ouvrez maintenant votre navigateur et collez l’adresse copiée dans la barre d’URL ci-dessus. Appuyez sur Entrée une fois terminé, et Stable Diffusion se lancera dans votre navigateur.
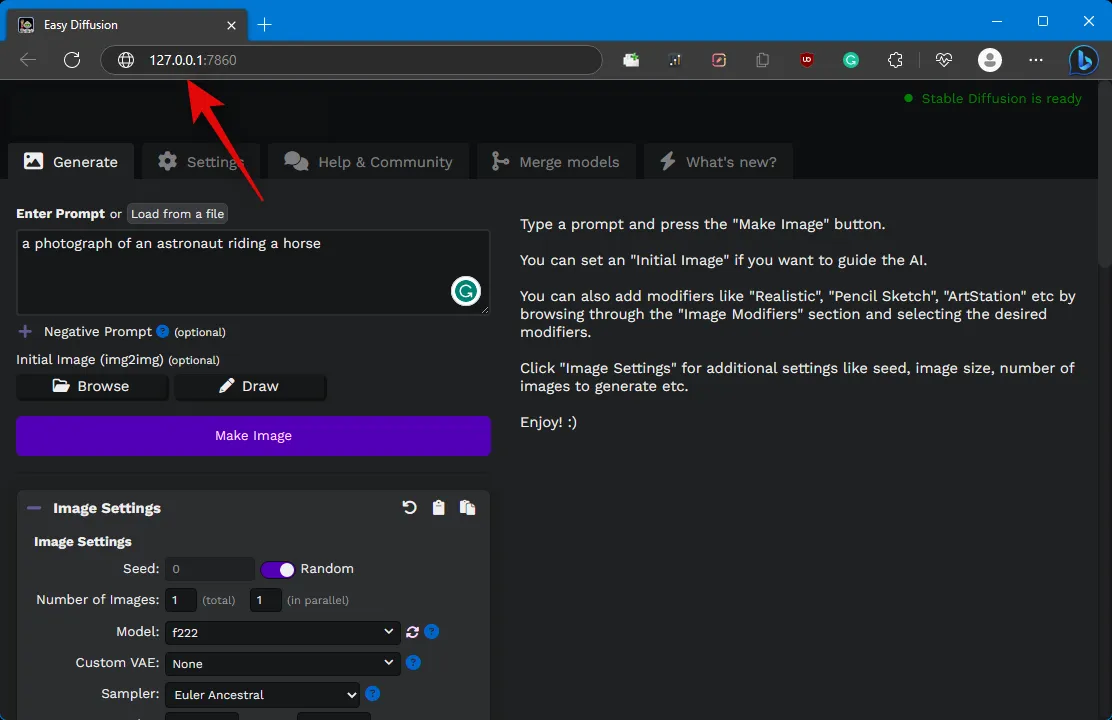
Et c’est tout! Vous pouvez désormais utiliser Stable Diffusion pour générer vos images préférées à l’aide d’invites et plus encore.
Quelle méthode utiliser ?
Nous vous suggérons d’essayer d’abord la méthode 1, suivie de la méthode 2. Ces méthodes sont automatisées et assez fiables, ce qui signifie que vous n’aurez pas à faire beaucoup d’effort physique. Cependant, si aucun d’entre eux ne s’avère efficace, recourez à la méthode 3 – l’approche manuelle.



Laisser un commentaire