Comment créer et imprimer des étiquettes à l’aide de Google Sheets
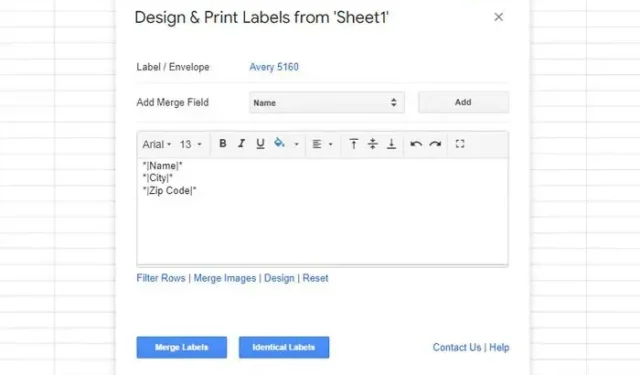
Si vous avez une entreprise et que vous devez imprimer des centaines d’étiquettes de noms, adresses, etc., de vos clients, vous pouvez utiliser Google Sheets pour faire le travail. Voici deux extensions ou modules complémentaires différents que vous pouvez installer sur Google Sheets pour créer et imprimer des étiquettes .
Comment créer et imprimer des étiquettes à l’aide de Google Sheets
Pour créer et imprimer des étiquettes à l’aide de Google Sheets, utilisez l’un de ces modules complémentaires :
- Fusion d’étiquettes Avery
- Étiquettes Foxy
Pour en savoir plus sur ces add-ons ou méthodes, continuez à lire.
1] Utilisation de la fusion d’étiquettes Avery
Avery Label Merge est l’une des meilleures extensions à cet effet. Que vous souhaitiez créer des étiquettes pour un ou plusieurs clients, vous pouvez utiliser cette extension pour faire le travail. La meilleure chose est qu’il récupère automatiquement tous les détails. En d’autres termes, il n’est pas nécessaire de spécifier la colonne que vous souhaitez choisir. Cependant, si vous le souhaitez, vous pouvez ajouter ou supprimer une colonne spécifique selon vos besoins.
Avery Label Merge est gratuit pour 30 étiquettes par fusion uniquement. Cependant, la version payante n’a pas de telles restrictions. S’il n’y a pas de problème avec une telle restriction, vous pouvez continuer et suivre les étapes pour utiliser cette extension.
Utilisez Avery Label Merge pour créer et imprimer des étiquettes :
- Ouvrez la feuille de calcul contenant toutes les informations.
- Cliquez sur les extensions dans la barre de menu supérieure.
- Sélectionnez l’option Fusion d’étiquettes Avery.
- Cliquez sur le menu Démarrer et laissez-le récupérer tous les détails.
- Ajoutez ou supprimez des champs si nécessaire.
- Cliquez sur le bouton Fusionner les étiquettes .
- Cliquez sur le bouton Oui pour confirmer la fusion.
- Cliquez sur l’ option Google Documents .
- Cliquez sur le menu Fichier > Imprimer .
- Choisissez l’imprimante et cliquez sur le bouton Imprimer .
Une fois cela fait, vos étiquettes seront imprimées automatiquement.
2] Utiliser des étiquettes Foxy
Le flux de travail ou Foxy Labels et Avery Label Merge sont plus ou moins les mêmes. Que vous ayez un ou plusieurs champs dans votre feuille de calcul, vous pouvez utiliser cette extension pour les transformer en étiquettes. Il est inutile de mentionner que vous pouvez les imprimer tous en même temps à l’aide de Google Docs. Alternativement, vous pouvez télécharger le fichier et l’envoyer à quelqu’un pour une relecture ou une impression.
Pour utiliser les étiquettes Foxy pour créer et imprimer des étiquettes, procédez comme suit :
- Cliquez sur Extension > Étiquettes Foxy > Créer des étiquettes .
- Développez la liste Fusionner les champs et choisissez tous les champs dont vous avez besoin.
- Cliquez sur l’ option Créer des étiquettes .
- Cliquez sur l’ option Ouvrir .
- Allez dans Fichier > Imprimer .
- Choisissez l’imprimante et cliquez sur le bouton Imprimer .
Vos étiquettes seront imprimées instantanément.
Pouvez-vous utiliser Google Sheets pour créer des étiquettes ?
Oui, vous pouvez utiliser Google Sheets pour créer des étiquettes pour les entreprises ou à toute autre fin. Comme il n’y a pas d’option intégrée, vous devez obtenir l’aide d’extensions tierces. Par exemple, vous pouvez utiliser les extensions Foxy Labels, Avery Label Merge, etc., pour faire le travail.
Google Sheets propose-t-il un modèle d’étiquette ?
Non, Google Sheets n’a pas de modèle d’étiquette par défaut. Cependant, vous pouvez obtenir des modèles à partir de ressources tierces. Par exemple, si vous installez l’extension Avery Label Merge, vous pouvez trouver plus ou moins dix modèles. Il est possible d’utiliser ces modèles pour créer une feuille d’étiquettes que vous pouvez imprimer à la demande.
C’est tout!



Laisser un commentaire