6 façons de cliquer avec le bouton droit sur un Mac sans souris
Un clic droit sur un Mac est un outil utile, car il vous donne la possibilité de copier et coller, de recharger un onglet, d’enregistrer ou d’imprimer une page et même de vérifier la grammaire. Vous n’avez pas de souris sous la main ? Ne pas paniquer! Il existe différentes façons de cliquer avec le bouton droit sur un Mac sans avoir à acheter une souris, y compris les gestes du trackpad et les raccourcis clavier. Nous les déballons tous dans ce guide !
1. Clic à deux doigts
La première méthode, impliquant le trackpad MacBook ou un Magic Trackpad autonome, est également l’option par défaut, appelée clic à deux doigts. Lorsque vous cliquez, placer deux doigts sur le trackpad agira comme un Controlclic, autrement appelé clic droit.
Cette méthode est sans aucun doute la plus populaire auprès des utilisateurs de Mac en raison de sa facilité et de sa simplicité, et elle peut être encore ajustée en fonction des préférences de l’utilisateur.
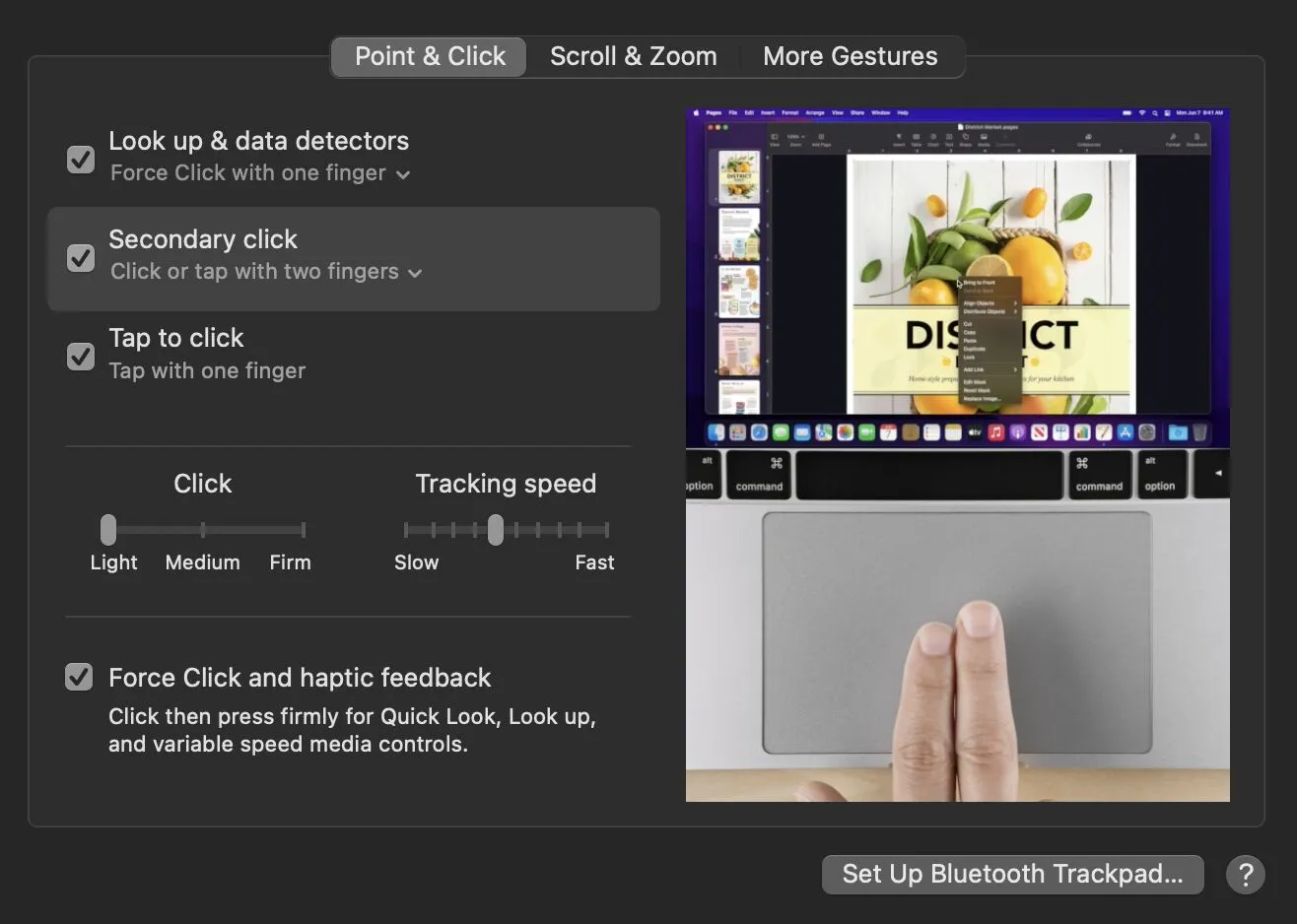
Pour utiliser toute la portée et les fonctionnalités de cette méthode, assurez-vous que « Appuyer pour cliquer » est activé dans l’application Paramètres système. Pour activer cette méthode, allez dans « Paramètres système -> Trackpad -> Clic secondaire », puis dans le menu déroulant, sélectionnez « Cliquez ou appuyez avec deux doigts ».
2. Cliquez sur le coin
Une alternative au clic à deux doigts est l’option de clic en coin. L’utilisation d’un seul doigt pour appuyer sur le coin désigné du trackpad servira de clic droit, faisant apparaître le menu des options. Le clic en coin peut également être activé dans l’application Paramètres système.
Pour activer cette méthode, accédez à « Paramètres système -> Trackpad -> Clic secondaire ». Dans le menu déroulant, sélectionnez « Cliquez dans le coin inférieur droit » ou « Cliquez dans le coin inférieur gauche ».
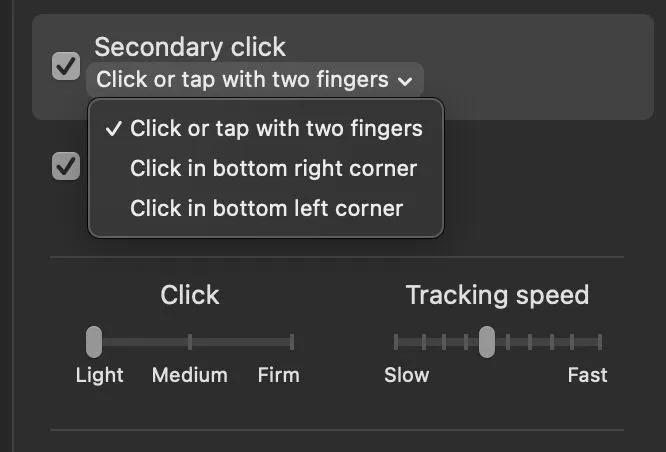
3. Contrôle-clic
La dernière méthode consiste à utiliser votre clavier et votre trackpad pour effectuer un clic droit. Bien que cette méthode de clic droit soit très simple, elle nécessite potentiellement plus d’efforts, car vous devez utiliser les deux mains à la fois.
Pour cliquer avec le bouton droit de la souris en utilisant cette méthode en tandem, maintenez Controlvotre clavier enfoncé tout en effectuant un simple clic. Cette commande clavier est activée par défaut, ce qui signifie qu’il n’est pas nécessaire d’accéder aux paramètres système pour l’activer.

4. Clavier virtuel
Cette méthode peut être utile si certaines touches de votre clavier sont défectueuses ou si votre clavier ne fonctionne plus, mais que votre trackpad fonctionne toujours.
Une autre méthode pratique de clic droit consiste à utiliser le clavier virtuel. Vous pouvez accéder au clavier virtuel via les options d’accessibilité, permettant à un clavier d’apparaître à l’écran. À partir de là, utilisez un seul clic sur le trackpad et la Optiontouche, similaire à la Controlméthode de clic précédente.
Pour utiliser la méthode du clavier virtuel, accédez à « Paramètres système -> Accessibilité -> Clavier », puis activez « Clavier d’accessibilité ».

5. Forcer le toucher
Si vous utilisez un MacBook Pro de début 2015 ou ultérieur, un MacBook Air de 2018 ou ultérieur, un MacBook Retina 12 pouces de 2015 ou ultérieur ou le Magic Trackpad 2, vous avez accès à la fonction Force Touch. Les trackpads Force Touch utilisent une combinaison de sensibilité à la pression et de retour de vibration haptique pour simuler les clics.
Pour activer cette fonctionnalité, accédez à « Paramètres système -> Clavier », puis activez « Recherche et détecteurs de données » et « Clic forcé et retour haptique ».

Pour faire un clic droit avec Force Touch, appuyez simplement fermement sur le trackpad avec un ou trois doigts, selon votre personnalisation. La fonctionnalité de cette méthode signifie que vous pouvez régler le retour haptique, la latence et la vitesse de suivi du trackpad selon vos préférences personnelles.
6. Raccourci clavier souris
Si vous souhaitez apprendre à cliquer avec le bouton droit sur un Mac sans utiliser le trackpad, la solution consiste à utiliser les paramètres d’accessibilité dans l’application Paramètres système. Vous pouvez activer les raccourcis clavier de la souris pour simplifier votre flux de travail. Si vous ne pouvez pas non plus accéder à votre clavier, vous pouvez combiner cette méthode avec le clavier virtuel.
Appuyez sur Command+ Option+ F5pour afficher les options d’accessibilité sans souris. Activez « Touches de la souris », puis sélectionnez « Terminé ». Activez le menu contextuel en appuyant sur fn+ Control+ I.

Questions fréquemment posées
Quelles sont les choses que vous pouvez faire avec un clic droit ?
En règle générale, vous pouvez réaliser beaucoup de choses avec un simple clic droit. Non seulement cela vous donnera accès à une variété d’options, mais cela accélérera également votre flux de travail au sein d’applications individuelles. Certaines de ces options incluent copier et coller, enregistrer et imprimer des pages, rouvrir une page Web, désépingler une application, modifier une photo et vérifier l’orthographe et la grammaire.
Pourquoi devrais-je utiliser une autre méthode de clic droit ?
Il peut y avoir de nombreuses raisons de changer votre méthode de clic droit. C’est peut-être pour des raisons pratiques, ou peut-être que votre souris ou votre trackpad ne fonctionne plus. Une alternative pourrait être que vous essayez de gagner du temps en utilisant des raccourcis souris/touche. Cela serait particulièrement utile pour les personnes qui maîtrisent mieux la technologie ou qui utilisent des applications logicielles spécifiques.
Quelle méthode est la plus efficace ?
C’est entièrement subjectif; Cependant, la méthode de clic droit la plus populaire auprès des utilisateurs de Mac semble être le clic à deux doigts. Cela peut être dû à l’aspect pratique par rapport à d’autres options qui nécessitent l’utilisation supplémentaire d’un clavier ou de deux mains. De plus, si vous avez le choix d’implémenter Force Touch, le retour haptique et la fonctionnalité du Magic Trackpad peuvent grandement optimiser cette méthode grâce à une personnalisation personnelle. Il existe également un argument intéressant pour utiliser les touches de la souris, si vous êtes familier avec les raccourcis.
Existe-t-il un moyen de cliquer avec le bouton droit de la souris sur la Touch Bar sur un MacBook Pro ?
Malheureusement, si vous avez un MacBook Pro avec une barre tactile, la barre tactile seule ne suffit pas pour afficher le menu des options du clic droit. Vous pouvez cependant configurer votre Touch Bar pour ajouter des touches de votre clavier au panneau. Par exemple, vous pouvez ajouter la Controlclé à votre Touch Bar et cliquer avec le bouton droit de la souris en utilisant la Controlméthode -click mentionnée précédemment.
Crédit image : Pexels . Toutes les captures d’écran de Daniel Bott.
- Tweeter
Laisser un commentaire