Comment vider le cache sur Mac pour libérer de l’espace
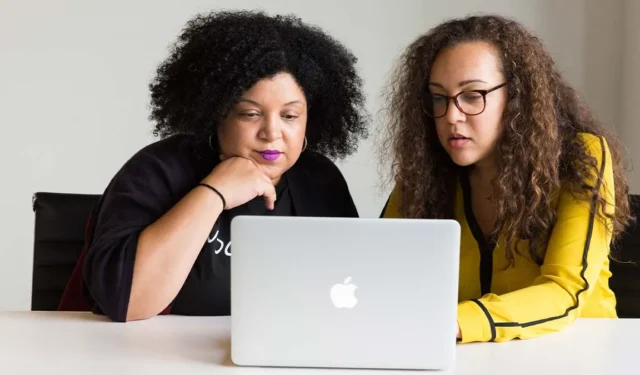
Tous les ordinateurs, y compris les ordinateurs portables et les ordinateurs de bureau Mac, contiennent des fichiers de cache temporaires destinés à accélérer certains processus, notamment les temps de chargement des sites Web et des applications. Cependant, les fichiers de cache peuvent s’accumuler au fil du temps, occupant un espace précieux sur votre disque dur et ralentissant en fait votre Mac au fil du temps. Laisser trop de fichiers cache peut également poser un risque pour la confidentialité, car ils peuvent être utilisés pour suivre votre activité en ligne. Ce didacticiel montre comment vider régulièrement le cache de votre Mac pour éviter les ralentissements du système et limiter les risques de confidentialité.
Comment effacer tous les types de cache sur Mac
Avant de vous lancer dans l’apprentissage de la suppression des fichiers en cache sur un Mac, nous vous recommandons de créer une sauvegarde des fichiers et dossiers importants. Il s’agit d’une étape cruciale, car elle vous procurera une tranquillité d’esprit en cas de problème. Une fois que tout se passe comme prévu, vous pouvez supprimer ces sauvegardes.
Effacer le cache de l’utilisateur Mac
Suivez ces étapes pour vider le cache utilisateur sur Mac :
- Cliquez sur le menu « Aller » en haut de l’écran et sélectionnez « Aller au dossier ».
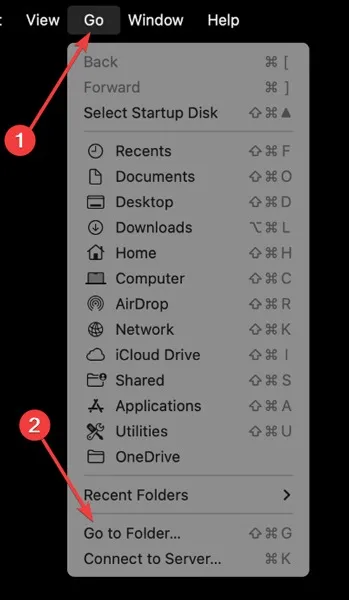
2. Tapez la commande suivante et sélectionnez « Caches ».
~/Library/Caches
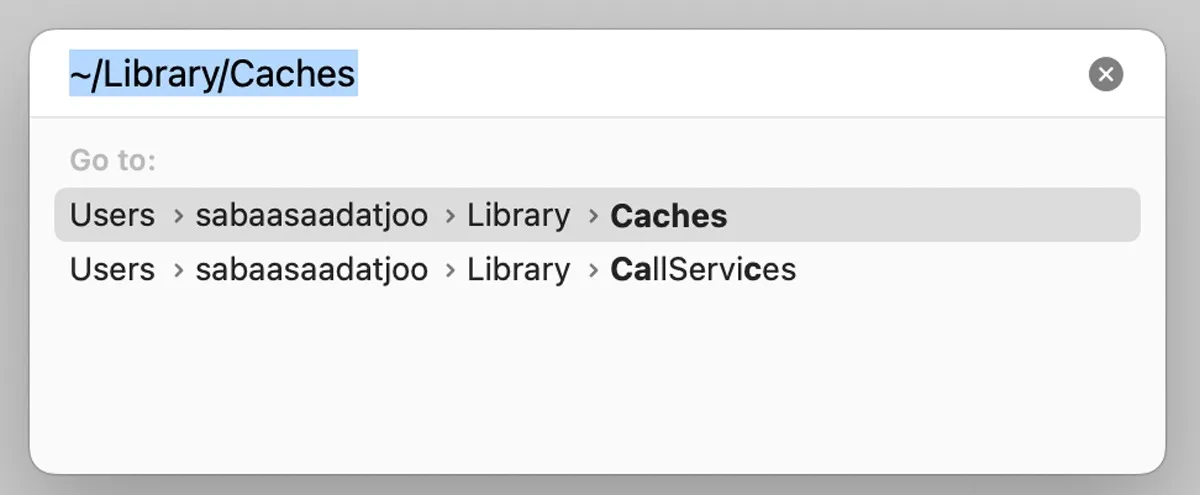
- Faites un clic droit sur les fichiers que vous souhaitez supprimer et cliquez sur « Déplacer vers la corbeille », ou sélectionnez tous les fichiers, cliquez avec le bouton droit sur l’un des dossiers et sélectionnez « Déplacer vers la corbeille ».
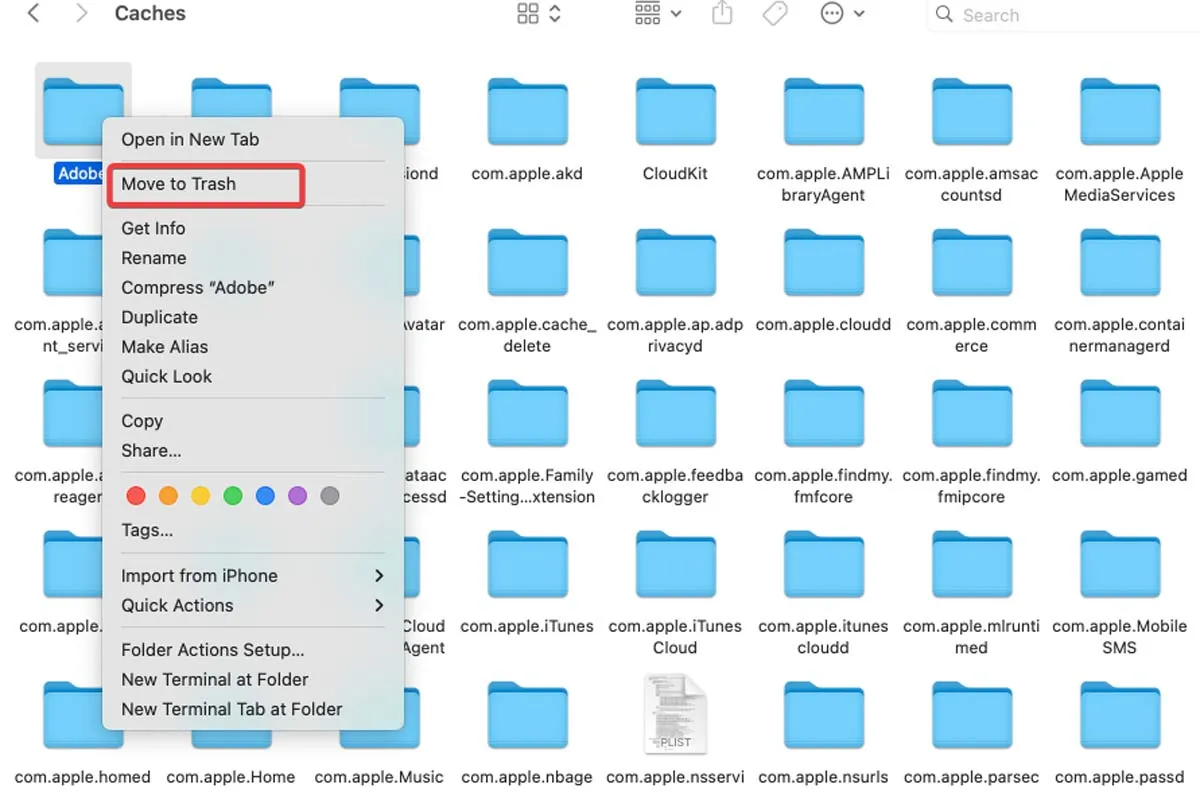
Effacer le cache des applications sur Mac
La suppression du cache de l’application sur Mac n’est pas nécessaire, car nombre de ces fichiers aident les programmes à se charger plus rapidement. Ceci est similaire au nettoyage du cache système. Cependant, si l’application est boguée ou si vous avez juste besoin de nettoyer ce dossier pour libérer de l’espace sur votre Mac, suivez les étapes ci-dessous :
- Ouvrez « Finder », choisissez le menu « Aller », puis cliquez sur « Aller au dossier ».
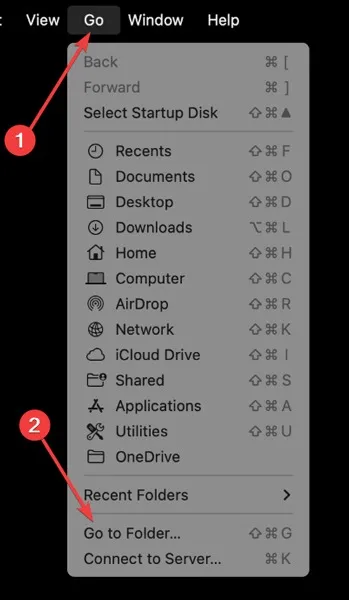
- Tapez la commande suivante :
/Users/[UserName]/Library/Caches
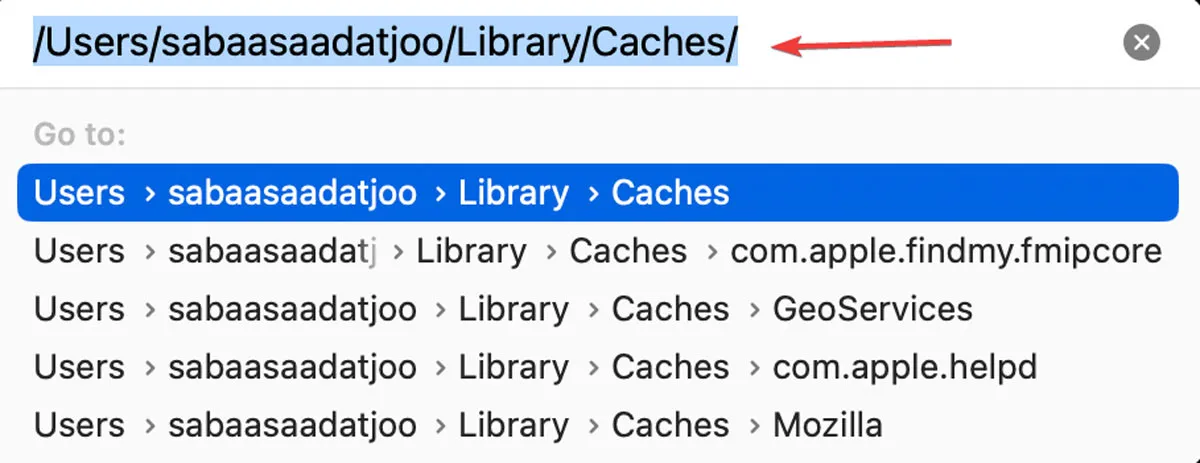
- Vous pouvez voir les caches utilisateur pour toutes les applications dans cette fenêtre.
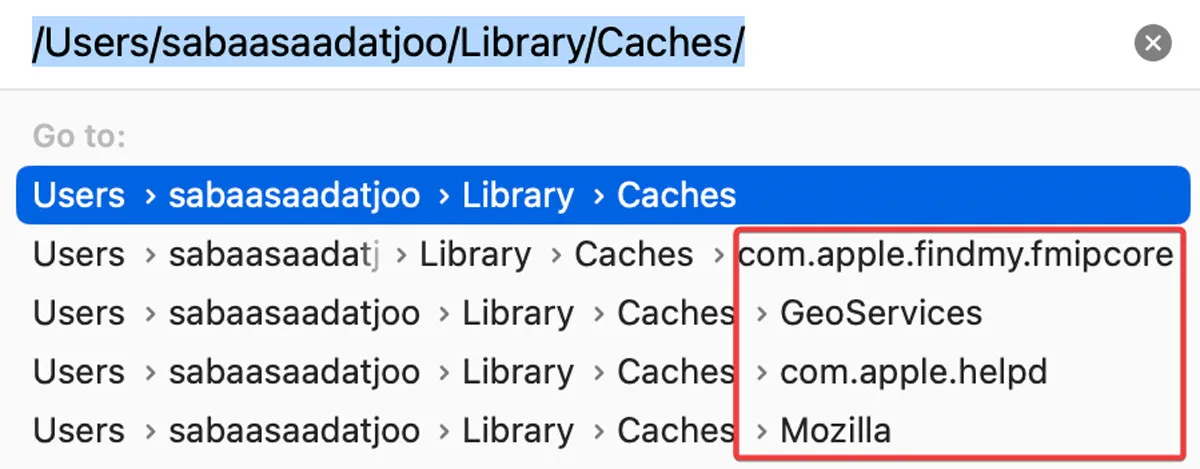
- Choisissez le dossier que vous souhaitez supprimer ou ouvrez le dossier et sélectionnez les fichiers qu’il contient. Faites-les glisser vers « Corbeille » ou faites un clic droit et choisissez « Déplacer vers la corbeille ».
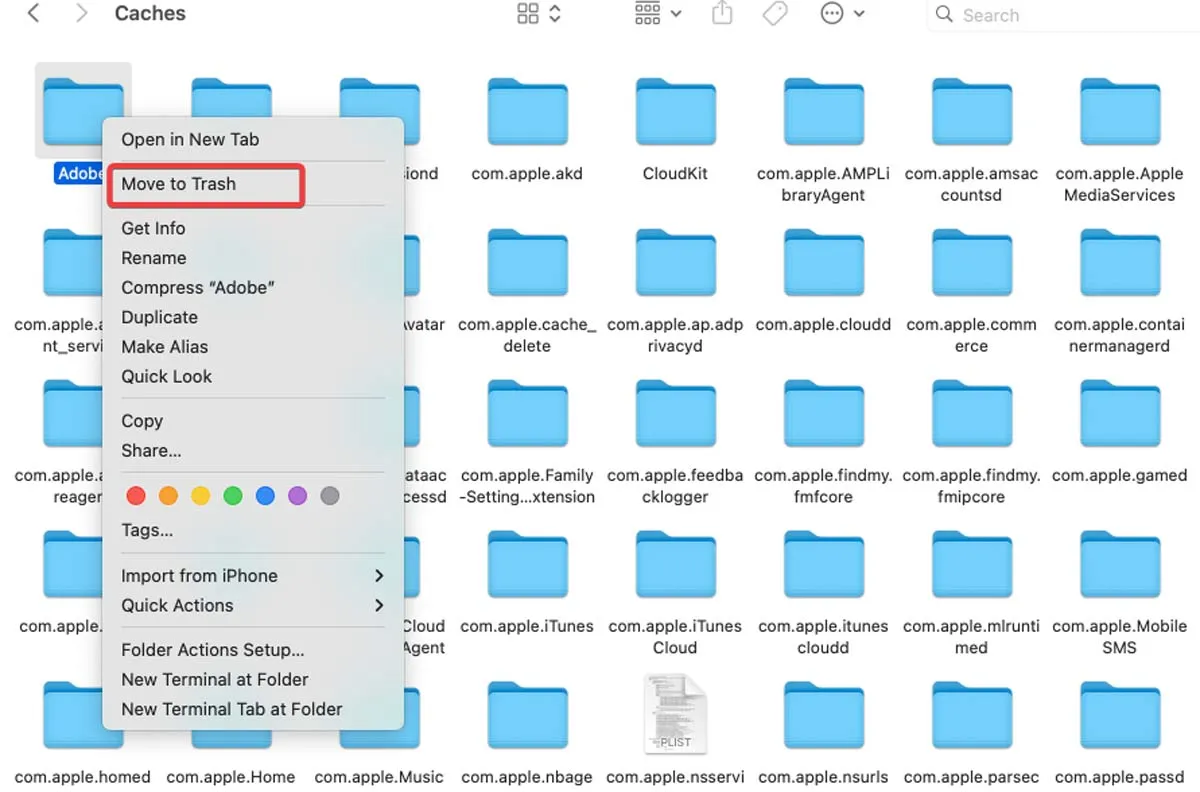
Effacer le cache Safari sur Mac
L’un des meilleurs moyens de résoudre les problèmes et les erreurs de chargement du site Web consiste à effacer le cache de votre navigateur. Suivez les instructions ci-dessous pour vider le cache Safari sur Mac :
- Cliquez sur le menu « Safari » et sélectionnez « Paramètres ».
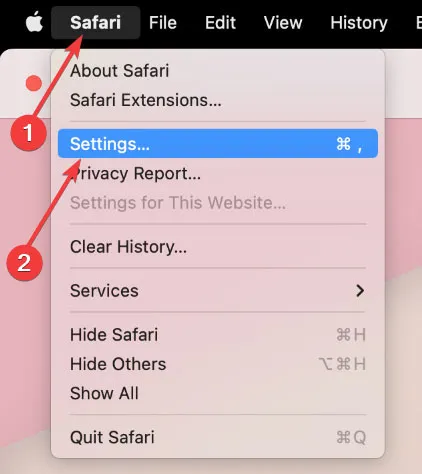
- Cliquez sur l’onglet « Avancé », puis activez « Afficher le menu Développement dans la barre de menus ».
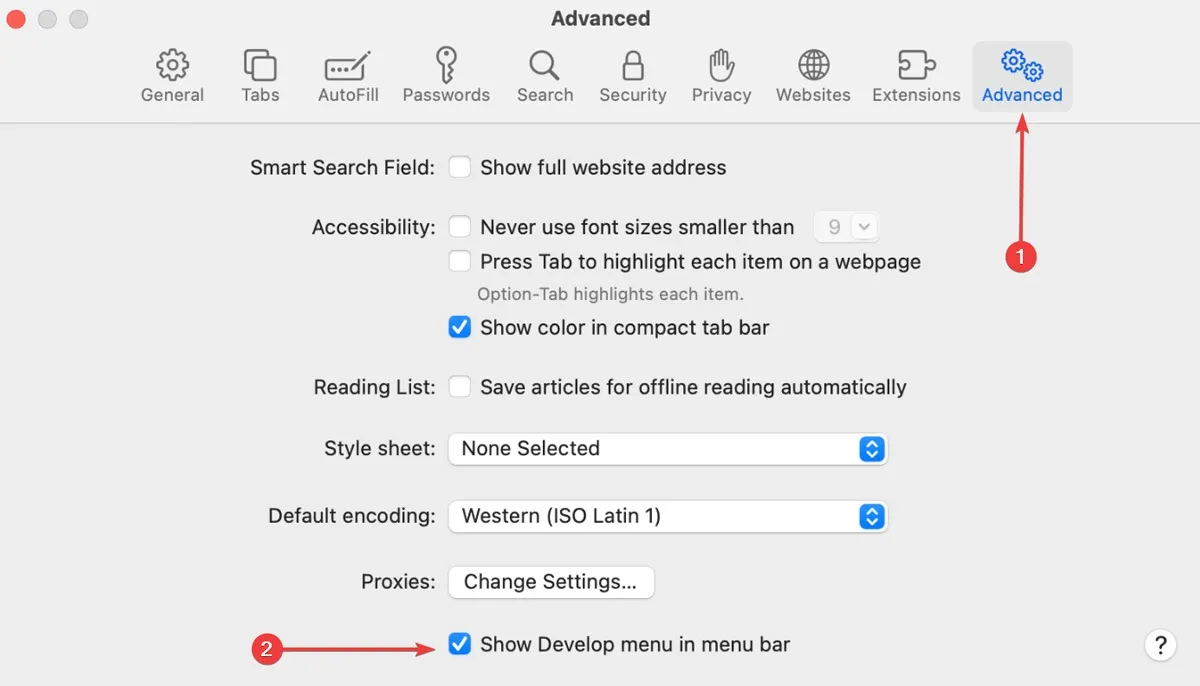
- Une nouvelle option « Développer » apparaît dans le menu en haut de votre écran. Cliquez dessus et choisissez « Vider les caches ».
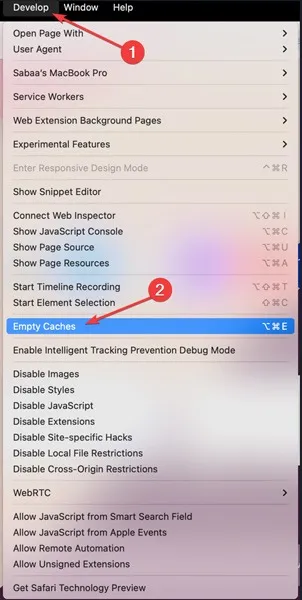
Effacer le cache de Google Chrome
Vous souhaiterez peut-être nettoyer le cache de Google Chrome pour les mêmes raisons que vous le feriez dans Safari ou tout autre navigateur. Faites-le en suivant les instructions ci-dessous :
- Cliquez sur le menu à trois points dans le coin supérieur droit de « Google Chrome » et sélectionnez « Paramètres ».
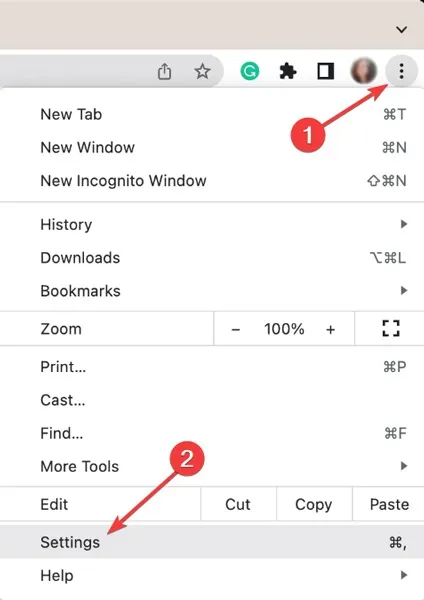
- Dans le volet de gauche, choisissez « Confidentialité et sécurité » et sélectionnez « Effacer les données de navigation ».
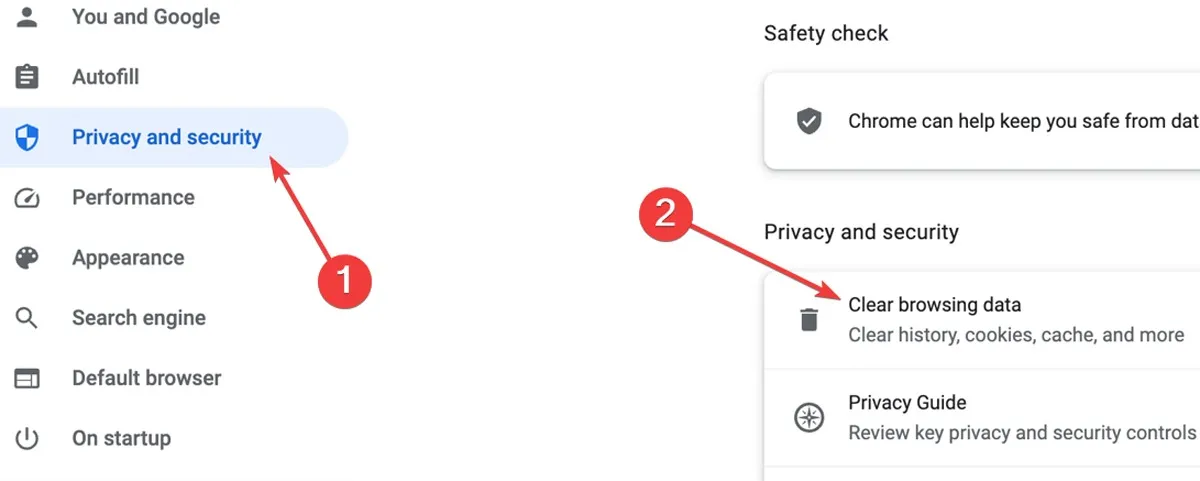
- Choisissez la « plage horaire » souhaitée : « Dernière heure », « Dernières 24 heures », « 7 derniers jours », « 4 dernières semaines » ou « Tout le temps ». Cochez « Images et fichiers en cache », puis cliquez sur « Effacer les données » pour supprimer le cache du navigateur.
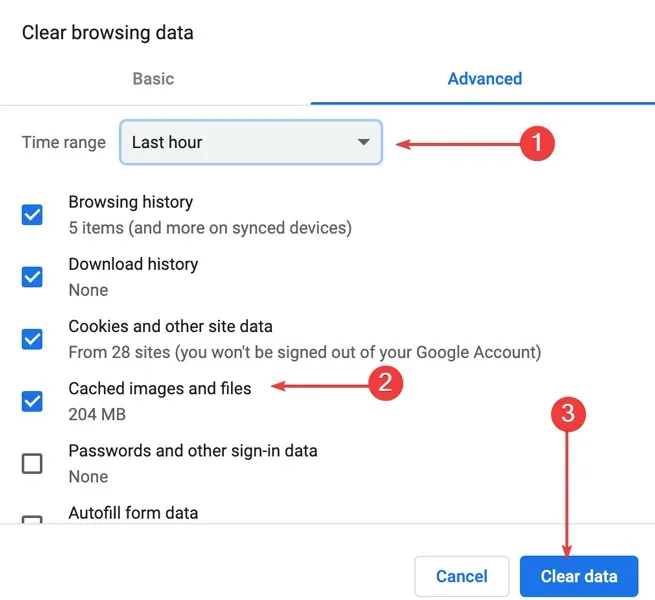
Vider le cache de Firefox
Les étapes pour vider le cache du navigateur Firefox sont très similaires à celles de Google Chrome. Suivez les étapes ci-dessous pour vider le cache de Firefox sur un Mac :
- Cliquez sur le menu hamburger (trois lignes) dans le coin supérieur droit, puis choisissez « Historique ».
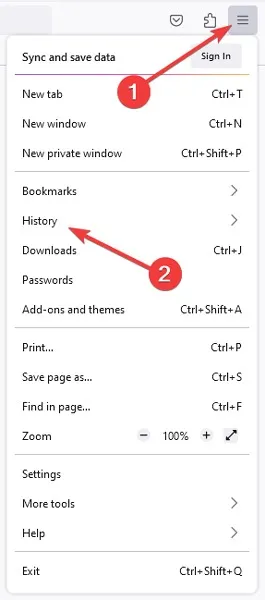
- Choisissez « Historique » dans le menu suivant et cliquez sur « Effacer l’historique récent ».
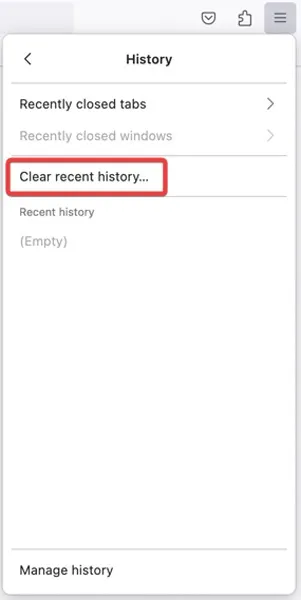
- Choisissez la « Plage de temps à effacer »: « Dernière heure », « Deux dernières heures », « Quatre dernières heures », « Aujourd’hui » ou « Tout ». Cochez la case « Cache » et cliquez sur « OK ».
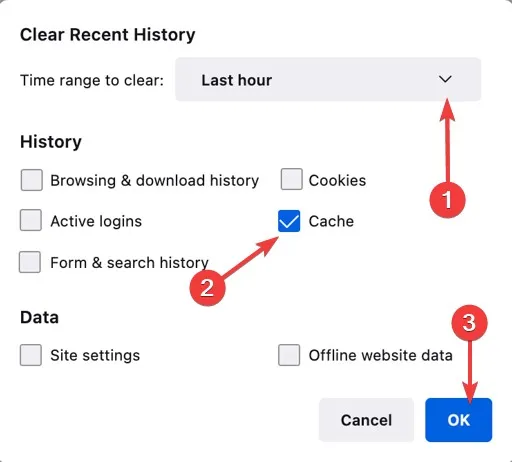
Effacer le cache système/navigateur/application en un clic
Il peut être difficile de suivre les instructions pour nettoyer le cache de votre Mac si vous n’êtes pas techniquement averti. Le meilleur plan d’action consiste à utiliser l’une des meilleures applications de nettoyage de cache. Ci-dessous, nous montrons comment utiliser CleanMyMac X dans cette situation.
- Téléchargez CleanMyMac X (version gratuite).
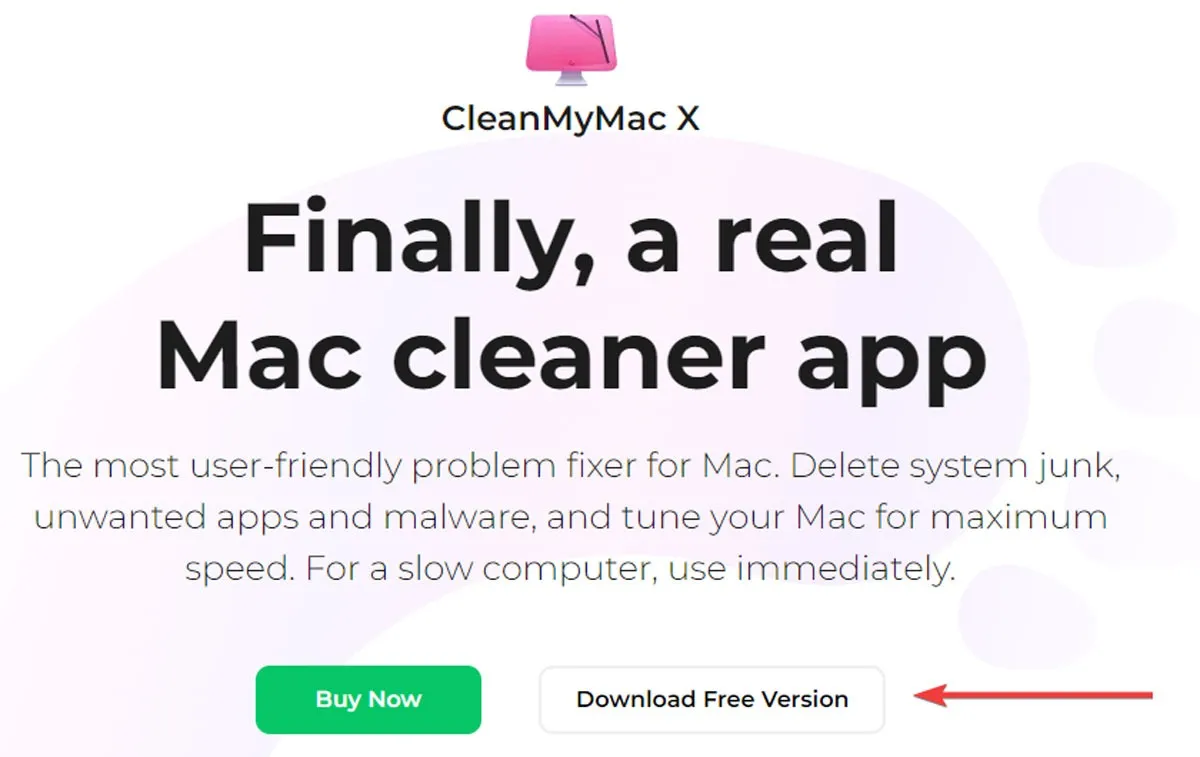
- Exécutez l’application et sélectionnez « System Junk », puis cliquez sur « Scan ».
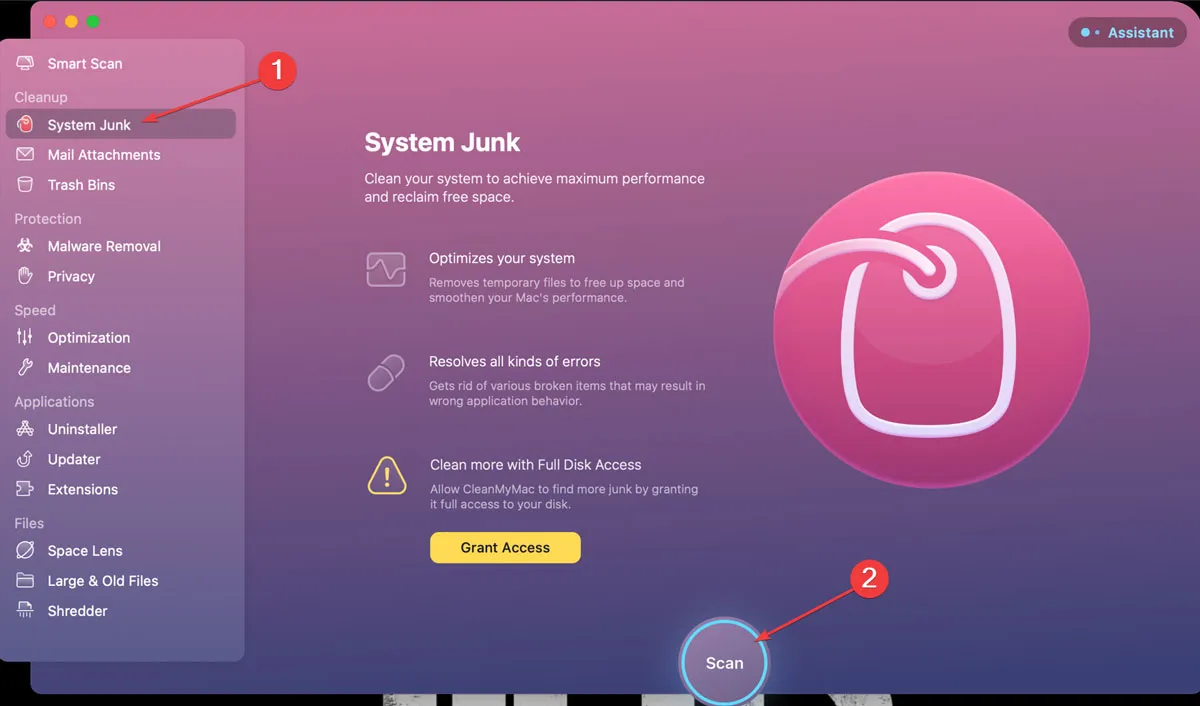
- Cliquez sur « Revoir les détails ».

- Passez en revue le rapport, sélectionnez les fichiers que vous souhaitez supprimer et enfin, cliquez sur l’option « Nettoyer ».
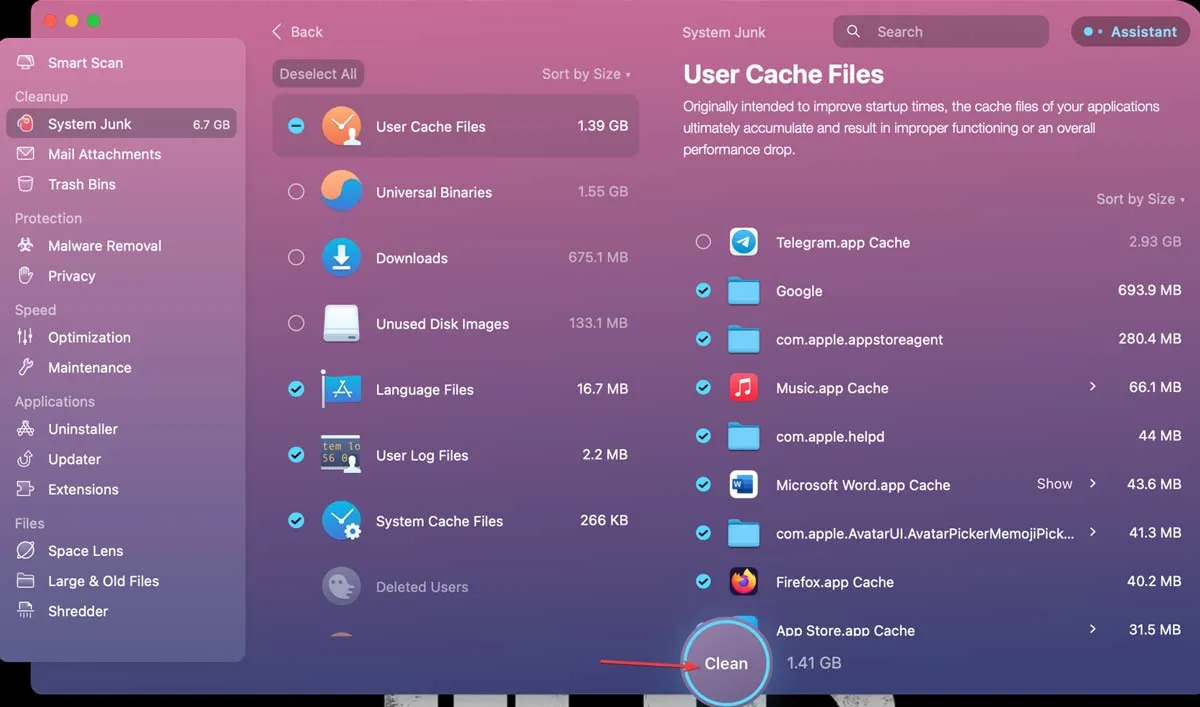
Questions fréquemment posées
Quels fichiers de cache peuvent être supprimés en toute sécurité sur Mac ?
Bien que vous deviez faire preuve de prudence lorsque vous supprimez des éléments de votre Mac, l’effacement des données mises en cache est généralement sans danger. La suppression des fichiers mis en cache des dossiers au niveau du système (/Library/Caches/) et au niveau de l’utilisateur (/Library/Caches/) ne devrait pas rencontrer de problèmes importants.
Comment puis-je vider le cache Teams sur Mac ?
Quittez l’application Teams si elle fonctionne toujours. Dans le « Finder », ouvrez le dossier « /Applications/Utilities » et double-cliquez sur « Terminal », puis entrez la commande suivante et appuyez sur Return: rm -r ~/Library/Application\ Support/Microsoft/Teams. Équipes « Redémarrées ».
Comment puis-je vider le cache DNS sur Mac ?
Les navigateurs peuvent trouver et se connecter à des adresses Web très rapidement, grâce au cache DNS. Cependant, un cache DNS obsolète peut être à l’origine du problème si les sites Web ne s’ouvrent pas dans votre navigateur. Pour résoudre ce problème, ouvrez le dossier « /Applications/Utilities » dans le Finder et double-cliquez sur « Terminal ». Entrez sudo killall -HUP mDNSResponde, puis appuyez sur Return. Tapez votre mot de passe administrateur pour confirmer et vider le cache DNS.
Crédit image : Pexels . Toutes les captures d’écran de Farhad Pashaei .
- Tweeter



Laisser un commentaire