Comment supprimer « Ajouter aux favoris » du menu contextuel de Windows 11
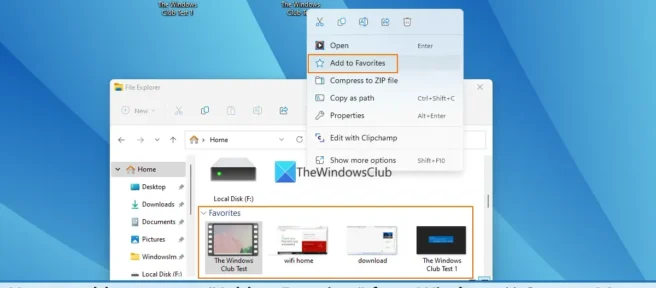
Si vous souhaitez ajouter ou supprimer l’ élément de menu contextuel Ajouter aux favoris dans Windows 11 , cet article vous aidera. Cette option de menu contextuel a été introduite dans la mise à jour 22H2 de Windows 11 2022. Avec cette option, vous pouvez épingler ou marquer des fichiers comme favoris et y accéder à partir du dossier d’ accueil de l’Explorateur de fichiers (anciennement appelé « Accès rapide »). Si vous trouvez cette option utile, vous pouvez continuer à l’utiliser. Pour ceux qui souhaitent masquer ou supprimer cette option du menu contextuel de Windows 11, cet article contient une astuce de registre simple et des instructions étape par étape sur la façon de l’utiliser.
Veuillez noter que la suppression de cette option « Ajouter aux favoris » du menu contextuel ne supprime pas la section » Favoris » du dossier d’accueil. Il y reste et à partir de là, vous pouvez également accéder aux favoris déjà marqués ou aux fichiers épinglés. L’astuce ici consiste à supprimer cette option de menu contextuel « Ajouter aux favoris » uniquement aussi longtemps que vous le souhaitez. Vous pouvez également renvoyer la même option Ajouter aux favoris dans le menu contextuel de Windows 11 à tout moment.
Supprimer l’option « Ajouter aux favoris » du menu contextuel de Windows 11
Voici les étapes pour ajouter ou supprimer l’option Ajouter aux favoris du menu contextuel sur un ordinateur Windows 11. Avant de suivre ces étapes, nous vous conseillons de sauvegarder l’Éditeur du Registre afin de pouvoir annuler toute modification indésirable. Après cela, suivez ces étapes :
- Ouvrir l’Éditeur du Registre
- Sélectionnez la clé pintohomefile
- Créer une valeur de chaîne
- Renommez cette valeur en ProgrammaticAccessOnly.
- Fermez l’Éditeur du Registre.
Voyons maintenant toutes ces étapes en détail
Dans la toute première étape, ouvrez l’Éditeur du Registre. Utilisez la zone de recherche de Windows 11 ou la zone de commande Exécuter (Win + R) et tapez regedit dans la zone de texte. Appuyez sur la touche Entrée et la fenêtre de l’éditeur de registre s’ouvrira.
Lorsque la fenêtre de l’éditeur de registre s’ouvre, sélectionnez la clé de registre pintohomefile. Chemin d’accès à cette clé :
HKEY_CLASSES_ROOT\*\shell\pintohomefile
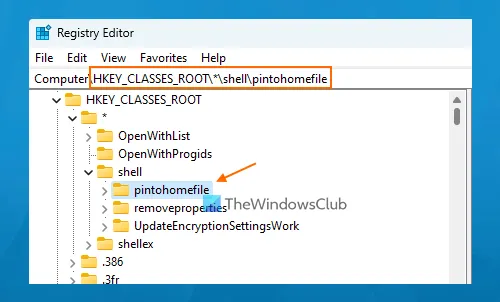
Dans la section droite de la clé de registre pintohomefile, ouvrez le menu contextuel, développez la section Créer et sélectionnez l’ option Valeur de chaîne . Après avoir créé la valeur de chaîne, renommez la valeur en ProgrammaticAccessOnly.
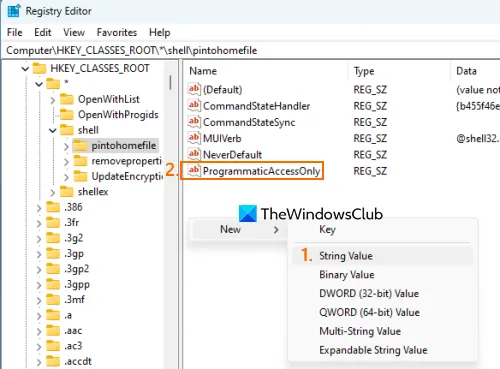
Enfin, vous pouvez fermer l’Éditeur du Registre. Ouvrez le menu contextuel de n’importe quel fichier sur votre PC Windows 11. Vous verrez que l’option Ajouter aux favoris n’est plus affichée.
Pour ajouter ou afficher l’option Ajouter aux favoris dans le menu contextuel de Windows 11 , vous pouvez suivre les étapes ci-dessus. La seule chose que vous avez à faire est de cliquer avec le bouton droit sur la valeur ProgrammaticAccessOnly String et d’utiliser l’ option Supprimer . Cliquez sur Oui dans la fenêtre de confirmation.
Une fois cette valeur supprimée, vous pouvez fermer l’éditeur de registre et l’option Ajouter aux favoris reviendra. Vous devrez peut-être redémarrer l’explorateur de fichiers si les modifications ne vous sont pas visibles.
J’espère que cela t’aides.
Windows 11 a-t-il un dossier Favoris ?
Windows 11 est livré avec une section Favoris dans le nouveau dossier d’accueil de l’Explorateur de fichiers où vous pouvez accéder aux fichiers épinglés ou favoris. Cette nouvelle fonctionnalité a été introduite dans Windows 11 Update 2022. Vous pouvez cliquer avec le bouton droit sur les fichiers sélectionnés et utiliser l’option Ajouter aux favoris pour ajouter ces fichiers à la section Favoris. Après cela, lorsque vous ouvrez l’accueil de l’Explorateur de fichiers, vous verrez la section Favoris contenant tous les éléments épinglés.
Comment ajouter aux Favoris dans Windows 11 ?
Si vous avez des fichiers importants auxquels vous devez accéder régulièrement, vous pouvez marquer ces fichiers comme favoris afin de pouvoir y accéder à partir de la page d’accueil de l’Explorateur de fichiers de Windows 11. Pour ce faire, sélectionnez les fichiers disponibles sur votre système (sur le bureau ou dans un dossier), ouvrez le menu contextuel des fichiers sélectionnés et cliquez sur « Ajouter aux favoris ».
Pour accéder à vos favoris, cliquez sur l’icône Accueil dans la barre de navigation de l’Explorateur de fichiers (au lieu d’Accès rapide). Dans la section Accueil, vous verrez une section Accès rapide pour les dossiers épinglés, une section Éléments récents et une section Favoris pour les fichiers épinglés ou les fichiers que vous avez marqués comme favoris.
Comment supprimer des favoris dans Windows 11 ?
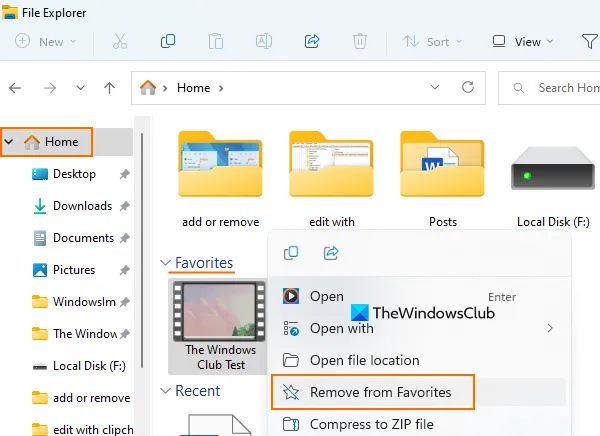
Si vous souhaitez supprimer des fichiers épinglés ou favoris de la section Favoris de l’Explorateur de fichiers sur la page principale de Windows 11, suivez ces étapes :
- Utilisez le raccourci clavier Win + E pour ouvrir l’explorateur de fichiers.
- Cliquez sur l’ icône Accueil dans la barre de navigation de l’explorateur de fichiers. Il est présent en haut de la barre de navigation.
- Développer la section Favoris
- Sélectionnez des éléments ou des fichiers
- Faites un clic droit sur ces fichiers
- Cliquez sur l’ option Supprimer des favoris.
Source : Le Club Windows



Laisser un commentaire