Comment configurer et tester le microphone sur Steam
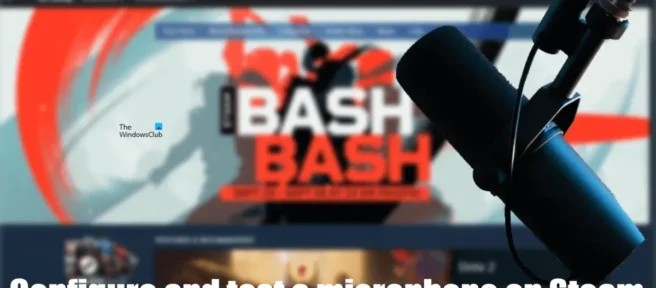
Steam est l’une des plates-formes de jeu populaires avec une bibliothèque de plus de 30 000 jeux. Ces jeux incluent des jeux gratuits et payants. Vous pouvez télécharger Steam sur votre PC Windows 11/10 à partir du site officiel. Pour utiliser Steam, vous devez avoir un compte Steam. Si vous n’avez pas de compte Steam, vous pouvez en créer un nouveau. Parfois, lorsque vous utilisez Steam, vous pouvez rencontrer une situation où votre microphone ne fonctionne pas. Dans ce cas, avant d’essayer des solutions ou des contournements, il est nécessaire de savoir si vous avez correctement configuré votre microphone dans Steam ou non. Dans cet article, nous allons vous montrer comment configurer et tester votre microphone sur Steam .
Comment configurer et tester le microphone sur Steam
Si vous ne savez pas comment configurer et tester votre microphone sur Steam, cet article vous aidera. Nous décrirons ici le processus étape par étape de configuration et de test du microphone sur Steam.
Comment configurer un microphone sur Steam
Voyons d’abord comment configurer un microphone dans Steam. Les étapes suivantes vous y aideront :
- Ouvrez le client Steam.
- Accédez à Amis > Afficher la liste d’amis .
- Lorsque la liste d’amis apparaît, cliquez sur l’icône d’engrenage dans le coin supérieur droit pour ouvrir les PARAMÈTRES DE LA LISTE D’AMIS .
- Sélectionnez maintenant VOICE sur le côté gauche.
- Cliquez sur le menu déroulant PÉRIPHÉRIQUE D’ENTRÉE VOCALE. Vous verrez des microphones connectés à votre ordinateur. Sélectionnez le microphone que vous souhaitez utiliser avec Steam.
Vous pouvez également sélectionner un périphérique de sortie en cliquant sur le menu déroulant VOICE OUTPUT OUTPUT DEVICE. Dans la section Volume , vous trouverez les deux options suivantes :
- Volume d’entrée/Gain : Vous pouvez modifier le volume d’entrée de votre microphone en déplaçant le curseur.
- Volume de sortie/Gain : Ici, vous pouvez régler le volume de sortie en déplaçant le curseur.
Si vos amis ne peuvent pas entendre votre voix, vous pouvez soit augmenter le volume/gain d’entrée, soit le volume/gain de sortie. En faisant défiler vers le bas, vous verrez les options supplémentaires suivantes :
- annulation d’écho
- Suppression du bruit
- Contrôle automatique du volume/gain
Vous pouvez activer ou désactiver ces fonctionnalités avancées selon vos besoins. De cette façon, vous pouvez personnaliser ou personnaliser votre microphone sur Steam. Voyons maintenant comment tester le microphone sur Steam.
Comment vérifier votre microphone sur Steam
Steam a également une fonctionnalité pour vérifier si votre microphone fonctionne. Afin de tester le microphone sur Steam, vous devez ouvrir les PARAMÈTRES DE VOTRE LISTE D’AMIS Steam en suivant les étapes ci-dessus. Après cela, sélectionnez la catégorie VOICE sur le côté gauche.
Vous verrez un bouton START MICROPHONE TEST sur la droite et trois options sous VOICE TYPE. Vous pouvez tester votre microphone en utilisant l’une de ces trois options. Pour utiliser ces trois options, vous devez attribuer un raccourci clavier. Si un raccourci clavier est déjà attribué, vous verrez ce raccourci clavier, sinon vous verrez « Aucun ». Pour attribuer un raccourci clavier, appuyez sur Aucun ou sur un raccourci clavier déjà attribué, puis appuyez sur une touche de votre clavier. Par exemple, si vous souhaitez attribuer un raccourci clavier Ctrl pour tester le microphone, cliquez d’abord sur Non, puis appuyez sur la touche Ctrl. Maintenant, si vous souhaitez attribuer un raccourci clavier différent, appuyez sur le raccourci précédemment attribué (dans notre cas, Ctrl), puis appuyez sur une autre touche de votre clavier. Vous pouvez également attribuer un clic de souris à un raccourci clavier.
Après avoir attribué un raccourci clavier, vous pouvez tester votre microphone sur Steam. Vous pouvez utiliser l’une des trois options suivantes pour tester le microphone :
- Ouvrir le microphone : Si vous sélectionnez cette option, Steam jouera en continu l’audio reçu du microphone. Vous pouvez entendre ce son en connectant des haut-parleurs ou un casque. Si vous appuyez sur la touche de raccourci attribuée, Steam arrêtera de lire l’audio reçu du microphone. Appuyez à nouveau sur la même touche de raccourci pour lire le son reçu du microphone via le périphérique de sortie connecté.
- Push-to-Talk : Cette option vous permet d’entendre votre propre voix via les haut-parleurs ou le périphérique de sortie connecté uniquement lorsque vous maintenez enfoncée la touche de raccourci attribuée.
- Push-to-Mute : Si vous utilisez cette fonction pour tester le microphone, vous entendrez votre propre voix via le périphérique de sortie connecté. Appuyez et maintenez la touche de raccourci attribuée pour désactiver le périphérique de sortie. Si vous relâchez la touche de raccourci, le périphérique de sortie sera de nouveau désactivé.
Les étapes suivantes vous aideront à tester votre microphone sur Steam :
- Cliquez sur le bouton Démarrer le test du microphone .
- Choisissez parmi l’une des trois options suivantes :
- micro ouvert
- Cliquez pour parler
- Cliquez pour couper le son
- Commencez à parler dans le microphone. Vous entendrez votre propre voix.
- Lorsque vous avez terminé de tester le microphone, cliquez sur Terminer le test du microphone .
Vous pouvez donc tester votre microphone sur Steam.
Comment modifier les paramètres du microphone dans Steam ?
Vous pouvez modifier les paramètres de votre microphone dans Steam. Pour ce faire, ouvrez les PARAMÈTRES DE LA LISTE D’AMIS dans Steam, puis sélectionnez la catégorie VOIX à gauche. Vous verrez maintenant diverses options pour modifier les paramètres de votre microphone dans Steam. Nous l’avons expliqué plus haut dans cet article.
Comment exécuter un test de microphone ?
Pour tester le microphone dans Windows 11, accédez à Système > Son . Sélectionnez votre microphone pour ouvrir ses propriétés, puis cliquez sur le bouton Démarrer le test . De plus, vous pouvez également utiliser un logiciel de test de microphone gratuit et des outils en ligne.
J’espère que cela t’aides.
Source : Le Club Windows



Laisser un commentaire