Les fichiers locaux Spotify ne s’affichent pas sur un PC Windows
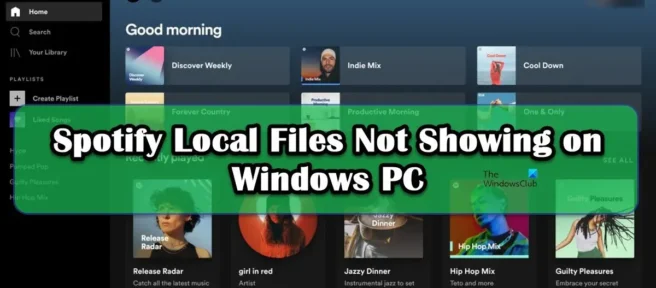
De nombreux utilisateurs se plaignent que les fichiers Spotify locaux n’apparaissent pas sur leurs ordinateurs. Les fichiers locaux sont ceux que vous ajoutez au lecteur Spotify depuis votre ordinateur. Selon les rapports, Spotify est incapable de récupérer certains fichiers ou de les montrer à l’utilisateur. Dans cet article, nous discuterons de ce problème et verrons ce que vous pouvez faire pour le résoudre.
Correction des fichiers Spotify locaux ne s’affichant pas sur un PC Windows
Si les fichiers Spotify locaux ne s’affichent pas, suivez les solutions ci-dessous pour résoudre le problème.
- Activez Afficher les fichiers locaux
- Personnaliser le fichier Pref
- Supprimer le cache Spotify
- Autoriser Spotify via le pare-feu
- Déplacer les fichiers locaux vers un autre emplacement
- Réinstaller Spotify
Parlons d’eux en détail.
1] Activez Afficher les fichiers locaux
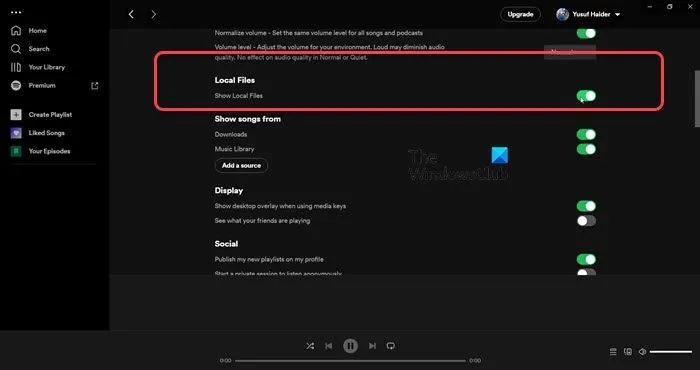
Tout d’abord, nous devons vérifier si l’option « Afficher les fichiers locaux » est activée dans Spotify. Si cette fonction est désactivée dans les paramètres Spotify, vous ne pourrez pas afficher les fichiers. Pour faire de même, suivez les étapes prescrites.
- Ouvrez Spotify.
- Cliquez sur votre photo de profil et sélectionnez Paramètres.
- Faites défiler jusqu’à Fichiers locaux et activez la bascule Afficher les fichiers locaux.
Vous pouvez également ajouter l’emplacement où vos chansons sont stockées en cliquant sur le bouton « Ajouter une source ». Si cela ne fonctionne pas, passez à la solution suivante.
2] Configurer le fichier Pref
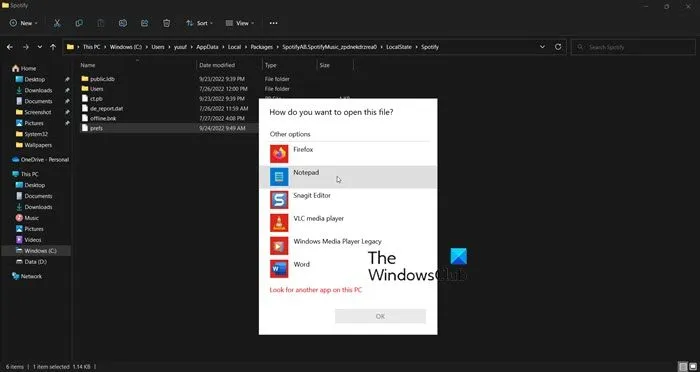
Ensuite, vous devez configurer le fichier Spotify Pref car cela résoudra le problème pour vous. Cette solution a fonctionné pour de nombreux utilisateurs et peut également fonctionner pour vous. Avant cela, cependant, fermez Spotify en cliquant non seulement sur le bouton Croix, mais en ouvrant le Gestionnaire des tâches, en cliquant avec le bouton droit sur Spotify et en choisissant Fin de tâche. Ouvrez ensuite l’Explorateur de fichiers, cliquez sur Affichage> Révéler> Éléments masqués et accédez à l’emplacement suivant.
Si vous l’avez téléchargé depuis le Microsoft Store
C:\Users\<user>\AppData\Local\Packages\SpotifyAB.SpotifyMusic_zpdnekdrzrea0\LocalState\Spotify
Si vous avez téléchargé Spotify à partir du site Web
C:\Users\<user>\AppData\Roaming\Spotify
Trouvez un fichier appelé Pref, ouvrez-le avec Notepad ou Notepad++, ajoutez la ligne suivante à la 4ème ligne du fichier texte et enregistrez les modifications.
ui.experience_override="classic"
Maintenant, nous devons rendre le fichier en lecture seule. Pour faire la même chose, cliquez avec le bouton droit sur le fichier Pref, sélectionnez Propriétés, cochez Lecture seule, puis cliquez sur Appliquer > OK.
Enfin, lancez Spotify et j’espère que vous pourrez voir les fichiers locaux.
3] Supprimer le cache Spotify
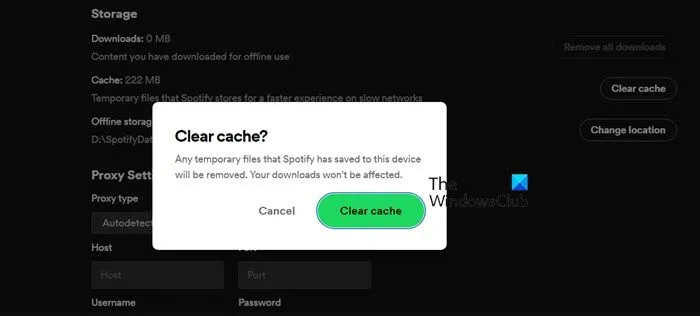
Vous pouvez également rencontrer des problèmes étranges si les caches Spotify sont corrompus. Cependant, la bonne nouvelle est que si nous supprimons le cache, les nouveaux créés ne seront pas corrompus. De plus, comme nous ne supprimons pas les données, mais le cache, vous ne remarquerez aucune différence dans l’application Spotify.
- Ouvrez l’ application Spotify .
- Cliquez sur votre profil et sélectionnez « Paramètres ».
- Faites défiler vers le bas pour trouver Stockage> Cache.
- Cliquez sur le bouton Vider le cache, puis confirmez votre action en cliquant à nouveau sur le bouton Vider le cache lorsque vous y êtes invité.
Après avoir vidé le cache, ouvrez l’application et vérifiez si le problème est résolu. J’espère que cela vous aide.
4] Autoriser Spotify via le pare-feu
Si vous ne le savez pas, le pare-feu Windows analyse toujours chaque application que vous installez et surveille son activité. Ceci afin de s’assurer que votre ordinateur est toujours sain et sauf et qu’aucune application ne vous fournit une quelconque fonction en échange de vos données. Cependant, la même chose peut être dite dans ce cas, puisque vous accordez vous-même à Spotify les droits de lecture des fichiers stockés sur votre ordinateur. Donc, si vous voulez que Spotify extraie des fichiers locaux, vous devez l’autoriser à travers le pare-feu. Pour faire de même, suivez les étapes prescrites.
- Recherchez « Sécurité Windows » dans le menu Démarrer.
- Accédez à Pare-feu et protection réseau > Autoriser une application via le pare-feu.
- Cliquez sur Modifier les paramètres.
- Trouvez Spotify Music et autorisez-le via les réseaux publics et privés.
Enfin, enregistrez les modifications et voyez si le problème est résolu.
5] Déplacer les fichiers locaux vers un autre emplacement
Spotify peut ne pas reconnaître les fichiers locaux en raison d’une sorte de problème. Pour résoudre le problème dans ce cas, nous devons déplacer les fichiers vers un autre emplacement, puis les ramener à leur emplacement actuel et voir si cela fonctionne. Alors, tout d’abord, rendez-vous à l’adresse où sont stockés vos fichiers locaux, copiez-les et collez-les ailleurs. Supprimez maintenant tous les fichiers de l’emplacement actuel. Enfin, remettez tous les fichiers à leur emplacement d’origine. Cela forcera Spotify à mettre à jour ses fichiers et, ce faisant, votre problème pourra être résolu.
6] Réinstallez Spotify
Si rien ne fonctionne, en dernier recours, réinstallez l’application Spotify et voyez si cela fonctionne. Cela devrait être votre dernière option car nous ne voulons pas que vous perdiez vos données et la configuration de votre système sans raison. Cela étant dit, si rien ne fonctionne, allez-y et désinstallez Spotify. Pour télécharger une nouvelle copie de l’application, accédez à apps.microsoft.com ou Spotify.com . Enfin, après avoir réinstallé l’application, vérifiez si le problème est résolu.
J’espère que cela vous aide.
Comment obtenir des fichiers locaux dans Spotify pour Windows ?
L’ajout de fichiers locaux à Spotify pour Windows est assez simple, tout ce que vous avez à faire est d’accéder aux paramètres, ce qui peut être fait en cliquant sur votre profil et en choisissant « Paramètres ». Ensuite, faites défiler jusqu’à Fichiers locaux, activez la bascule Afficher les fichiers locaux, cliquez sur Ajouter une source, accédez au dossier dans lequel vos fichiers sont stockés, puis ajoutez le dossier.
Pourquoi certains de mes fichiers locaux n’apparaissent-ils pas dans Spotify ?
Si certains fichiers locaux ne s’affichent pas dans Spotify, essayez de mettre à jour votre bibliothèque. Pour faire de même, vous pouvez suivre la 5ème solution évoquée dans ce post. Si cela ne fonctionne pas, une demi-douzaine de solutions sont répertoriées ici, suivez-les pour résoudre le problème. J’espère que vous pourrez résoudre le problème en utilisant les solutions mentionnées dans cet article.
Source : Le Club Windows



Laisser un commentaire