Autoriser ou interdire la modification des emplacements géographiques dans Windows 11
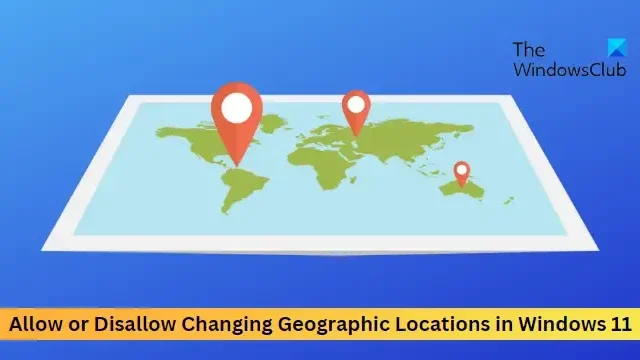
Cet article vous montrera comment autoriser ou interdire la modification des emplacements géographiques dans Windows 11 . Les emplacements géographiques font référence au pays ou à la région dans laquelle vous vous trouvez, c’est-à-dire à l’emplacement d’origine de votre appareil Windows. Continuez à lire cet article pour savoir comment modifier les emplacements géographiques dans Windows 11.
Comment autoriser ou interdire la modification des emplacements géographiques dans Windows 11
Suivez ces étapes pour autoriser ou interdire la modification des emplacements géographiques sur votre appareil Windows :
1] Utilisation de l’éditeur de stratégie de groupe
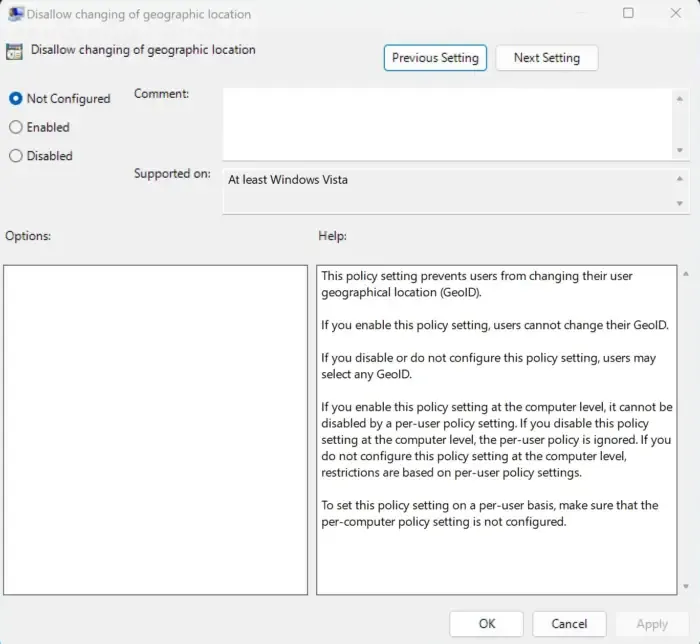
Pour autoriser ou interdire la modification des emplacements géographiques, procédez comme suit :
- Appuyez sur la touche Windows + R pour ouvrir la boîte de dialogue Exécuter .
- Tapez gpedit.msc et appuyez sur Entrée .
- Une fois l’éditeur de stratégie de groupe ouvert, accédez à Configuration ordinateur > Modèles d’administration > Système > Service de localisation .
- Dans le volet de droite, cliquez sur Interdire la modification de l’emplacement géographique et activez ou désactivez cette politique en fonction de vos besoins.
2] Utilisation de l’éditeur de registre
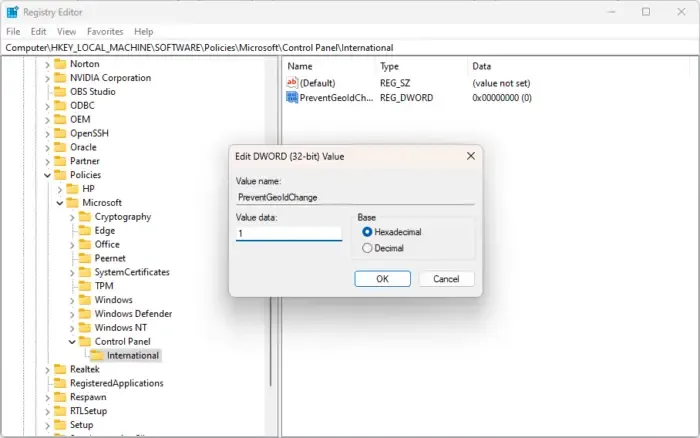
Voici comment modifier les paramètres de localisation géographique :
- Appuyez sur la touche Windows , tapez regedit et appuyez sur Entrée .
- Une fois l’Éditeur du Registre ouvert, accédez au chemin suivant :
HKEY_LOCAL_MACHINE\SOFTWARE\Policies\Microsoft\Control Panel\International - Créez une nouvelle valeur DWORD (32 bits) dans le volet de droite et nommez-la PreventGeoIdChange .
- Double-cliquez sur la valeur nouvellement créée et définissez les données de valeur sur 0 pour désactiver et 1 pour activer l’emplacement géographique.
- Cliquez sur OK une fois terminé pour enregistrer les modifications.
J’espère que ça aide.
Comment activer les services de localisation dans Windows 11 ?
Les services de localisation de Windows aident à déterminer l’emplacement précis de votre appareil Windows. Pour activer les services de localisation, ouvrez Paramètres > Confidentialité et sécurité > Localisation. Cliquez sur la bascule à côté des services de localisation pour activer/désactiver la fonctionnalité.
Comment réparer les services de localisation grisés dans Windows 11 ?
Si l’option Services de localisation est grisée sur votre PC Windows, tapez services, msc dans la boîte de dialogue Exécuter et appuyez sur Entrée. Une fois l’onglet Services ouvert, faites défiler vers le bas et recherchez le service de géolocalisation. Cliquez avec le bouton droit sur le service, sélectionnez les propriétés et définissez le type de démarrage sur Automatique. Cliquez sur OK pour enregistrer les modifications.



Laisser un commentaire