6 méthodes pour changer d’administrateur sous Windows
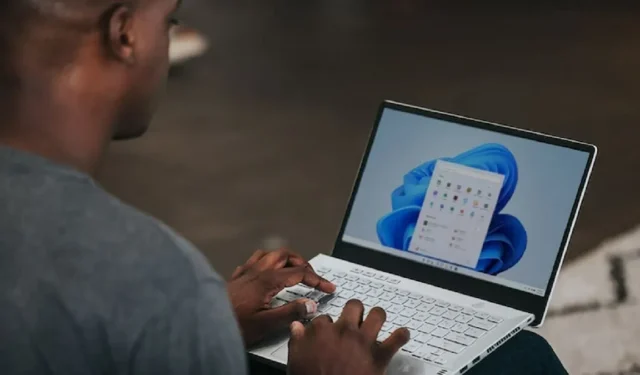
Alors que Windows fait normalement du premier utilisateur d’un ordinateur l’administrateur, il existe plusieurs raisons et méthodes pour changer l’administrateur dans Windows. Cet article propose six façons de changer d’administrateur dans Windows, que vous ajoutiez de nouveaux utilisateurs de niveau administrateur, que vous fassiez la promotion d’un utilisateur standard ou que vous passiez entièrement à un autre administrateur. Choisissez simplement votre technique préférée et lancez-vous.
1. Utilisation des paramètres dans Windows
L’approche la plus élémentaire pour apprendre à changer d’administrateur dans Windows consiste à utiliser les paramètres Windows.
- Ouvrez « Paramètres ».
- Sélectionnez « Comptes » dans le volet de gauche.
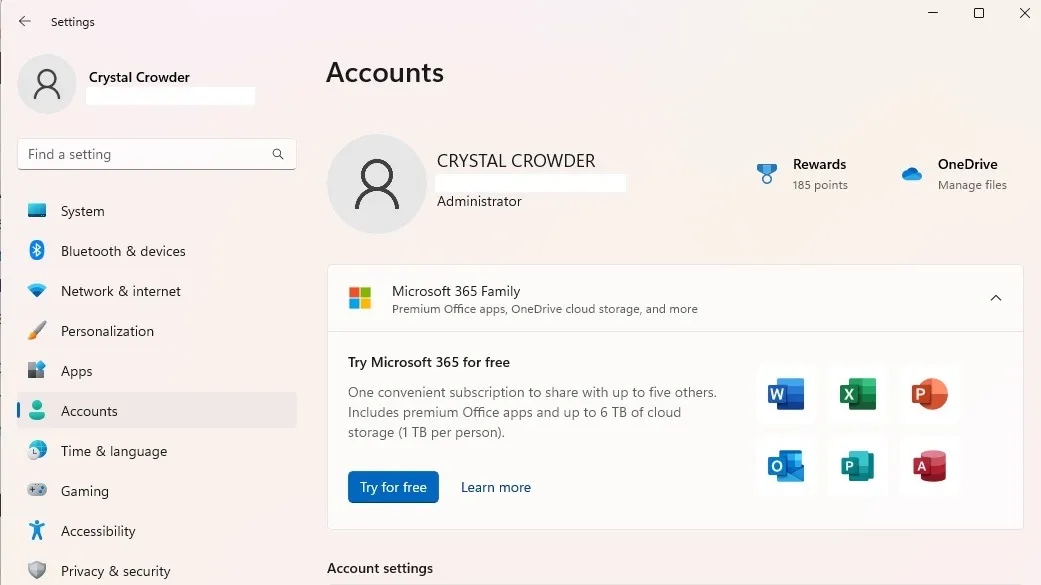
- Sélectionnez « Autres utilisateurs » dans le volet de droite. Cela s’appelle « Famille et autres utilisateurs » dans Windows 10.
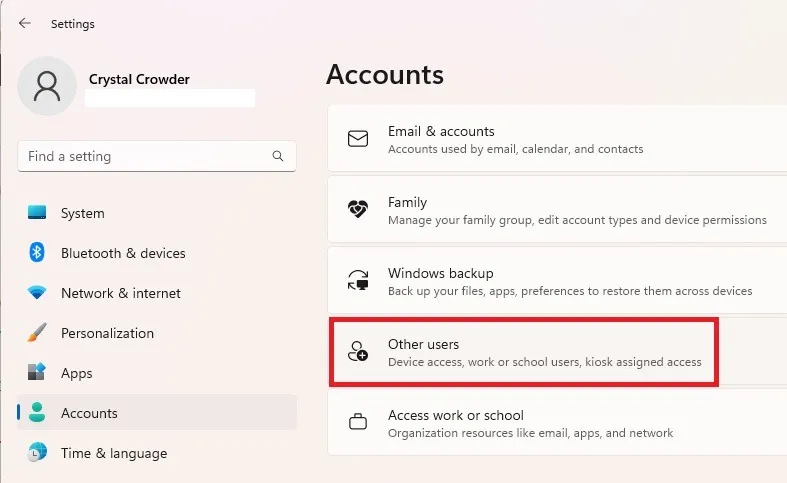
- Sélectionnez l’utilisateur souhaité dans la liste.
- Appuyez sur « Modifier le type de compte ».
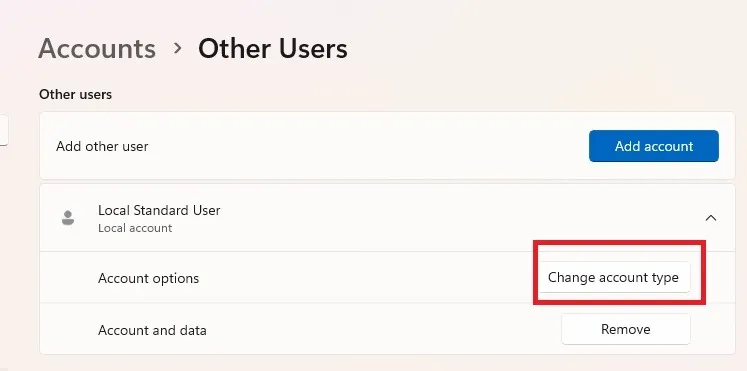
- Sélectionnez « Administrateur » dans la liste des types de compte et appuyez sur « OK » pour confirmer.
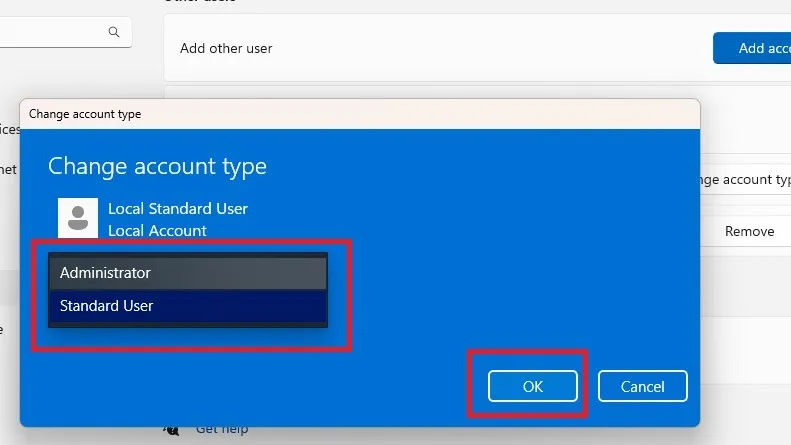
Vous pouvez facilement rétrograder un compte administrateur en utilisant la même méthode.
2. Utilisation du panneau de configuration
Suivez ces procédures si vous souhaitez modifier les paramètres via le panneau de configuration plutôt que les paramètres :
- Allez dans Démarrer et recherchez « panneau de configuration », puis cliquez sur « Ouvrir ».
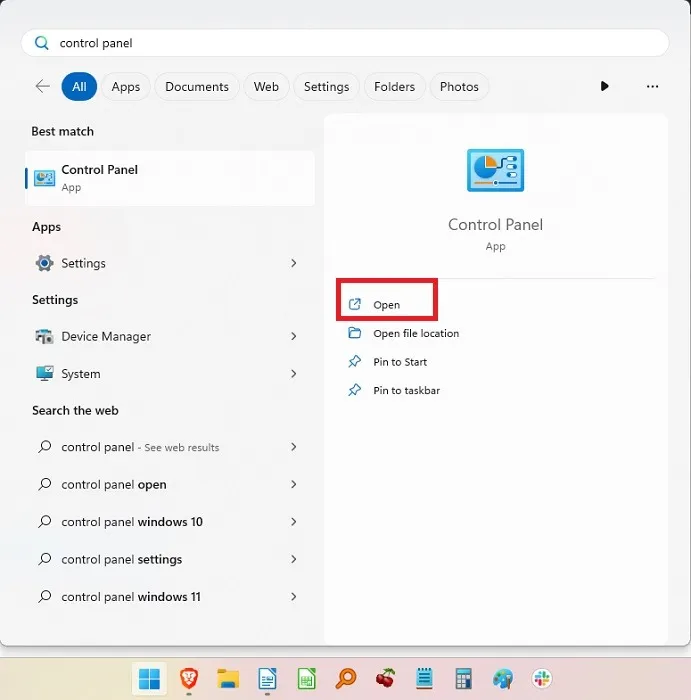
- Sélectionnez « Comptes d’utilisateurs ».

- Si vous souhaitez modifier votre propre type de compte, sélectionnez « Modifier votre type de compte ». Pour les autres comptes, sélectionnez « Gérer un autre compte ».
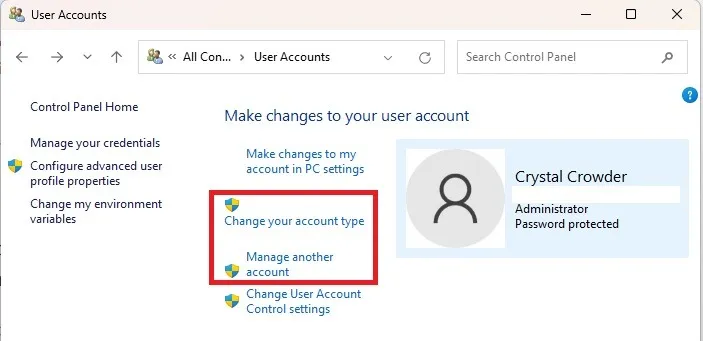
- Sélectionnez le compte que vous souhaitez modifier, puis « Modifier le type de compte ».
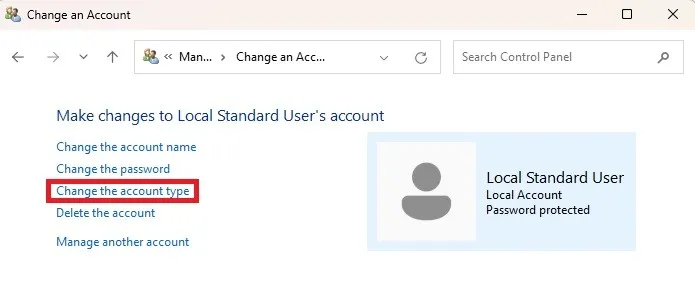
- Sélectionnez « Administrateur » (ou « Standard » si vous rétrogradez) et appuyez sur « Modifier le type de compte ».
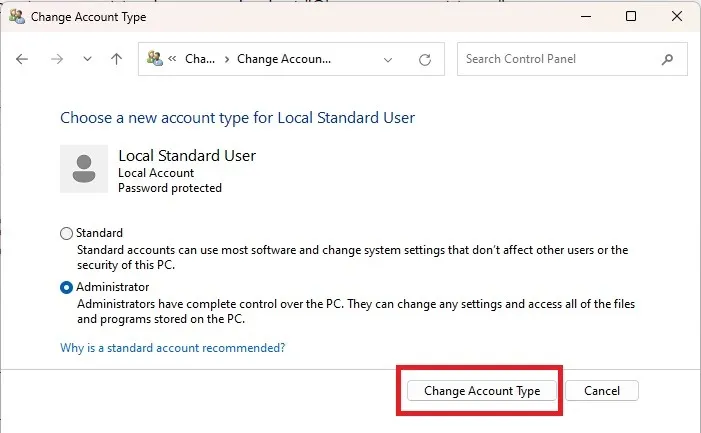
3. Avec l’invite de commande
Il n’est pas difficile de basculer entre le compte d’utilisateur standard et le compte d’utilisateur administrateur sous Windows si cela ne vous dérange pas de mettre quelques instructions. Pour commencer, promouvons l’un des utilisateurs standard au rôle d’administrateur.
- Appuyez sur Win + R, tapez
cmd, puis appuyez sur Ctrl+ Shift+ Enterpour ouvrir l’invite de commande avec des privilèges d’administrateur.
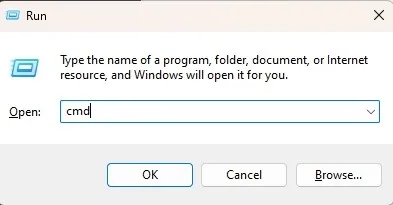
- Tapez ce qui suit pour changer le type de compte utilisateur en administrateur :
net localgroup Administrators "User Account"/add
Remplacez simplement « Compte d’utilisateur » par le nom réel du compte d’utilisateur. Lorsque vous vous connectez à votre compte Microsoft, saisissez les cinq premières lettres de l’adresse e-mail associée au compte. Le nom de compte d’utilisateur « windo » peut être utilisé, par exemple, pour l’adresse e-mail windowsuser@microsoft.com. Gardez à l’esprit que vous n’avez pas besoin d’un compte Microsoft pour utiliser Windows 11.

- Vérifiez le changement en tapant :
net user "user name"
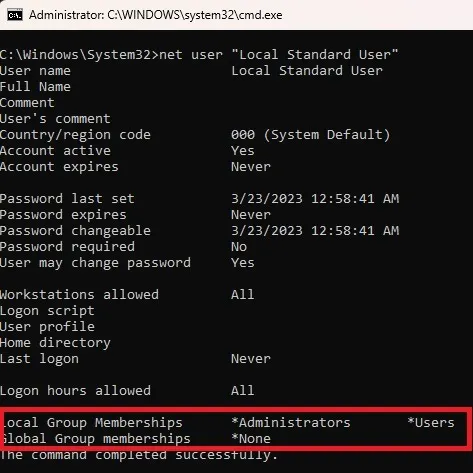
Dans le cas où un administrateur doit être rétrogradé, la procédure est la suivante :
- Entrez la commande suivante, en remplaçant « Compte d’utilisateur » par le nom du compte :
net localgroup Administrators "User Account"/delete
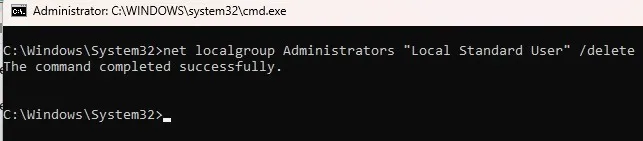
- Vérifiez le changement avec :
net user "user name"

Conseil utile : confus entre l’invite de commande et PowerShell ? Nous pouvons aider!
4. Utilisez PowerShell
Windows 11 a donné la priorité à PowerShell au-dessus de l’invite de commande. En effet, les versions ultérieures de Windows 10 ont éliminé l’invite de commande du menu Démarrer de l’utilisateur expérimenté au profit de PowerShell. Si vous préférez PowerShell, suivez ces étapes pour changer l’administrateur dans Windows 10 et 11 :
- Appuyez sur Win+ Xet sélectionnez « Terminal (Admin) ». Pour Windows 10, sélectionnez « PowerShell ».
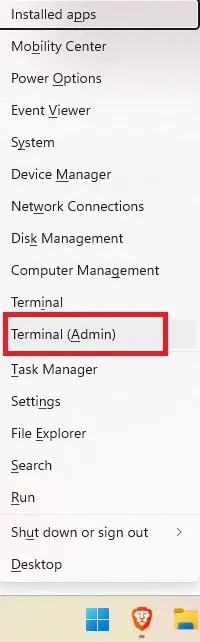
- Tapez ce qui suit à l’invite, en remplaçant « compte d’utilisateur » par le nom du compte :
Add-LocalGroupMember -Group "Administrators"-Member "User Account"
Tout comme l’invite de commande, le nom d’utilisateur des comptes Microsoft est composé des cinq premières lettres de l’adresse e-mail du compte. Vous pouvez aussi utiliser-Member "MicrosoftAccount\emailaddress".
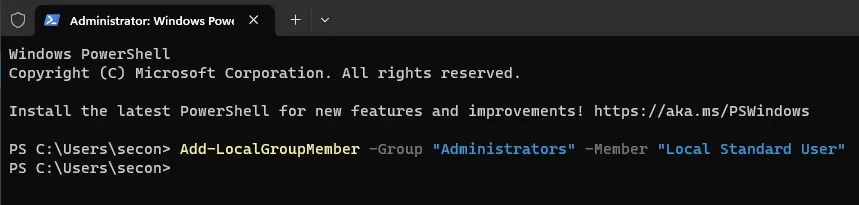
Cela promeut un utilisateur standard au rang d’administrateur. Si vous devez rétrograder un compte :
- Ouvrez PowerShell et entrez ce qui suit, en remplaçant « Compte d’utilisateur » par le nom du compte :
Remove-LocalGroupMember -Group "Administrators"-Member "User Account"

- Cela fait passer le compte à un utilisateur standard.
5. Utilisez netplwiz
Netplwiz est un autre moyen rapide et facile de changer d’administrateur sous Windows. De cette manière, chaque utilisateur est mentionné et vous pouvez basculer entre les types d’utilisateurs selon vos besoins.
- Appuyez sur Win+ Rpour ouvrir la boîte Exécuter.
- Entrez « netplwiz » et cliquez sur « OK ».

- Sélectionnez l’utilisateur souhaité et cliquez sur « Propriétés ».
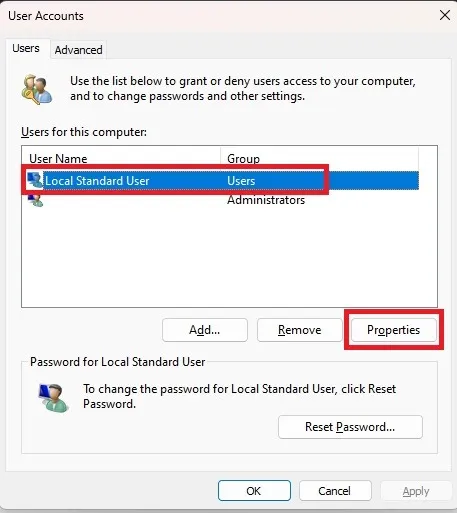
- Sélectionnez l’onglet « Adhésion au groupe » et modifiez le type de compte. Cliquez sur « Appliquer ».
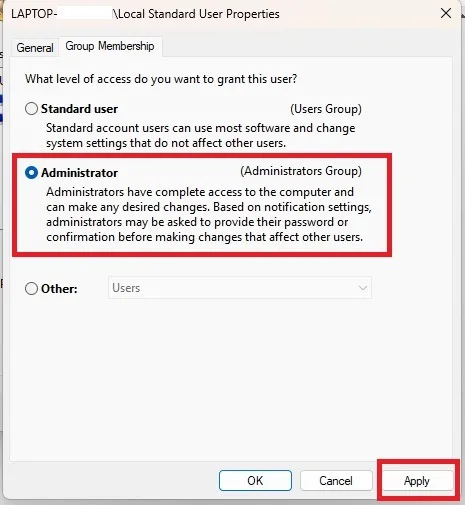
Pour info : suivez ce guide pour modifier le compte et le nom d’utilisateur sous Windows.
6. Via la gestion informatique
Cette solution s’applique uniquement aux éditions Windows 10 et 11 Pro. Cette option ne sera pas disponible si vous avez la version Home, comme moi. Pour modifier le compte dans Windows 10 et 11, suivez ces procédures.
Vous pouvez utiliser l’ outil tiers lusrmgmr pour obtenir les mêmes résultats. Pour les besoins de ce didacticiel, j’inclus les étapes pour la version Pro de Windows et lusrmgmr. Les captures d’écran proviennent de lusrmgmr.
- Ouvrez le menu Démarrer et recherchez « Gestion de l’ordinateur ». Sélectionnez « Exécuter en tant qu’administrateur ».
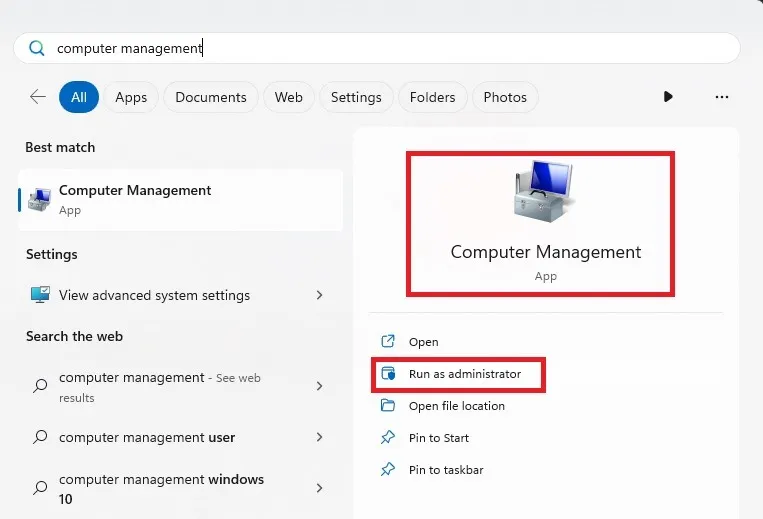
- Développez « Outils système -> Utilisateurs et groupes locaux ».

- Sélectionnez « Utilisateurs » pour ouvrir la liste des utilisateurs dans le volet central.
- Faites un clic droit sur l’utilisateur et sélectionnez « Propriétés ». Cliquez sur « Modifier » pour lusrmgmr.
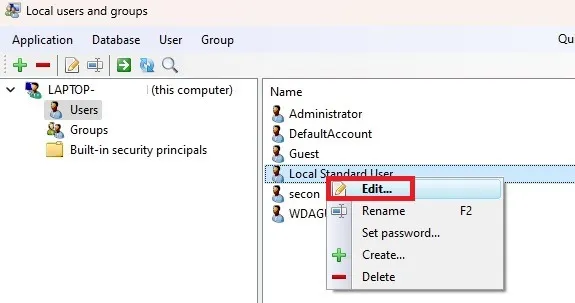
- Sélectionnez l’onglet « Membre de » et cliquez sur « Ajouter ». Si vous utilisez lusrmgmr, cliquez sur l’onglet « Appartenance au groupe » et sélectionnez « Ajouter une adhésion ».
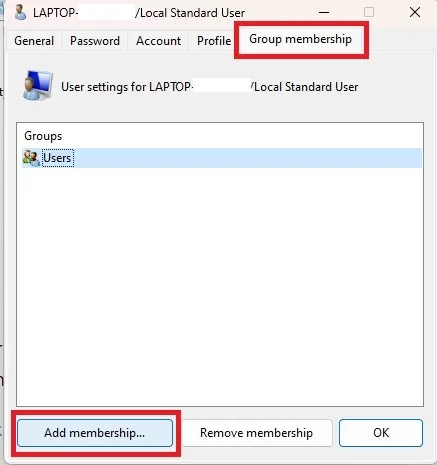
- Sélectionnez « Avancé ».
- Sélectionnez « Rechercher maintenant ».
- Choisissez le groupe « Administrateurs » dans la liste. Dans lusrmgmr, la liste des groupes apparaît immédiatement. Choisissez « Administrateurs ».
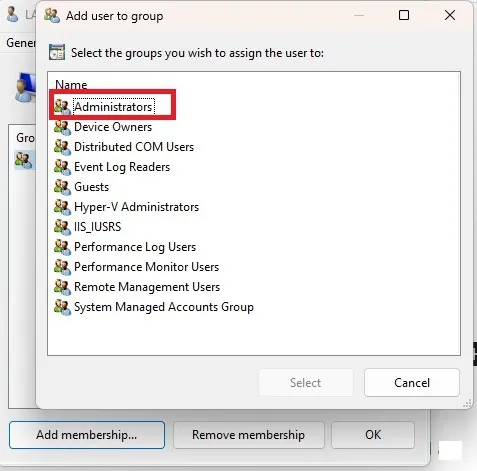
- Cliquez sur « OK » pour confirmer votre choix. Dans lusrmgmr, choisissez « Sélectionner ».
- Cliquez à nouveau sur « OK » pour quitter la fenêtre. Vous devriez alors voir l’utilisateur répertorié à la fois comme utilisateur et comme administrateur.
En utilisant la même procédure, vous pouvez également rétrograder un utilisateur. Cependant, vous retirerez l’autorisation plutôt que de l’ajouter.
Questions fréquemment posées
Puis-je désactiver le compte administrateur intégré ?
Oui. Cela se fait dans la section Utilisateurs et groupes locaux de Gestion de l’ordinateur. Utilisez plutôt l’utilitaire lusrmgmr. Cliquez sur la page « Général » (ou l’onglet « Compte » dans lusrmgmr) pour désactiver le compte.
Si vous oubliez votre mot de passe et devez vous connecter, ce compte est très avantageux. Bien sûr, cela ne s’applique que si vous n’avez pas encore réinitialisé le mot de passe de ce compte.
Mais, si vous n’utilisez pas ce compte, vous devez le désactiver. Il peut s’agir d’un problème de sécurité car il n’a pas de mot de passe activé par défaut. Les utilisateurs réguliers peuvent l’utiliser pour contourner votre accès administrateur.
Dois-je laisser tous les utilisateurs être administrateurs sur mon ordinateur personnel ?
Ne le faites que si cela ne vous dérange pas que chaque utilisateur ait un accès complet au PC et la possibilité d’apporter les modifications qu’il souhaite. Un ordinateur familial ne comporte généralement que les adultes en tant qu’administrateurs et les enfants en tant qu’utilisateurs normaux.
Pourquoi devrais-je promouvoir un autre utilisateur au rang d’administrateur ?
Les utilisateurs ordinaires ont moins d’options. Les utilisateurs ne peuvent pas installer de logiciel ou effectuer des modifications substantielles du système, y compris la modification du registre, sans l’autorisation de l’administrateur. Une fenêtre UAC (contrôle de compte d’utilisateur) apparaîtra, leur demandant leur mot de passe.
Si vous ne voulez pas vous donner la peine d’autoriser chaque mise à jour et installation de logiciel, cela peut valoir la peine de les promouvoir. Avant de modifier le registre, un administrateur doit apprendre à sauvegarder et à restaurer le registre Windows.
Puis-je modifier temporairement l’accès des utilisateurs ?
Oui. Vous pouvez accorder temporairement l’accès administrateur à tout moment. Lorsque l’utilisateur a terminé ses tâches, vous pouvez le rétablir en tant qu’utilisateur normal.
Puis-je simplement changer le nom du compte utilisateur ?
Oui. Si vous avez mal orthographié le nom ou si vous souhaitez simplement le modifier, suivez ces instructions.
Crédit image : Unsplash . Toutes les captures d’écran par Crystal Crowder.



Laisser un commentaire