Comment réparer l’audio désynchronisé dans les enregistrements de jeux Xbox

Plusieurs utilisateurs ont signalé une lenteur audio et visuelle lors de l’enregistrement de séquences de jeu à l’aide de la barre de jeu Xbox sur Windows 11/10 et de la fonction d’enregistrement d’écran sur les consoles Xbox. Lors de l’enregistrement de jeux, il est essentiel que l’audio et la vidéo se synchronisent correctement. sinon, les clips enregistrés sont inutiles. Cet article vous montrera comment réparer les problèmes de désynchronisation audio d’enregistrement de jeu Xbox.
Comment réparer l’audio qui n’est pas synchronisé lors de l’enregistrement d’un jeu Xbox
Si vous jouez à un jeu sur votre PC Windows, vous pouvez l’enregistrer à l’aide d’un logiciel intégré appelé Xbox Game Bar. Le système Xbox permet également aux joueurs d’enregistrer leurs jeux, mais il y a des contraintes de temps. Si vos clips vidéo enregistrés ne se synchronisent pas correctement, quelle que soit la technique que vous choisissez pour enregistrer votre jeu, les méthodes répertoriées ici vous indiqueront comment résoudre les problèmes de désynchronisation audio de l’enregistrement de jeux Xbox.
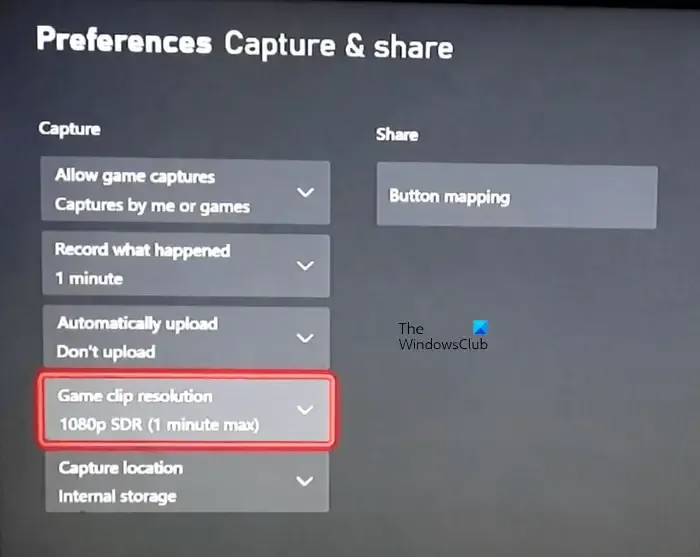
Avant d’aborder les solutions, examinons plusieurs solutions de contournement qui pourraient vous aider. Plusieurs utilisateurs ont été aidés par ces solutions de contournement.
- Modifiez la résolution de l’enregistrement de votre clip de jeu. Par exemple, si vous enregistrez votre jeu en 4K, passez en 1080 pixels avant de revenir en 4K.
- Pendant quelques secondes, ouvrez un autre jeu puis fermez-le. Maintenant, lancez votre jeu et commencez à l’enregistrer.
- Selon plusieurs clients, le problème s’est produit dans Windows 11 plutôt que dans Windows 10. C’est pourquoi ils sont revenus à Windows 10. Nous ne recommandons pas de revenir à Windows 10 à partir de Windows 11. Tout dépend de vous. Vous pouvez essayer les solutions répertoriées ci-dessous.
Regardons les correctifs.
- Redémarrez votre console Xbox.
- Désactivez l’option Télécharger automatiquement.
- Réduisez la fréquence d’images lors de l’enregistrement de jeux. Appliquez la mise à jour Windows la plus récente.
- Redémarrez votre console Xbox 360.
Ici, nous avons détaillé toutes ces solutions en détail.
Redémarrez votre console Xbox.
Le cycle d’alimentation de la console Xbox supprime le mauvais cache. Cela aidera si le problème est causé par un cache défectueux. Voici les méthodes pour redémarrer votre console Xbox :
- Pour éteindre votre console, appuyez longuement sur le bouton Xbox.
- Retirez les câbles d’alimentation de la prise murale une fois la console éteinte.
- Laisser au moins 5 minutes.
- Connectez les câbles d’alimentation et allumez votre console.
Maintenant, enregistrez votre jeu et vérifiez si le problème persiste.
Désactivez l’option Télécharger automatiquement.
La console Xbox offre une option qui télécharge automatiquement les séquences de jeu enregistrées sur OneDrive. Cette fonctionnalité a été signalée comme problématique par certains utilisateurs. Vérifiez si la désactivation de cette option fonctionne pour vous. Sur votre système Xbox, choisissez Ne pas télécharger dans le menu Télécharger automatiquement.
Réduisez la fréquence d’images lors de l’enregistrement de jeux.
Si vous enregistrez à une fréquence d’images élevée, réduisez-la avant d’enregistrer votre jeu. Cela devrait être suffisant pour vous. Les méthodes ci-dessous vous apprendront comment réduire la fréquence d’images lors de l’enregistrement avec Xbox Game Bar sous Windows 11/10.
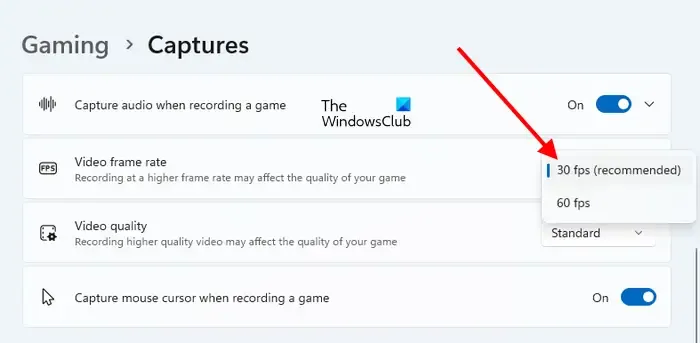
- Lancez l’application Paramètres de Windows 11/10.
- Allez dans « Jeux > Captures » sur Windows 11. Allez dans « Jeux > Captures > Vidéo enregistrée » sur Windows 10.
- Choisissez la fréquence d’images inférieure dans le menu déroulant Fréquence d’images vidéo.
Téléchargez et installez la mise à jour Windows la plus récente.
Vérifiez que vous utilisez la version la plus récente de Windows. Visitez la page des mises à jour Windows et recherchez manuellement les mises à jour. Téléchargez et installez la mise à jour si elle est disponible.
Réinitialisez votre console Xbox
Si aucune des solutions précédentes n’a fonctionné, le redémarrage de votre console Xbox peut le faire. Les instructions ci-dessous vous aideront à cet égard :
- Ouvrez le manuel d’utilisation Xbox.
- Accédez à « Profil et système > Paramètres > Système > Informations sur la console ».
- Choisissez Réinitialiser la console.
- Choisissez Réinitialiser et conserver mes applications et mes jeux maintenant.
Cette opération ramènera votre système Xbox à ses paramètres d’usine par défaut sans effacer aucune donnée.
Pourquoi l’audio et les visuels sur Xbox ne sont-ils pas synchronisés ?
Les problèmes de synchronisation audio et visuelle sont courants dans les séquences de jeux vidéo enregistrées sur les systèmes Xbox. Cela peut être dû à l’utilisation d’une fréquence d’images élevée ou à un enregistrement de haute qualité. Modifiez les paramètres d’enregistrement de jeu de votre console Xbox et voyez si cela vous aide.
Pourquoi mes clips Xbox n’enregistrent-ils pas correctement ?
Plusieurs jeux interdisent aux joueurs d’enregistrer le gameplay. Ces jeux inhibent la fonction d’enregistrement de Xbox. Par conséquent, ces jeux ne peuvent pas être enregistrés. Si le jeu prend en charge l’enregistrement mais que vous ne parvenez pas à capturer le jeu, vérifiez si la capture est activée. Pour effacer le cache défectueux, redémarrez votre console Xbox. De plus, effacez toutes les séquences de jeu précédentes pour tester si cela fonctionne.



Laisser un commentaire