Comment réparer l’erreur « Aucun signal » de Windows 11/10 sur un moniteur
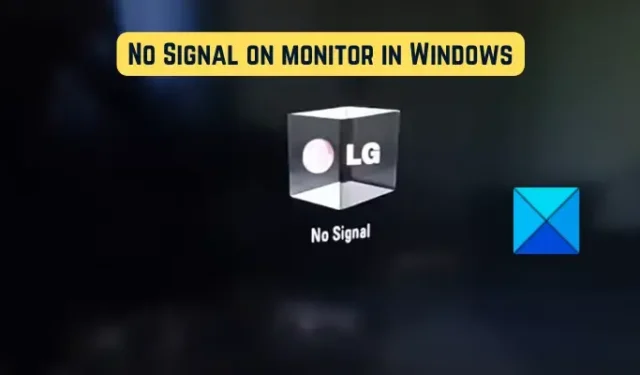
Ce message vous sera utile si vous continuez à avoir un écran vide sur votre moniteur avec un message d’erreur indiquant « Pas de signal ». Plusieurs clients Windows ont affirmé qu’après avoir lancé leurs ordinateurs, ils continuaient à voir un message d’erreur sur leur écran noir indiquant qu’il n’y avait pas de signal et que le moniteur n’affichait tout simplement rien. Pourquoi recevons-nous ce message d’erreur et comment pouvons-nous le résoudre ? Si vous avez les mêmes questions, les réponses seront fournies dans le post suivant. Eh bien, laissez-nous vérifier.
Pourquoi l’écran de mon ordinateur indique-t-il qu’il n’y a pas de signal ?
Le message « Aucun signal » apparaîtra sur le moniteur de votre ordinateur personnel chaque fois que ce moniteur ne pourra rien afficher car il ne reçoit pas de signal vidéo. Si la connexion entre votre écran et votre ordinateur est fragile, ce problème peut en être la conséquence. En plus de cela, vous pouvez recevoir cette alerte si votre moniteur est réglé sur une source d’entrée qui ne lui convient pas.
La connexion entre votre écran et votre carte graphique est une autre cause potentielle du message Aucun signal que vous voyez. Il est possible que vous rencontriez ce problème si la carte graphique n’est pas installée dans l’emplacement approprié de la carte mère. Des pilotes graphiques incorrects et un matériel défectueux sont deux autres causes potentielles du même problème.
Améliorez les performances de votre PC tout en préservant sa sécurité
Réparation de PC outbyte
Outbyte PC Repair est une application complète de réparation d’ordinateurs qui a été créée pour résoudre une grande variété de problèmes système, nettoyer votre disque, améliorer la vitesse et augmenter à la fois votre confidentialité et votre sécurité.
Veuillez noter que PC Repair n’est pas destiné à remplacer un logiciel antivirus, mais plutôt à fonctionner en conjonction avec lui.
Résoudre « Aucun signal » sur le moniteur avec Windows 11 et 10
S’il n’y a aucun signal sur le moniteur d’un nouvel ordinateur personnel, mais que l’unité centrale de traitement (CPU) fonctionne, vous devez suivre les procédures suivantes pour résoudre le problème :
- Il est essentiel que le câble vidéo soit solidement fixé.
- Choisissez la source appropriée pour le signal d’entrée.
- Vérifiez que votre carte graphique est installée dans le logement approprié.
- Essayez le problème avec un câble différent.
- Veuillez mettre à jour le pilote de la carte graphique.
- Changez l’écran de l’ordinateur.
1] Le câble vidéo doit avoir une connexion sécurisée à tout moment.
Une connexion trop lâche ou pas assez sécurisée entre votre ordinateur et votre écran est l’une des causes les plus courantes du problème « Aucun signal ». Ainsi, la première chose que vous devez faire pour résoudre le problème est de vérifier la connexion du câble et de vous assurer que votre moniteur est connecté à votre ordinateur en toute sécurité. Tout d’abord, assurez-vous que votre ordinateur est éteint, puis débranchez son câble d’alimentation. Ensuite, vous devez retirer le fil vidéo de l’écran, puis le rattacher de la bonne manière. Lorsque vous avez terminé, démarrez votre ordinateur et vérifiez si l’avis d’absence de signal est toujours là.
Dans le cas où la connexion du câble vidéo est bonne, mais que l’avis «Aucun signal» apparaît toujours sur votre écran, vous devrez trouver une autre méthode pour rectifier la situation.
2] Assurez-vous que la source d’entrée appropriée est sélectionnée.
Il est possible qu’une source d’entrée inappropriée ait été sélectionnée pour votre écran, ce qui a provoqué l’apparition du message d’erreur « Aucun signal » sur votre écran. Par conséquent, si le scénario est pertinent pour votre situation, vous devez vérifier que la source d’entrée que vous avez sélectionnée pour votre moniteur est la bonne.
Avant de continuer, vous devez vérifier les ports dont votre ordinateur et votre moniteur disposent, tels que les connecteurs HDMI, VGA et DVI, entre autres. Vous rencontrerez ce problème, par exemple, si votre moniteur est connecté à un port HDMI mais que vous avez défini une autre source d’entrée. Vous devez donc choisir HDMI comme source d’entrée pour votre écran.
Vous pouvez choisir la source d’entrée appropriée pour votre écran en suivant les procédures répertoriées ci-dessous :
- Tout d’abord, vérifiez que votre ordinateur et votre moniteur sont tous les deux actifs et allumés.
- Ensuite, localisez le bouton Menu en bas de votre écran et appuyez dessus.
- Ensuite, sélectionnez la source d’entrée appropriée pour votre écran en naviguant jusqu’à l’option Source d’entrée et en y faisant votre sélection.
À ce stade, il ne devrait pas y avoir d’avertissement indiquant « Aucun signal » affiché sur votre écran. Mais si l’avis de problème continue de s’afficher, vous pouvez essayer la solution possible suivante.
3] Vérifiez que votre carte graphique est installée dans le bon sens.
Il est possible que ce problème soit causé par la connexion à votre carte graphique. Si votre carte graphique n’est pas fermement insérée dans son logement ou s’il y a un problème de connexion, vous pouvez voir le message « Pas de signal » apparaître sur votre moniteur. Par conséquent, si la situation s’applique à vous, vous pouvez essayer de réinstaller votre carte graphique et de vérifier si le problème persiste après l’avoir fait.
Voici une liste des éléments que vous pouvez vérifier pour vous assurer que votre carte graphique est correctement installée dans son logement :
La première chose à faire est de s’assurer que votre ordinateur est éteint, que tous les autres périphériques sont déconnectés et que tous les câbles et cordons d’alimentation connectés sont retirés.
Lorsque vous avez terminé, ouvrez le boîtier de votre ordinateur et recherchez l’emplacement de la carte graphique. Nous vous conseillons fortement de demander l’assistance d’un expert si vous n’avez pas d’expérience préalable avec les problèmes informatiques.
Maintenant, vérifiez si votre carte graphique est correctement placée dans son emplacement ou non. Si ce n’est pas le cas, vous devrez peut-être le remplacer. Si tel est le cas, vous devrez retirer votre carte graphique, puis la réinstaller correctement et fermement.
Après cela, connectez le câble de votre moniteur et tout autre fil nécessaire à votre ordinateur. Ensuite, vous devez appuyer sur le bouton d’alimentation et le maintenir enfoncé pendant au moins une minute et jusqu’à une demi-heure.
À ce stade, vous devez allumer votre ordinateur après avoir connecté son cordon d’alimentation à l’interrupteur principal et l’avoir allumé. J’espère que vous ne verrez pas le message d’erreur « Aucun signal » apparaître sur votre moniteur pour le moment.
4] Vérifiez les résultats avec un câble différent.
Le problème peut avoir été causé par le fait que le câble vidéo que vous utilisez est endommagé. Maintenant, si vous voulez vérifier si le problème vient de votre câble vidéo, vous pouvez essayer de connecter votre moniteur et votre ordinateur à l’aide d’une connexion vidéo différente. Cela vous permettra de déterminer si le problème vient ou non du câble lui-même. Ce serait merveilleux si le problème pouvait être résolu en passant à un nouveau câble vidéo. D’un autre côté, si le problème persiste, nous avons d’autres solutions que vous pouvez essayer.
5] Assurez-vous que le pilote graphique est à jour.
Il est également possible que le problème ait été causé par un pilote graphique ancien ou incompatible. Par conséquent, afin de réparer le problème, vous devrez mettre à niveau le pilote de votre carte graphique.
Parce que la seule chose que vous pouvez voir sur votre écran est un message d’erreur qui dit « Pas de signal », la première chose que vous devez faire est de connecter votre ordinateur à un autre moniteur qui fonctionne normalement. Ensuite, vous pourrez utiliser Windows 11 ou Windows 10 pour mettre à niveau le pilote graphique. Lancez le programme Paramètres en appuyant simultanément sur les touches Win et I, puis accédez à l’onglet Windows Update. Ensuite, sélectionnez Paramètres avancés, puis sélectionnez Mises à jour facultatives dans le menu qui s’affiche. Vous pourrez télécharger et installer très rapidement toutes les mises à niveau de pilotes graphiques en attente à partir de cet emplacement. Vous pouvez également installer le pilote graphique le plus récent sur votre propre ordinateur en le téléchargeant à partir du site Web officiel du fabricant, puis en l’installant sur votre ordinateur.
Lorsque vous avez terminé l’installation du nouveau pilote graphique, éteignez votre ordinateur, reconnectez le moniteur précédent que vous utilisiez lorsque vous rencontriez des problèmes, puis allumez votre ordinateur personnel. Maintenant, croisons les doigts et espérons que le message d’erreur « Pas de signal » n’apparaîtra pas sur votre écran.
6] Changez l’écran de l’ordinateur.
Si aucune des options ci-dessus ne fonctionne pour vous, la toute dernière option à votre disposition pour résoudre le problème consiste à acheter un nouvel écran. Il y a de fortes chances que l’avertissement No Signal que vous voyez soit dû au fait que votre moniteur est cassé, c’est pourquoi vous continuez à le recevoir. Par conséquent, vous pouvez demander à un spécialiste de vérifier votre écran et peut-être de le réparer. Si le matériel est endommagé au-delà de toute réparation, vous devrez acheter un écran de remplacement compatible avec votre ordinateur.
J’espère vraiment que cela aide.
Quelles sont les étapes pour réinitialiser mon moniteur ?
Il suffit d’éteindre votre ordinateur et votre moniteur pour réinitialiser votre écran. Ensuite, retirez tous les fils et cordons connectés à votre écran, y compris le cordon d’alimentation, le câble vidéo et tous les câbles supplémentaires. À ce stade, vous devez attendre au moins un quart de minute avant de reconnecter le câble d’alimentation et un câble vidéo connectés à l’écran et à l’ordinateur. Après cela, allumez votre ordinateur et votre écran.




Laisser un commentaire