Code d’erreur de sauvegarde Windows 0x8078002a, corrigé
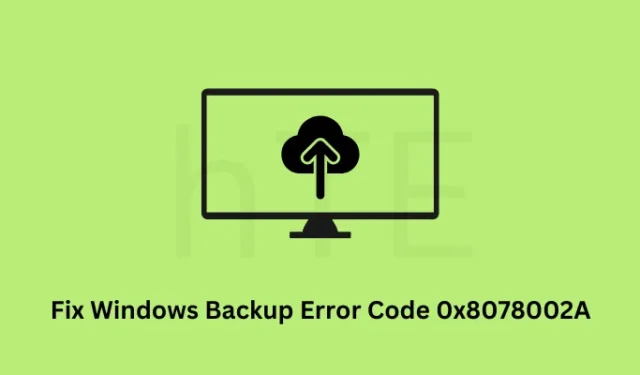
Plusieurs utilisateurs ont signalé avoir reçu un code d’erreur 0x8078002a lorsqu’ils essayaient de créer une sauvegarde du système ou d’en utiliser une existante sur un PC Windows. Puisque vous êtes ici, vous devez également rencontrer ce problème et rechercher des réponses pour résoudre ce problème.
Veuillez activer JavaScript
Lorsque cela se produit, la sauvegarde Windows en cours échoue sur certains codes d’erreur affichant un message d’erreur – Erreur de périphérique d’E/S (0x8007045D). Ne vous inquiétez pas, car vous pouvez résoudre ce problème en un rien de temps en utilisant les solutions décrites ci-dessous.
Lorsque vous rencontrez ce problème, vous pouvez recevoir des messages d’erreur mentionnant également le code d’erreur 0x8078002a.
The backup failed.
One of the backup files could not be created. (0x8078002A)
Additional Information: The request could not be performed because of an I/O device error (0x8007045D)
Pourquoi provoque-t-il des codes d’erreur de sauvegarde dans Windows ?
Les erreurs de sauvegarde Windows se produisent principalement lorsque les services essentiels sont désactivés ou ne s’exécutent pas en arrière-plan. Les deux services essentiels à la création d’une sauvegarde système sont la sauvegarde Windows et le service de cliché instantané des volumes.
En dehors de cela, les codes d’erreur de sauvegarde peuvent également se produire lorsque le disque de sauvegarde ne prend pas en charge la taille de secteur de 4 Ko. Donc, avant d’essayer une solution, vous pouvez essayer de formater votre disque externe une fois. Cependant, formatez votre disque externe uniquement lorsque vous obtenez ce code d’erreur lors de la création d’une sauvegarde du système.
Comment réparer le code d’erreur de sauvegarde Windows 0x8078002A
Si vous ne parvenez pas à créer une nouvelle sauvegarde ou à utiliser la sauvegarde existante sous Windows, envisagez d’appliquer les correctifs ci-dessous l’un après l’autre.
- Activer la sauvegarde Windows et le service de cliché instantané des volumes
- Essayez le vérificateur de fichiers système
- Inspectez le disque dur pour une éventuelle corruption
- Essayez un autre lecteur de disque
- Configurer le registre Windows
Puisque vous saviez déjà ce qui pouvait provoquer un tel code d’erreur dans Windows, examinons les solutions en détail –
Comment réparer l’erreur de sauvegarde Windows 0x8078012D
1] Activer la sauvegarde Windows et le service de cliché instantané des volumes
Si vous essayez d’utiliser une sauvegarde ou d’en créer une nouvelle, deux services doivent être en cours d’exécution sur votre PC Windows. Ces services sont la sauvegarde Windows et le service de cliché instantané des volumes. Si même un service n’est pas en cours d’exécution ou est désactivé, vous rencontrerez des problèmes lors de l’utilisation de la fonction de sauvegarde Windows sur votre ordinateur.
Voici comment vérifier ces deux services dans la fenêtre Services et les réactiver (s’ils sont désactivés) –
- Appuyez sur Windows + X et sélectionnez la boîte de dialogue Exécuter .
- Tapez
services.mscdessus et appuyez sur OK. - Attendez que la fenêtre Services démarre et lorsqu’elle démarre, faites défiler vers le bas et localisez ces deux services –
Volume Shadow Copy Service
Windows Backup
- Une fois localisé, vous pouvez vérifier ce qui est écrit à côté d’eux dans la colonne Statut. S’ils sont déjà en cours d’exécution, cliquez avec le bouton droit sur chacun d’eux et sélectionnez Redémarrer .
- Sinon, cliquez dessus avec le bouton droit de la souris et sélectionnez Propriétés . Dans leur fenêtre Propriétés, regardez ce qui est sélectionné dans la section Type de démarrage.
- Si cela a été défini sur » Désactivé « , changez-le en Manuel ou Automatique , et appuyez sur Appliquer puis sur OK .
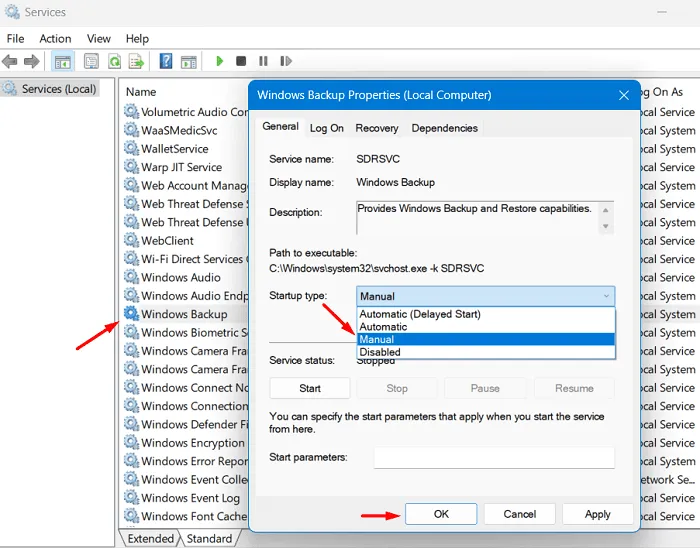
- Ensuite, cliquez à nouveau avec le bouton droit sur ce service et sélectionnez l’ option Démarrer .
- Répétez les étapes ci-dessus pour un autre service également. Après avoir activé ces deux services, fermez la fenêtre Services et redémarrez votre PC.
À partir de la prochaine connexion, espérons-le, vous pourrez utiliser la fonction de sauvegarde de Windows sans entrer dans un code d’erreur 0x8078002A.
2] Essayez le vérificateur de fichiers système sur le disque externe
La présence de fichiers ou de dossiers corrompus sur le lecteur de disque externe peut également empêcher Windows de créer une sauvegarde dessus. Vous pouvez vérifier les fichiers et dossiers corrompus en exécutant le programme utilitaire Vérificateur des fichiers système. Voici comment –
- Appuyez sur Windows + X et sélectionnez Terminal Windows (admin).
- Cliquez sur Oui à l’invite UAC pour autoriser l’ouverture du terminal.
- Cela s’ouvrira par défaut dans Windows PowerShell (admin).
- Copiez / collez le code suivant dessus et appuyez sur Entrée –
sfc /scannow
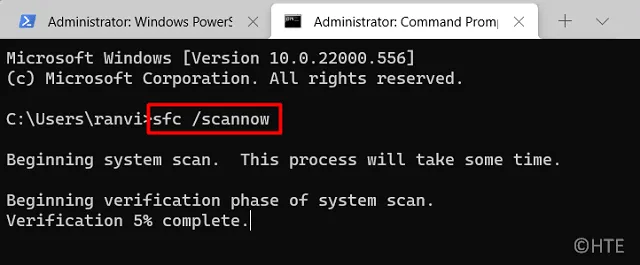
- Attendez que l’outil de ligne de commande vérifie l’intégrité des fichiers et des dossiers et les répare automatiquement.
- Très probablement, ce sera fini dans 10-15 minutes. Cependant, la plage de temps peut augmenter en fonction du niveau de corruption dans vos fichiers et dossiers système.
- Une fois la numérisation terminée à 100 %, vous recevrez un message de confirmation.
Fermez le terminal et redémarrez ensuite votre PC. Reconnectez-vous à votre appareil et vérifiez si vous pouvez créer ou utiliser des sauvegardes système sur votre ordinateur.
3] Inspectez le disque dur pour une éventuelle corruption
Cette erreur 0x8078002A peut également être le résultat direct d’un disque dur défaillant ou de secteurs défectueux sur le disque dur. Donc, si l’erreur persiste même après l’activation des services de cliché instantané de volume et de sauvegarde Windows, assurez-vous d’inspecter votre disque dur pour détecter une éventuelle corruption.
Suivez les instructions ci-dessous pour exécuter l’outil de vérification de disque sur le disque dur –
- Tout d’abord, lancez CMD en tant qu’administrateur.
- Vous devez appuyer sur le bouton Oui de la fenêtre UAC pour autoriser l’ouverture de l’invite de commande en tant qu’administrateur.
- Sur la console surélevée, tapez ce qui suit et appuyez sur Entrée –
chkdsk C: /f /r

- Étant donné que vous inspectez la corruption dans le lecteur racine, le système ne poursuivra pas cette tâche. Au lieu de cela, cela vous demandera si vous souhaitez planifier la vérification de ce volume au prochain redémarrage du système.
- Tapez » Y » sans les guillemets et appuyez sur Entrée . Redémarrez ensuite votre PC et le CHKDWe continuera à partir de maintenant.
chkdsk E: /f /r
- L’exécution de ce code commencera immédiatement à inspecter le lecteur de disque choisi. C’est parce que vous avez lancé l’outil de vérification du disque sur un lecteur externe.
Redémarrez votre Windows et vous obtiendrez un rapport indiquant s’il y a effectivement un problème avec votre disque dur ou non. Si vous n’obtenez pas de résultats favorables, optez pour un nouveau disque dur (de préférence SSD), sinon votre appareil est sujet à des erreurs d’écran bleu dans un proche avenir.
4] Configurer le registre Windows
Chaque opération de Windows est incorporée par l’éditeur de registre de Windows. Ainsi, lorsque vous recevez un code d’erreur 0x8078002A lors de la création d’une sauvegarde du système ou de l’utilisation d’une pour rétablir votre PC à son état stable, il est préférable d’essayer également de configurer le registre.
Selon Microsoft, les utilisateurs peuvent créer une entrée de registre sur leurs PC Windows qui force la taille du secteur à être émulée à 4 Ko uniquement. Avant de continuer et d’apporter des modifications au registre, assurez-vous de créer un point de restauration jusqu’à présent. Cela vous aidera à restaurer votre système d’exploitation Windows au cas où un problème différent surviendrait et corromprait votre système d’exploitation.
En supposant que vous ayez généré une sauvegarde du système, suivez ces instructions pour forcer la taille du disque à une taille de secteur de 4 Ko –
- Appuyez sur Windows + R pour lancer la boîte de dialogue Exécuter.
- Tapez « Regedit » sans les guillemets et appuyez sur OK .
- La fenêtre UAC apparaîtra ensuite, appuyez sur Oui pour autoriser l’accès au registre.
- Lorsque l’Éditeur du Registre s’ouvre, copiez/collez le chemin ci-dessous dans sa barre d’adresse et appuyez sur Entrée –
Computer\HKEY_LOCAL_MACHINE\SYSTEM\CurrentControlSet\Services\stornvme\Parameters\Device
- Cliquez avec le bouton droit n’importe où sur son volet de droite et sélectionnez Nouveau > Valeur multichaîne.
- Renommez l’entrée nouvellement créée en « ForcedPhysicalSectorSizeInBytes » et double-cliquez dessus.
- Sous le champ Données de la valeur, copiez/collez
* 4095et appuyez sur OK . - Fermez le registre et redémarrez votre PC Windows.
Reconnectez-vous ensuite à votre appareil et vérifiez si vous pouvez créer une nouvelle sauvegarde sans rencontrer à nouveau la même erreur.
Pourquoi la sauvegarde Windows continue-t-elle d’échouer ?
Les codes d’erreur de sauvegarde doivent avoir été résolus maintenant après avoir appliqué les correctifs ci-dessus. Cependant, dans certains cas, la sauvegarde Windows peut continuer à échouer même après l’application des solutions ci-dessus. Cela se produit dans les cas où vous essayez de créer une sauvegarde sur un disque dur (grand secteur d’une taille supérieure à 4 Ko).
Microsoft a également confirmé ce problème de sauvegarde et a suggéré à ses utilisateurs d’utiliser un lecteur de secteur logique d’une taille égale à 512 octets uniquement. Si vous utilisez une autre taille de secteur, vous risquez de recevoir des codes d’erreur de sauvegarde lors de la création d’une sauvegarde Windows.
Vous devez choisir un lecteur externe prenant en charge la taille de secteur de disque logique 4K pour éviter les codes d’erreur de sauvegarde dans Windows. si cela ne fonctionne pas dans votre cas, essayez de créer une sauvegarde sur d’autres pilotes comme un DVD, un lecteur réseau, etc.



Laisser un commentaire