Dropbox Capture : Enregistrez des vidéos, des GIF avec voix off et partagez-les

Avec le temps, la technologie ne cesse de s’améliorer pour aider l’humanité. La base du progrès technologique consiste à comprendre le besoin et à créer une solution autour de celui-ci. C’est le cas de Dropbox qui a remarqué qu’au lieu d’envoyer de longs e-mails écrits, les gens préfèrent envoyer des vidéos de screencasting ou des enregistrements vidéo de leur appareil photo pour expliquer leurs suggestions. Ainsi, un nouvel outil nommé Dropbox Capture a été introduit et nous allons l’expliquer ici.
Qu’est-ce que Dropbox Capture ?
Dropbox Capture est un outil introduit par Dropbox (mais distinct de sa plate-forme d’origine) qui apparaît dans la barre des tâches, tout comme OneDrive. Vous pouvez l’utiliser pour créer rapidement des captures d’écran, des vidéos de screencasting, des vidéos générales et des enregistrements audio. Ensuite, la même chose peut être envoyée à d’autres personnes. Fait intéressant, vous pouvez envoyer le lien et celui-ci peut être consulté par d’autres personnes même s’il n’a pas de compte Dropbox.
Pourquoi avons-nous besoin de Dropbox Capture alors que des outils similaires existent déjà ?
Nous avons des outils pour prendre des captures d’écran. Au contraire, l’outil Snipping avec tout le support qu’il reçoit de Microsoft est bien plus pratique que Dropbox Capture. Cependant, pour envoyer des messages vidéo, vous devrez utiliser un outil séparé pour les créer, un autre pour télécharger et créer un lien, et un troisième pour les envoyer. Dropbox Capture combine les trois actions en une seule.
Dropbox Capture : Enregistrez des vidéos, des GIF avec voix off et partagez-les
Dropbox Capture a cinq options qui sont les suivantes :
- Enregistrement d’écran + caméra
- Enregistrement d’écran
- Capture d’écran
- Enregistrement audio
- Caméra
1] Enregistrement d’écran + caméra
Vous pouvez utiliser cette option pour enregistrer votre écran et créer une vidéo de screencasting pendant que votre visage apparaît dans le coin et est capturé par la caméra. Fait intéressant, Dropbox Capture vous permet ici 3 options. Pour enregistrer tout l’écran, vous pouvez cliquer n’importe où sur l’écran ou appuyer sur Entrée. Pour capturer une partie de l’écran, utilisez la souris pour faire glisser et sélectionner la partie de l’écran comme vous le faites avec l’outil Snipping. Si vous souhaitez capturer une fenêtre spécifique, appuyez sur la barre d’espace.
Raccourci : MAJ+ALT+C
2] Enregistrement d’écran
Beaucoup d’utilisateurs pourraient être timides devant l’appareil photo et c’est très bien. Si vous êtes l’un de ces utilisateurs, le simple fait d’enregistrer l’écran serait la meilleure option pour vous. Les paramètres sont similaires à l’option précédente, c’est-à-dire Entrée pour enregistrer tout l’écran, faire glisser pour enregistrer une partie de celui-ci et Barre d’espace pour enregistrer une fenêtre spécifique.
Raccourci : MAJ+ALT+R
3] Capture d’écran
Tout comme l’outil Snipping, Dropbox Capture peut prendre une capture d’écran de manière simple. Vous pouvez l’envoyer facilement en utilisant un lien (ou en le téléchargeant et par e-mail). Lorsque vous avez l’option de prendre une capture d’écran, l’outil vous invite soit à capturer tout l’écran, soit une partie de celui-ci, d’une fenêtre spécifique. Pour capturer tout l’écran, appuyez sur Entrée. Pour en capturer une partie, faites glisser la souris et pour capturer une fenêtre, appuyez sur la touche Espace.
Raccourci : MAJ+ALT+S
4] Enregistrement audio
L’option d’enregistrement audio omet la caméra vidéo et l’enregistrement d’écran. Il enregistre simplement votre voix et vous pourrez facilement envoyer des textes vocaux. Ceci est similaire à l’option de note vocale que vous obtenez avec WhatsApp et Facebook Messenger. La différence est que cette option est intégrée à votre ordinateur et vous pouvez enregistrer des notes vocales directement depuis votre ordinateur sans avoir à utiliser votre téléphone.
Raccourci : MAJ+ALT+V
5] Appareil photo
J’ai toujours été sceptique quant à l’application Appareil photo, qui est fournie avec Windows 11. L’application a été boguée et présente des problèmes lors de la sélection de nouvelles caméras. Ainsi, les logiciels de caméra tiers étaient ma préférence.
L’option appareil photo de Dropbox Capture est une excellente alternative à l’application Windows Camera. Cliquez simplement sur l’option et commencez à enregistrer votre vidéo.
Raccourci : MAJ+ALT+F
Vous pouvez le télécharger ici sur dropbox.com .
Avantages de DropBox Capture :
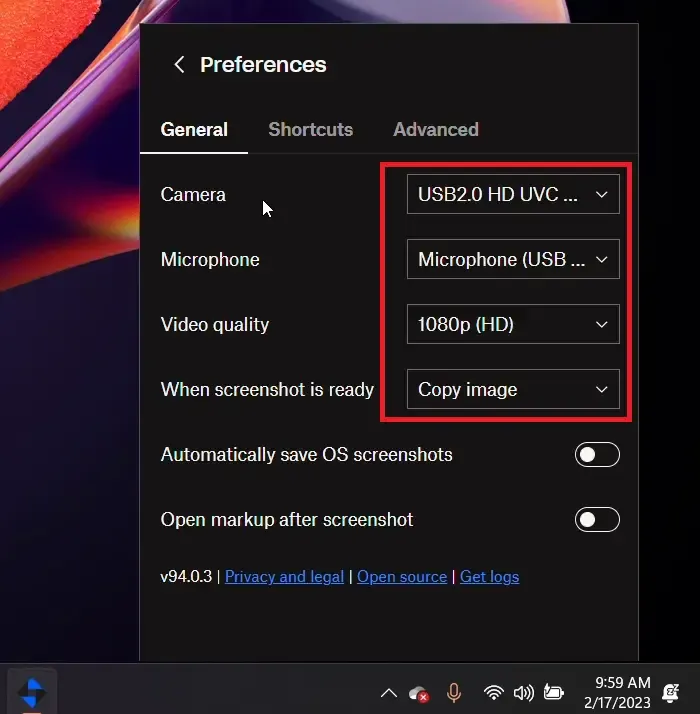
1] DropBox Capture est facile à utiliser. Il s’affiche sous la forme d’une icône prête à l’emploi dans la barre des tâches et vous pouvez rapidement créer des médias en l’utilisant.
2] Il prend automatiquement en charge de nombreux contrôles sur votre ordinateur. Par exemple. Le raccourci Fn+PrtSc peut facilement créer des médias pour vous.
3] Le partage de fichiers de capture DropBox ne nécessite pas que l’autre personne ait un compte DropBox.
Inconvénients de DropBox Capture :
Le principal inconvénient de l’outil DropBox Capture est qu’il ne permet que 120 minutes d’enregistrement gratuit. De nombreux autres outils tiers comme OBS n’ont pas cette limite. Cependant, d’autres outils sont lourds à utiliser.



Laisser un commentaire