Comment ouvrir et utiliser la gestion des couleurs dans Windows 11
Dans cet article, nous vous montrerons comment ouvrir et utiliser la gestion des couleurs dans Windows 11 . La gestion des couleurs est une fonctionnalité intégrée à Windows 11 qui permet de définir un profil de couleur personnalisé pour différents appareils tels qu’un moniteur, un scanner, une imprimante, etc., connectés à votre ordinateur. Par défaut, Windows définit automatiquement un profil de couleur par défaut pour les appareils qui convient dans la plupart des cas. Mais, par exemple, si vous pensez que la représentation des couleurs semble étrange ou fanée, ou inexacte sur votre appareil d’affichage, cela peut être dû au mauvais profil de couleur défini sur cet appareil. Dans ce cas, la fonction de gestion des couleurs peut être utilisée pour installer un profil de couleur personnalisé afin d’obtenir des couleurs plus précises.
Avec le profil de couleur correct que vous avez défini, les couleurs à l’écran auront l’air plus naturelles. De même, vous pouvez utiliser la gestion des couleurs pour qu’une imprimante imprime avec une meilleure représentation des couleurs si le profil de couleur par défaut ne donne pas la sortie attendue. Vous pouvez associer plusieurs profils de couleur pour différents appareils sur votre système Windows 11, puis définir n’importe quel profil de couleur installé par défaut et également réinitialiser vos paramètres à tout moment à l’aide de la gestion des couleurs dans Windows 11. Voyons d’abord comment ouvrir cette fonctionnalité.
Comment ouvrir la gestion des couleurs dans Windows 11
Il existe plusieurs façons d’ouvrir la gestion des couleurs dans Windows 11. Ce sont :
- Ouvrez la fenêtre Gestion des couleurs à l’aide de la zone de recherche
- Ouvrez la gestion des couleurs à l’aide de l’application Paramètres
- Lancer la fenêtre de gestion des couleurs via le panneau de configuration
- Utilisez l’explorateur de fichiers pour ouvrir la fenêtre de gestion des couleurs
- Accéder à la fenêtre de gestion des couleurs à l’aide du dossier System32
- Lancez la fenêtre Gestion des couleurs à l’aide de la zone Exécuter la commande
- Ouvrez la fenêtre de gestion des couleurs via le gestionnaire de tâches
- Utilisez le terminal Windows pour lancer la gestion des couleurs
- Créez un raccourci sur le bureau pour ouvrir la gestion des couleurs.
Vérifions toutes ces façons une par une.
1] Ouvrez la fenêtre Gestion des couleurs à l’aide de la zone de recherche
Le moyen le plus rapide d’ouvrir la gestion des couleurs consiste à utiliser la zone de recherche de Windows 11. Tapez simplement gestion des couleurs dans la zone de recherche de Windows 11 et cliquez sur le résultat disponible pour l’ouvrir.
2] Ouvrez la gestion des couleurs à l’aide de l’application Paramètres
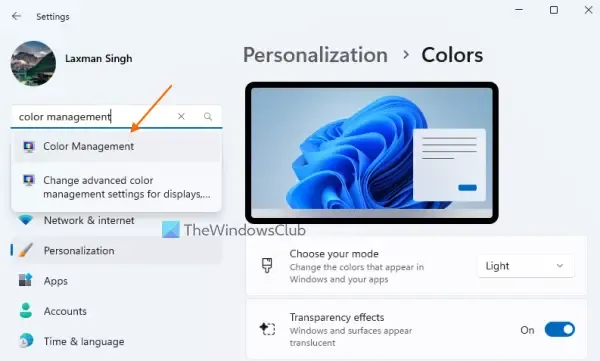
- Utilisez la touche de raccourci Win + I pour ouvrir l’application Paramètres
- Tapez la gestion des couleurs dans sa zone de recherche disponible en haut à gauche
- Appuyez sur la touche Entrée.
3] Lancez la fenêtre de gestion des couleurs via le panneau de configuration
Ouvrez la fenêtre du Panneau de configuration et changez le mode Afficher par de Catégorie à Grandes icônes ou Petites icônes. Cliquez sur l’ option Gestion des couleurs et sa fenêtre s’ouvrira.
4] Utilisez l’explorateur de fichiers pour ouvrir la fenêtre de gestion des couleurs
Appuyez sur la touche de raccourci Win + E pour ouvrir la fenêtre de l’explorateur de fichiers. Dans la barre d’adresse de l’explorateur de fichiers, tapez colorcpl et utilisez la touche Entrée pour ouvrir la fenêtre de gestion des couleurs.
5] Accédez à la fenêtre de gestion des couleurs à l’aide du dossier System32

Le dossier System32 est l’emplacement où le fichier d’application EXE de la fenêtre de gestion des couleurs est stocké. Ainsi, vous pouvez accéder à la fenêtre Gestion des couleurs directement à partir de son emplacement d’origine. Pour cela, ouvrez la fenêtre de l’Explorateur de fichiers et accédez au dossier C:\Windows\System32. Là, recherchez l’ application colorcpl.exe et double-cliquez dessus.
6] Lancez la fenêtre de gestion des couleurs à l’aide de la boîte de dialogue Exécuter la commande
Ouvrez la boîte de dialogue Exécuter la commande à l’aide du raccourci clavier Win + R. Tapez colorcpl dans le champ de texte et appuyez sur le bouton OK pour lancer immédiatement la fenêtre de gestion des couleurs.
7] Ouvrez la fenêtre de gestion des couleurs via le gestionnaire de tâches
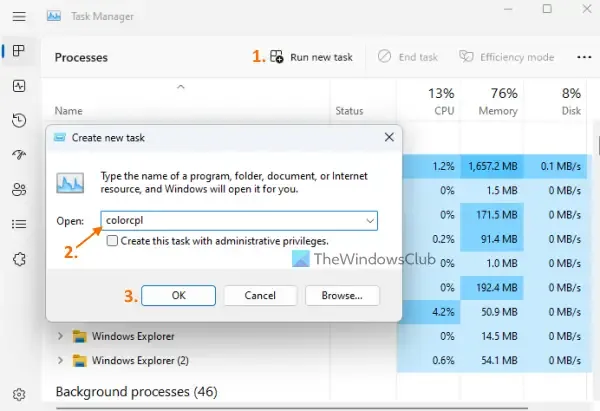
Semblable à la boîte Exécuter la commande, vous pouvez exécuter une nouvelle tâche dans le Gestionnaire des tâches de Windows 11 et ouvrir la fenêtre Gestion des couleurs à partir de là. Pour faire ça:
- Utilisez le raccourci clavier Ctrl + Maj + Échap pour lancer la fenêtre du gestionnaire de tâches
- Cliquez sur l’ option Exécuter une nouvelle tâche . Une boîte séparée s’ouvrira
- Tapez colorcpl dans le champ de texte de cette zone
- Appuyez sur le bouton OK.
8] Utilisez le terminal Windows pour lancer la gestion des couleurs
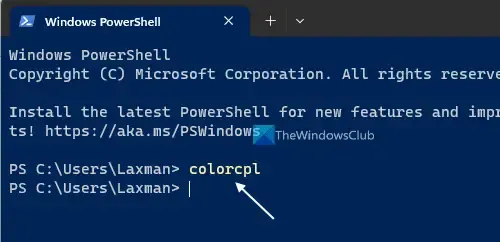
Vous pouvez utiliser l’application Windows Terminal avec l’invite de commande ou PowerShell dans Windows 11 pour ouvrir la fenêtre de gestion des couleurs. Les étapes sont :
- Faites un clic droit sur le bouton Démarrer de Windows 11
- Sélectionnez l’ option Terminal et l’application Windows Terminal s’ouvrira avec le profil par défaut
- Utilisez l’icône déroulante disponible dans la barre de titre
- Ouvrez la fenêtre d’invite de commande ou sélectionnez l’option Windows PowerShell
- Tapez colorcpl et appuyez sur la touche Entrée pour exécuter la commande.
9] Créez un raccourci sur le bureau pour ouvrir la gestion des couleurs

Si vous préférez un raccourci sur le bureau pour ouvrir la fenêtre Gestion des couleurs, procédez comme suit :
- Faites un clic droit sur votre bureau Windows 11
- Accéder au menu Nouveau
- Sélectionnez l’option Raccourci
- Dans l’assistant de raccourcis sur le bureau, entrez l’emplacement suivant de la fenêtre Gestion des couleurs dans le champ d’emplacement :
C:\Windows\System32\colorcpl.exe
- Sélectionnez le bouton Suivant
- Ajoutez un nom pour ce raccourci (comme le raccourci ColorManagement ou tout ce que vous voulez) dans le champ de texte
- Appuyez sur le bouton Terminer.
Allons maintenant plus loin pour voir comment utiliser cette fonctionnalité.
Comment utiliser la gestion des couleurs dans Windows 11 ?
Dans la fenêtre Gestion des couleurs, il existe trois onglets principaux ( Périphériques , Tous les profils et Avancé ) qui couvrent tout ce qui concerne l’utilisation de la fenêtre Gestion des couleurs. À l’aide de ces onglets, vous pouvez effectuer les opérations importantes suivantes :
- Ajouter ou installer des profils de couleurs personnalisés pour les appareils
- Supprimer un profil de couleur personnalisé
- Définir un profil de couleur personnalisé par défaut pour un appareil
- Réinitialisez les paramètres du profil de couleur aux valeurs par défaut du système.
Vérifions toutes ces options.
1] Ajouter ou installer des profils de couleurs personnalisés pour les appareils
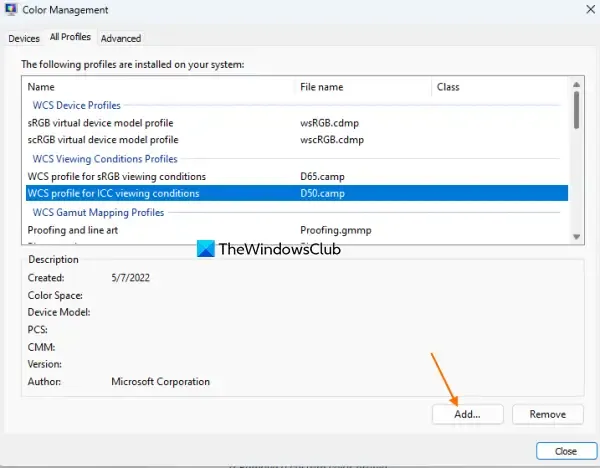
Windows 11 prend en charge les profils de couleur ICC (fichiers *.icc ou *.icm), les profils de modèle de mappage de gamme, les profils de modèle de périphérique, etc. Si vous avez déjà téléchargé des profils de couleur à partir du site Web du fabricant ou d’une source fiable, vous pouvez ajoutez ou installez facilement ces profils de couleurs personnalisés à l’aide de la fenêtre de gestion des couleurs.
Pour ce faire, accédez à l’ onglet Tous les profils dans la fenêtre Gestion des couleurs. Vous y verrez une liste de profils préinstallés (profils de périphérique WCS, profils ICC, etc.) sur votre système. Tous les profils de couleurs nouvellement ajoutés ou installés sont également visibles dans cette catégorie. Pour chaque profil installé, vous pouvez voir le nom de fichier, l’extension de fichier et le type de classe (affichage, imprimante, etc.). La date de création, l’espace colorimétrique, le nom de l’éditeur du profil de couleur sélectionné et d’autres informations sont également visibles. Maintenant, pour installer un profil de couleur personnalisé :
- Appuyez sur le bouton Ajouter et une fenêtre Installer le profil s’ouvrira
- Dans cette fenêtre, vous pouvez sélectionner le type de fichier (Profils ICC, Gamut Mapping Model Profiles, etc.) et accéder à l’emplacement/dossier où sont stockés vos profils de couleurs.
- Sélectionnez un profil de couleur et appuyez sur le bouton Ajouter dans cette fenêtre.
Ce profil particulier sera ajouté à la liste des profils de couleur installés dans l’onglet Tous les profils. De la même manière, vous pouvez ajouter plus de profils de couleurs.
2] Supprimer un profil de couleur personnalisé
Si vous devez supprimer un profil de couleur personnalisé de votre système Windows 11, accédez simplement à l’onglet Tous les profils dans la fenêtre Gestion des couleurs et sélectionnez un profil de couleur. Appuyez sur le bouton Supprimer et confirmez votre action à l’aide du bouton Continuer .
3] Définir un profil de couleur personnalisé par défaut pour un appareil
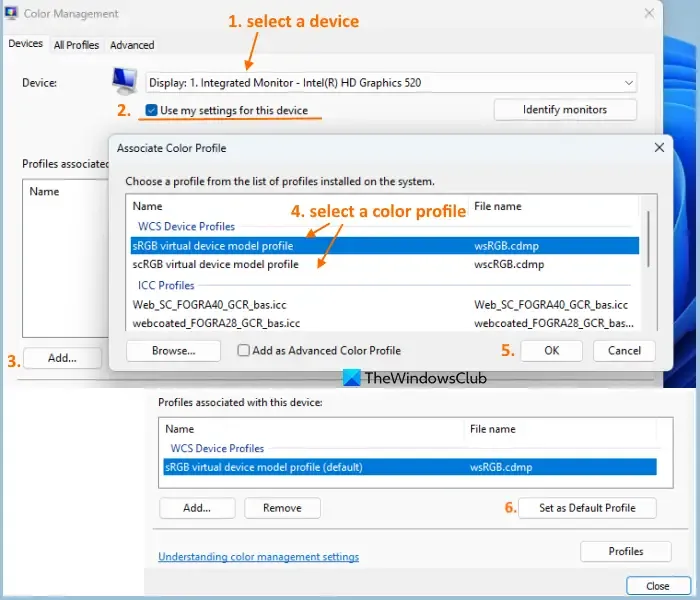
Une fois que vous avez ajouté les profils de couleur personnalisés, vous pouvez définir n’importe lequel de ces profils de couleur par défaut pour un appareil. Pour cela, passez à l’ onglet Périphériques dans la fenêtre Gestion des couleurs. Utilisez le menu déroulant pour sélectionner votre appareil (Affichage, Scanner, Imprimante, etc.). Si vous avez plusieurs moniteurs connectés à votre système Windows 11, appuyez d’abord sur le bouton Moniteurs d’identité pour confirmation. Après cela, cochez l’ option Utiliser mes paramètres pour cet appareil . Réglez également le mode de sélection de profil sur Manuel.
Désormais, les profils déjà associés à cet appareil particulier seront visibles dans la section du milieu. Vous ne verrez pas les profils de couleurs nouvellement installés, sauf si vous les associez au périphérique sélectionné. Pour ce faire, cliquez sur le bouton Ajouter… et une boîte de dialogue Associer le profil de couleur apparaîtra. Sélectionnez un profil et appuyez sur le bouton OK. De cette façon, vous pouvez associer plusieurs profils de couleurs à un appareil.
Maintenant, parmi les multiples profils associés pour l’appareil sélectionné, sélectionnez un profil de couleur et appuyez sur Définir comme profil par défaut.
Vous pouvez également dissocier un profil de couleur pour votre appareil à tout moment. Tout ce que vous avez à faire est de sélectionner un profil associé dans la liste et d’appuyer sur le bouton Supprimer.
4] Réinitialiser les paramètres du profil de couleur aux valeurs par défaut du système
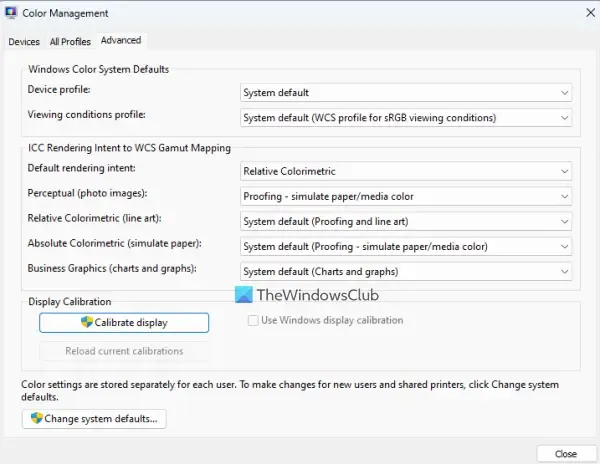
Si vous avez trop de profils de couleurs pour vos appareils et que vous devez tout réinitialiser, passez à l’ onglet Avancé de la fenêtre Gestion des couleurs et définissez chaque option disponible (telle que Profil de l’appareil, Intention de rendu par défaut, Graphiques professionnels , etc.) sur la valeur par défaut du système. Cela restaurera les paramètres de couleur d’affichage par défaut pour votre système Windows 11.
Vous pouvez également accéder à l’onglet Appareils, sélectionner l’appareil dans la liste et cocher l’option Utiliser mes paramètres pour cet appareil. Enfin, cliquez sur le bouton Profils et utilisez l’option Réinitialiser mes paramètres aux valeurs par défaut du système .
Autres options présentes dans la gestion des couleurs de Windows 11
Certaines autres options utiles sont également présentes dans la gestion des couleurs de Windows 11. Ceux-ci inclus:
- Combinez vos paramètres de profil de couleur pour l’appareil sélectionné avec les paramètres par défaut du système. Cette option est accessible à l’aide du bouton Profils présent dans l’onglet Appareils
- Enregistrez les associations standard pour l’appareil sélectionné afin de pouvoir les charger ultérieurement en cas de besoin. Cette option peut également être utilisée à partir du même bouton Profils
- Ouvrez l’assistant d’étalonnage des couleurs d’affichage qui permet de modifier l’étalonnage des couleurs, de définir les paramètres de base des couleurs, d’ajuster le gamma, etc.
Comment modifier les paramètres de couleur sur Windows 11 ?
Pour modifier les paramètres de couleur sur votre ordinateur Windows 11, ouvrez l’application Paramètres (Win+I) et accédez à la catégorie Personnalisation . Accédez à la page Couleurs de cette catégorie. Vous pouvez maintenant sélectionner une couleur d’accentuation ou utiliser une couleur personnalisée, afficher la couleur d’accentuation sur le démarrage et la barre des tâches, les barres de titre des fenêtres ouvertes, etc.
C’est tout! J’espère que cela t’aides.
Laisser un commentaire