Comment réparer le code d’erreur Minecraft 0x803f8001 dans Windows 11/10
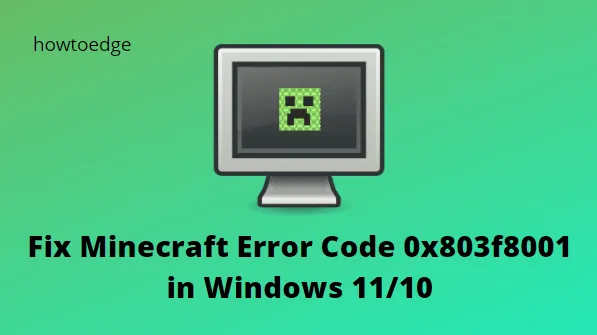
Ces derniers jours, certains utilisateurs ont rencontré le code d’erreur 0x803f8001 lors du lancement de l’application Mahjong Minecraft sur leur PC Windows 11/10. Il s’agit d’une erreur assez irritante qui se produit généralement lorsque les utilisateurs essaient d’ouvrir un jeu sur l’ordinateur.
Dans cet article, nous avons expliqué comment corriger le code d’erreur Minecraft 0x803f8001 en réinitialisant et en réinstallant Minecraft et en utilisant la commande PowerShell. Il est livré avec un message d’erreur qui a également été vu avec d’autres jeux comme Asphalt 8. Le message d’erreur est –
Check your account
Minecraft is currently not available in your account. Here’s the error code, in case you need it:
0x803f8001
See in Store
Qu’est-ce qui cause l’erreur Minecraft 0x803f8001 sous Windows ?
Il y a plusieurs raisons pour lesquelles vous pourriez rencontrer le code d’erreur 0x803f8001 de Minecraft :
- Cette erreur peut se produire si la date et l’heure ne sont pas correctement définies. Si l’erreur persiste, vous devez ajuster les paramètres de date et d’heure de votre PC.
- Si votre système Windows est obsolète, vous pouvez rencontrer cette erreur. Ainsi, vous devez vous assurer d’installer toutes les mises à jour Windows en attente.
- Vous pouvez également rencontrer ce problème si votre PC présente un dysfonctionnement temporaire. Si tel est le cas, un simple redémarrage devrait résoudre le problème.
- Les problèmes de compte Microsoft Store peuvent également entraîner cette erreur. Pour corriger l’erreur, déconnectez-vous, puis reconnectez-vous à votre compte Microsoft Store.
- La même erreur peut également être causée par une installation corrompue de Minecraft Launcher. Si ce scénario s’applique à vous, réinstallez Minecraft Launcher et voyez s’il résout le problème.
- Vos services de jeu sur votre PC peuvent être le coupable dans certains cas. Par conséquent, vous devrez peut-être réinstaller Microsoft Gaming Services et vérifier s’il fonctionne.
- Les caches Microsoft Store corrompus peuvent également provoquer cette erreur. Pour résoudre cette erreur, vous souhaiterez peut-être réinitialiser le cache du Microsoft Store.
Choisissez une solution dans la liste suivante pour corriger l’erreur en fonction du contexte dans lequel vous vous trouvez.
Code d’erreur Mahjong Minecraft 0x803f8001
Pour corriger le code d’erreur Mahjong Minecraft 0x803f8001, suivez les étapes –
1] Déconnectez-vous et connectez-vous à l’application Store
De nombreux utilisateurs ont signalé qu’ils avaient réussi à résoudre ce problème simplement en se déconnectant du Microsoft Store, puis en se reconnectant. La procédure est la suivante :
- Ouvrez la boutique Microsoft à l’aide du menu Démarrer.
- Cliquez sur votre photo de profil qui est disponible juste à côté du champ de recherche.
- Cliquez ensuite sur le nom de votre compte ou sur l’adresse e-mail comme indiqué dans l’image ci-dessous.
- Cliquez sur le lien Déconnexion pour vous déconnecter de l’application Store.
- Une fois déconnecté, cliquez sur l’image du compte à côté du champ de recherche et sélectionnez Se connecter .
- Sélectionnez votre adresse e-mail actuelle, puis cliquez sur le bouton Continuer .
2] Réinitialiser Minecraft
Ensuite, vous pouvez réinitialiser l’application à la configuration par défaut ou d’origine sur votre appareil. Cela supprimera toutes les données et personnalisations existantes qui y sont disponibles. La procédure est la suivante :
- Ouvrez l’Explorateur de fichiers à l’aide des touches Windows + E et parcourez le chemin –
C:\Users\[username]\AppData\Roaming\minecraft
- Maintenant, vous devez simplement supprimer le dossier txt nommé Options .
- Cela réinitialisera toutes les options aux paramètres par défaut sans rien perdre d’autre.
3] Réinitialiser Microsoft Store
Cette erreur 0x803f8001 se produit également en cas de problèmes dans votre application Store. Assurez-vous de réinitialiser Microsoft Store à l’aide de WSReset et vérifiez si le problème se résout de cette façon –
- Appuyez sur Win + R pour lancer la boîte de dialogue Exécuter.
- Tapez « WSReset.exe » dessus et appuyez sur les touches Ctrl + Maj + Entrée.
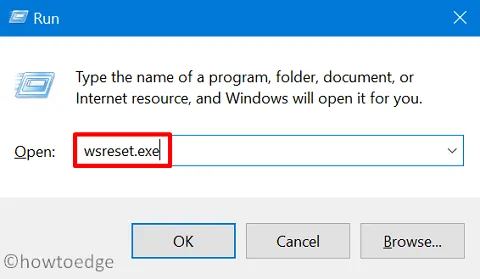
- Cela forcera le démarrage de CMD avec des privilèges administratifs et exécutera le programme de réinitialisation du Windows Store dessus.
Attendez que ce processus de réinitialisation soit terminé et dès qu’il sera terminé, vous verrez Microsoft Store apparaître sur votre écran d’affichage.
4] Désactivez la protection antivirus dans la sécurité Windows
Si les méthodes ci-dessus ne vous aident pas à corriger le code d’erreur Minecraft 0x803f8001, désactivez votre protection antivirus et vérifiez les conséquences. Voici la procédure –
- Appuyez sur les touches Windows + I pour ouvrir l’application Paramètres.
Pour Windows 11 – Accédez à Confidentialité et sécurité > Sécurité Windows > Protection contre les virus et menaces.
Pour Windows 10 – Accédez à Mise à jour et sécurité > Sécurité Windows > Protection contre les virus et menaces.
- Sous les paramètres de protection contre les virus et menaces, sélectionnez le lien Gérer les paramètres .
- Désactivez la protection en temps réel et la protection fournie par le cloud .
- Si la boîte de dialogue UAC s’affiche pendant cette opération, sélectionnez Oui .
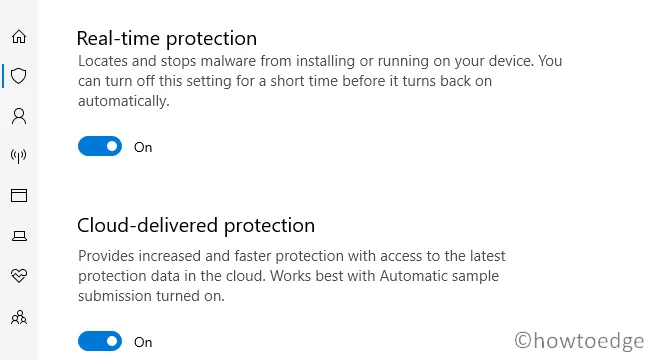
- Redémarrez maintenant votre ordinateur et l’erreur est peut-être résolue maintenant.
5] Exécutez des analyses SFC et DISM
L’erreur 0x803f8001 de Minecraft Launcher peut également se produire en raison de la présence de fichiers ou de dossiers système corrompus. Puisque vous avez déjà arrêté les programmes antivirus tiers, il n’y aura aucune interaction avec ces applications.
Cependant, la corruption de fichiers qui existait avant cette suppression est toujours là. Pour résoudre ce problème, réparez tous vos fichiers à l’aide des analyses SFC et DISM –
- Appuyez sur Win + X et choisissez Terminal (Admin) .
- Le terminal par défaut atterrit dans Windows PowerShell.
- Copiez / collez la commande ci-dessous dessus et appuyez sur Entrée –
sfc /scannow
- Attendez que le vérificateur de fichiers système termine l’analyse et la réparation des fichiers et dossiers système corrompus.
- Une fois que cet utilitaire s’exécute avec succès et se termine à 100 %, exécutez ensuite la commande DISM –
DISM.exe /Online /Cleanup-image /Restorehealth
- Maintenant, attendez que cette commande s’exécute avec succès et résolvez la corruption de fichiers dans votre image système.
Une fois l’analyse DISM également terminée, redémarrez votre PC et vérifiez si le code d’erreur 0x803f8001 est résolu à partir de la connexion suivante.
6] Exécutez l’outil de dépannage des applications du Windows Store
L’outil de dépannage des applications Windows Store peut offrir une solution puisque Microsoft Launcher et Microsoft Store sont des applications UWP. Pour commencer, suivez ces étapes :
- Appuyez sur les touches Windows + I pour ouvrir le menu Paramètres.
- Dans le volet gauche de l’écran, cliquez sur l’ onglet Système .
- Ensuite, sélectionnez Dépannage > Autres dépanneurs .
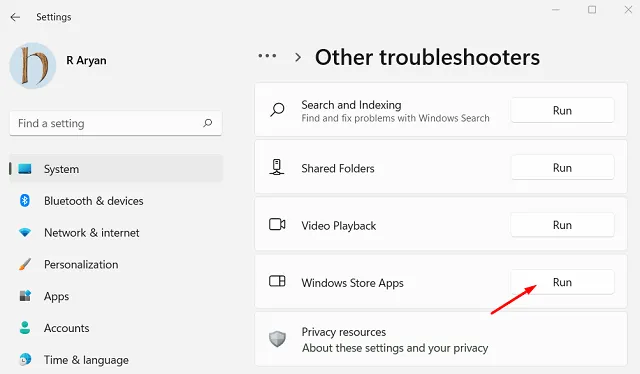
- Faites défiler jusqu’à Applications du Windows Store , puis cliquez sur Exécuter à côté de l’application de dépannage.
- Il s’ouvre et analyse les problèmes d’application, puis suggère des solutions si elles sont trouvées.
7] Réinstallez Windows Store
Si le code d’erreur persiste sur votre ordinateur, essayez de réinstaller Windows Store. Après cela, le code d’erreur 0x803f8001 devrait avoir disparu de votre PC.

- Ouvrez PowerShell en tant qu’administrateur.
- Copiez et collez les commandes suivantes et appuyez sur Entrée –
Get-AppXPackage *WindowsStore* -AllUsers | Foreach {Add-AppxPackage -DisableDevelopmentMode -Register "$($_.InstallLocation)\AppXManifest.xml"}
- Cela peut prendre un certain temps pour effectuer l’exécution.
- Une fois terminé, redémarrez votre ordinateur et recherchez le code d’erreur.
8] Réinstaller Minecraft
Ce code d’erreur 0x803f8001 peut également se produire sur Minecraft lorsque certaines données internes sont corrompues. Dans ce cas, vous verrez un message d’erreur indiquant – « Minecraft n’est actuellement pas disponible dans votre compte ».
Afin de vous débarrasser de ce problème, vous devez supprimer les données corrompues qui pourraient provenir de certaines installations d’applications récentes. Désinstallez toutes les instances récentes de Minecraft de votre appareil et réinstallez Minecraft à nouveau. Voici comment effectuer cette tâche –
- Tout d’abord, ouvrez le Panneau de configuration et sélectionnez Programmes et fonctionnalités .
- Parcourez la liste des applications et recherchez Minecraft .
- Une fois que vous l’avez trouvé, faites un clic droit dessus et sélectionnez le bouton Désinstaller .
- Cliquez sur le bouton Oui si le contrôle de compte d’utilisateur vous y invite à l’écran.
- Suivez ensuite les instructions à l’écran pour désinstaller l’application Minecraft.
Maintenant que vous avez désinstallé Minecraft avec succès, assurez-vous de supprimer toutes ses données de votre système. Pour ce faire, suivez ces étapes faciles –
- Appuyez maintenant sur Windows + R pour ouvrir la boîte de dialogue Exécuter .
- Tapez %appdata% et appuyez sur Entrée pour ouvrir le dossier AppData .
- Faites un clic droit sur le dossier Minecraft et supprimez-le.
- Fermez tous les programmes en cours d’exécution et redémarrez votre ordinateur.
Au démarrage de Windows, rendez-vous sur le site officiel de Minecraft pour télécharger et réinstaller Minecraft.
- Récupérez la dernière version du programme d’installation de Minecraft pour votre PC Windows.
- Double-cliquez sur le package téléchargé, puis suivez les instructions à l’écran pour l’installer.
- Une fois installé, ouvrez Minecraft et voyez si le problème est résolu maintenant.
C’est ça.



Laisser un commentaire