Comment réparer l’erreur d’imprimante réseau 0x00000bcb sous Windows 11/10
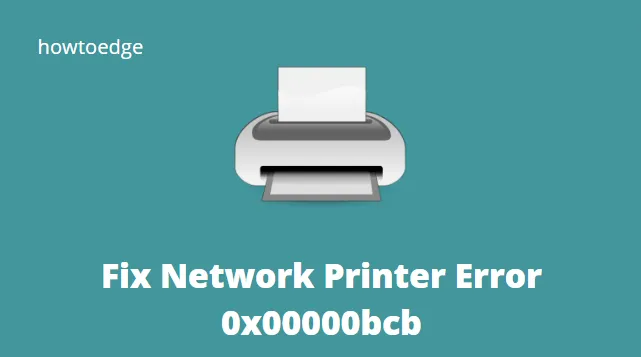
Votre imprimante réseau a-t-elle échoué sur un code d’erreur 0x00000bcb lors du lancement d’un travail d’impression ? Si oui, ne vous inquiétez pas, car nous avons trouvé quelques solutions de contournement utiles qui peuvent facilement résoudre ce problème sous Windows 11/10.
Ce problème se produit normalement en raison du service de spouleur d’impression qui ne fonctionne pas, de paramètres réseau mal configurés ou d’un pilote de périphérique obsolète. Dans un tel cas, vous pouvez essayer ces solutions comme suit –
Veuillez activer JavaScript
- Connecter manuellement l’imprimante
- Exécutez l’utilitaire de résolution des problèmes d’imprimante
- Mettre à jour les pilotes des files d’attente d’impression
- Service de réparation du spouleur d’impression
- Redémarrez le service Spouleur d’impression
- Configurer le niveau d’authentification LAN Manager
- Modifier le paramètre de sécurité réseau par défaut
Qu’est-ce qui cause l’erreur d’imprimante 0x00000bcb ?
Ces types de problèmes peuvent être causés par un certain nombre de scénarios différents. Les coupables possibles de ce problème sont les suivants :
- Cette erreur peut se produire si le service Spouleur d’impression fonctionne mal, ce qui empêche la machine d’effectuer des tâches d’impression.
- Des ports d’imprimante incohérents peuvent également être à l’origine de ce problème.
- Parfois, ce problème se produit en raison d’un problème survenant lors du processus de mise en file d’attente du fichier vers l’imprimante. Par conséquent, un certain nombre de dépendances différentes peuvent être impliquées dans la création de ce problème. Si tel est le cas, l’exécution de l’outil de dépannage de l’imprimante est l’étape la plus simple à suivre.
Comment résoudre l’erreur d’imprimante réseau 0x00000bcb
Si vous obtenez un code d’erreur 0x00000bcb lors de l’ajout d’un travail à l’imprimante réseau, essayez ces solutions l’une après l’autre –
1] Connectez manuellement l’imprimante
Parfois, cette erreur peut se produire simplement parce que votre PC n’est pas en mesure de reconnaître l’imprimante connectée. On peut résoudre ce problème simplement en connectant manuellement son imprimante à un PC Windows 11 ou 10. Voici comment effectuer cette tâche –
- Ouvrez le Panneau de configuration.
- Cliquez sur l’option – Périphériques et imprimantes.
- Ensuite, cliquez à nouveau sur l’option – Ajouter un appareil.
- Laissez le système choisir un périphérique ou une imprimante pour ajouter ce PC.
- Si l’analyse ci-dessus ne trouve aucune imprimante, cliquez sur « L’imprimante que je veux n’est pas répertoriée ».
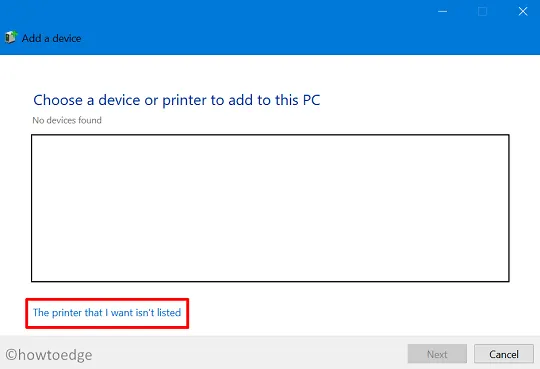
- Cochez la case d’option « Ajouter une imprimante locale ou une imprimante manuelle avec des paramètres manuels » et appuyez sur Suivant.
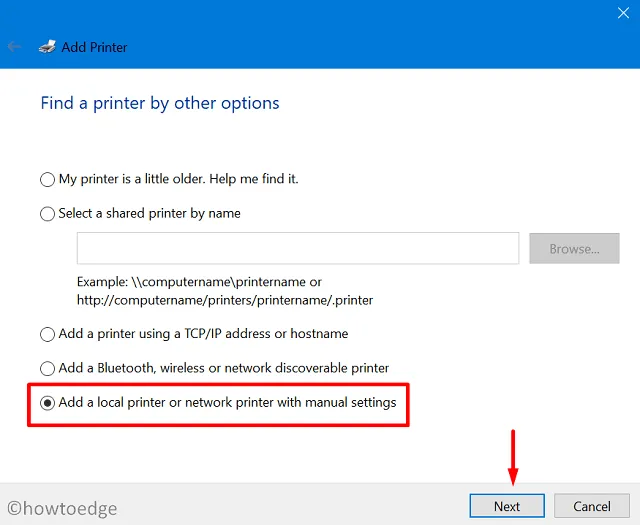
- Cochez la case – « Créer un nouveau port » et sélectionnez Port local en utilisant le menu déroulant à côté de « Type de port ».
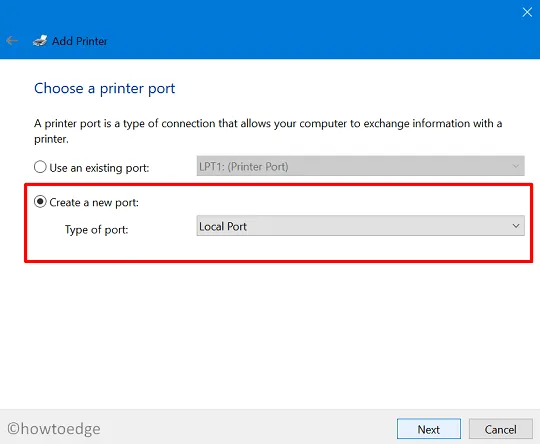
- Appuyez à nouveau sur Suivant et entrez votre numéro de port local dans le champ « Entrez un nom de port ».
- Appuyez sur OK et lorsqu’il vous invite à installer le pilote d’imprimante, appuyez sur Windows Update. Le système mettra alors à jour la liste des imprimantes disponibles sur votre ordinateur.

- Enfin, cliquez sur Suivant et vous devriez pouvoir trouver l’imprimante connectée.
- Revenez au document que vous souhaitez imprimer et lancez une commande d’impression. L’imprimante devrait fonctionner correctement maintenant.
2] Exécutez l’outil de dépannage de l’imprimante
Si même l’ajout manuel de l’imprimante ne résout pas l’erreur réseau 0x00000bcb, dépannez votre imprimante en suivant les étapes ci-dessous –
- Tout d’abord, accédez à ce qui suit –
Settings (Win + I) > Update & Security > Troubleshoot
- Cliquez sur le lien « Dépanneurs supplémentaires » dans le volet de droite.
- Sur l’écran suivant, cliquez pour développer l’imprimante et appuyez sur Exécuter le dépanneur .
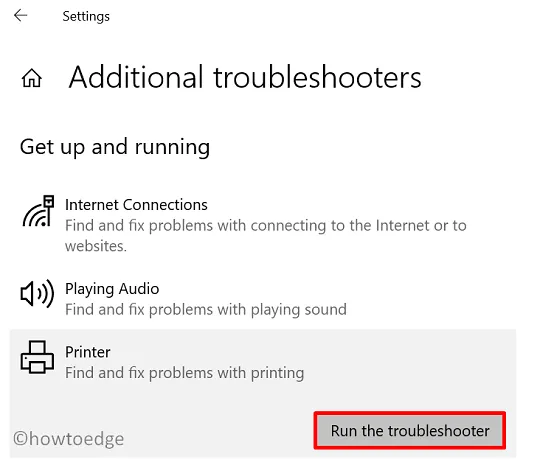
Sous Windows 11, le chemin de dépannage de l’imprimante varie. Si vous obtenez ce code d’erreur sous Windows 11, accédez plutôt à ce chemin et appuyez sur le bouton Exécuter .
Settings > Troubleshoot > Other troubleshooters > Printer
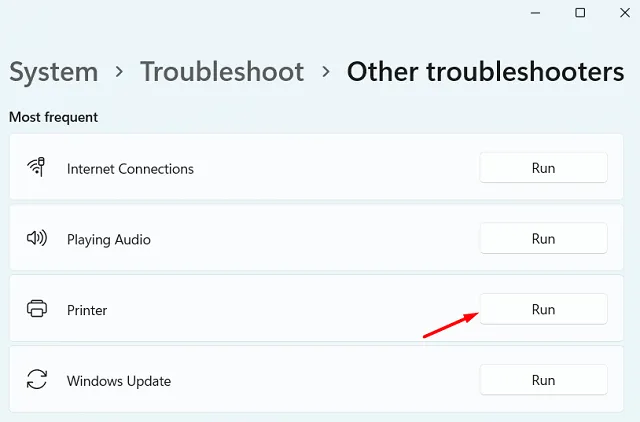
3] Mettre à jour les pilotes des files d’attente d’impression
- Faites un clic droit sur l’ icône Windows et sélectionnez Gestionnaire de périphériques.
- Développez la section – Files d’attente d’impression. Cliquez à nouveau avec le bouton droit sur chacun des pilotes disponibles et choisissez de les mettre à jour.
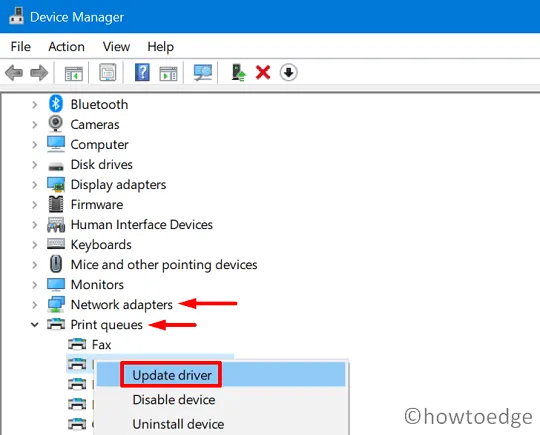
- Après les avoir mis à jour vers leur dernière version, développez « Adaptateurs réseau » et mettez également à jour les pilotes internes ici.
- Une fois que vous avez terminé les étapes ci-dessus, redémarrez votre PC.
Dès la prochaine connexion, vous devriez pouvoir imprimer des documents sans tomber dans des bogues ou des erreurs.
4] Service de réparation du spouleur d’impression
Le service de spouleur d’impression devrait fonctionner correctement pour terminer tous les travaux d’impression. S’il est effectivement corrompu d’une manière ou d’une autre, vous ne pourrez pas effectuer de telles tâches dans Windows 11/10. Dans un tel scénario, les utilisateurs doivent réparer le service de spouleur, puis le redémarrer sur leurs appareils.
Voici la directive complète sur la façon de réparer le service de spouleur d’impression –
- Ouvrez l’invite de commande en tant qu’administrateur.
- Sur la console élevée, tapez cd/Windows/System32/spool et appuyez sur Entrée .
- Ensuite, exécutez la commande – »
cacls.exe PRINTERS /E /G administrator:C» sans les guillemets. - Fermez toutes les fenêtres en cours d’exécution et redémarrez votre PC.
Reconnectez-vous à votre appareil et voyez si la réparation du service de spouleur d’impression résout effectivement le problème ou non.
5] Redémarrez le service Spouleur d’impression
- Appuyez sur WinKey + R pour démarrer Run .
- Tapez »
services.msc» et appuyez sur OK . - Dans la fenêtre des services, faites défiler vers le bas et double-cliquez sur le service – Spouleur d’impression .
- Cliquez d’abord sur Arrêter pour arrêter complètement ce service. Plus tard, choisissez « Automatique » à côté du type de démarrage, puis appuyez sur le bouton Démarrer ensuite.
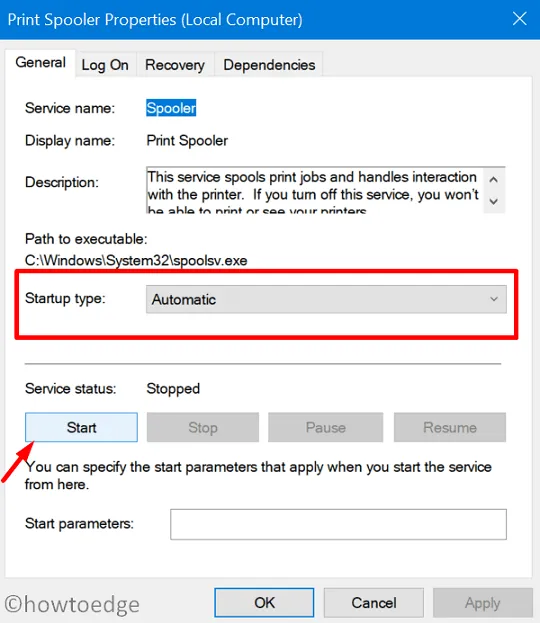
- Appuyez sur Appliquer puis sur OK pour enregistrer la configuration actuelle.
- Les travaux d’impression devraient se dérouler normalement par la suite sans rencontrer de nouveaux problèmes.
6] Utiliser la stratégie de groupe pour configurer le niveau d’authentification LAN Manager
Si aucune des solutions ci-dessus ne résout le problème en cours, il se peut qu’il y ait un problème dans les paramètres de sécurité du réseau eux-mêmes. Pour résoudre ce problème, utilisez ces étapes –
- Appuyez sur Win + S et commencez à taper la stratégie de groupe.
- Cliquez sur la première option, c’est-à-dire Modifier la stratégie de groupe.
- Après avoir réussi, accédez au chemin ci-dessous dans l’éditeur de stratégie de groupe en cours d’exécution –
Computer Configuration > Windows Settings > Security Settings >
Local Policies > Security Options
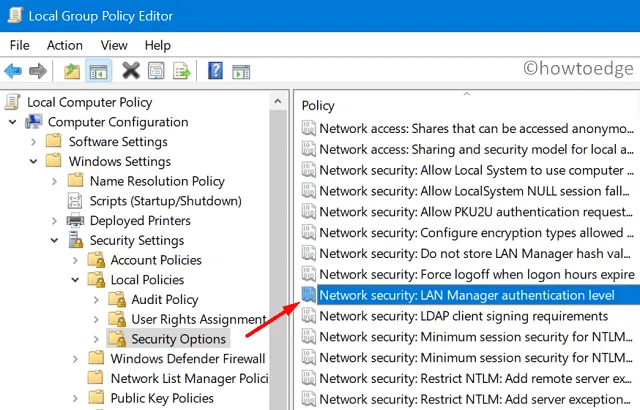
- Allez sur le côté droit, faites défiler vers le bas et localisez « Sécurité réseau : niveau d’authentification LAN Manager ».
- Une fois trouvé, double-cliquez dessus et sélectionnez « Envoyer LM & NTLM – utiliser la sécurité de session NTLMv2 si négocié ».
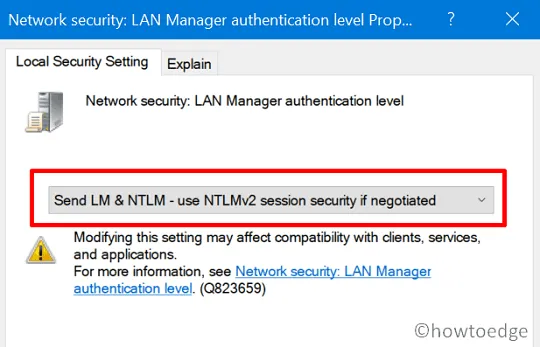
- Enfin, appuyez sur Appliquer puis sur OK pour enregistrer la configuration actuelle.
7] Modifier le paramètre de sécurité réseau par défaut
- Lancez la fenêtre de commande Exécuter en appuyant sur Win + R.
- Tapez »
regedit» et appuyez sur OK. - Parcourez le chemin ci-dessous –
HKEY_LOCAL_MACHINE\SYSTEM\CurrentControlSet\Control\Lsa
- Cliquez avec le bouton droit sur le dossier LSA et créez une nouvelle entrée DWORD. Pour ce faire, sélectionnez Nouveau > Valeur DWORD (32 bits) .
- Renommez l’entrée nouvellement créée en » LmCompatibilityLevel « .
- Si cette entrée existe déjà, pas de soucis, il suffit de double-cliquer dessus.
- Ensuite, mettez « 1 » dans le champ Données de la valeur et appuyez sur OK .
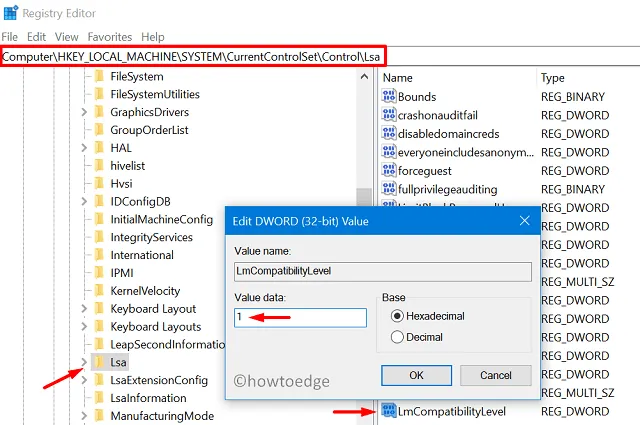
Une fois que vous avez effectué les étapes ci-dessus, fermez la fenêtre du registre et redémarrez votre ordinateur. Maintenant que vous avez correctement configuré le niveau de compatibilité, l’erreur réseau de l’imprimante 0x00000bcb devrait être résolue lors de l’impression des documents.
Lorsque Windows ne peut pas se connecter à l’imprimante, erreur 0x00000bcb
Plusieurs utilisateurs ont signalé avoir reçu un code d’erreur 0x00000bcb alors qu’ils tentaient d’ajouter une imprimante réseau à leur PC. Cela se produit principalement lorsque vous double-cliquez sur le nom d’utilisateur de partage \\server\PrinterShareName. Si vous avez installé ou mis à niveau votre OS Build, envisagez de rétrograder votre système d’exploitation.
Après avoir rétrogradé une version de build sur votre ordinateur, l’erreur 0x00000bcb doit se résoudre d’elle-même.
Qu’est-ce que le code d’erreur d’imprimante 0xBCB ?
L’erreur d’imprimante 0xBCB apparaît principalement lorsque vous essayez de vous connecter à une connexion d’imprimante mal configurée. Cette erreur peut également se produire lorsque le service de spouleur d’impression n’est pas en mesure de contacter le serveur d’impression. Vérifiez le nom de l’imprimante réseau et si tout est bon, redémarrez le service de spouleur d’impression sur votre ordinateur. L’erreur 0xBCB doit avoir été résolue maintenant.



Laisser un commentaire