Comment diffuser OBS sur Discord : guide étape par étape [2023]
![Comment diffuser OBS sur Discord : guide étape par étape [2023]](https://cdn.thewindowsclub.blog/wp-content/uploads/2023/02/stream-obs-to-discord-fi-640x375.webp)
Discord est devenu un excellent moyen pour les communautés de joueurs de se rattraper et de diffuser de nouveaux contenus. Il est utilisé par de nombreux streamers populaires pour offrir des avantages supplémentaires à leur public tout en hébergeant des flux intimes uniquement disponibles pour les membres de leur serveur Discord. OBS est une solution gratuite populaire pour vous aider à diffuser du contenu directement depuis votre PC.
Mais OBS est loin d’être intuitif, et à juste titre, si vous avez besoin de créer de superbes flux, vous avez besoin de nombreuses options personnalisables. Donc, si vous cherchez à prendre le train en marche et que vous souhaitez démarrer votre propre serveur Discord sur lequel vous diffusez du contenu, vous vous demandez peut-être comment vous pouvez le faire ? Eh bien, nous avons le guide parfait pour vous. Voici comment vous pouvez utiliser OBS pour diffuser sur Discord.
Comment diffuser sur Discord en utilisant OBS
Vous pouvez choisir de diffuser simplement votre écran, votre écran avec le flux de votre caméra et même d’inclure des superpositions Discord à côté de votre flux. Cela vous donne les avantages supplémentaires de suivre votre communauté tout en affichant des statistiques vitales comme les conversations, les nouveaux membres et plus directement sur votre écran. Suivez les étapes ci-dessous pour configurer et utiliser OBS pour diffuser sur votre serveur Discord.
Étape 1 : Configurer OBS pour votre flux
Vous pouvez configurer OBS en utilisant ce message de notre part. OBS propose des tonnes d’options personnalisables ainsi que diverses scènes que vous pouvez utiliser pour passer facilement d’une configuration de flux personnalisée à l’autre. OBS vous permet également de capturer et d’afficher presque toutes les sources de votre flux, y compris les fenêtres ouvertes, les applications en plein écran, les sources du navigateur, les fichiers multimédias et bien plus encore. Une fois que votre OBS est configuré et prêt pour la diffusion en fonction de vos préférences, vous pouvez suivre les étapes ci-dessous pour diffuser sur votre serveur Discord préféré.
Étape 2 : Ajouter la superposition Streamkit pour Discord à OBS
Maintenant que vous avez créé des scènes et des sources de capture pour votre flux, vous pouvez maintenant ajouter le Streamkit Overlay proposé par Discord. Cela vous permettra de voir votre activité de chat vocal ou textuel en superposition dans votre flux Discord. Cela vous permettra également de voir d’autres statistiques Discord comme le nombre d’utilisateurs en ligne et plus encore. Suivez les étapes ci-dessous pour vous aider à ajouter la superposition Streamkit pour Discord à votre configuration OBS.
Ouvrez l’application Discord.
Ensuite, ouvrez une application de navigateur comme Chrome ou Edge et visitez la page Discord Streamkit Overlay sur streamkit.discord.com/overlay . Cliquez ensuite sur Installer pour OBS .
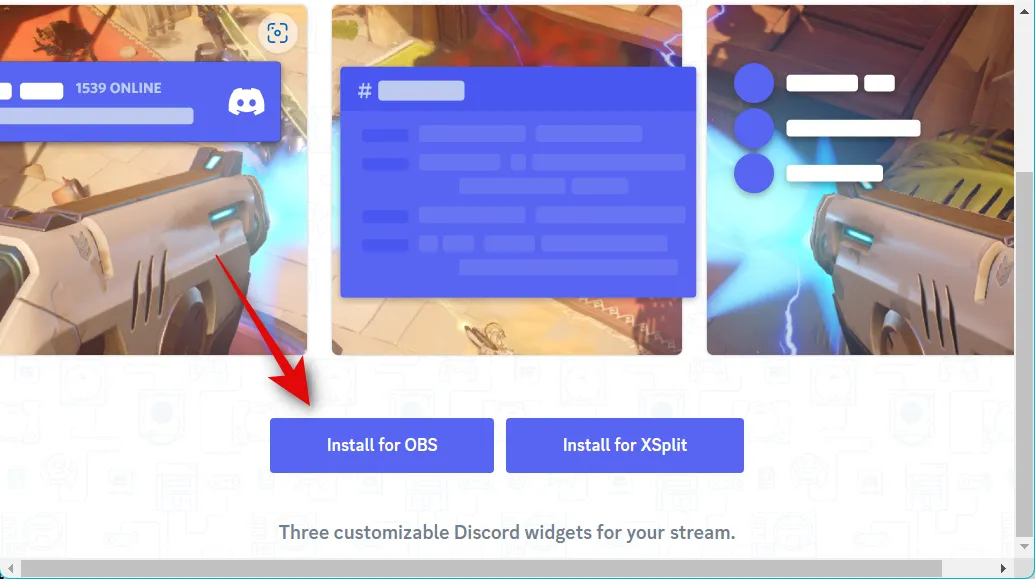
Vous serez automatiquement redirigé vers l’application Discord avec le Streamkit demandant votre permission pour l’autoriser. Cliquez sur Autoriser .
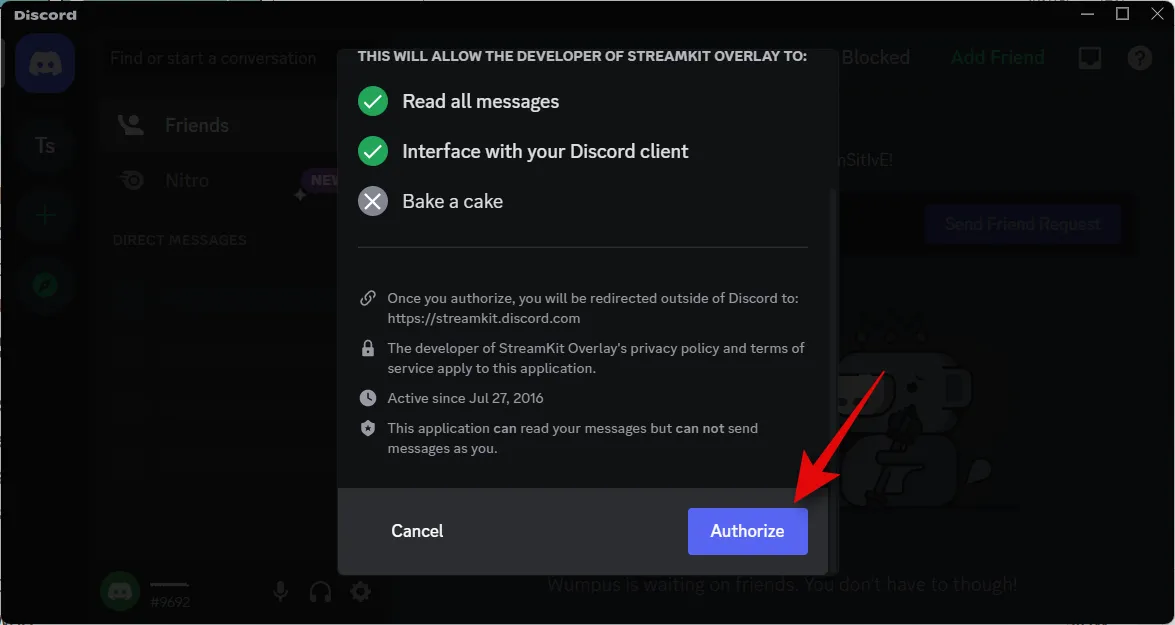
Revenez maintenant à la fenêtre du navigateur et vous pouvez maintenant personnaliser et ajouter des widgets à votre configuration OBS. Suivez l’une des sections ci-dessous en fonction du widget que vous souhaitez ajouter à votre flux. Vous pouvez également choisir d’ajouter plusieurs widgets.
Pour le widget État
Assurez-vous que STATUS WIDGET est sélectionné en haut et cliquez sur le menu déroulant pour Server . Sélectionnez le serveur dont vous souhaitez afficher les statistiques.
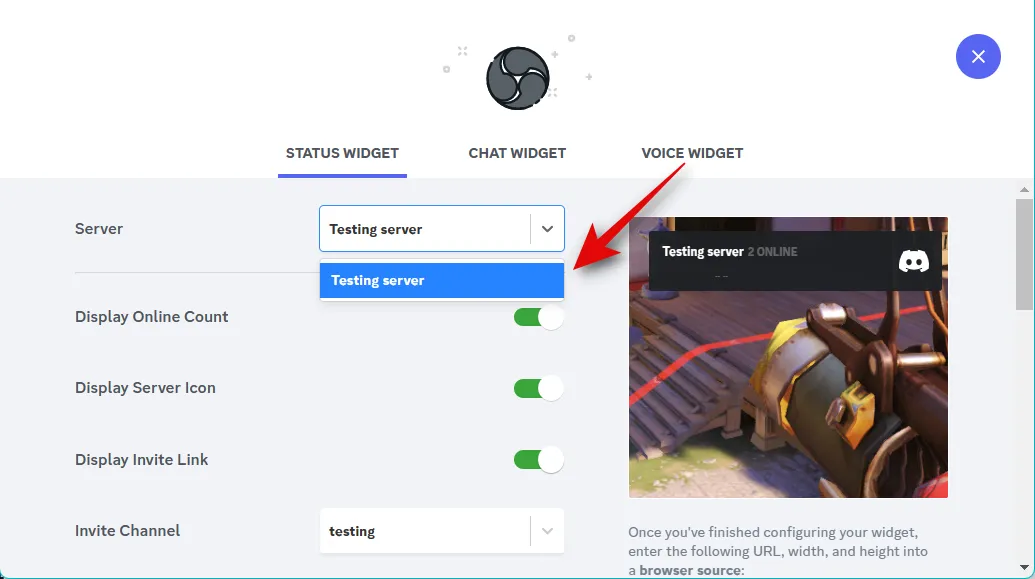
Vous verrez maintenant un aperçu du widget sur votre droite. Vous pouvez utiliser cet aperçu pour personnaliser l’apparence et les informations affichées dans votre widget. Activez la bascule pour Afficher le nombre en ligne si vous souhaitez afficher le nombre d’utilisateurs actuellement en ligne.
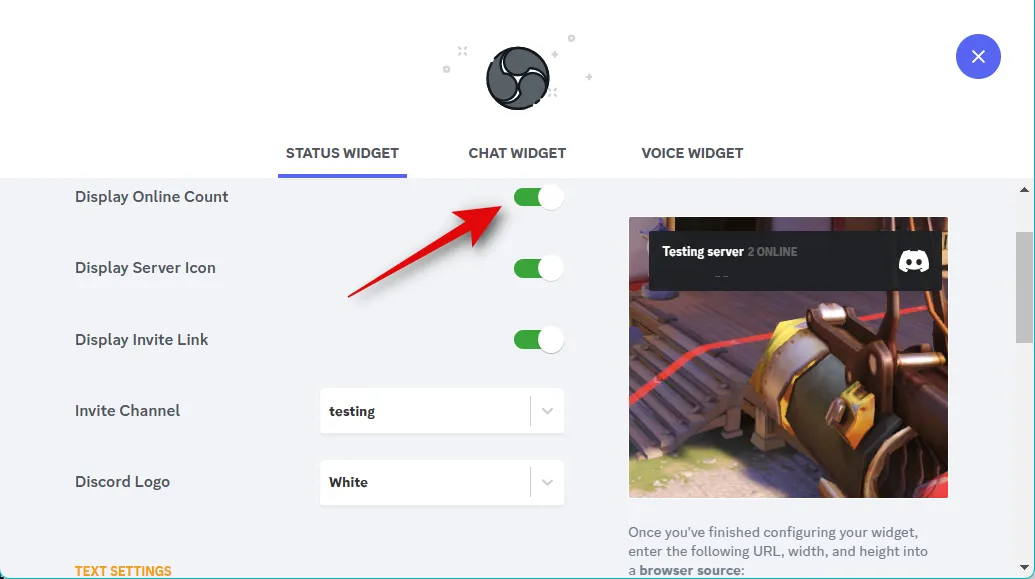
Activez la bascule pour afficher l’icône du serveur pour afficher l’icône personnalisée de votre serveur dans votre widget.
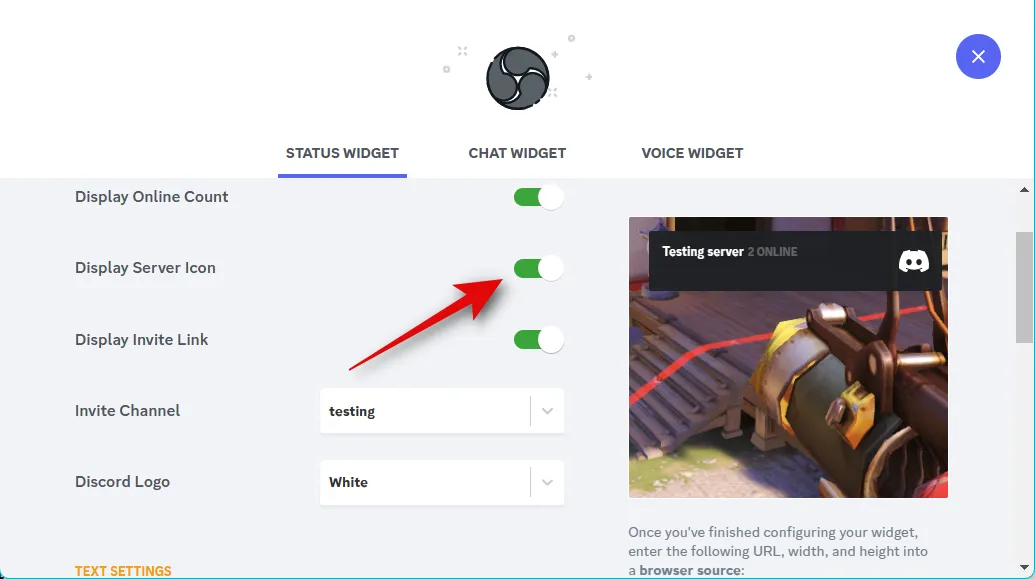
Utilisez Afficher le lien d’invitation , afin que d’autres utilisateurs puissent inviter quelqu’un sur votre serveur et diffuser.
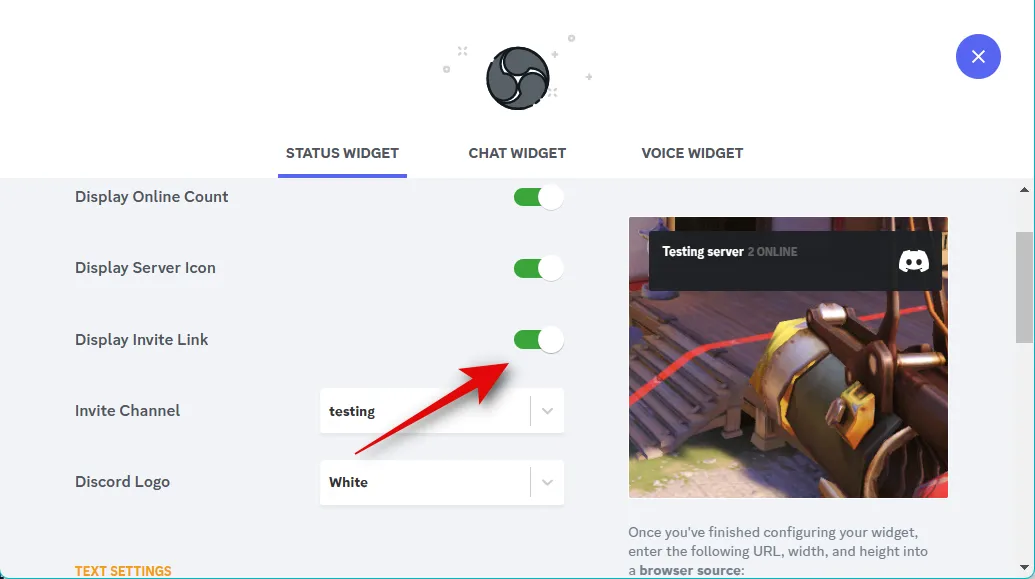
Cliquez sur le menu déroulant pour Inviter un canal et sélectionnez le canal pour lequel vous souhaitez afficher le lien d’invitation.
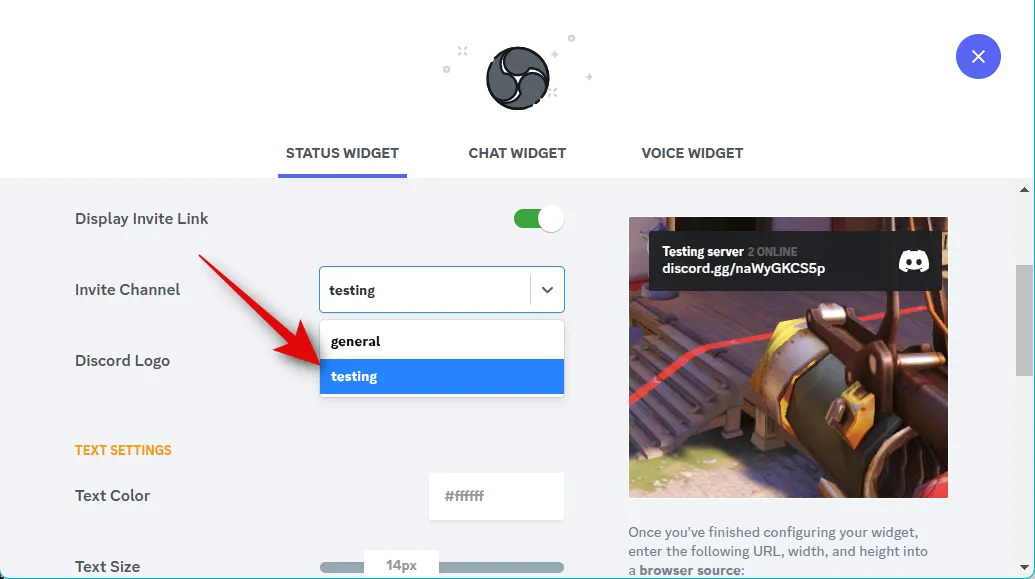
Cliquez sur le menu déroulant pour Discord Logo et choisissez la couleur préférée pour votre logo.
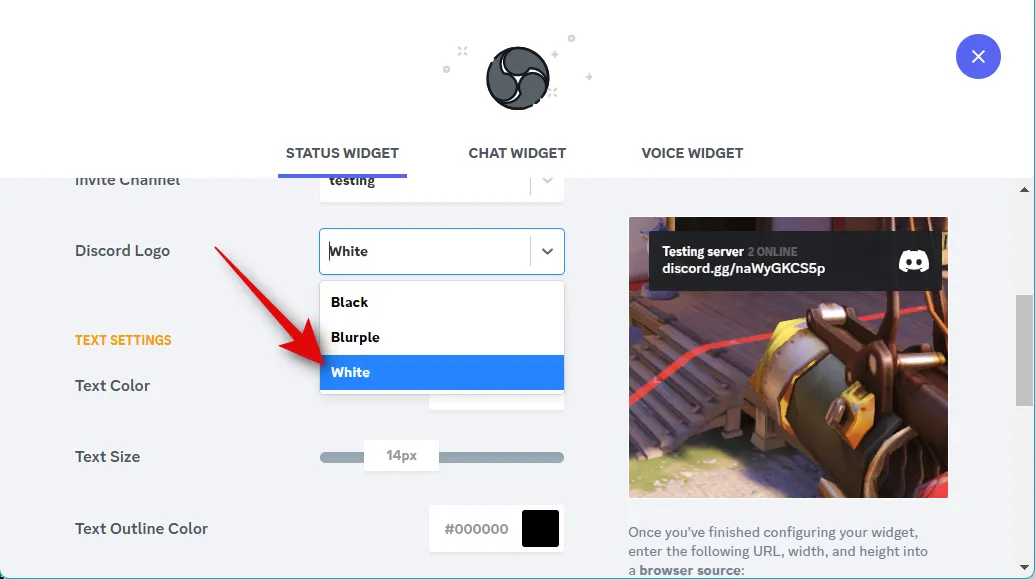
Dans les paramètres de texte, vous pouvez modifier l’apparence du texte affiché dans le widget. Cliquez sur la zone de texte pour Couleur du texte et sélectionnez une couleur de texte préférée.
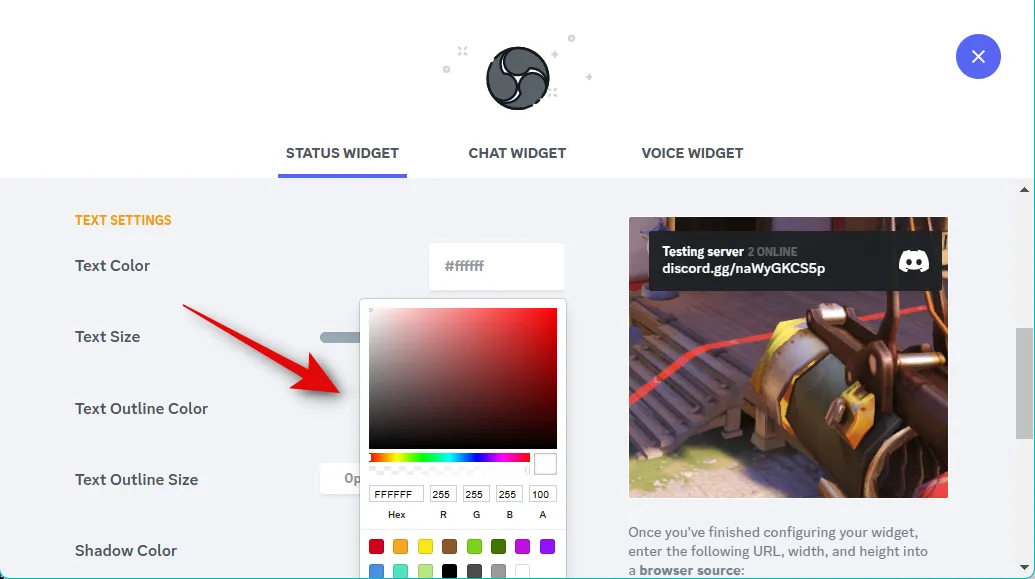
Utilisez le curseur pour la taille du texte pour ajuster la taille du texte dans votre widget. Cependant, cela ne contrôlera que la taille du nom de votre serveur et le nombre d’utilisateurs en ligne.
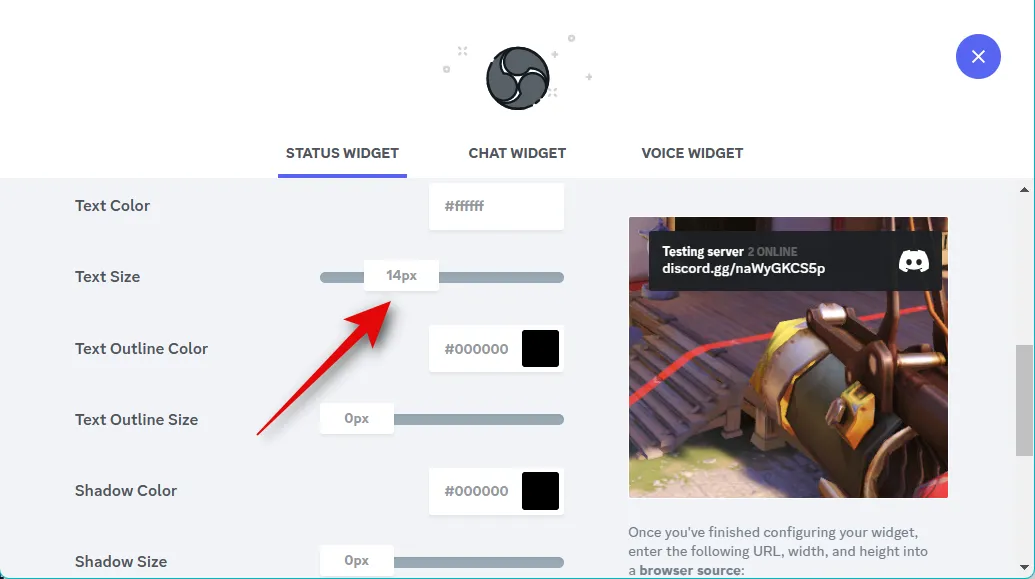
Cliquez sur la zone de texte Couleur du contour du texte et choisissez une couleur de bordure pour votre texte si vous souhaitez en ajouter une.
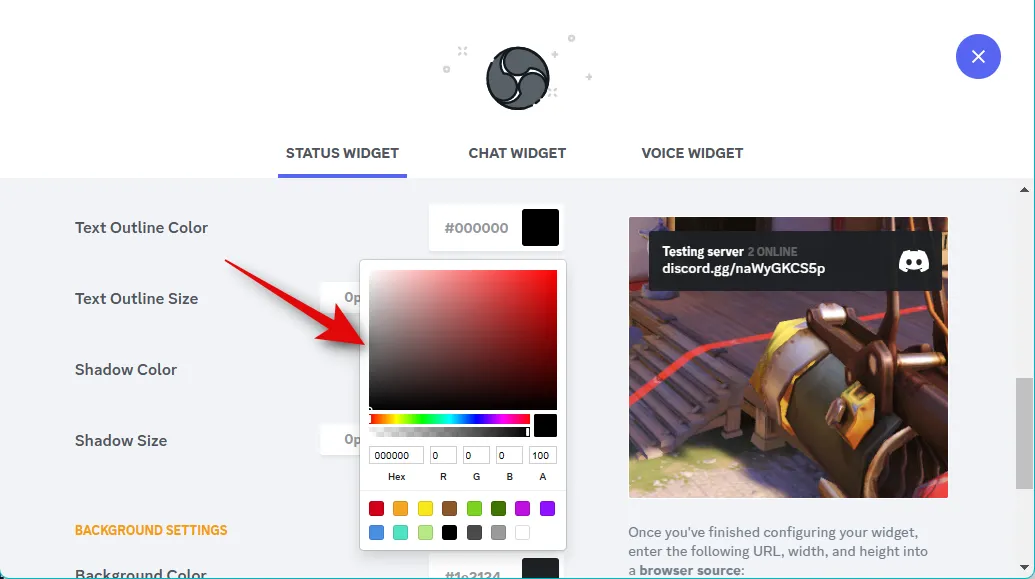
Utilisez maintenant le curseur Taille du contour du texte pour ajouter et choisir la taille de votre contour de texte.
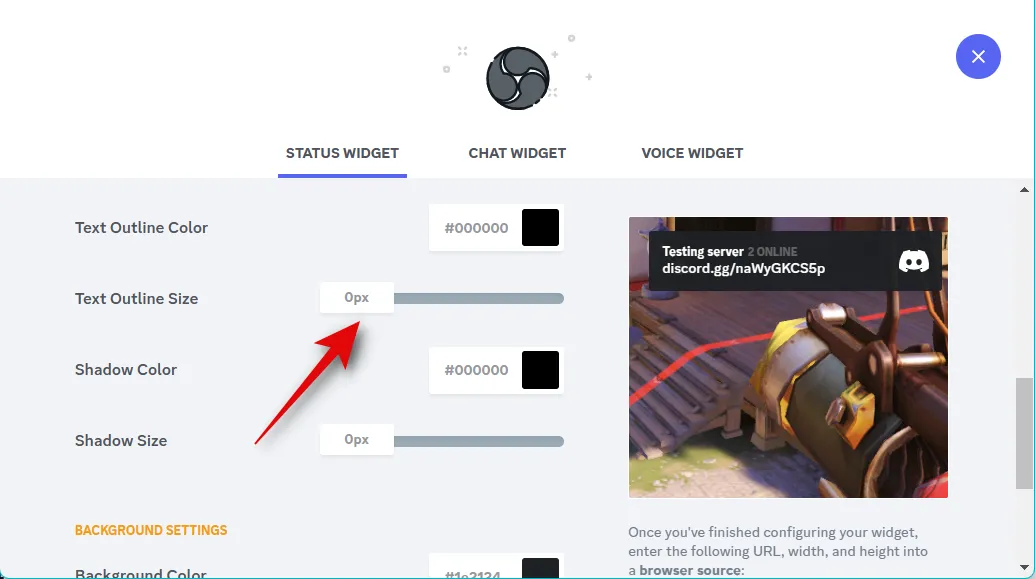
De même, Shadow Color vous aidera à ajouter une ombre personnalisée à votre texte. Cliquez sur la zone de texte et choisissez votre couleur préférée, comme nous l’avons fait précédemment.
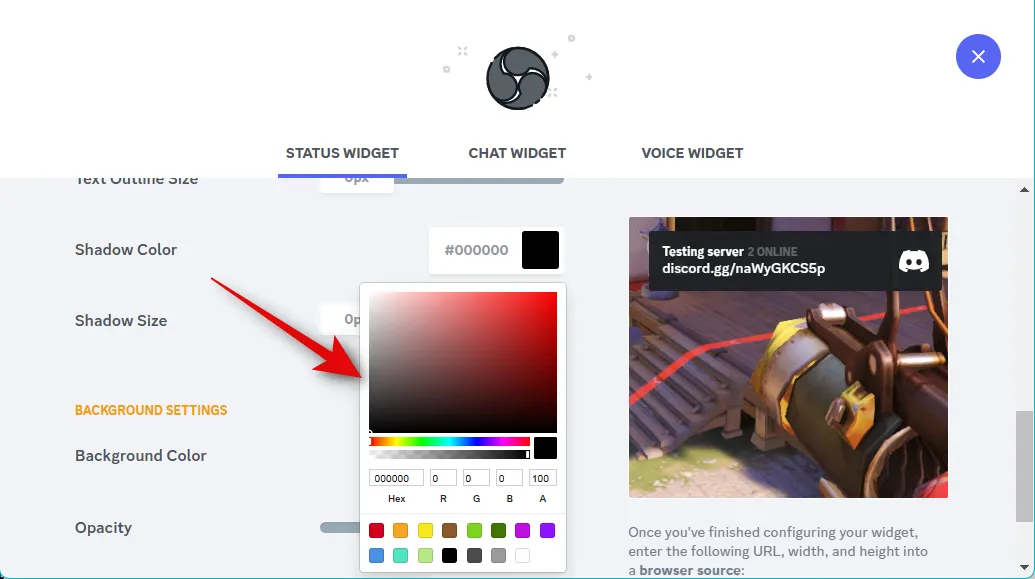
Utilisez maintenant le curseur Taille de l’ombre pour contrôler et ajuster la taille de l’ombre appliquée à votre texte.

Cliquez sur la zone de texte pour la couleur d’arrière-plan et choisissez la couleur d’arrière-plan de votre widget préférée.
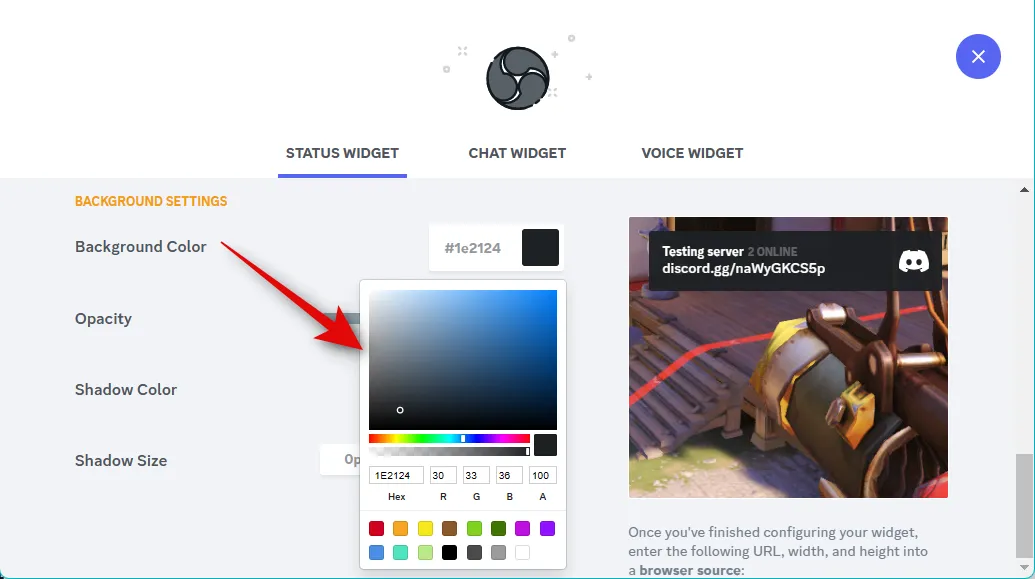
Utilisez maintenant le curseur Opacité pour régler la transparence du widget. Cela peut être utile si vous souhaitez afficher le widget sur votre contenu source, comme un flux de jeu ou une vidéo.
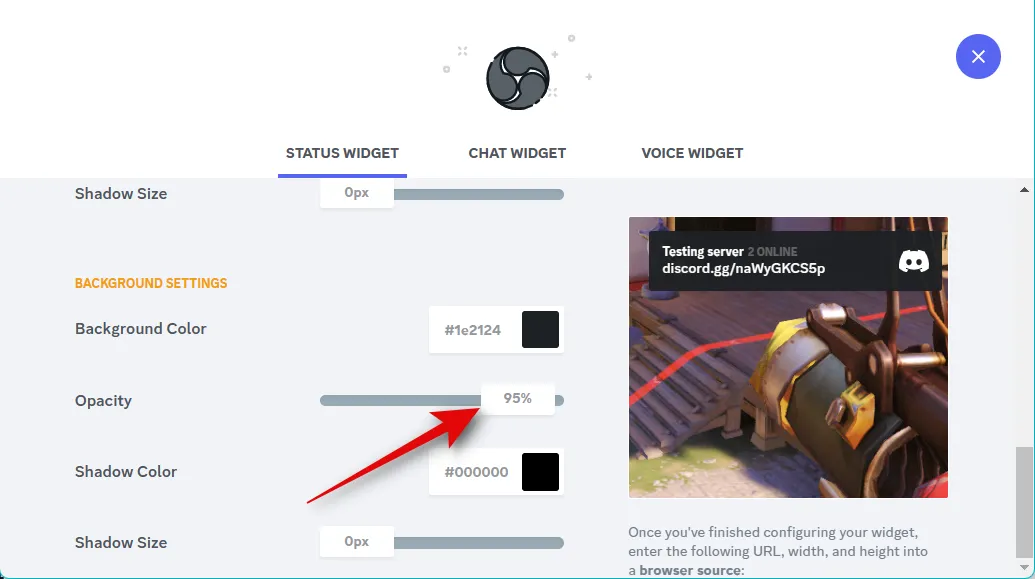
Utilisez la zone de texte Couleur de l’ombre pour choisir votre couleur d’ombre préférée pour votre widget.
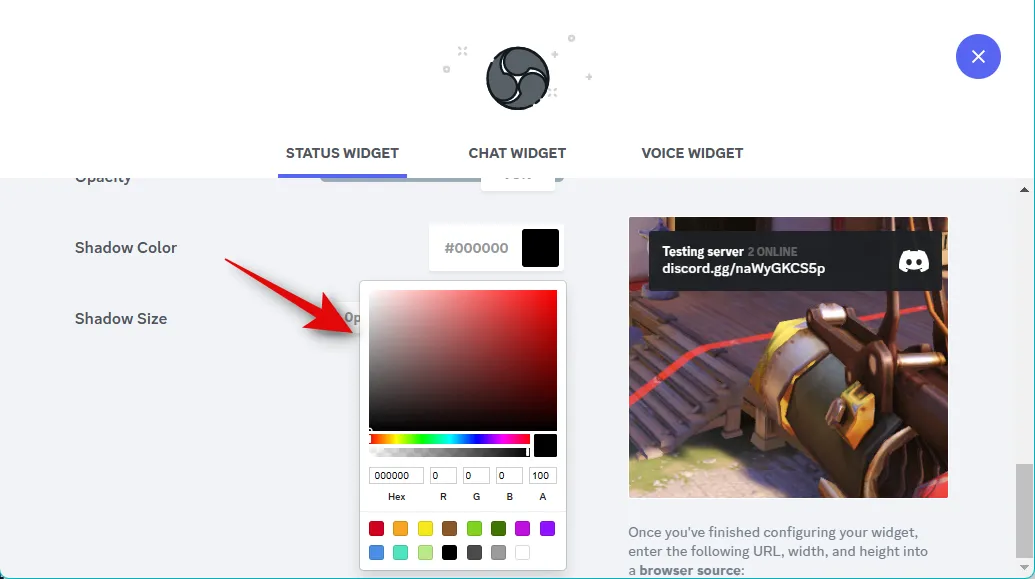
Utilisez maintenant le curseur Taille de l’ombre pour ajuster la taille de l’ombre de votre widget.
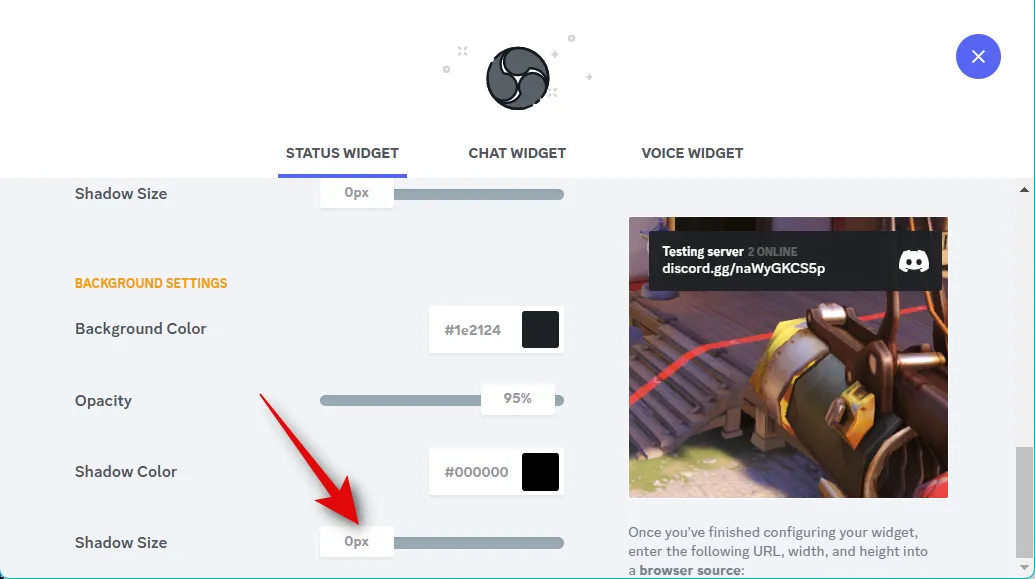
Une fois que vous êtes satisfait de l’apparence de votre widget, copiez le lien sous l’aperçu de votre widget.

De plus, notez les tailles affichées sous votre widget.
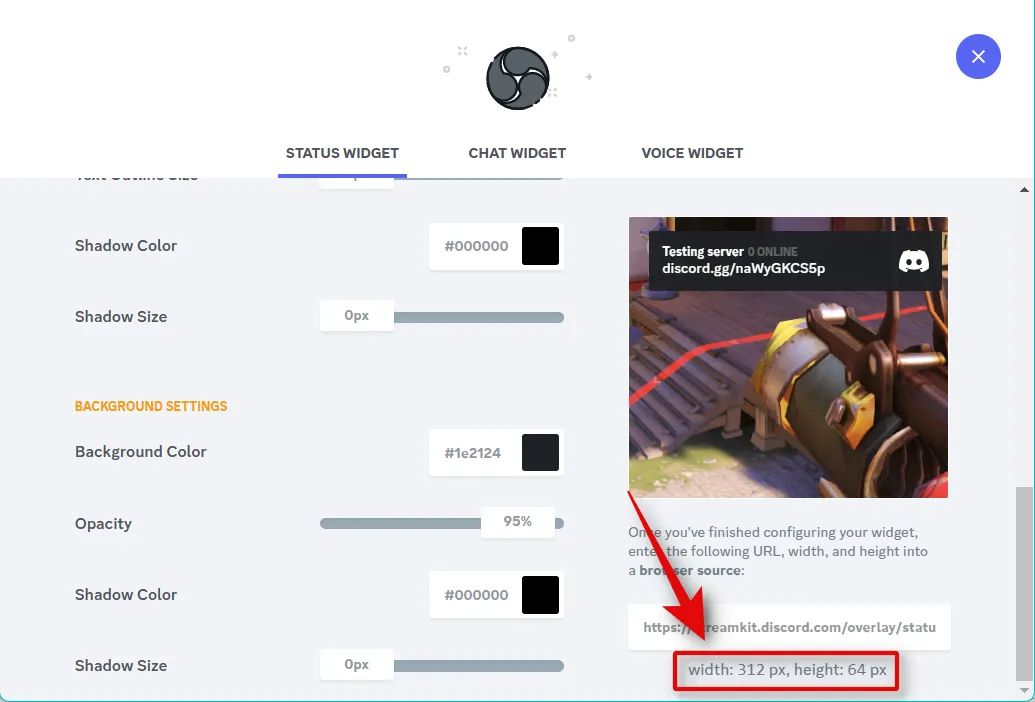
Une fois le lien copié, passez à OBS et cliquez sur l’ icône + sous les sources. Vous devrez peut-être sélectionner la scène où vous souhaitez ajouter le widget si vous avez configuré plusieurs scènes.
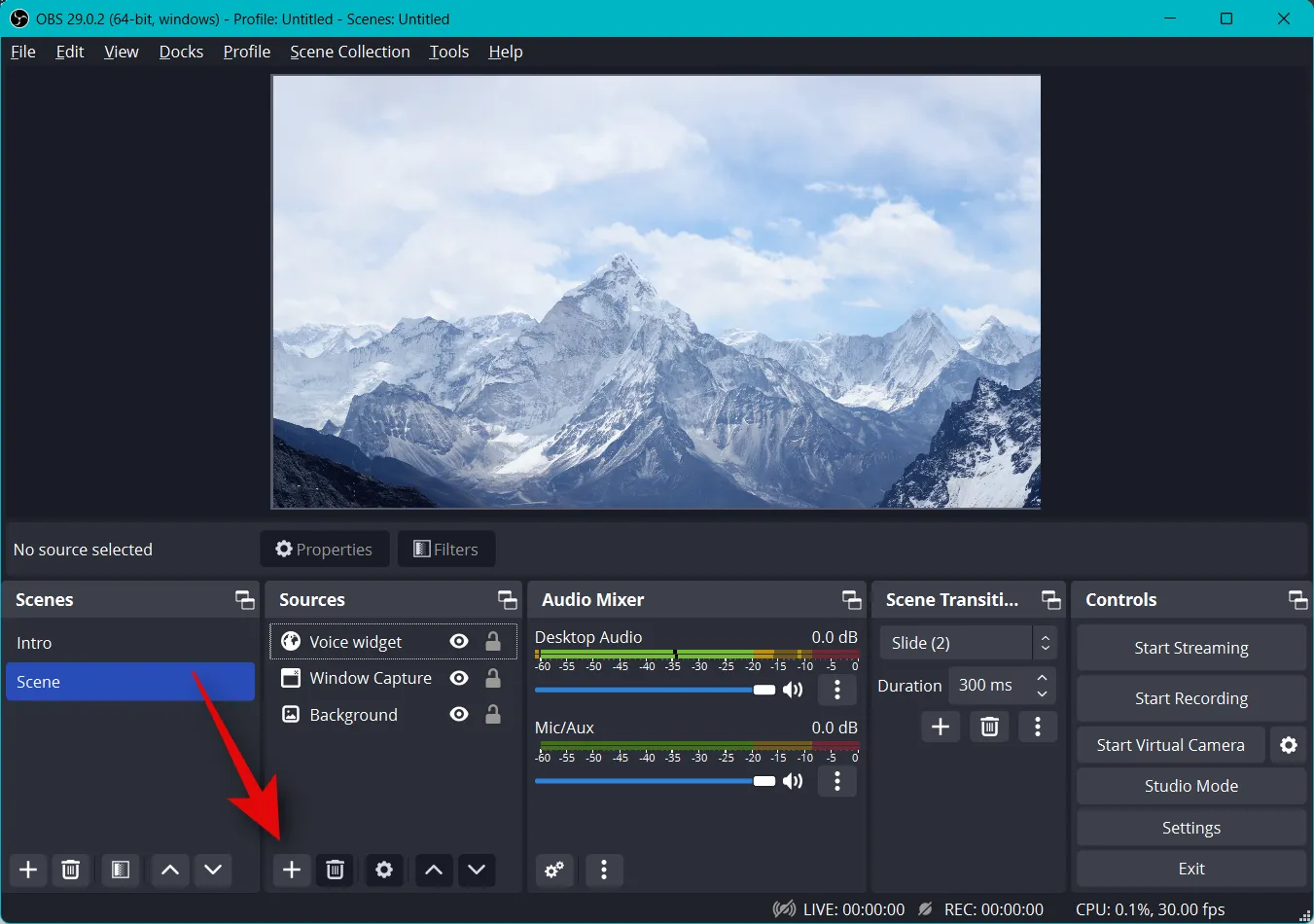
Sélectionnez Navigateur dans la liste sur votre écran.
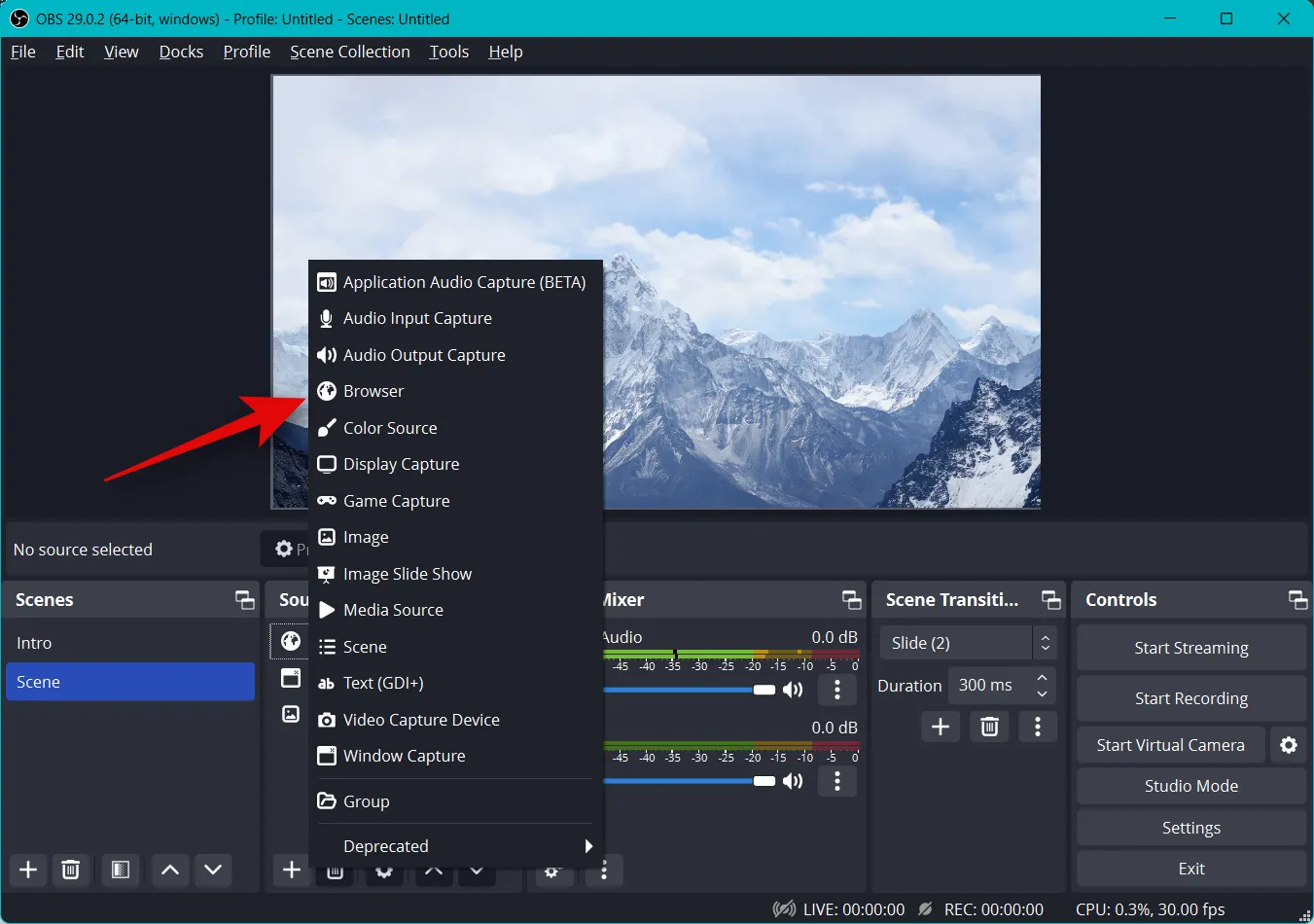
Entrez un nom pour votre widget, afin qu’il vous aide à l’identifier facilement.
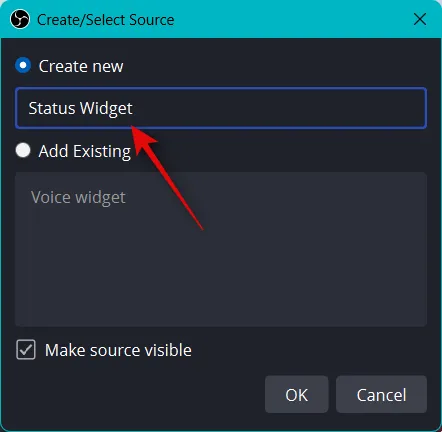
Cliquez sur OK une fois que vous avez terminé.
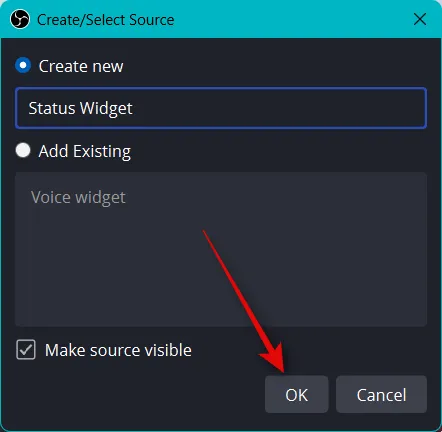
Collez maintenant le lien copié à côté de URL .

De même, cliquez sur le menu déroulant pour Largeur et Hauteur et composez les valeurs de la taille de votre widget que vous avez notées précédemment.

Les autres options personnalisables ne sont pas pertinentes pour le widget d’état. Mais vous devez cocher la case Actualiser le navigateur lorsque la scène devient active . Cela vous aidera à vous assurer d’obtenir des informations mises à jour chaque fois que vous changez de scène.
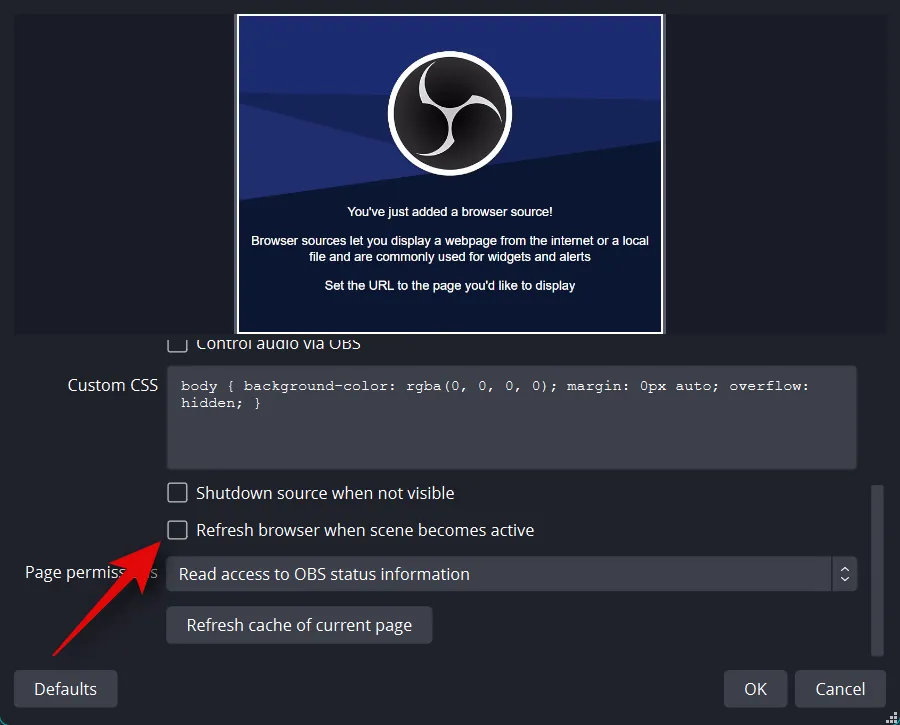
Cliquez sur OK une fois que vous avez terminé.
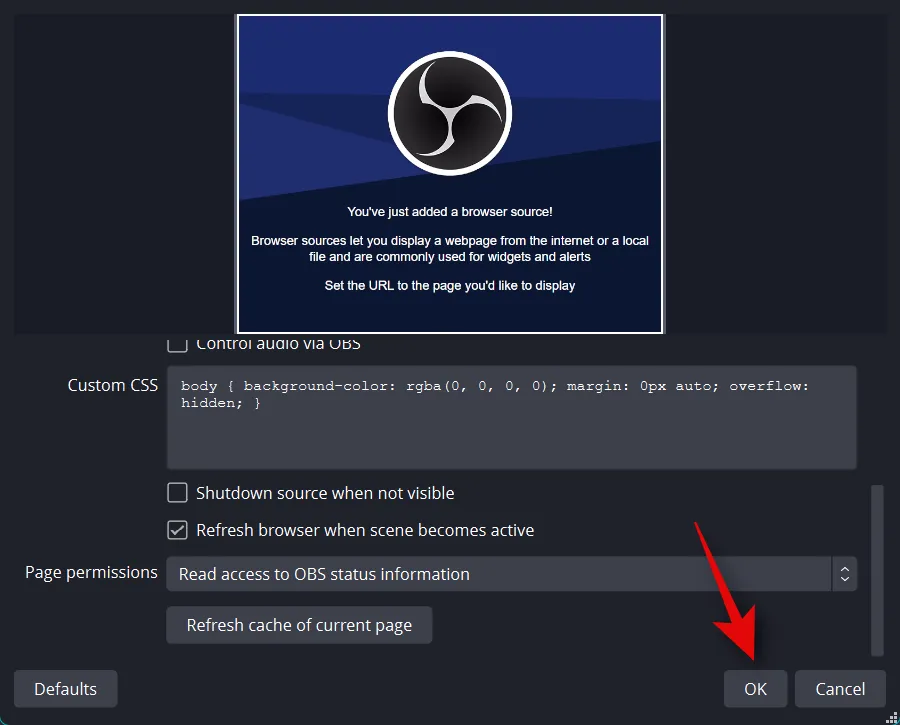
Utilisez maintenant les coins rouges pour redimensionner votre widget en fonction de votre flux.
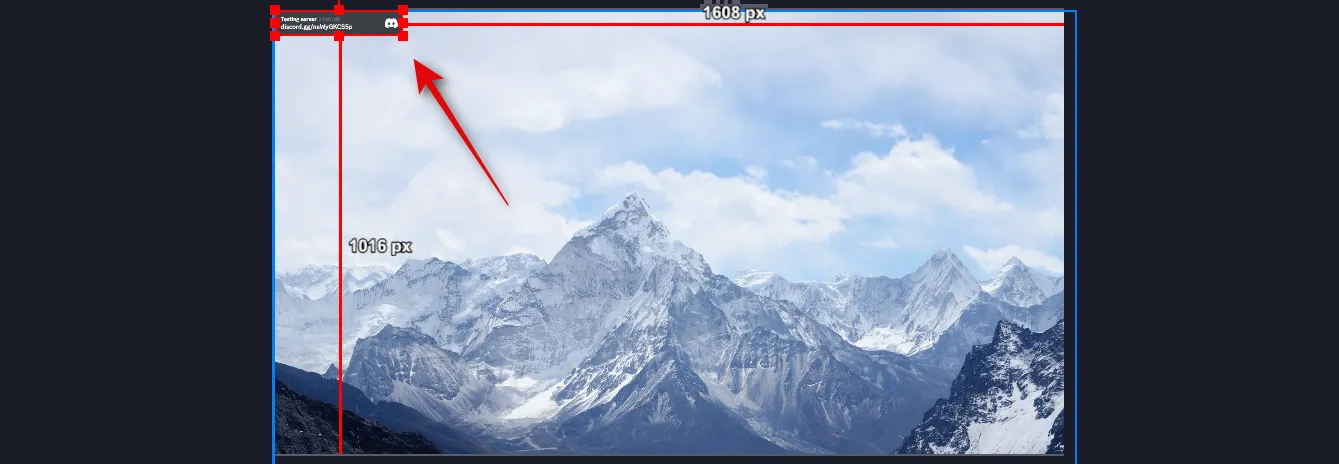
Cliquez et faites glisser le widget pour le repositionner sur votre écran selon vos besoins.
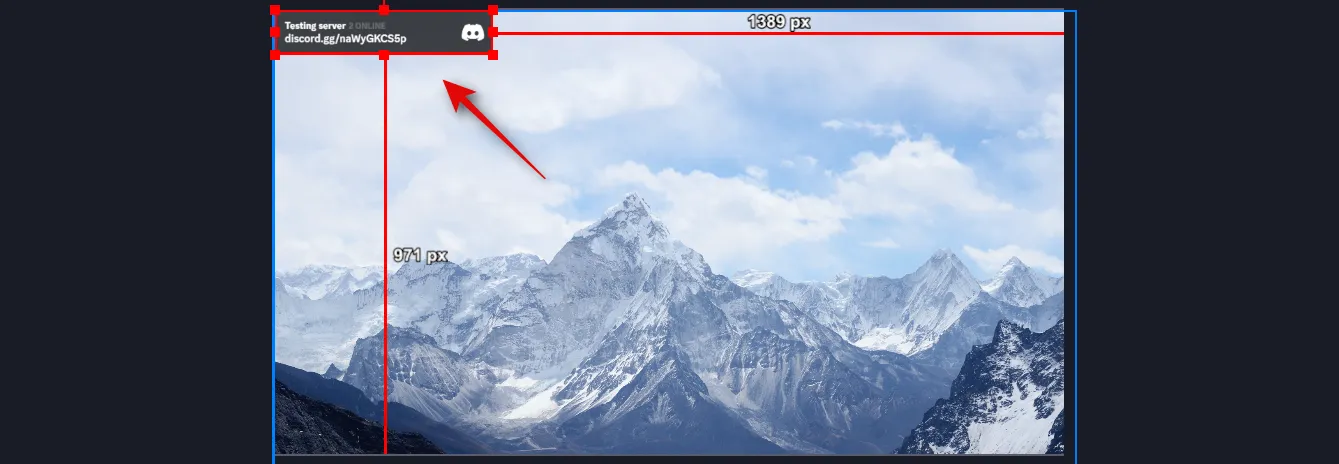
Et c’est tout! Vous aurez maintenant ajouté un widget d’état pour votre serveur à votre flux dans OBS à l’aide du Streamkit pour Discord.
Pour le widget de chat
Pour ajouter le Chat Widget à votre configuration de flux dans OBS, cliquez sur et passez au CHAT WIDGET en haut.
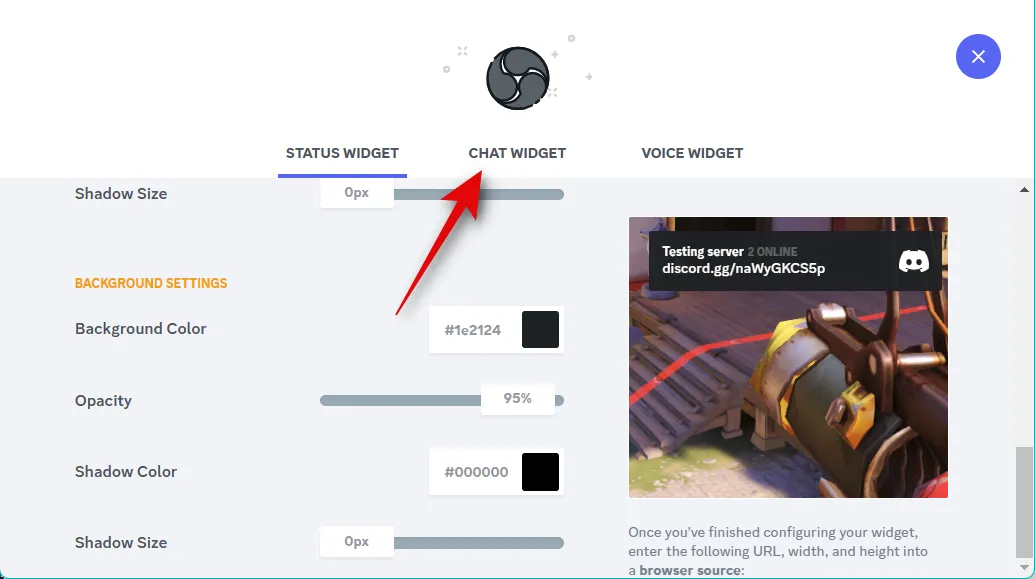
Si vous avez ajouté un widget d’état, vos préférences de couleur seront automatiquement transférées au widget de chat. Cliquez sur le menu déroulant pour Serveur et choisissez le serveur pour lequel vous souhaitez afficher le chat dans votre flux.
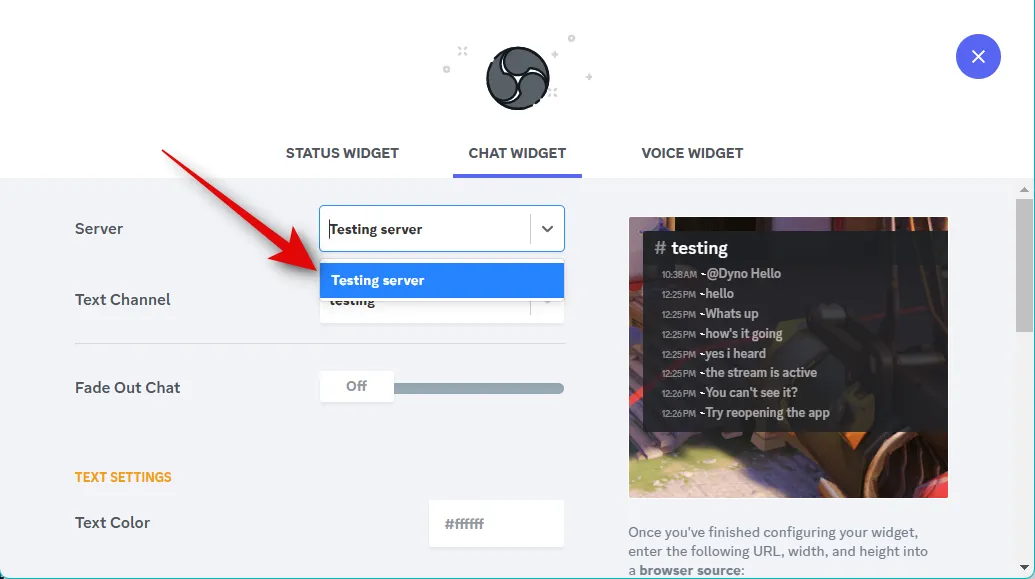
Cliquez maintenant sur le menu déroulant de Text Channel et choisissez le canal préféré dont vous souhaitez afficher le chat.
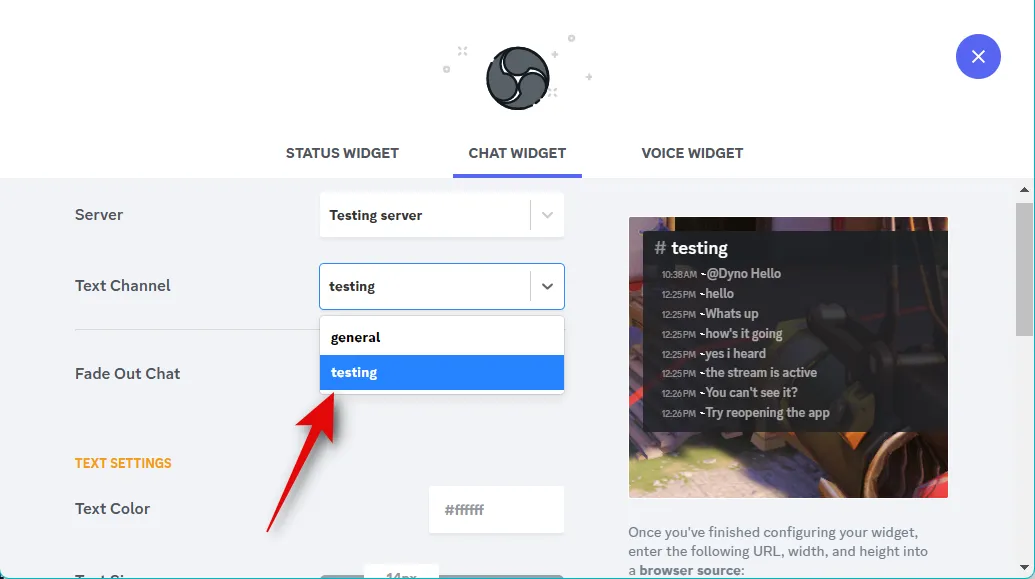
Utilisez le curseur pour Fade Out Chat pour choisir combien de temps il faudra pour que l’ancien chat disparaisse.
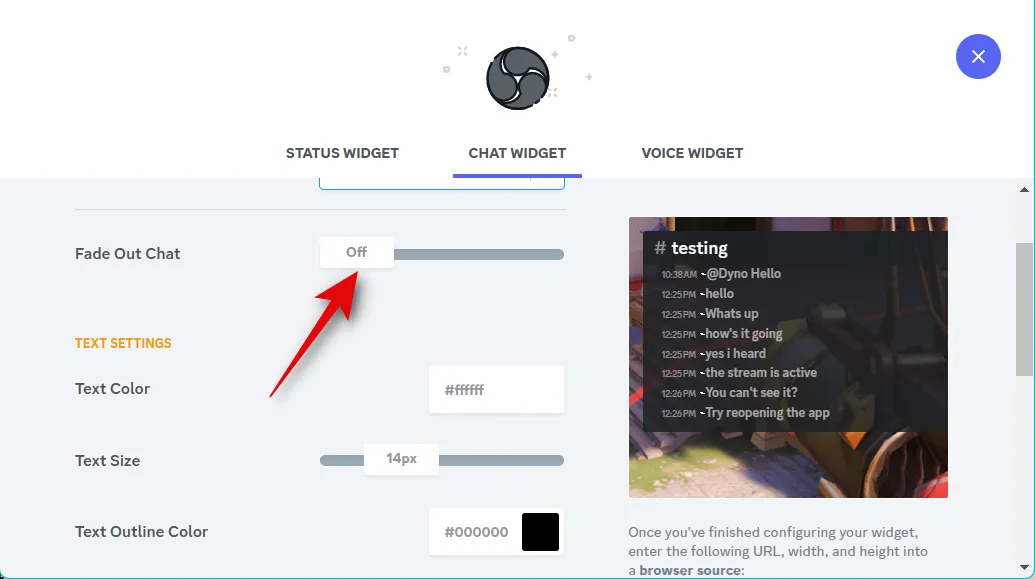
Utilisez maintenant la zone de texte Couleur du texte pour choisir votre couleur préférée.
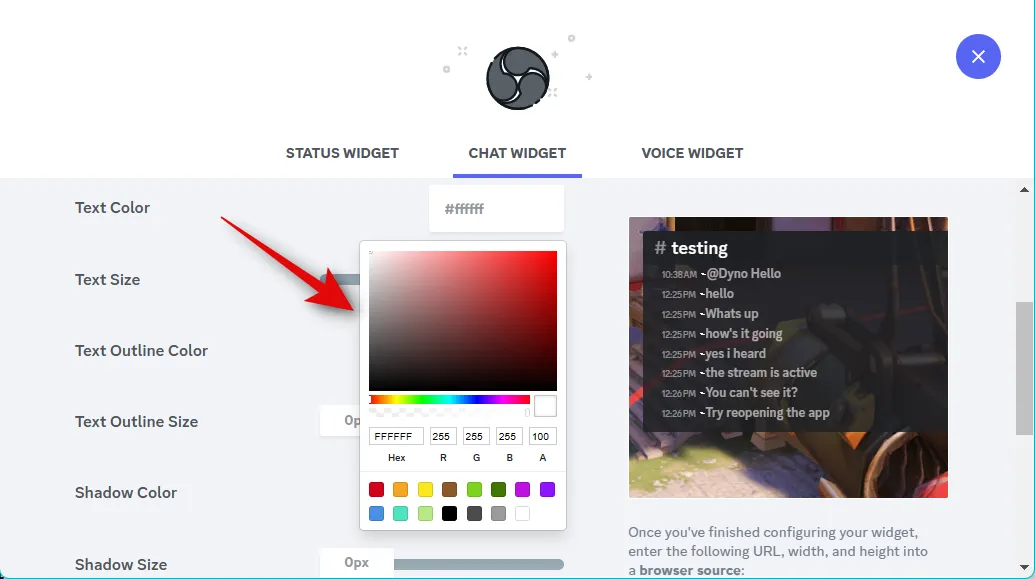
Utilisez le curseur Taille du texte pour ajuster la taille de votre texte. Cette option affectera la taille du texte des messages entrants et non la taille du texte du nom de votre canal texte en haut.
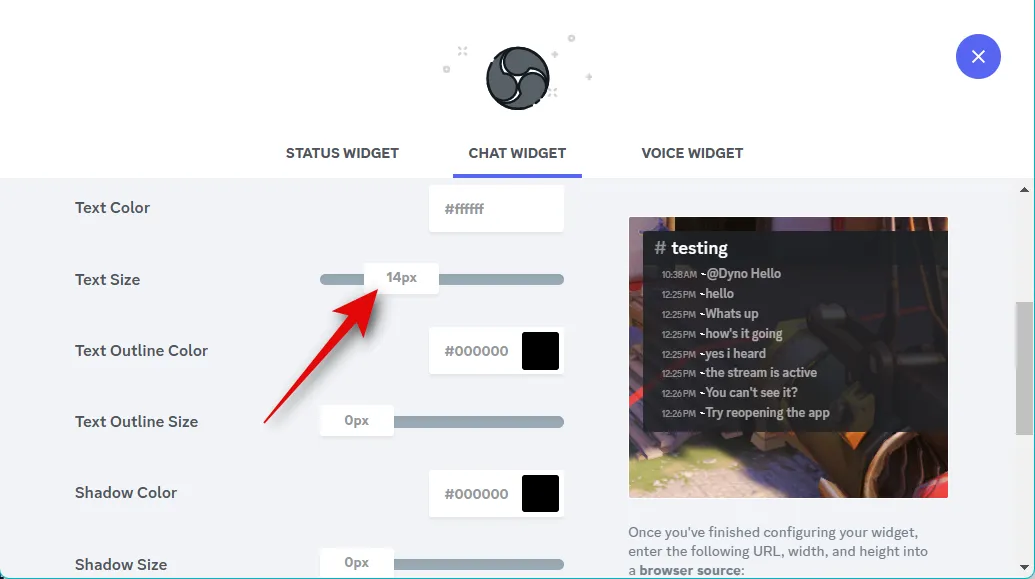
De même, utilisez l’ option Couleur du contour du texte pour choisir votre couleur de contour préférée pour le texte de votre widget.
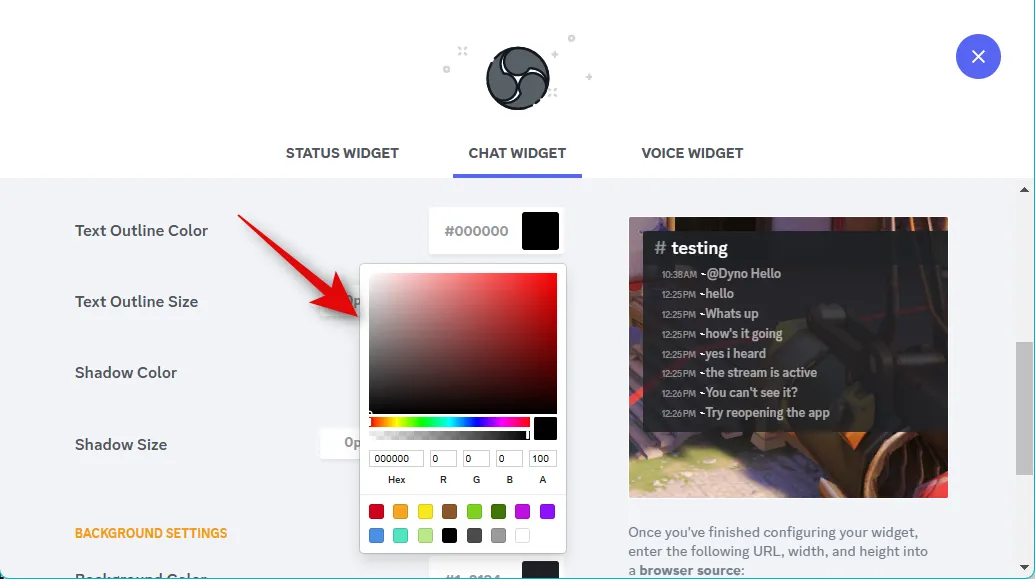
Utilisez le curseur Taille du contour du texte pour ajuster la taille du contour de votre texte. Vous pouvez le baisser à zéro pour désactiver le contour du texte.
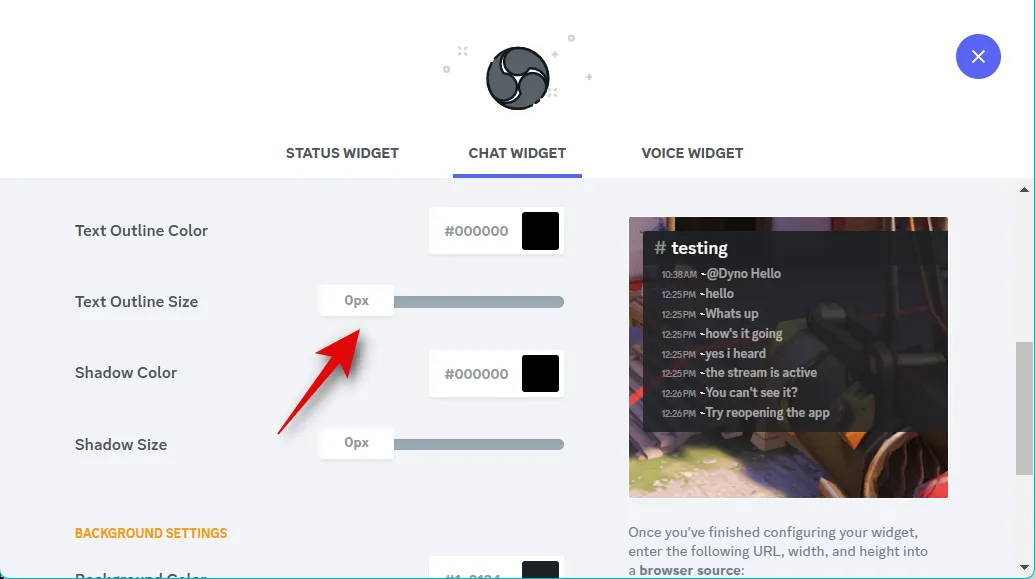
Shadow Color vous aidera à choisir la couleur de l’ombre ajoutée à votre texte.
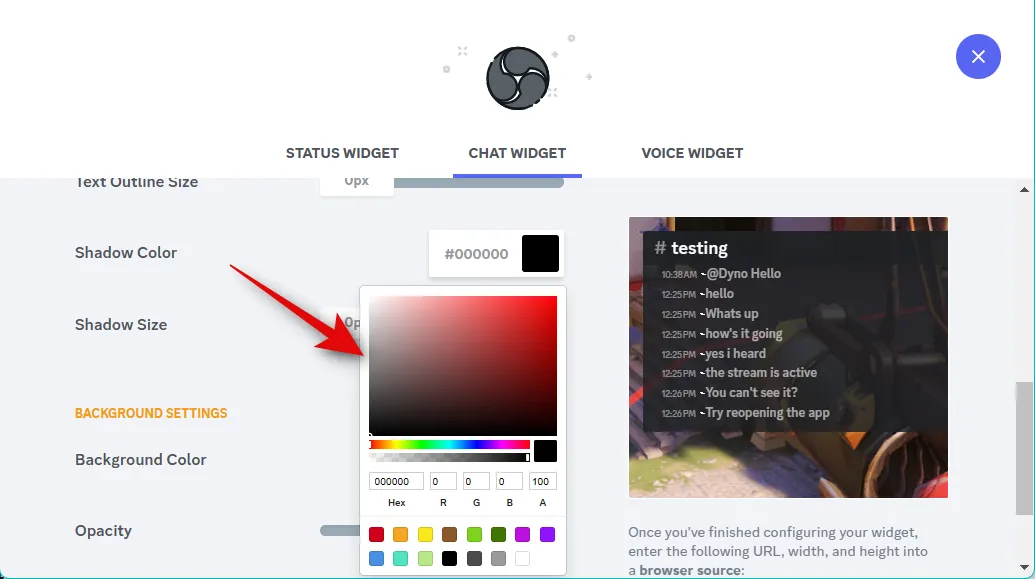
Le curseur pour la taille de l’ombre vous aidera à choisir la taille de l’ombre appliquée à votre texte. Vous pouvez garder cet ensemble à zéro pour désactiver l’ombre de texte.
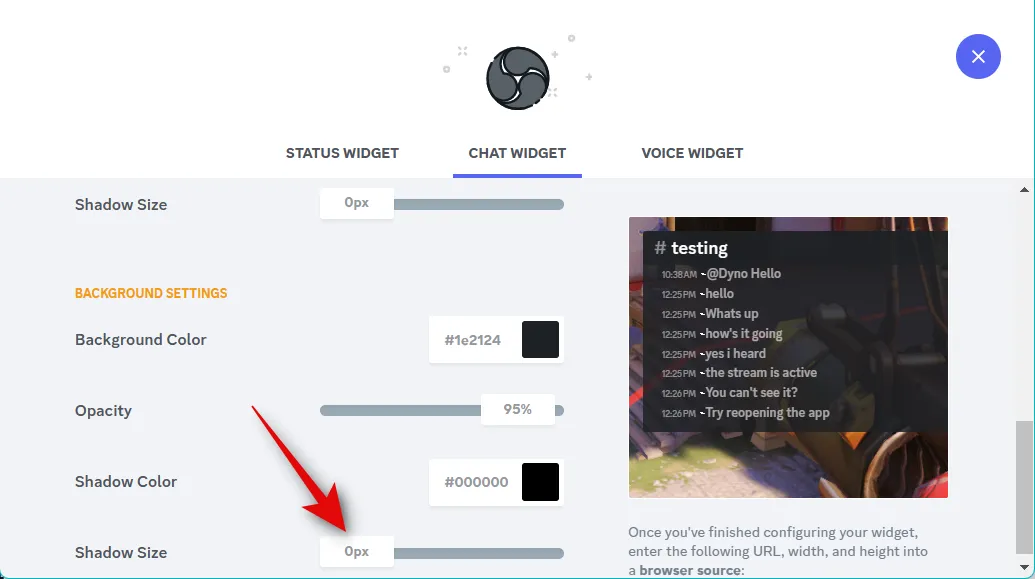
Utilisez l’ option Couleur d’arrière-plan pour modifier la couleur d’arrière-plan de votre widget.
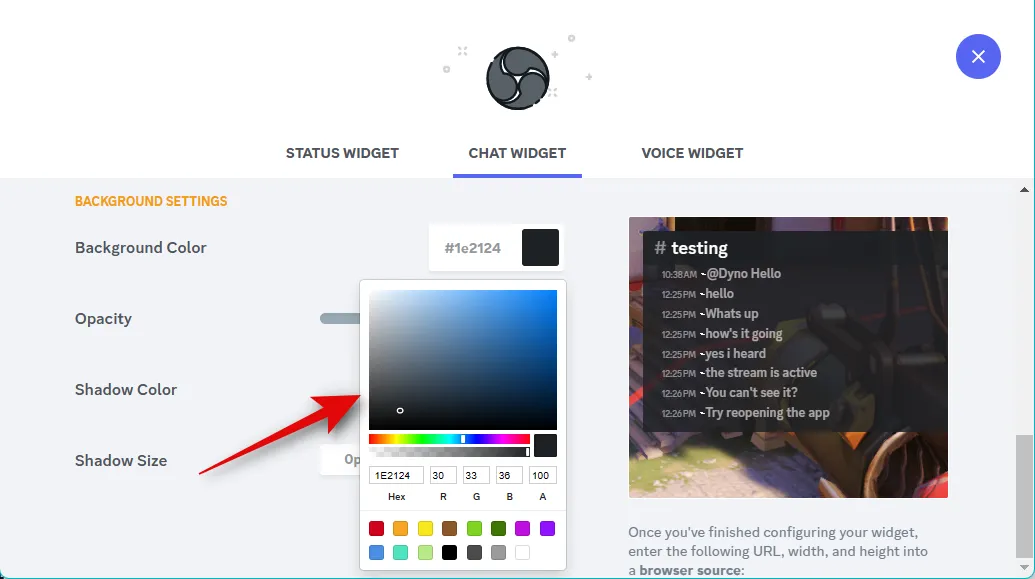
Utilisez le curseur Opacité pour régler la transparence de votre widget.
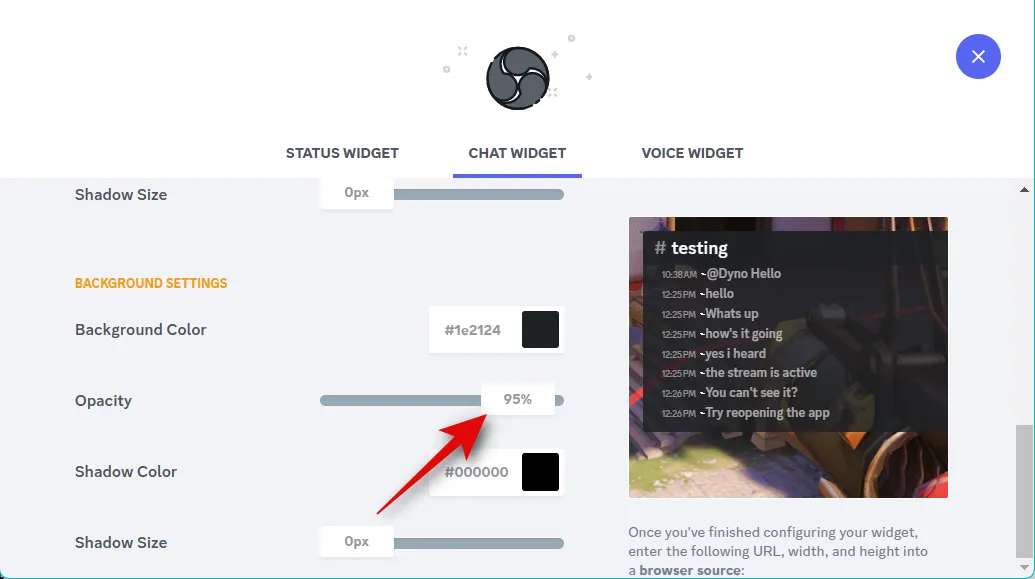
Vous pouvez également ajouter une ombre pour votre widget. Utilisez l’ option Couleur de l’ombre pour choisir une couleur préférée.
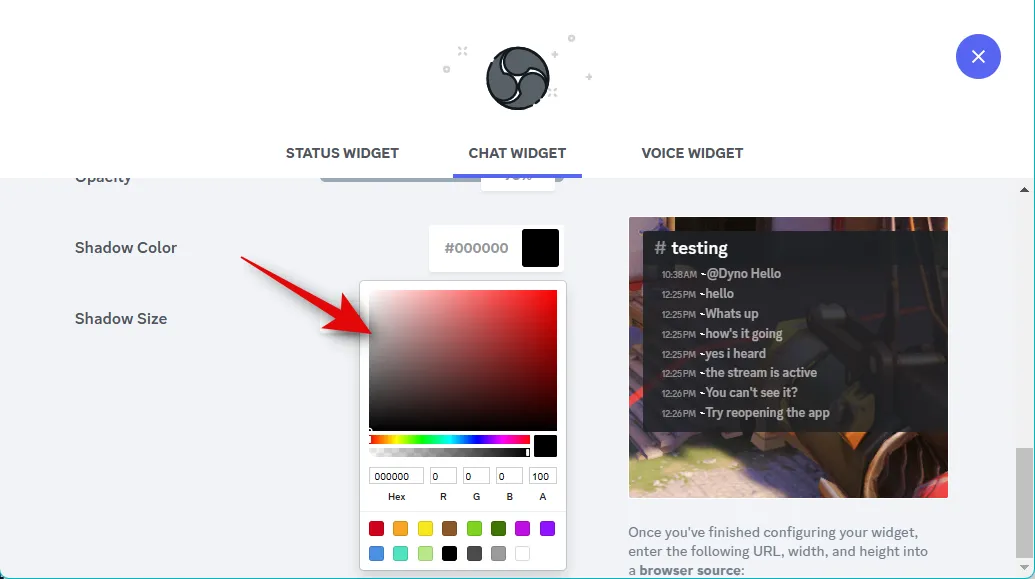
Choisissez maintenant la taille de l’ombre du widget à l’aide du curseur pour la taille de l’ombre .
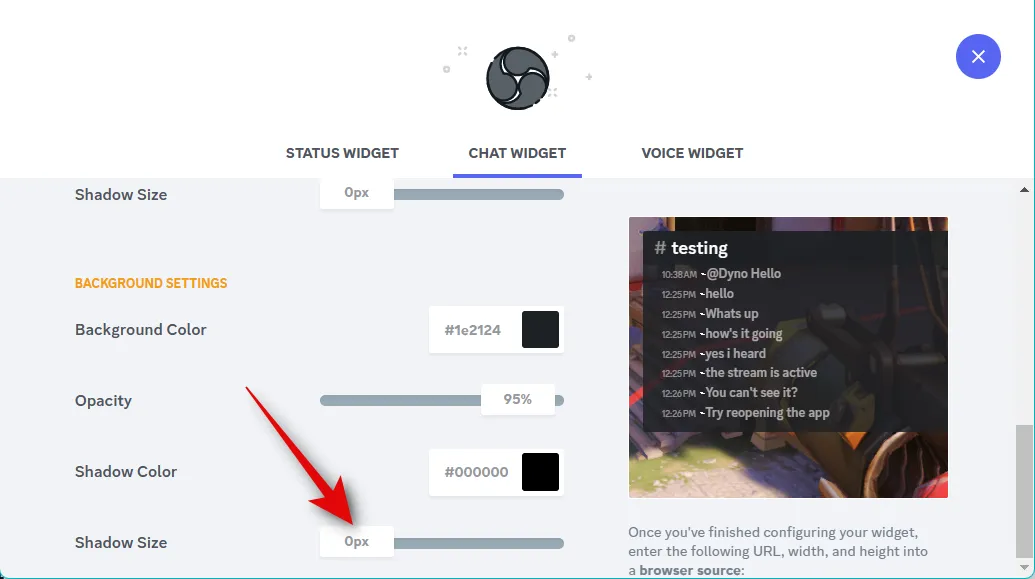
Une fois que vous êtes satisfait de l’apparence de votre widget, cliquez sur et copiez le lien sous l’aperçu du widget.
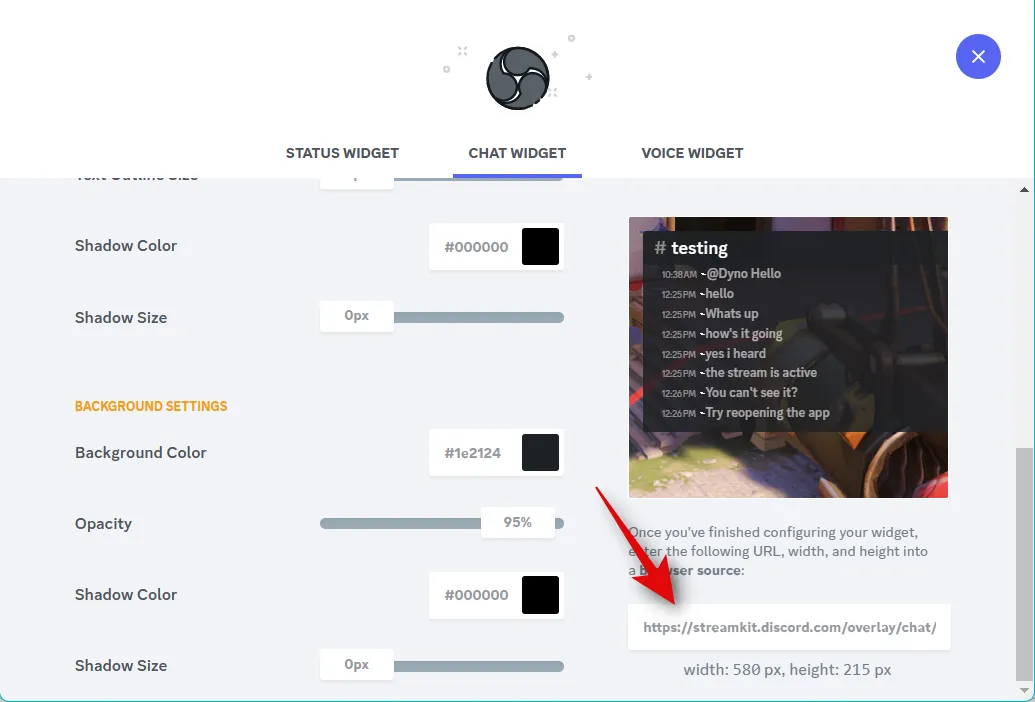
Notez également les valeurs de largeur et de hauteur affichées sous le lien.
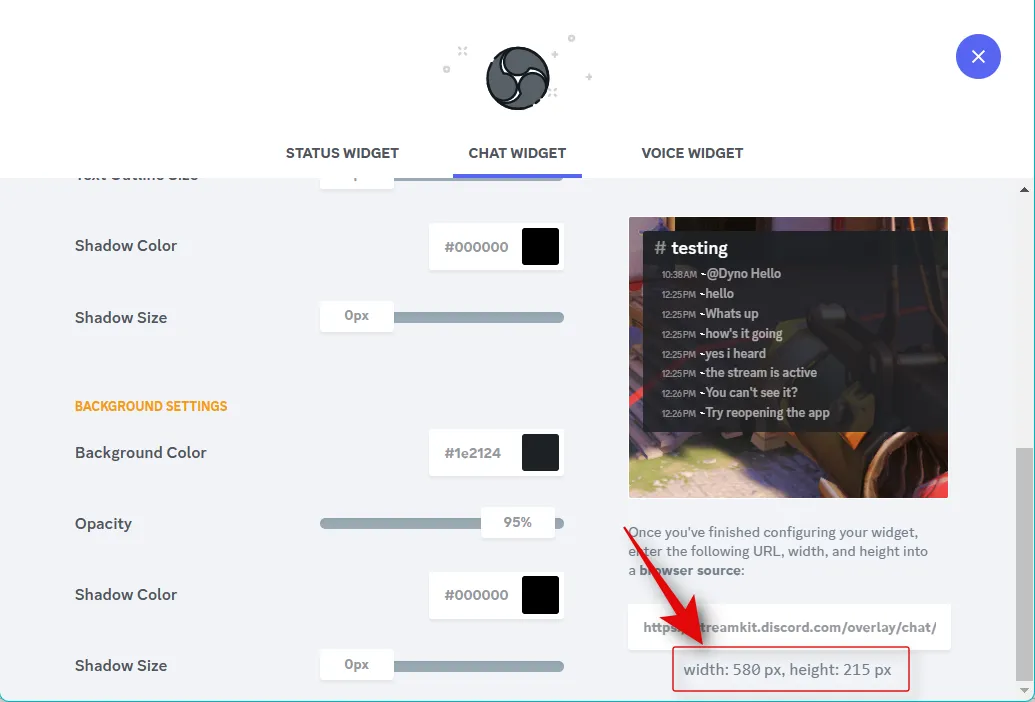
Passez maintenant à OBS et cliquez sur l’ icône + sous Sources .
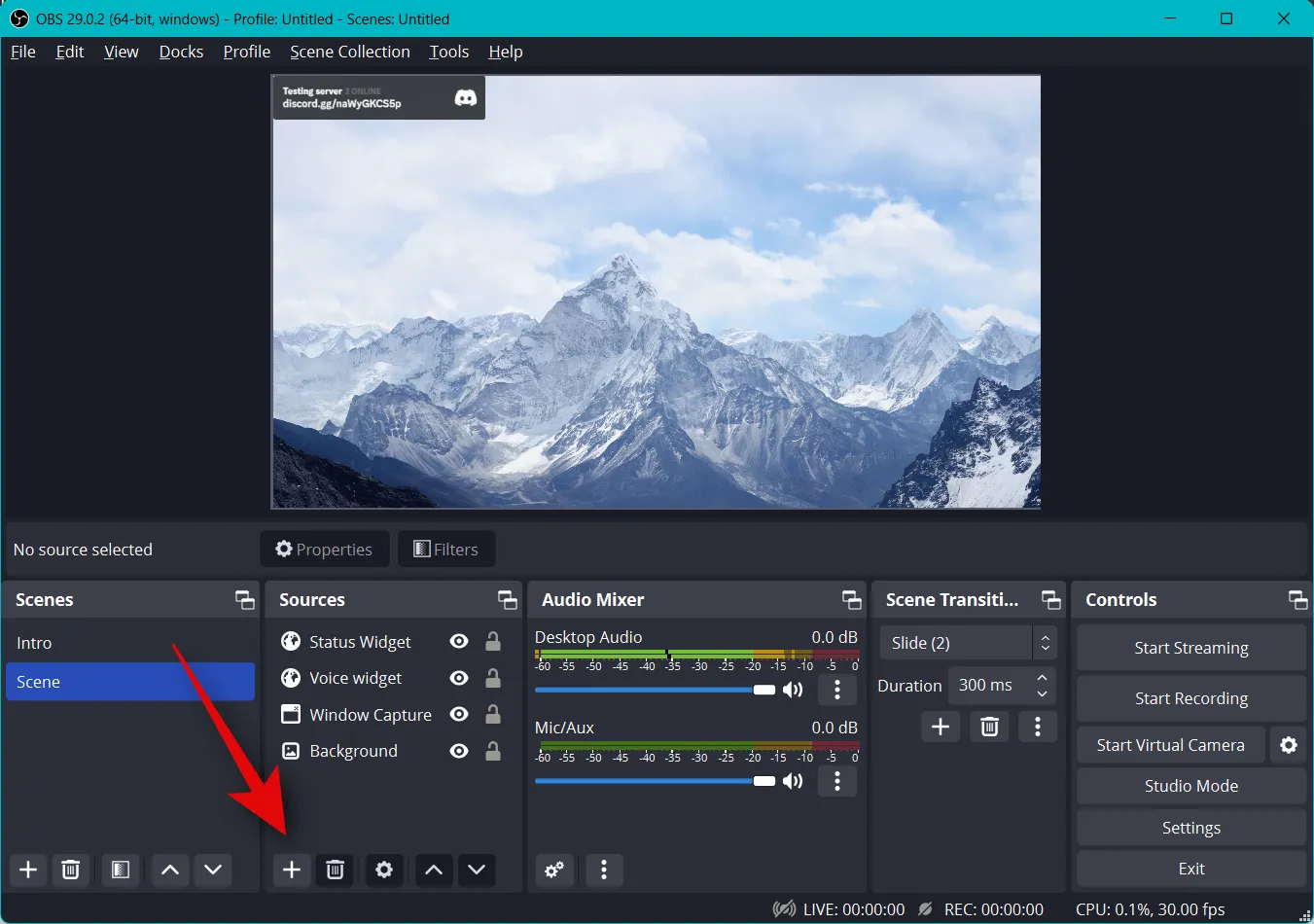
Sélectionnez Navigateur .
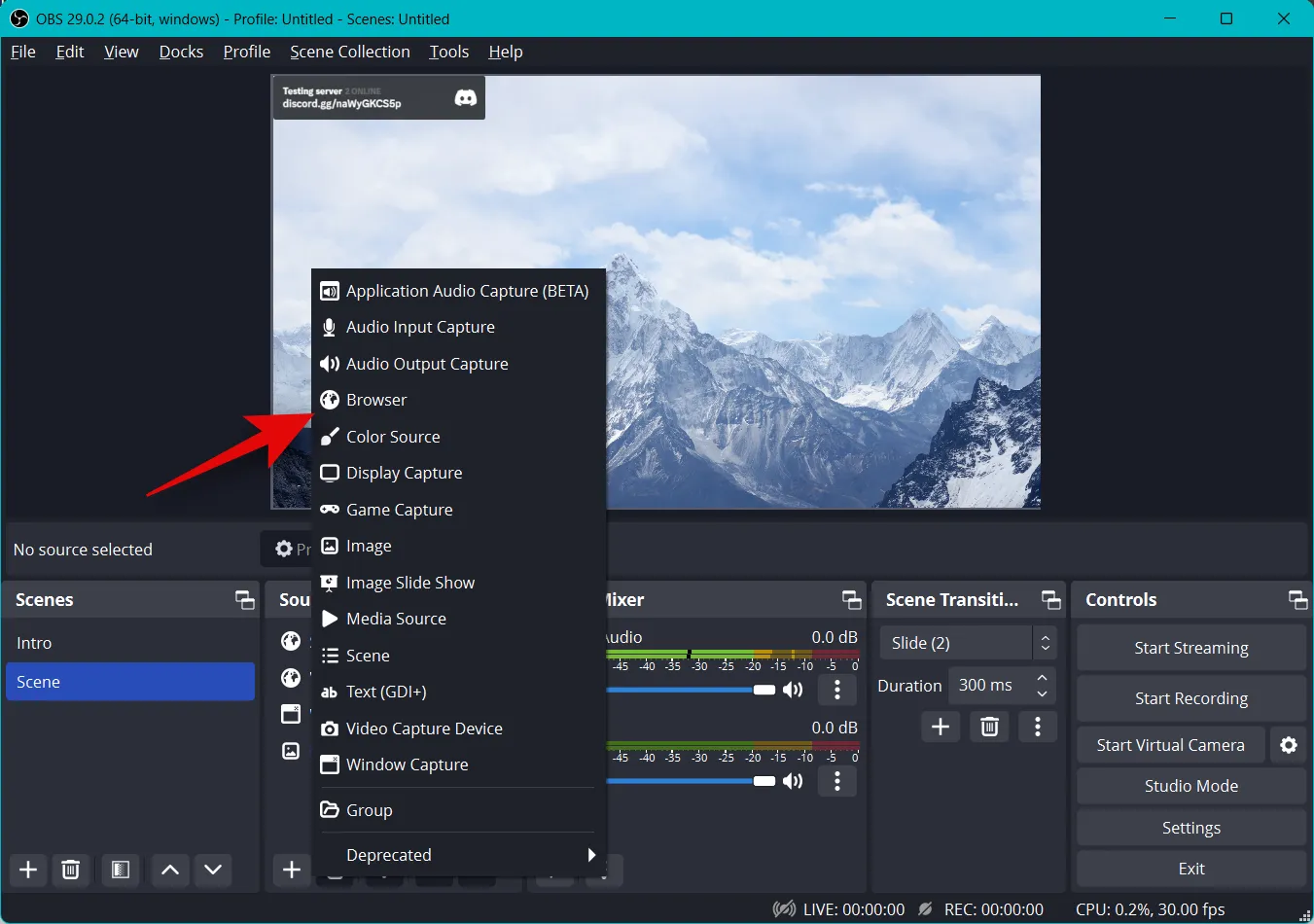
Entrez un nom pour votre widget en haut.
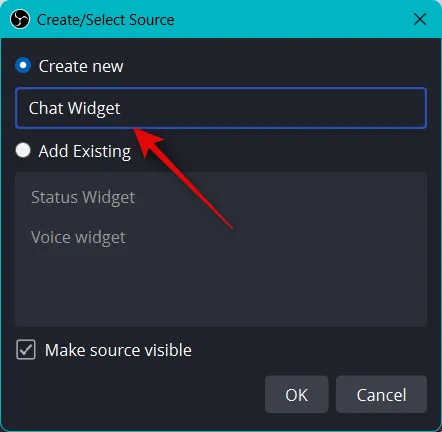
Cliquez sur OK une fois que vous avez terminé.
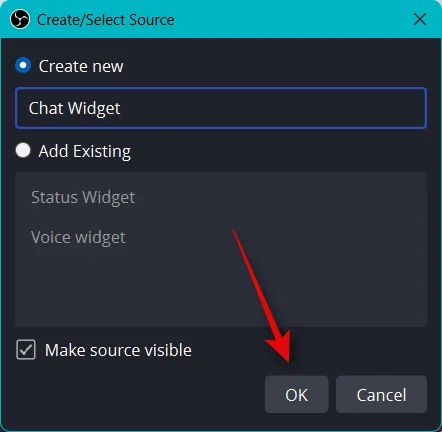
Collez l’URL que nous avons copiée dans votre presse-papiers à côté de URL .
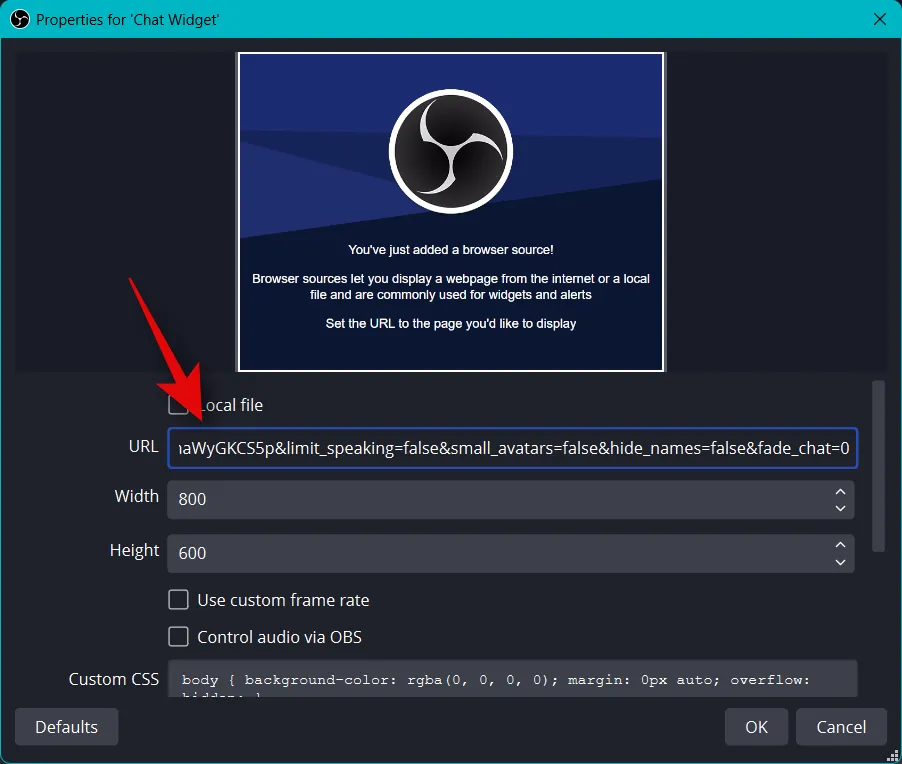
Entrez maintenant les valeurs que vous avez notées pour la largeur et la hauteur du widget à côté de Width et Height .

Cochez la case Actualiser le navigateur lorsque la scène devient active .
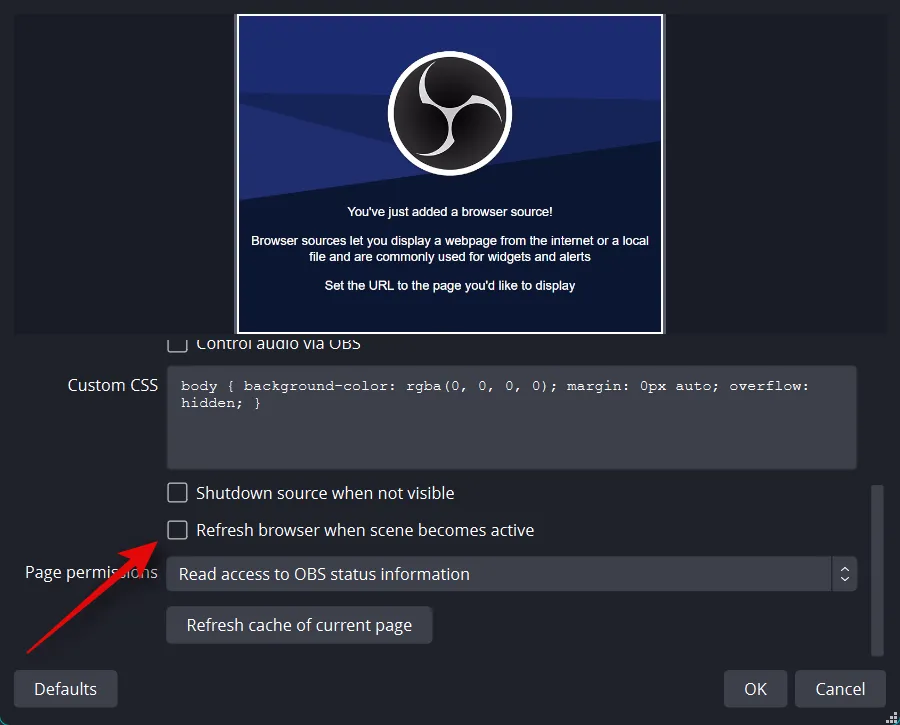
Cliquez maintenant sur OK .

Modifiez la taille de votre widget à l’aide des coins rouges.
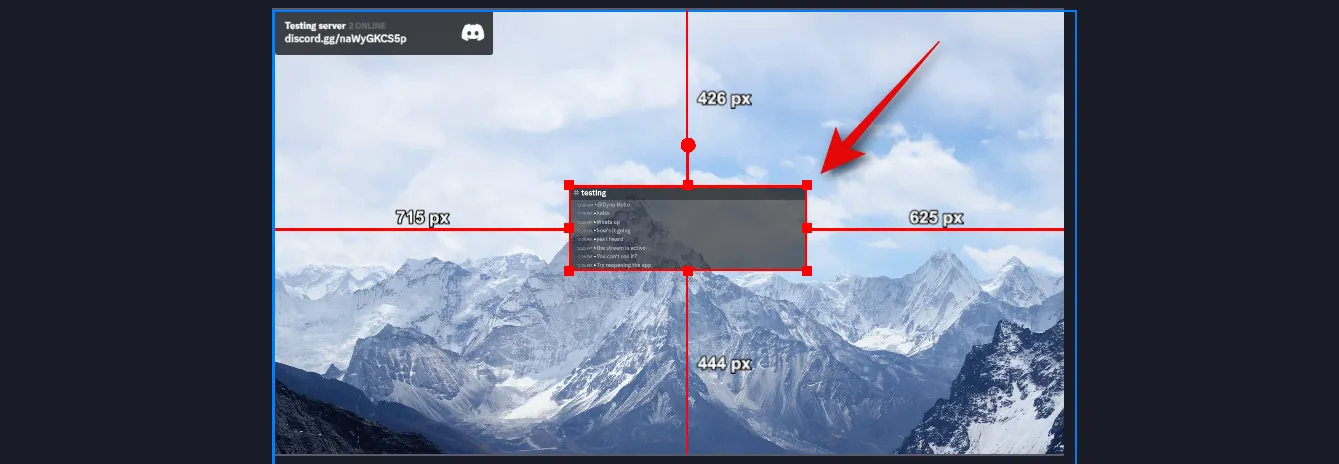
Maintenant, cliquez et faites glisser le widget pour le repositionner sur votre écran.
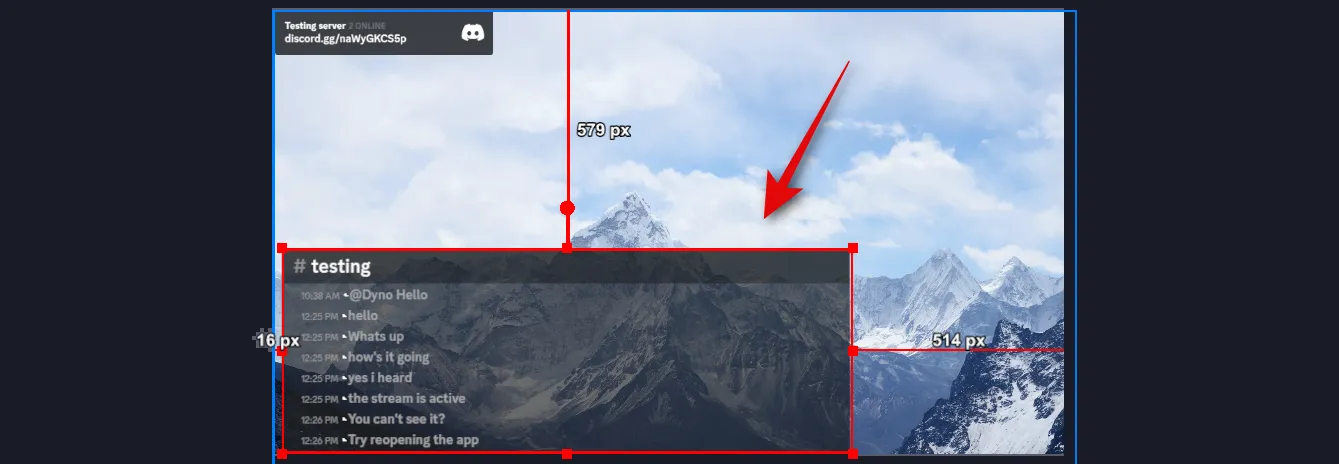
Et c’est tout! Vous aurez maintenant ajouté le widget Chat à votre flux dans OBS.
Pour le widget vocal
Voici comment vous pouvez ajouter un widget Voice pour votre canal vocal dans Discord dans votre configuration OBS à l’aide du Streamkit. Suivez les étapes ci-dessous pour vous aider dans le processus.
Avec le lien du widget ouvert dans votre navigateur, cliquez sur WIDGET VOCAL en haut.
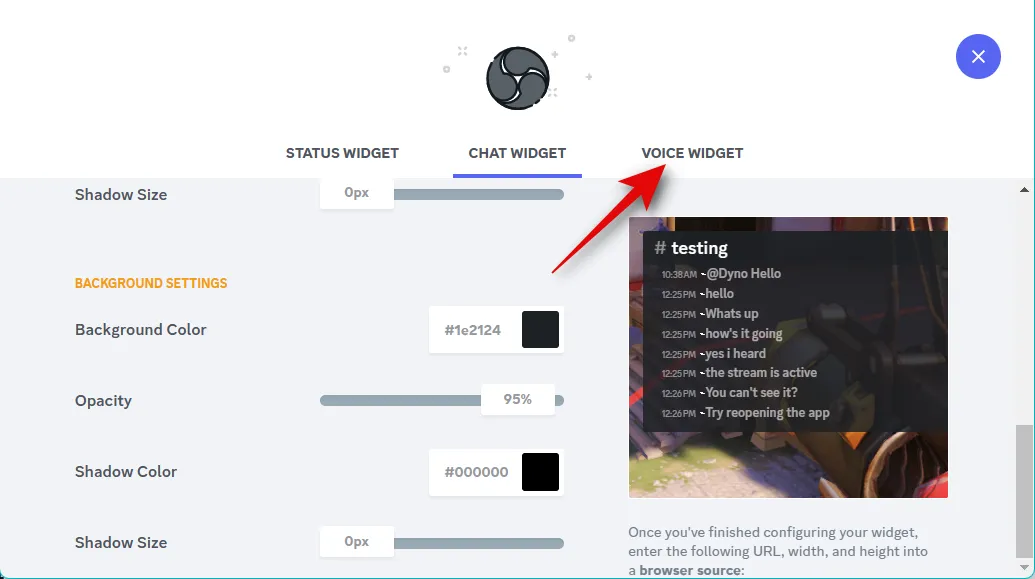
Cliquez et choisissez votre serveur à l’aide du menu déroulant à côté de Serveur .
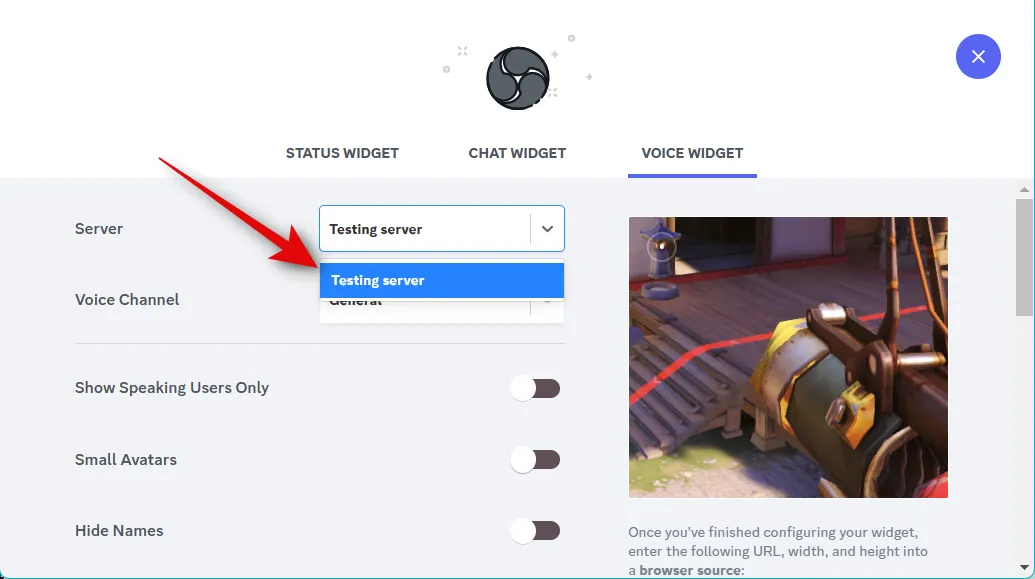
Choisissez maintenant votre canal vocal préféré en utilisant le menu déroulant pour Voice Channel .
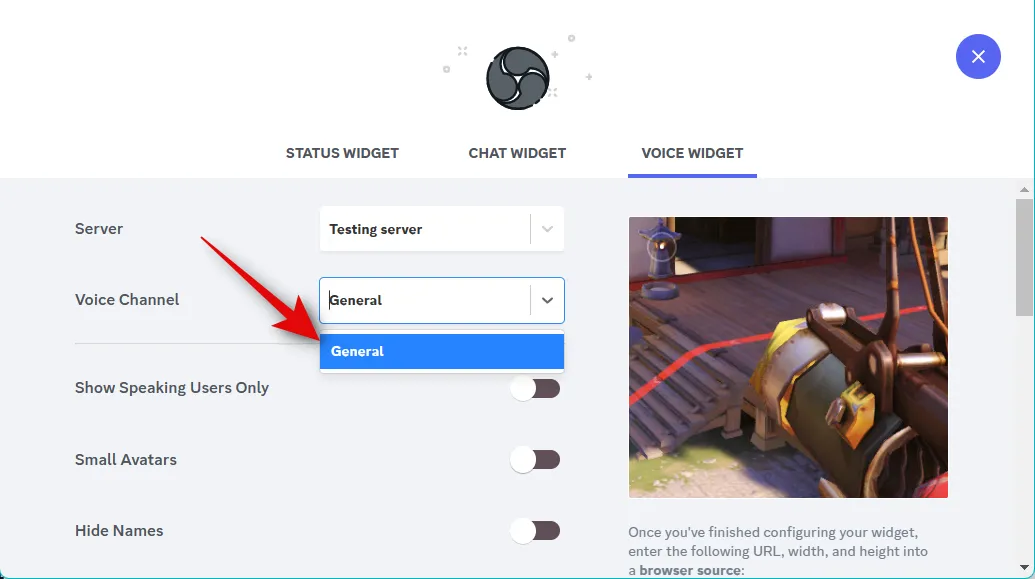
Vous pouvez maintenant activer ou désactiver les bascules suivantes en fonction de vos préférences.
- Afficher uniquement les utilisateurs parlants
- Petits avatars
- Masquer les noms
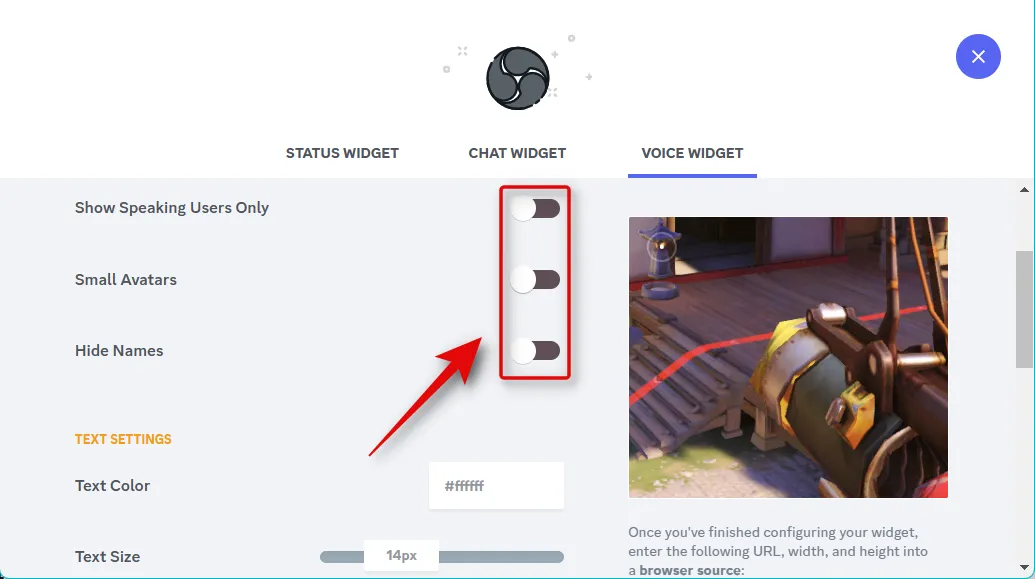
Cliquez sur la zone de texte pour la couleur du texte et choisissez votre couleur de texte préférée.
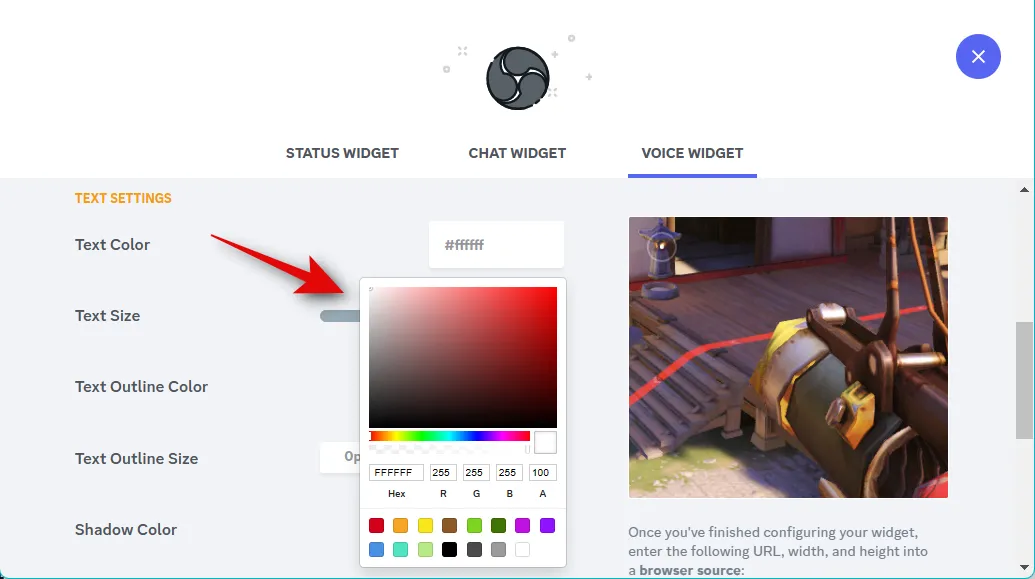
Utilisez maintenant le curseur suivant pour la taille du texte pour ajuster la taille de votre texte en fonction de vos préférences.
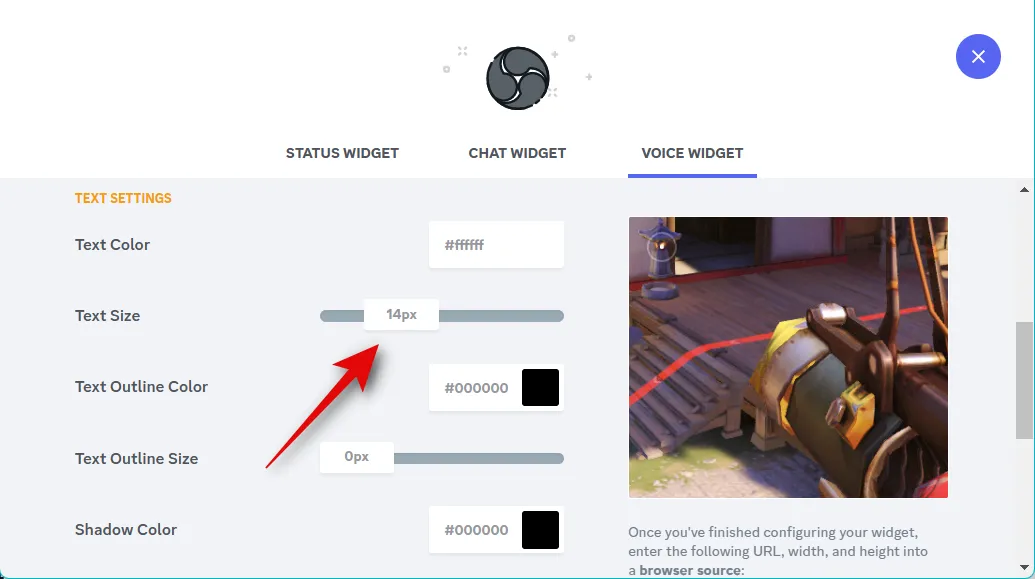
Cliquez sur Couleur du contour du texte et choisissez votre couleur de contour préférée.
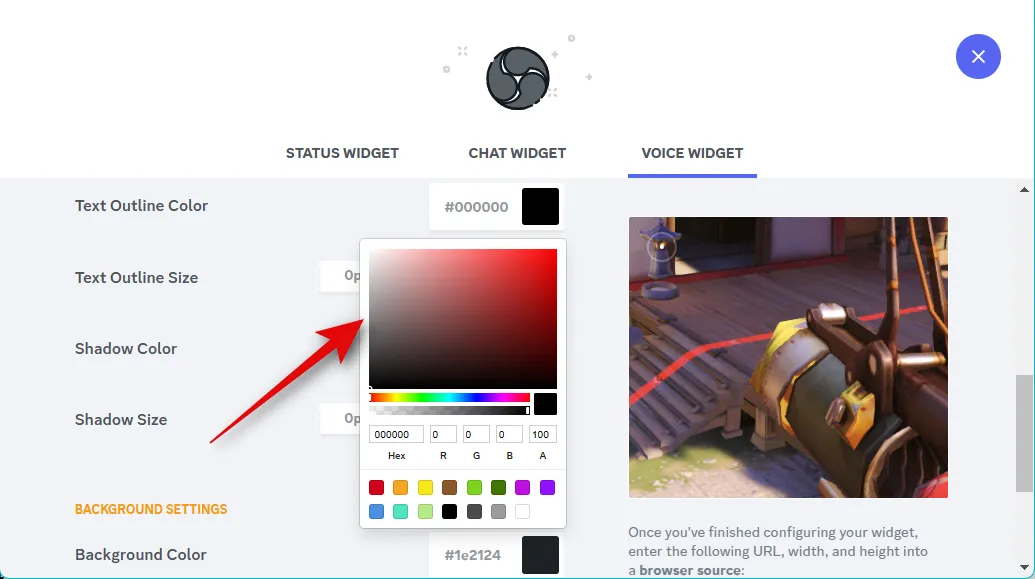
Utilisez le curseur pour la taille du contour du texte pour modifier la taille du contour de votre texte.

Ensuite, choisissez votre couleur d’ombre en cliquant sur la zone de texte.

Choisissez la taille de l’ombre de votre texte à l’aide du curseur Taille de l’ombre .
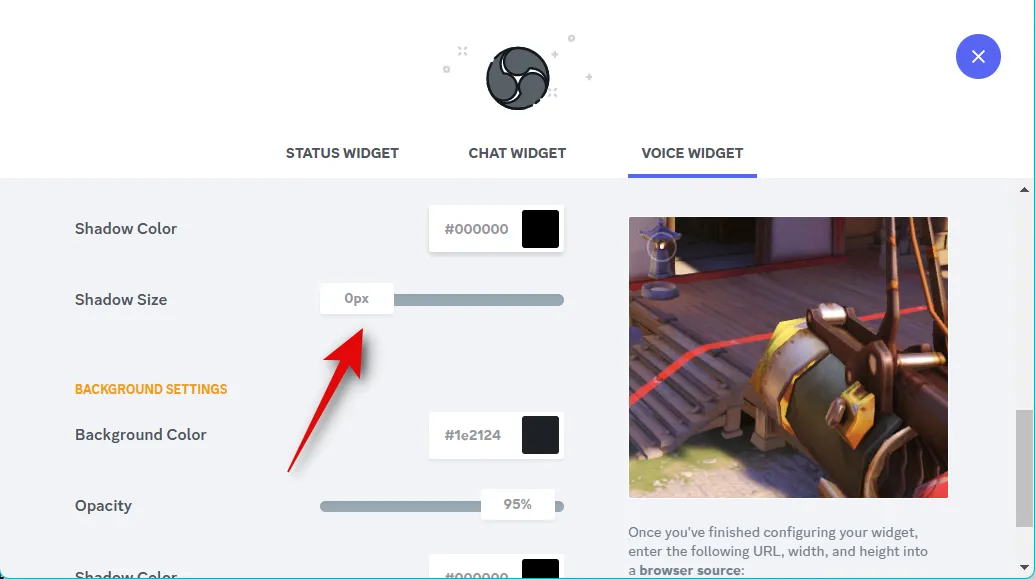
Ensuite, cliquez sur Couleur d’arrière-plan et choisissez votre couleur préférée pour l’arrière-plan de votre widget.
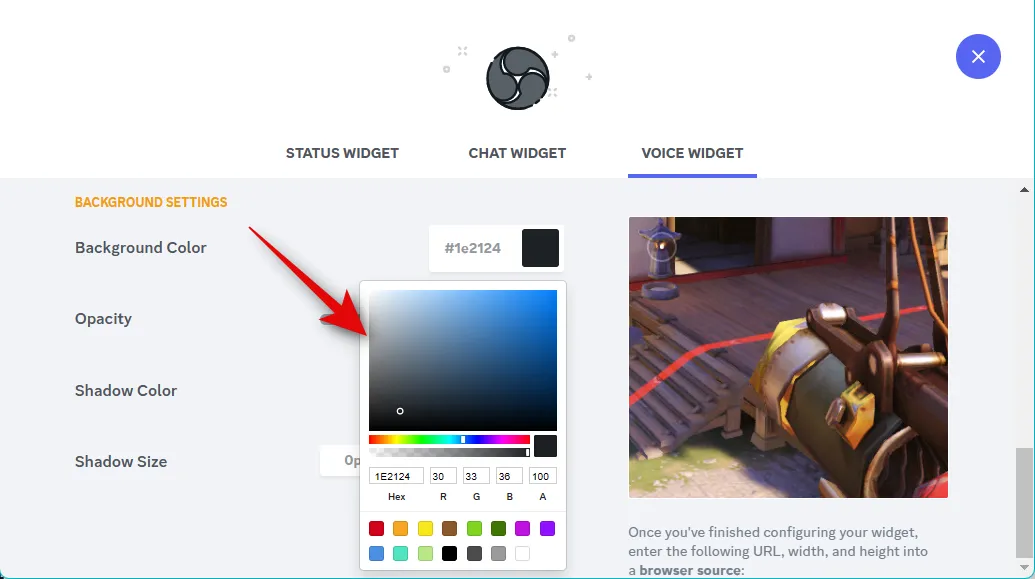
Utilisez le curseur Opacité pour régler la transparence de votre widget vocal.
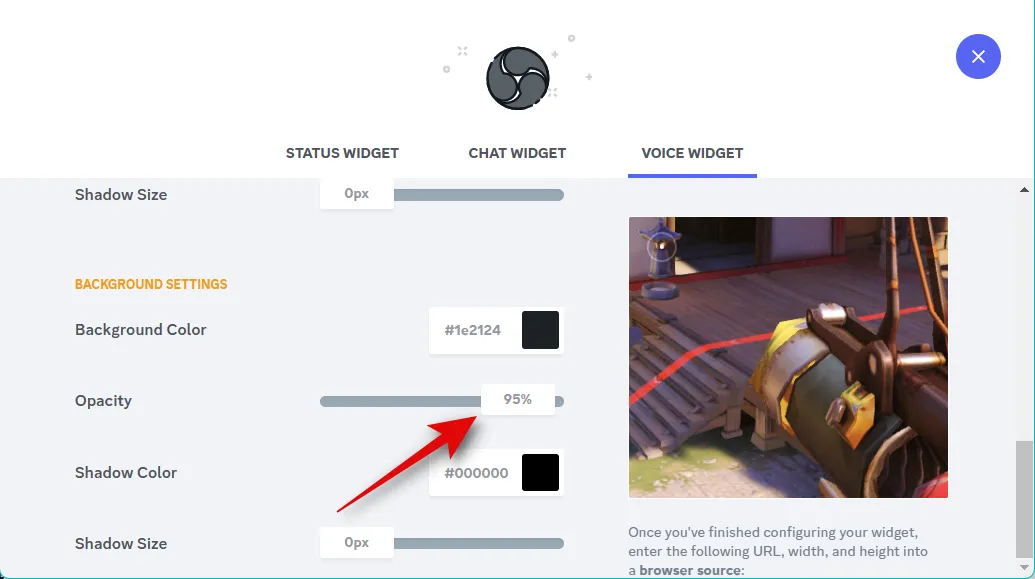
Comme nous l’avons fait auparavant, cliquez sur Couleur de l’ombre et choisissez votre couleur préférée pour l’ombre du widget.
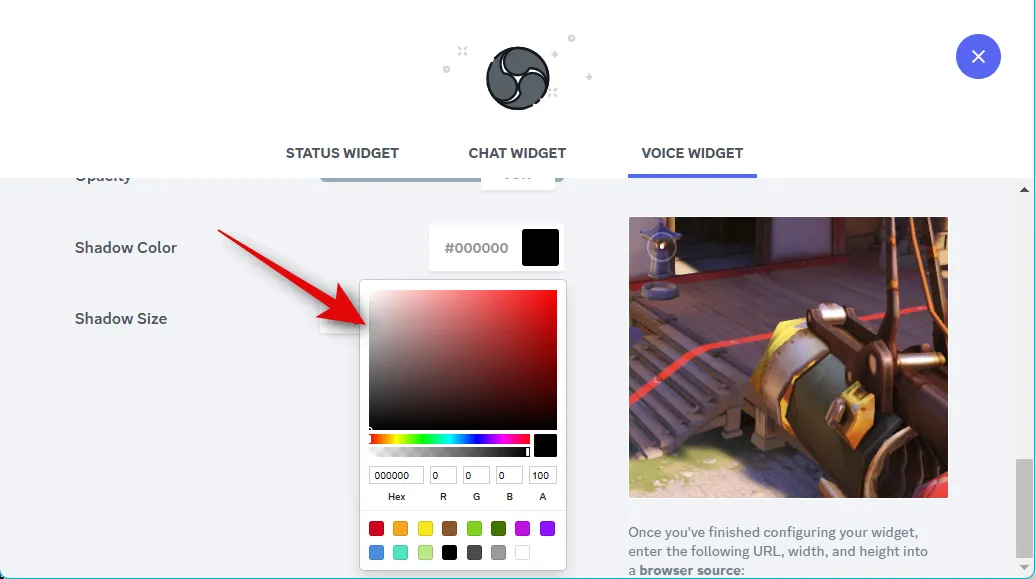
Utilisez le dernier curseur pour la taille de l’ombre pour ajuster la taille de l’ombre de votre widget.
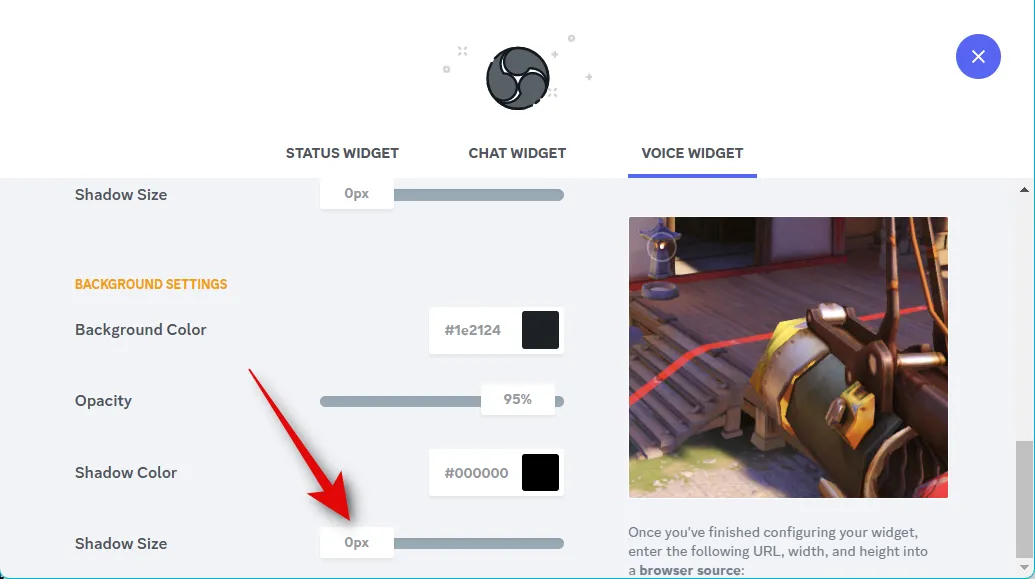
Une fois que vous êtes satisfait de votre design, cliquez et copiez le lien sous l’aperçu de votre widget.
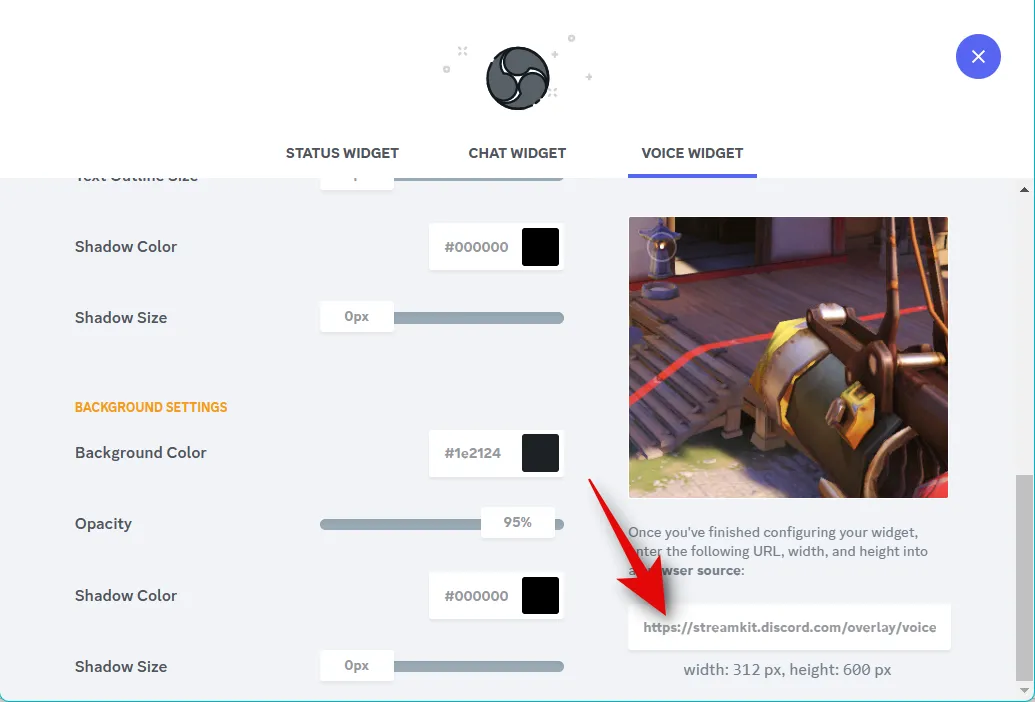
De plus, notez la largeur et la hauteur de votre widget vocal.
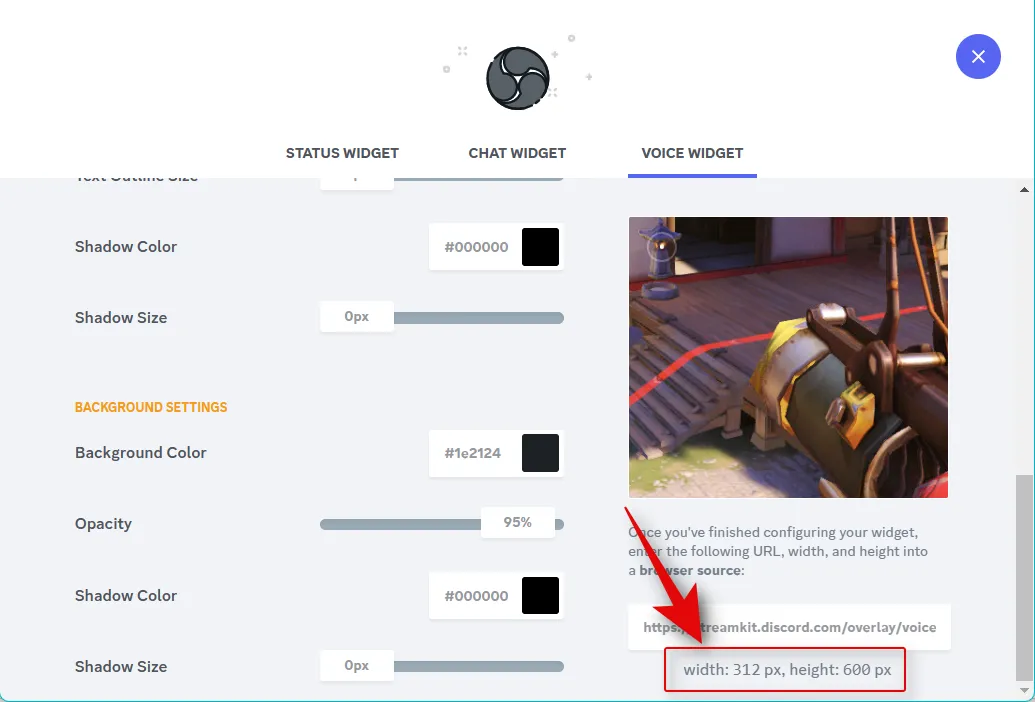
Ouvrez maintenant OBS et cliquez sur l’ icône + sous Sources .
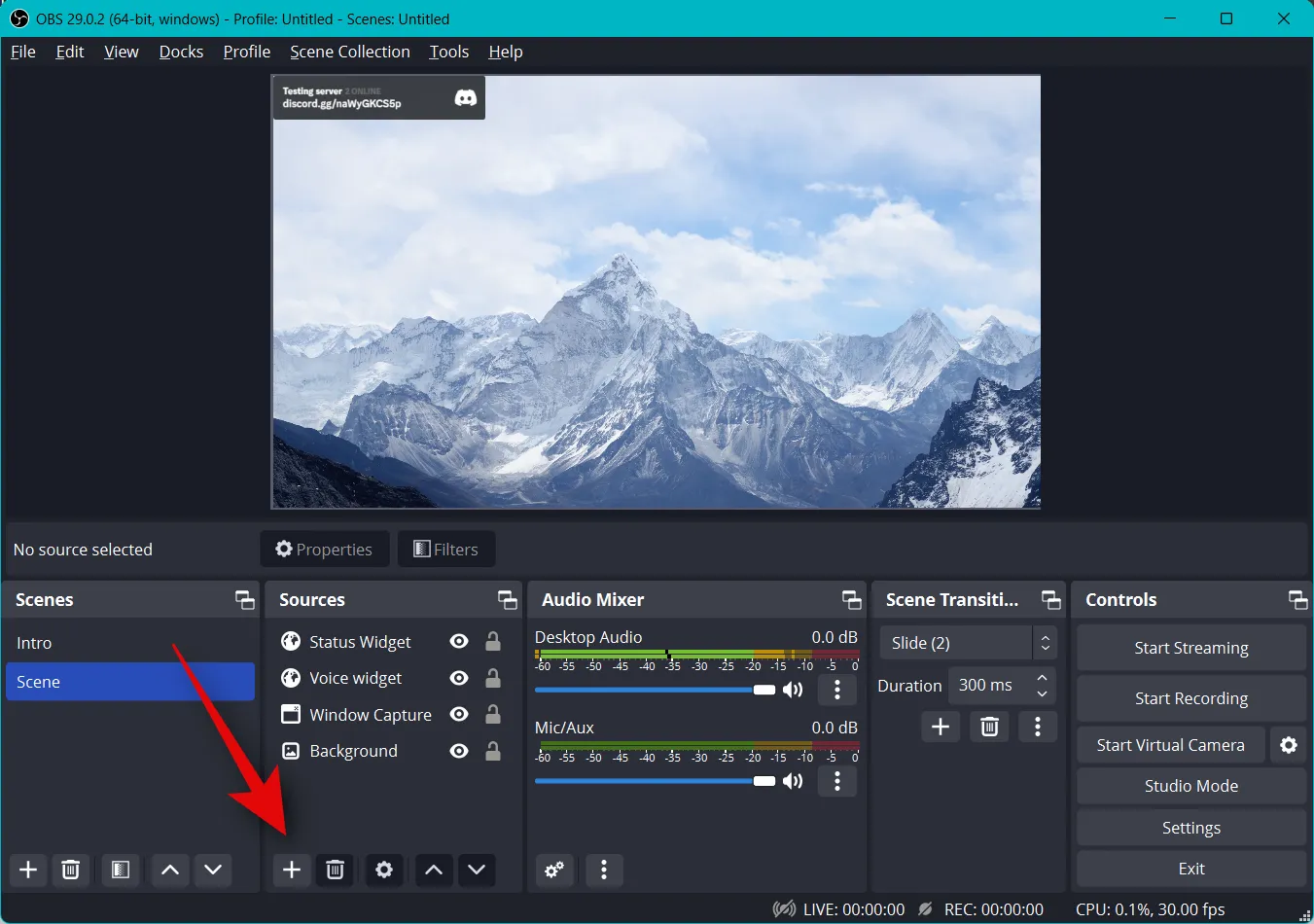
Sélectionnez Navigateur .
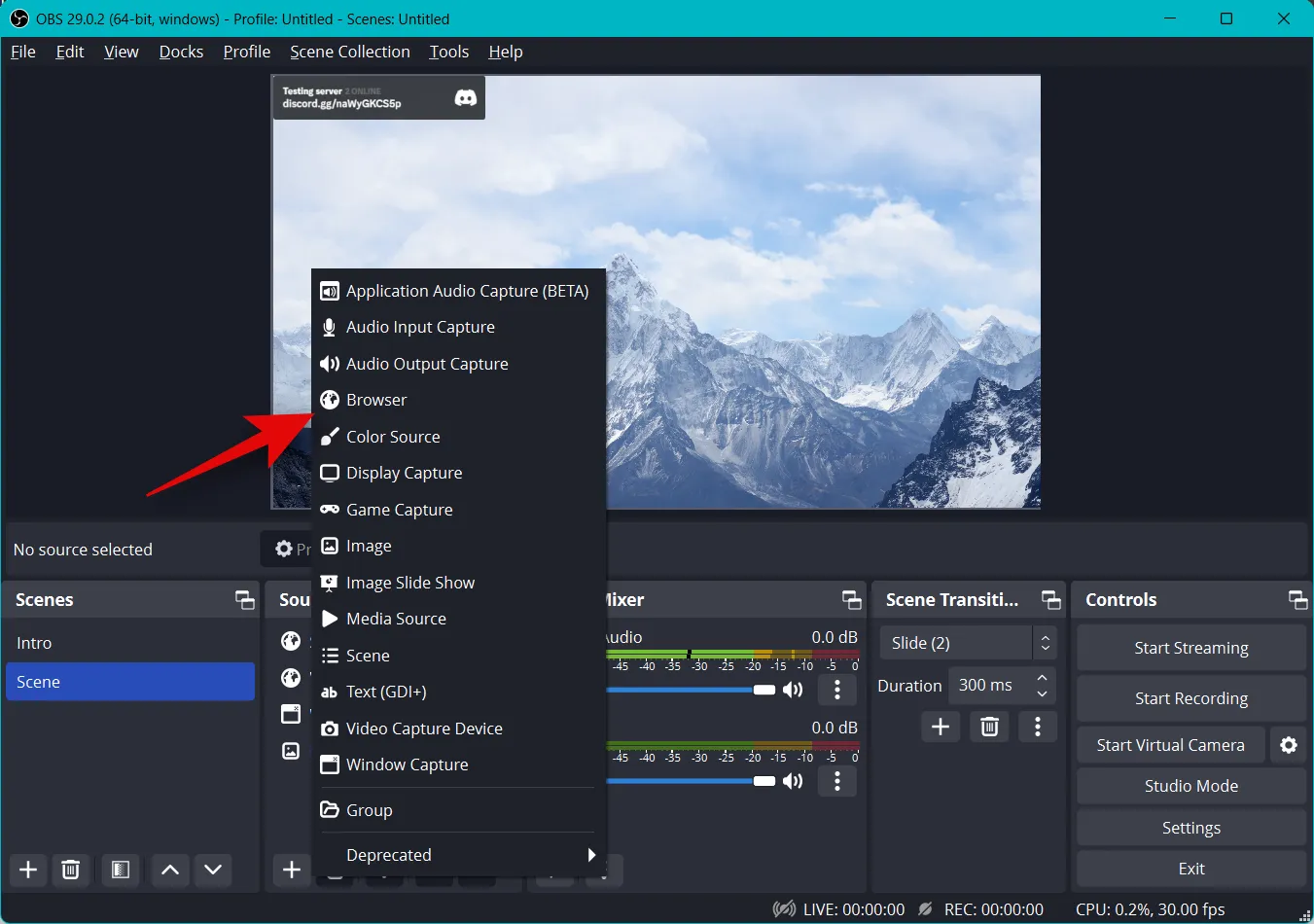
Entrez maintenant un nom préféré pour votre widget vocal en haut.

Cliquez sur OK .
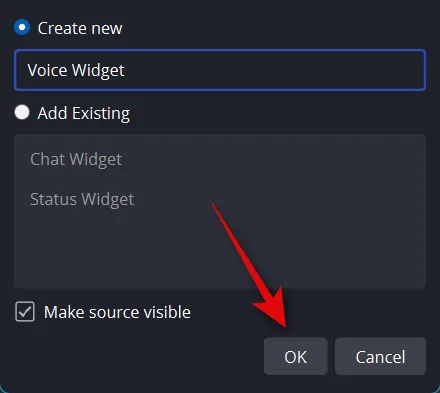
Collez maintenant l’URL que nous avons copiée à côté de URL .
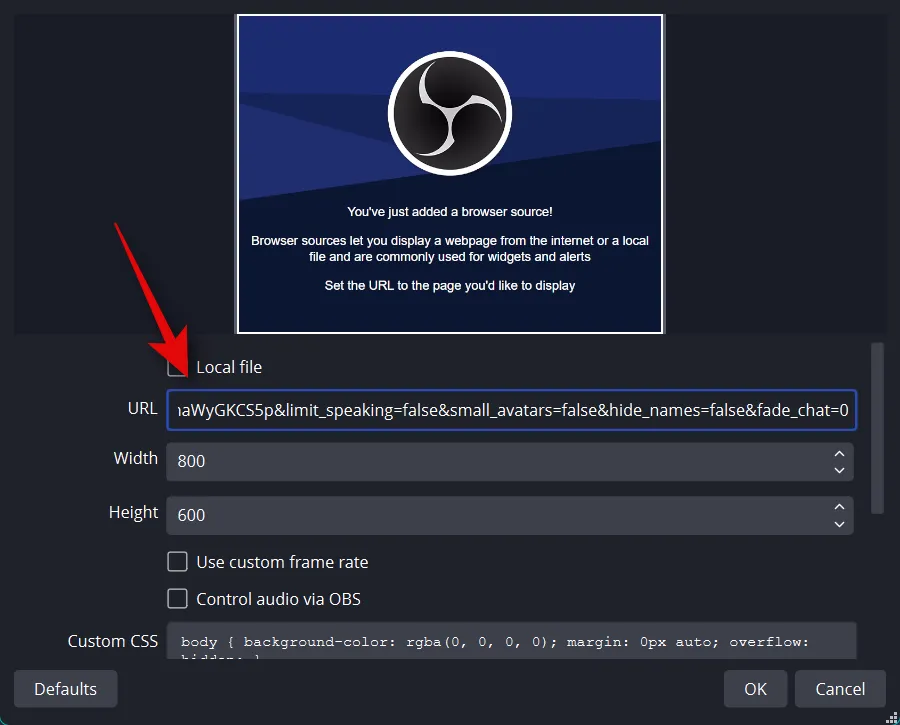
Entrez la largeur et la hauteur que vous avez notées précédemment à côté de Largeur et Hauteur .
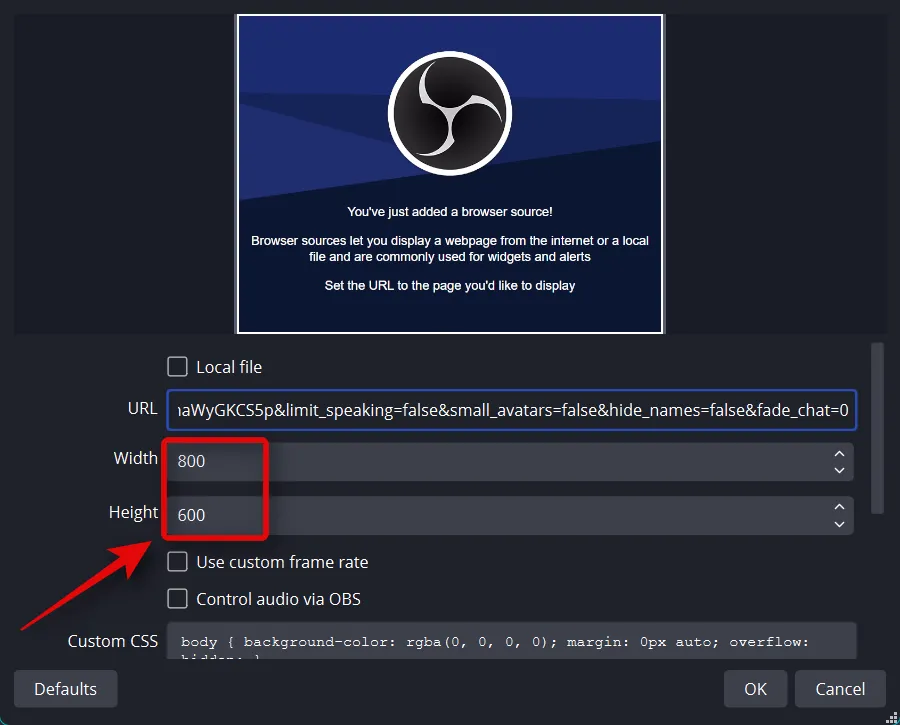
Cliquez et cochez la case Actualiser le navigateur lorsque la scène devient active .

Cliquez sur OK une fois que vous avez terminé.
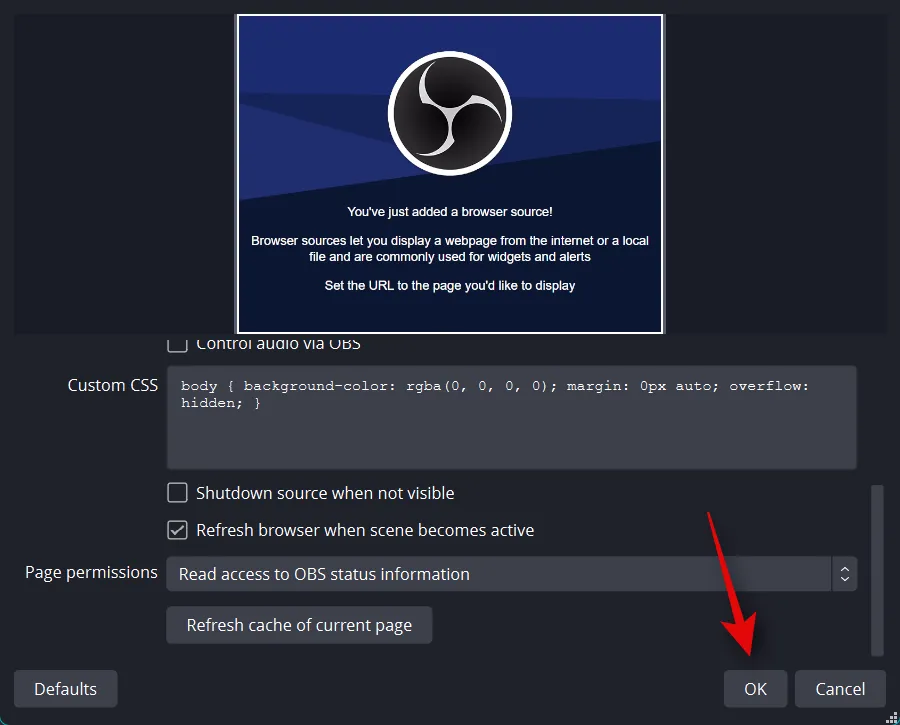
Utilisez maintenant les coins rouges pour ajuster la taille de votre widget. Cliquez et faites glisser le widget pour le repositionner sur votre canevas selon vos besoins.
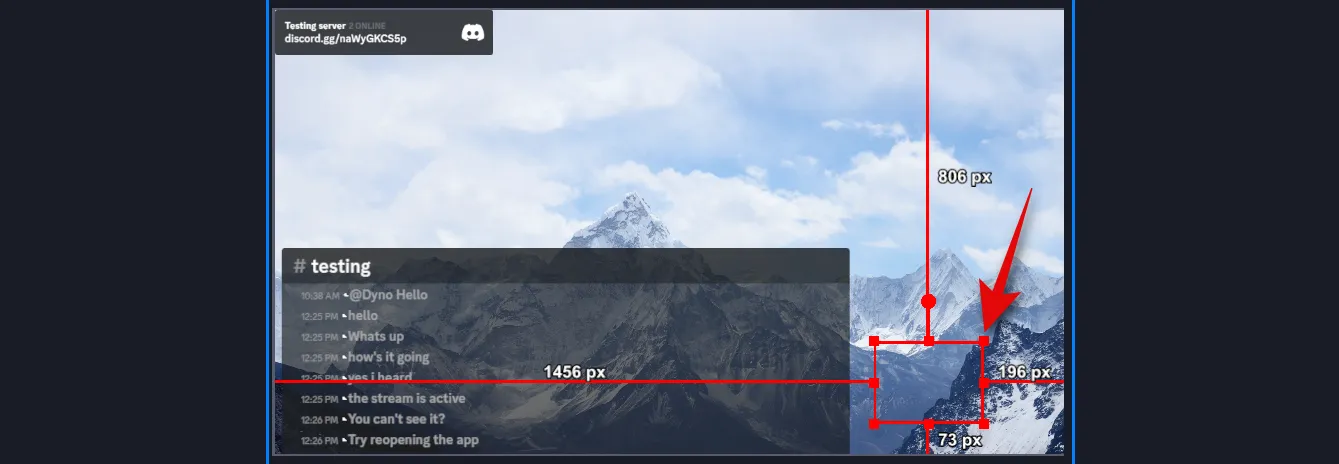
Et c’est tout! Vous aurez maintenant ajouté le widget vocal pour votre canal vocal Discord dans votre configuration OBS.
Étape 3 : Finalisez et lancez votre flux
Vous êtes maintenant à quelques pas de la finalisation et du lancement de votre flux. Suivez les étapes ci-dessous pour vous aider à diffuser sur Discord sur votre serveur préféré.
Ouvrez OBS et assurez-vous que toutes les scènes et sources de capture fonctionnent comme prévu. Lancez toutes les applications et tous les jeux nécessaires que vous devrez capturer pour votre flux. Assurez-vous que le flux de votre webcam fonctionne comme prévu si vous en avez ajouté un.
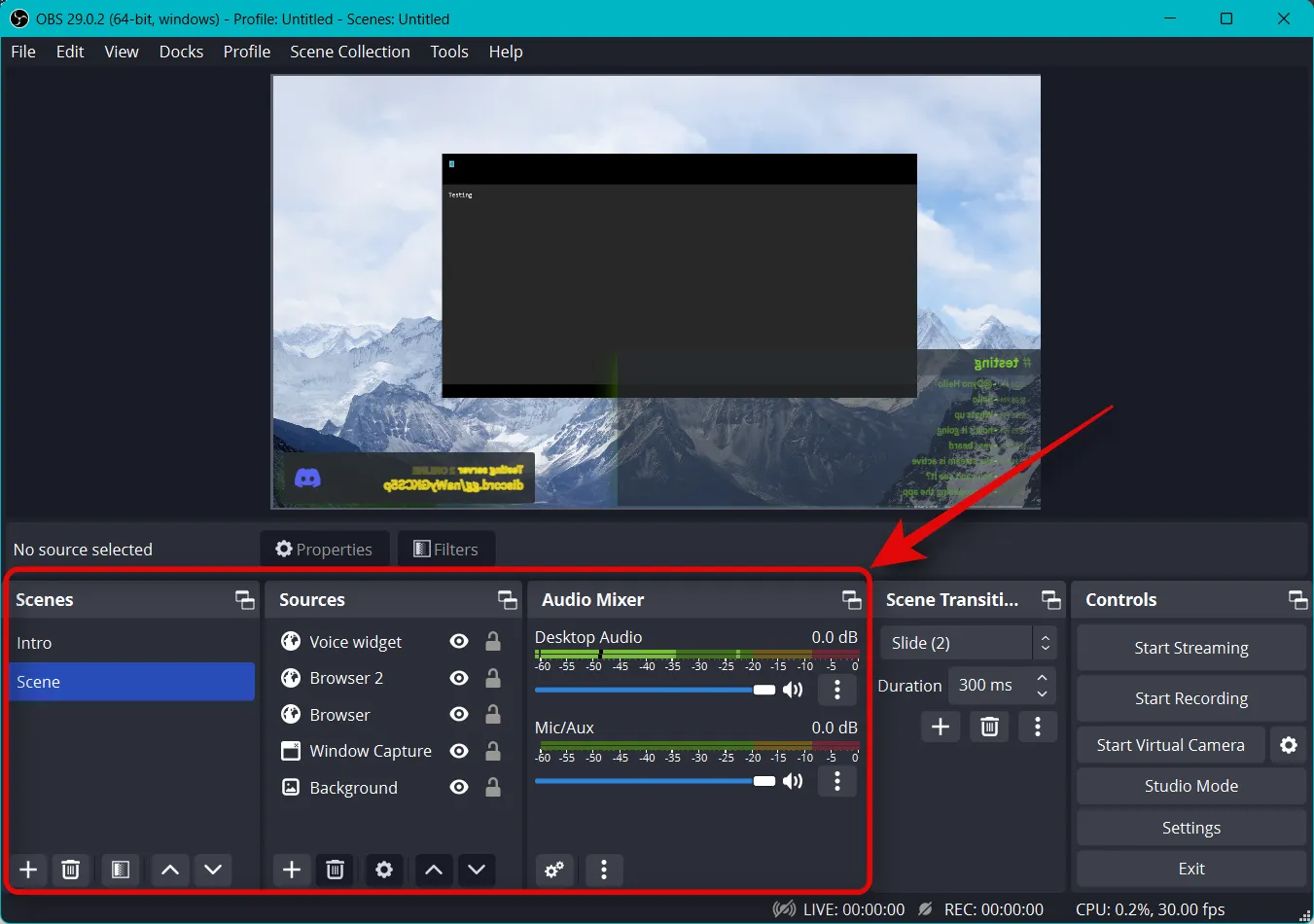
Maintenant, comme indiqué ci-dessus, nous utiliserons la caméra virtuelle OBS pour diffuser l’intégralité de votre configuration sur un canal dans Discord. Cependant, Discord reflète automatiquement le flux de votre caméra, que vous utilisiez une webcam ou une caméra virtuelle. Ainsi, nous devrons retourner tous nos éléments dans OBS. C’est un peu gênant mais cela n’implique que quelques étapes. Cliquez et sélectionnez votre source de capture.
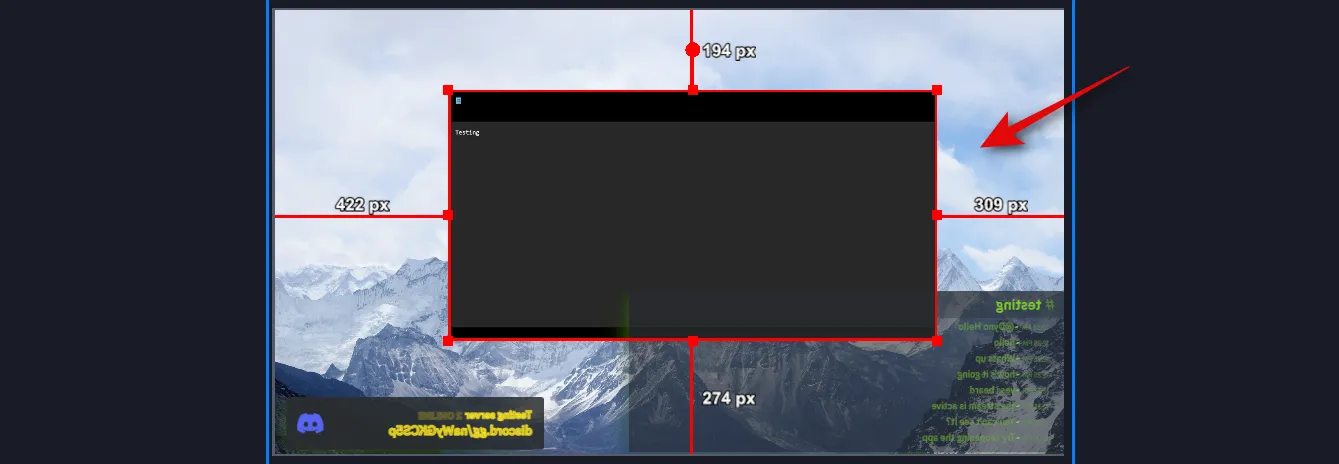
Maintenant, faites un clic droit dessus et passez la souris sur Transform .

Sélectionnez Retourner horizontalement .
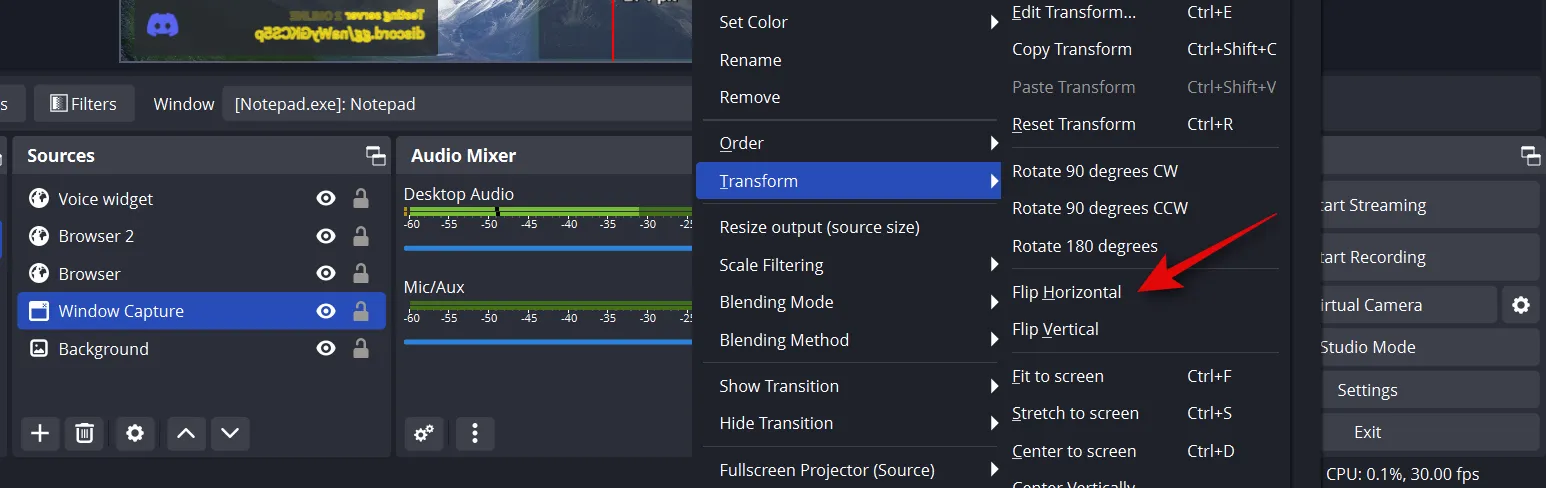
Votre capture va maintenant être retournée. Dans certains cas, vous devrez peut-être repositionner la source capturée sur votre canevas de base. Répétez les étapes ci-dessus et retournez tous vos éléments sur le canevas de base horizontalement.
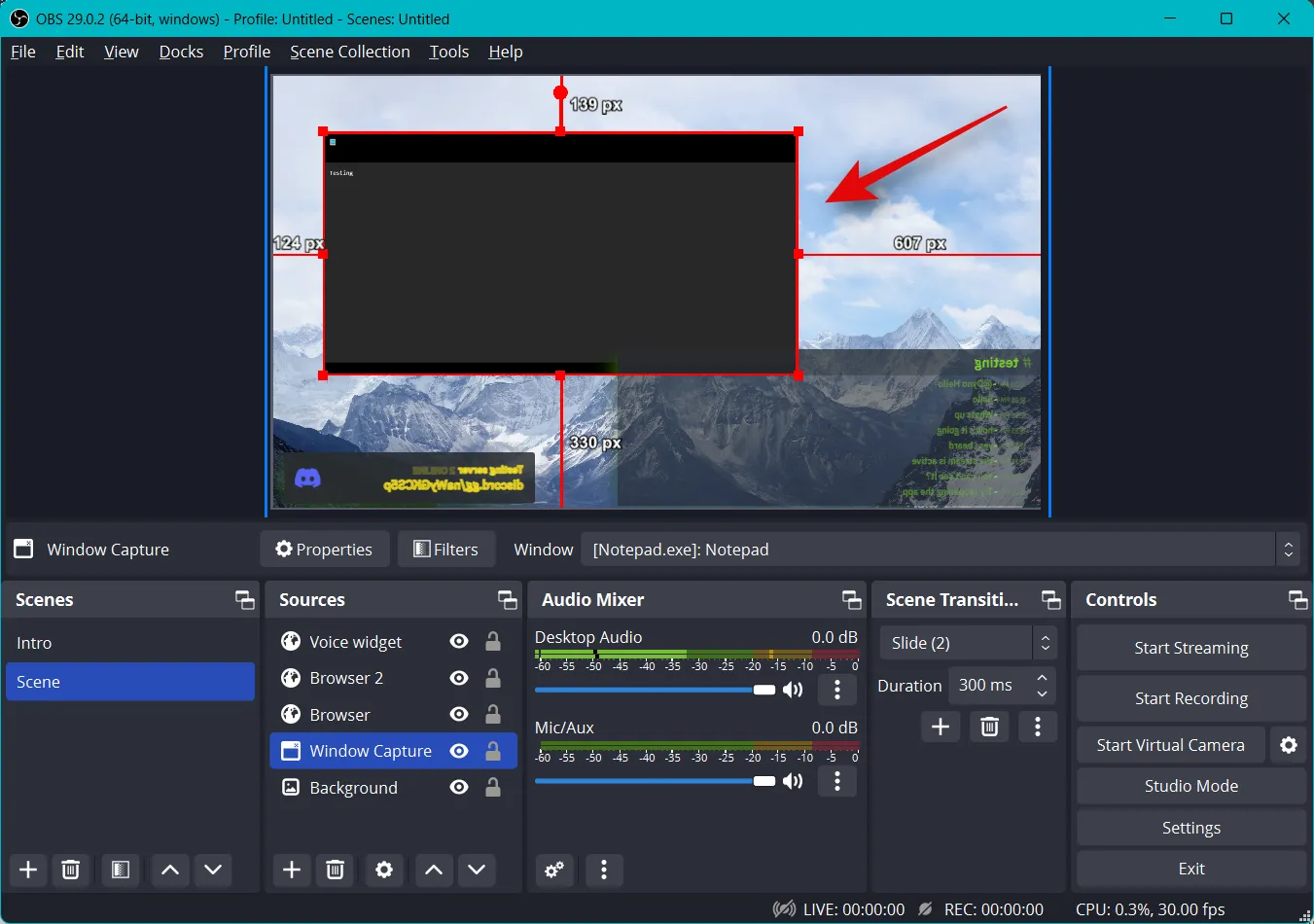
Une fois que vous avez vérifié votre configuration, cliquez sur Démarrer la caméra virtuelle sous Contrôles dans le coin inférieur droit.
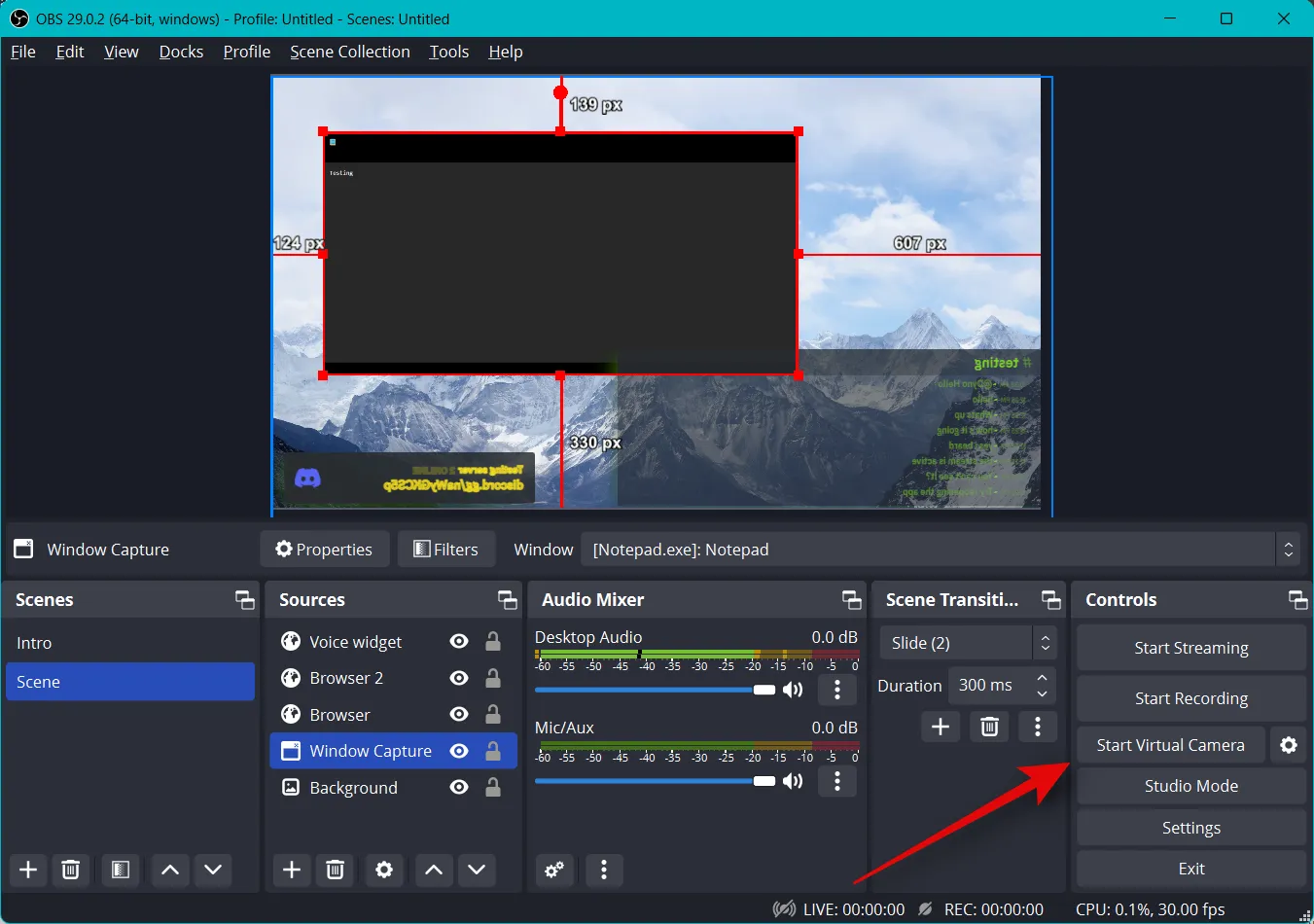
Icône d’engrenage ( )
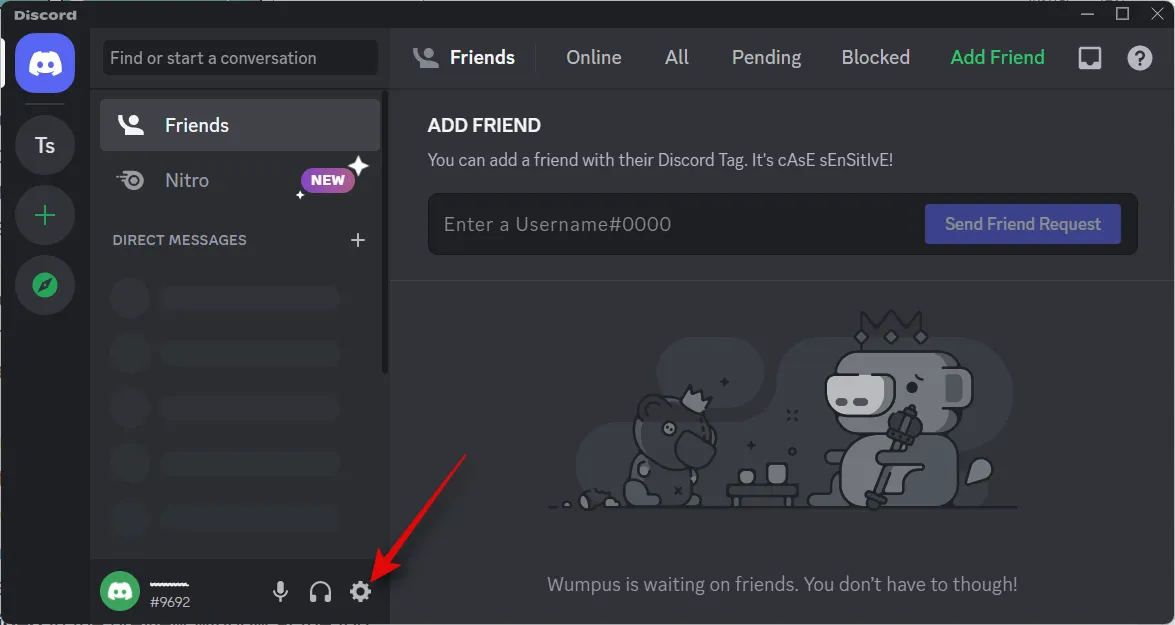
Cliquez sur Voix et vidéo dans la barre latérale gauche.
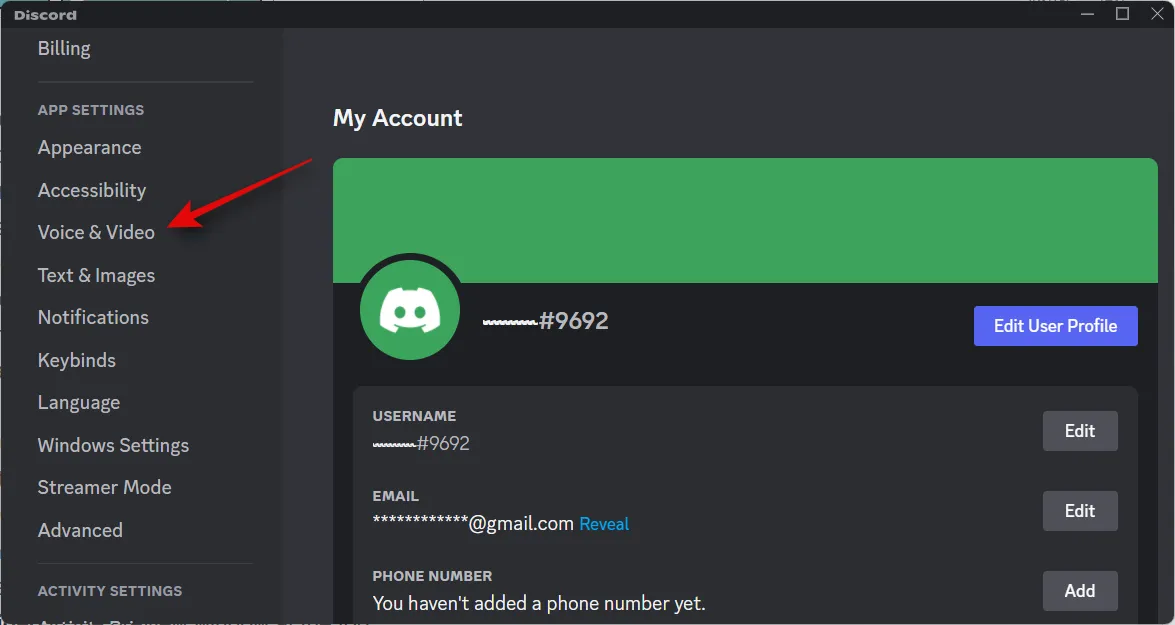
Cliquez sur le menu déroulant pour PÉRIPHÉRIQUE D’ENTRÉE et choisissez le microphone que vous souhaitez utiliser dans votre flux.
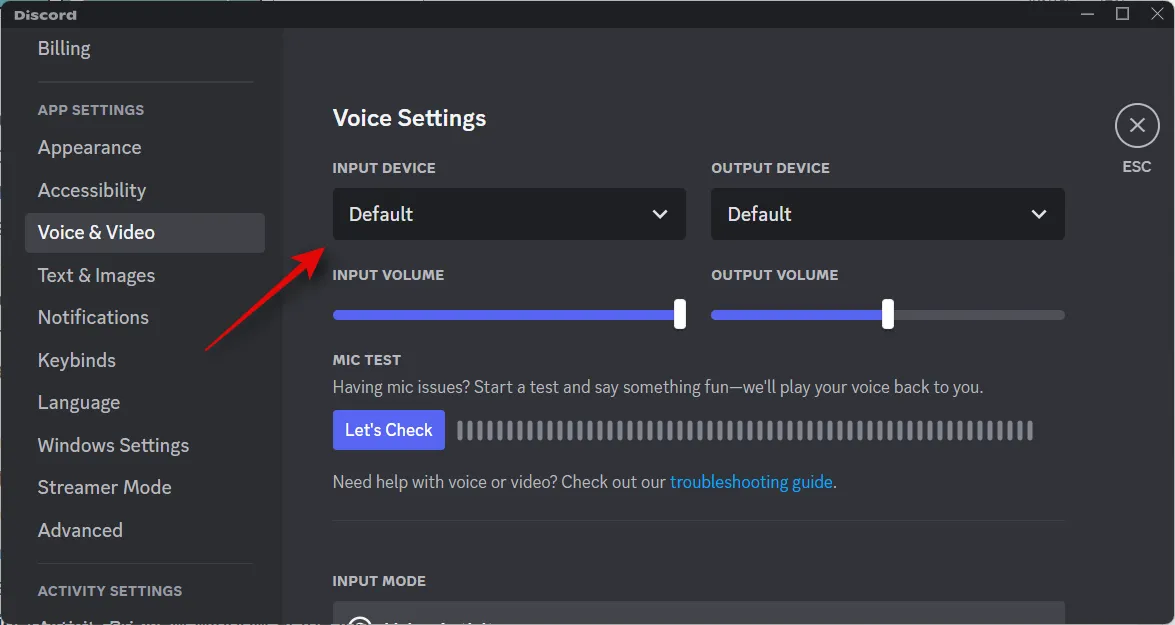
De même, sélectionnez votre PÉRIPHÉRIQUE DE SORTIE préféré à l’aide de son menu déroulant.
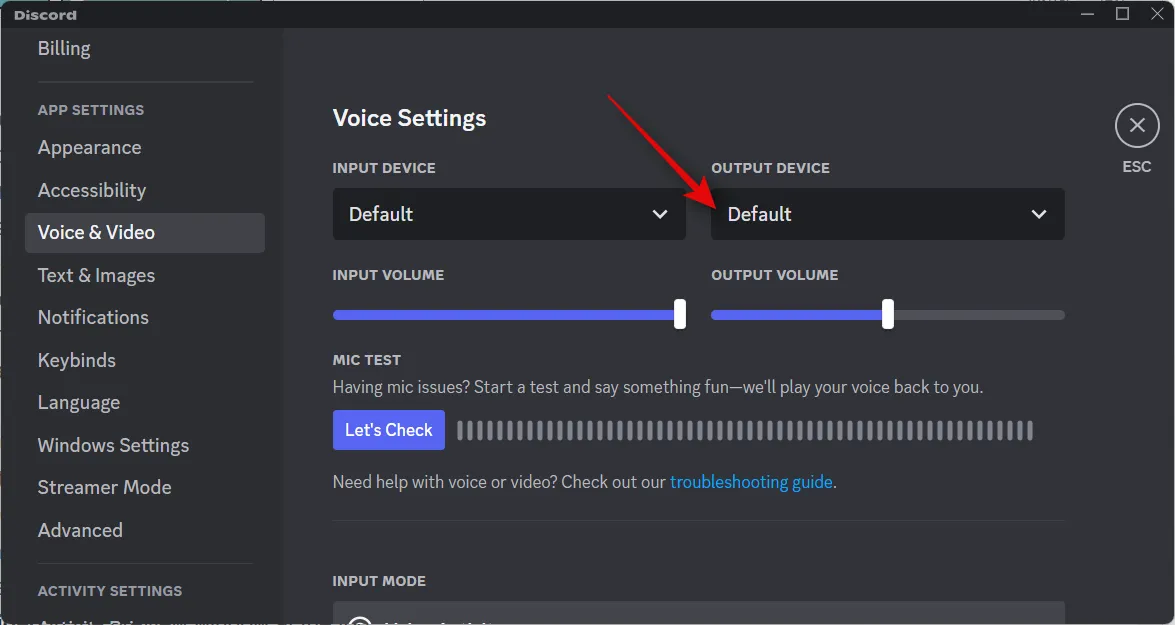
Cliquez sur Let’s Check et parlez dans votre microphone. Vous devriez être en mesure de surveiller et de vérifier votre entrée vocale pour détecter tout bruit, problème ou erreur.
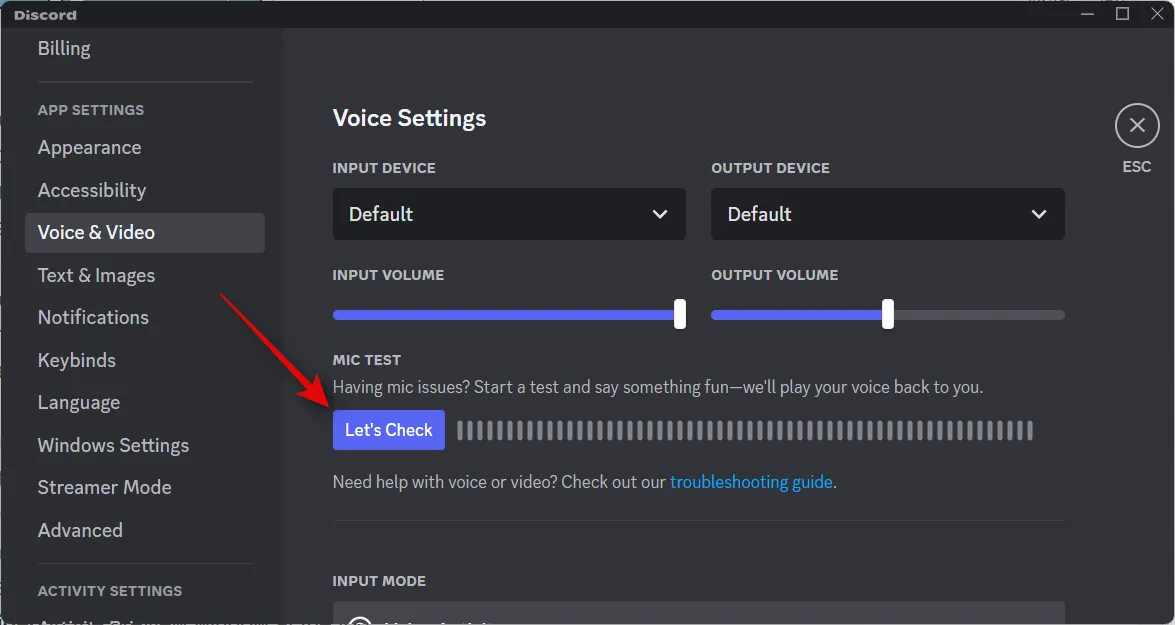
Cliquez sur Arrêter le test une fois que vous avez terminé.
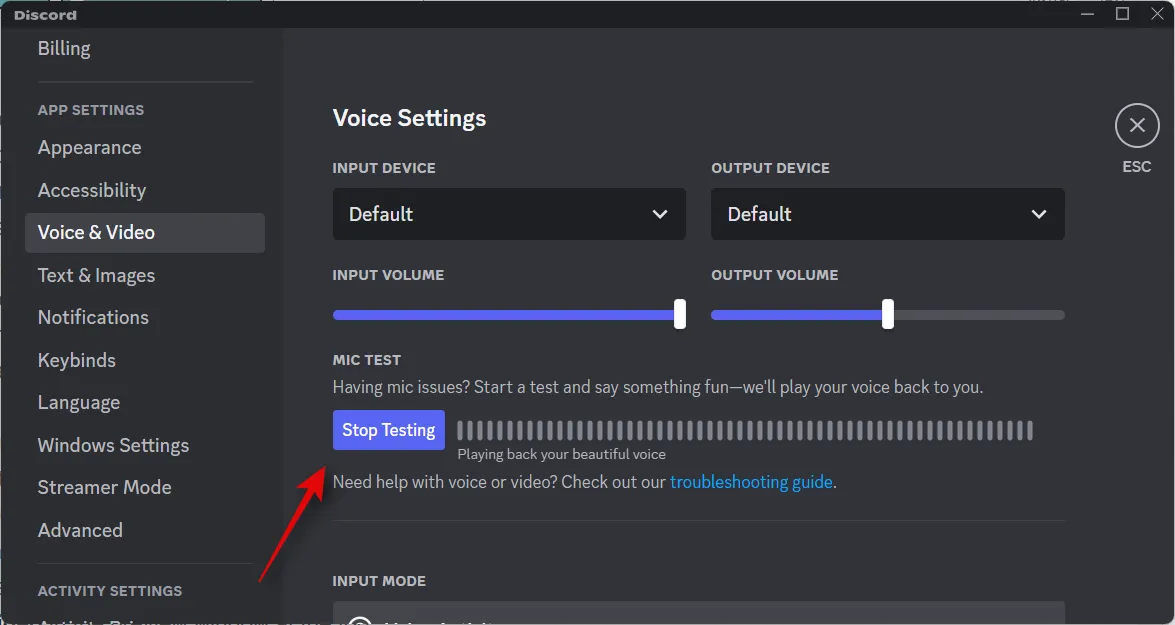
Si vous trouvez que le volume de votre micro est trop élevé, vous pouvez soit l’ajuster à l’aide du curseur INPUT VOLUME dans Discord, soit utiliser le curseur dédié dans la section Audio Mixer d’OBS.
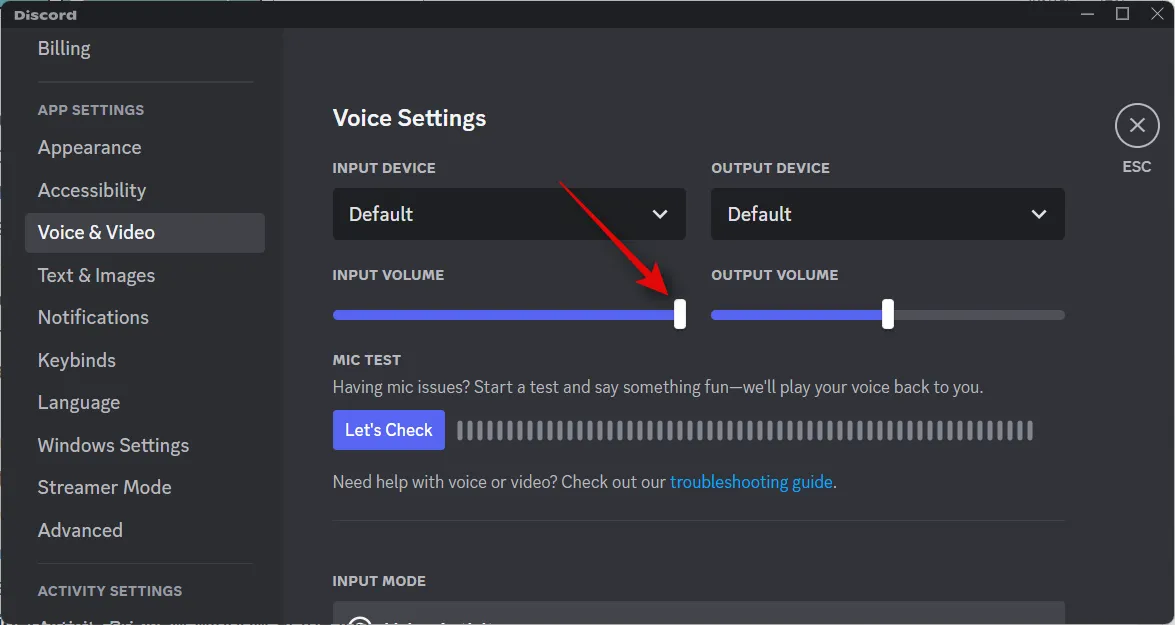
Faites défiler jusqu’à Paramètres vidéo et activez la bascule pour Toujours prévisualiser la vidéo .
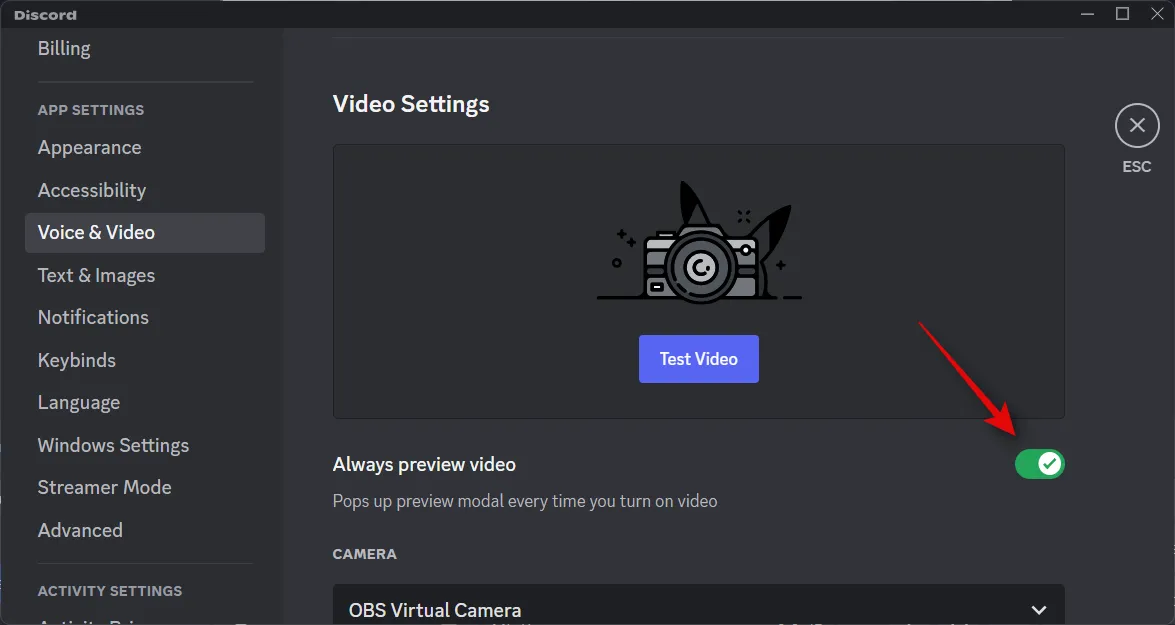
Cliquez maintenant sur le menu déroulant pour CAMÉRA et sélectionnez Caméra virtuelle OBS .
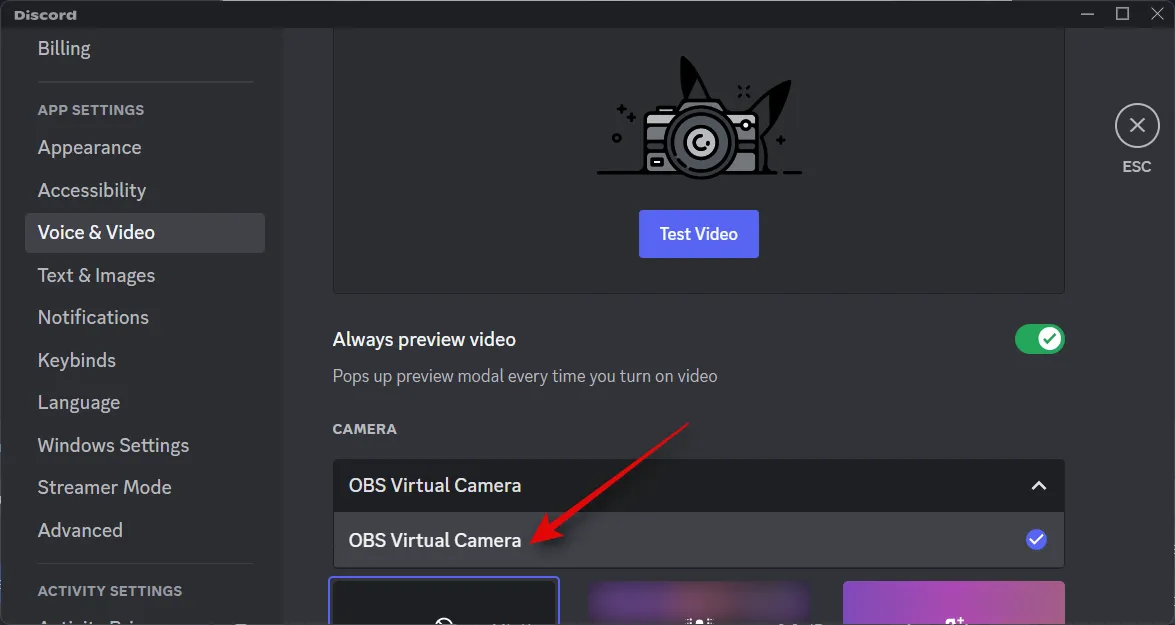
Une fois sélectionné, cliquez sur Tester la vidéo dans la fenêtre d’aperçu en haut.
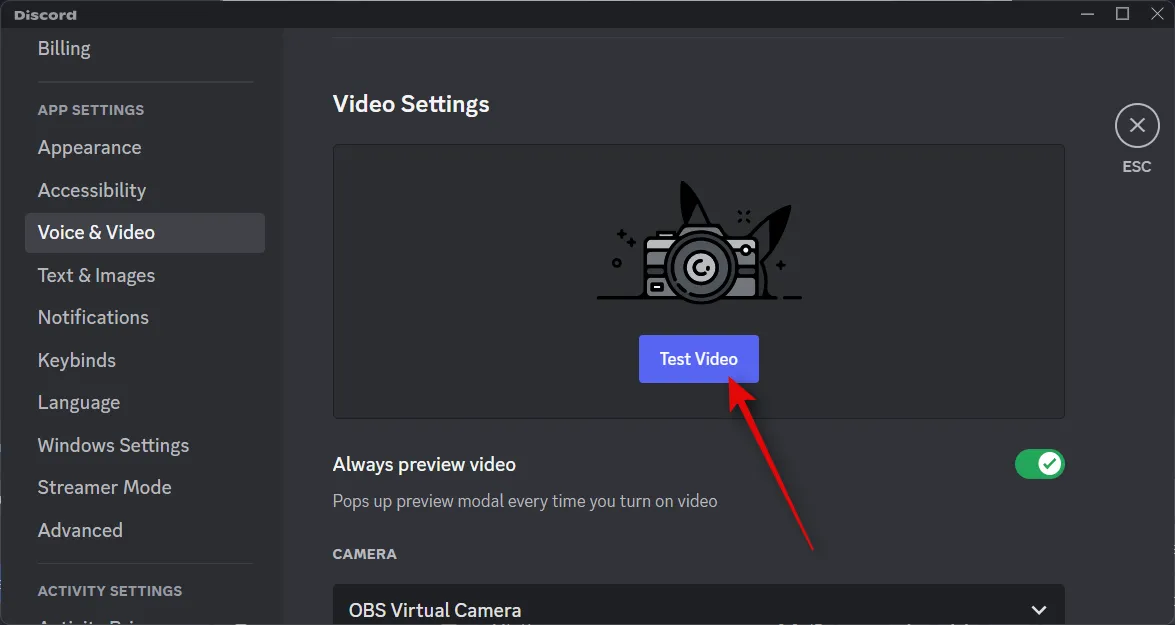
Si tout a fonctionné correctement, votre flux sera désormais visible dans l’aperçu.
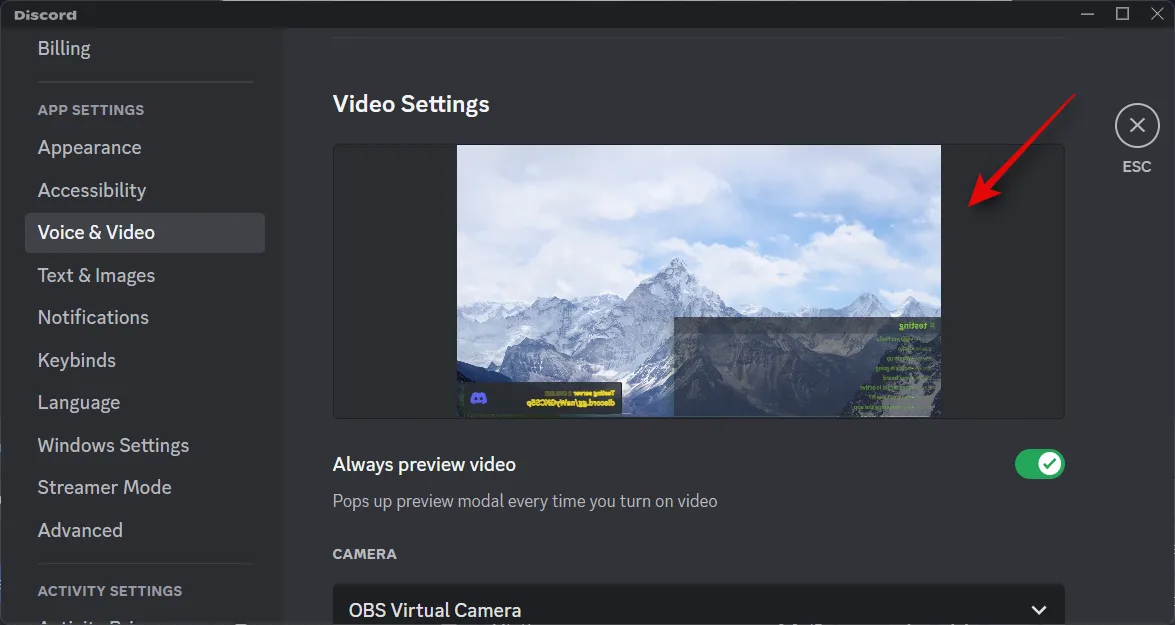
Vous pouvez maintenant faire défiler vers le bas et personnaliser les paramètres audio avancés selon vos préférences. Discord propose divers effets de post-traitement et bien plus encore pour améliorer votre expérience de conversation. Selon l’équipement que vous utilisez, ces paramètres peuvent améliorer ou diminuer la qualité de votre flux.

Une fois personnalisé, fermez les paramètres en appuyant sur Échap ou en cliquant sur le X dans le coin supérieur droit.
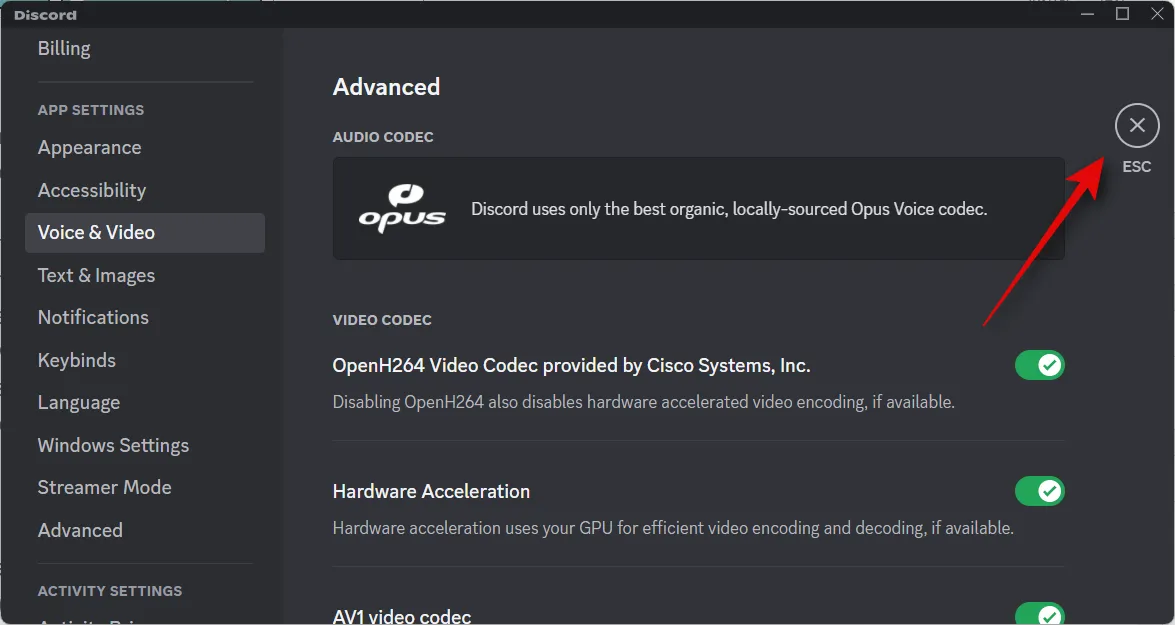
Maintenant, cliquez et sélectionnez le serveur sur lequel vous souhaitez diffuser dans la barre latérale gauche.
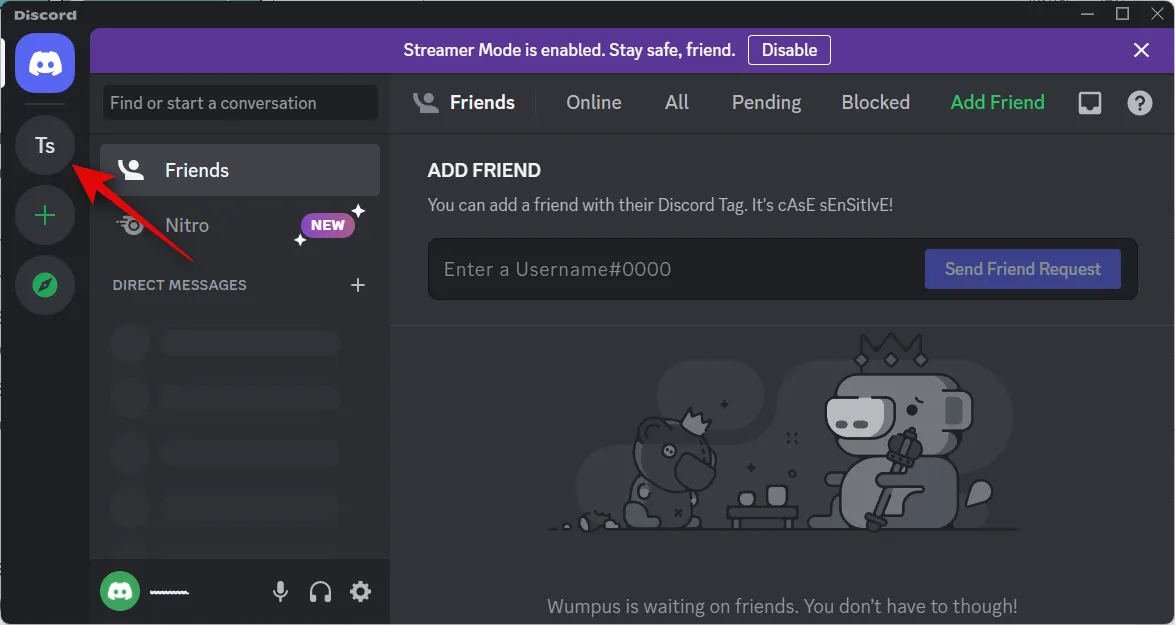
Cliquez et sélectionnez la chaîne sur laquelle vous souhaitez diffuser.
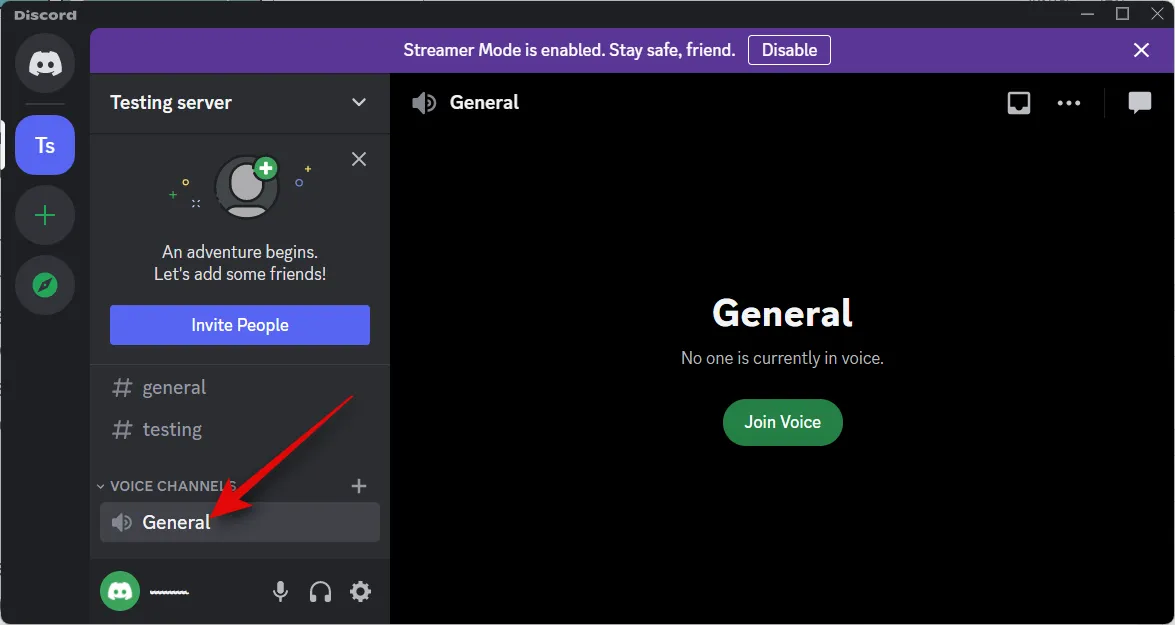
Lancez maintenant un chat vocal.
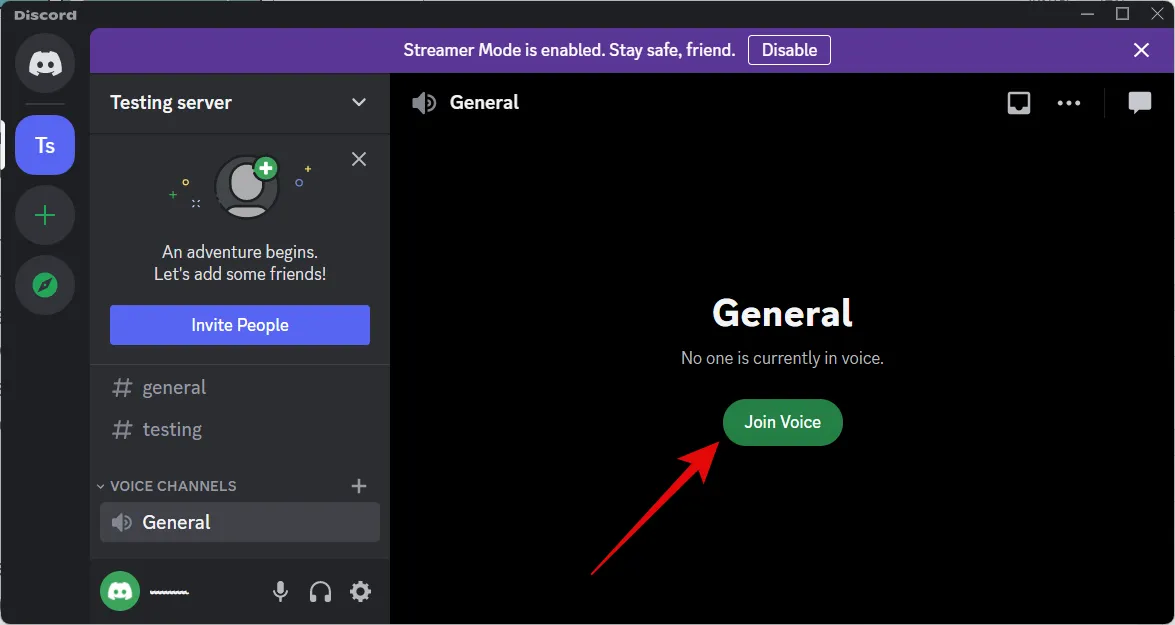
Votre appel sera maintenant affiché sur votre droite. Cliquez sur l’ icône Appareil photo pour allumer votre appareil photo.
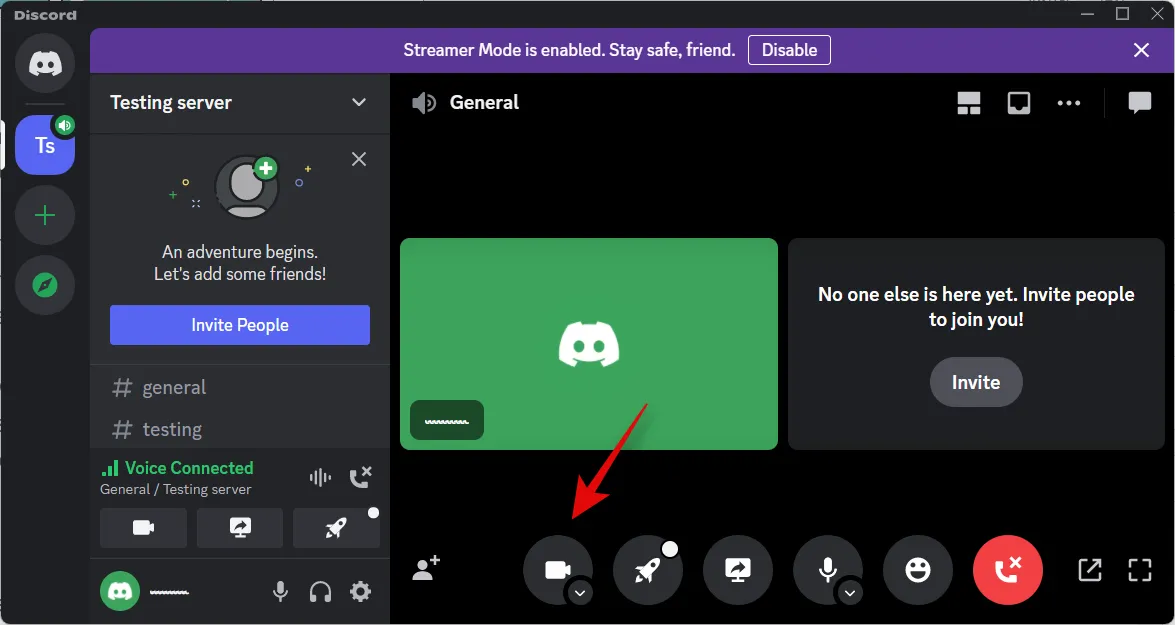
Votre caméra virtuelle OBS devrait maintenant être sélectionnée par défaut.
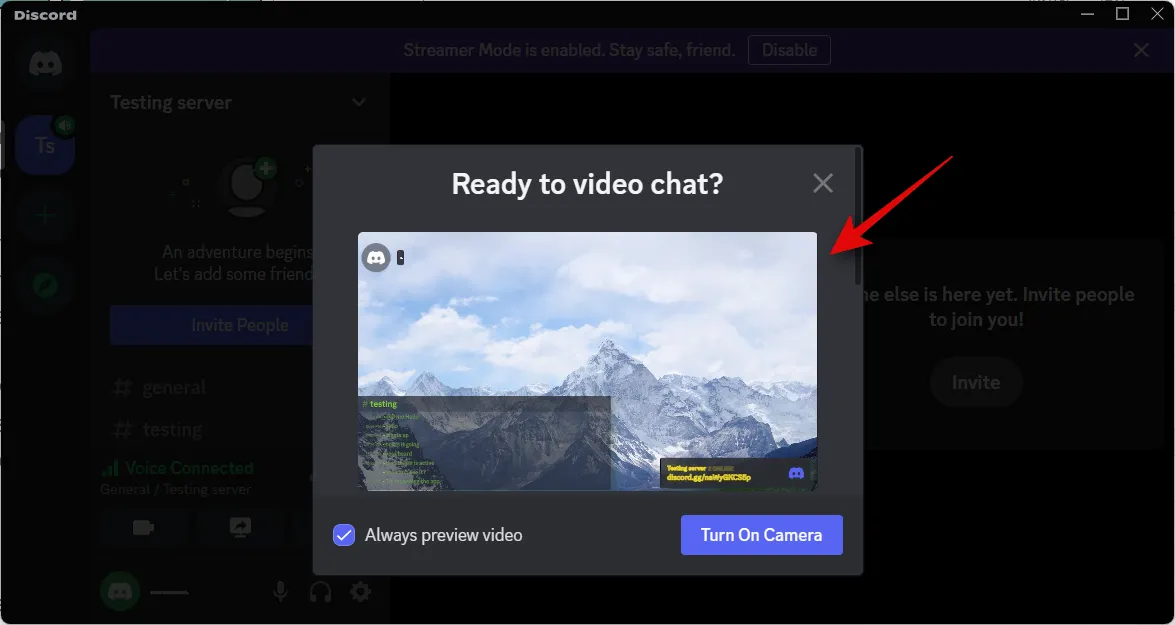
Cliquez sur Activer l’appareil photo si vous pouvez afficher l’aperçu et que tout fonctionne comme prévu.
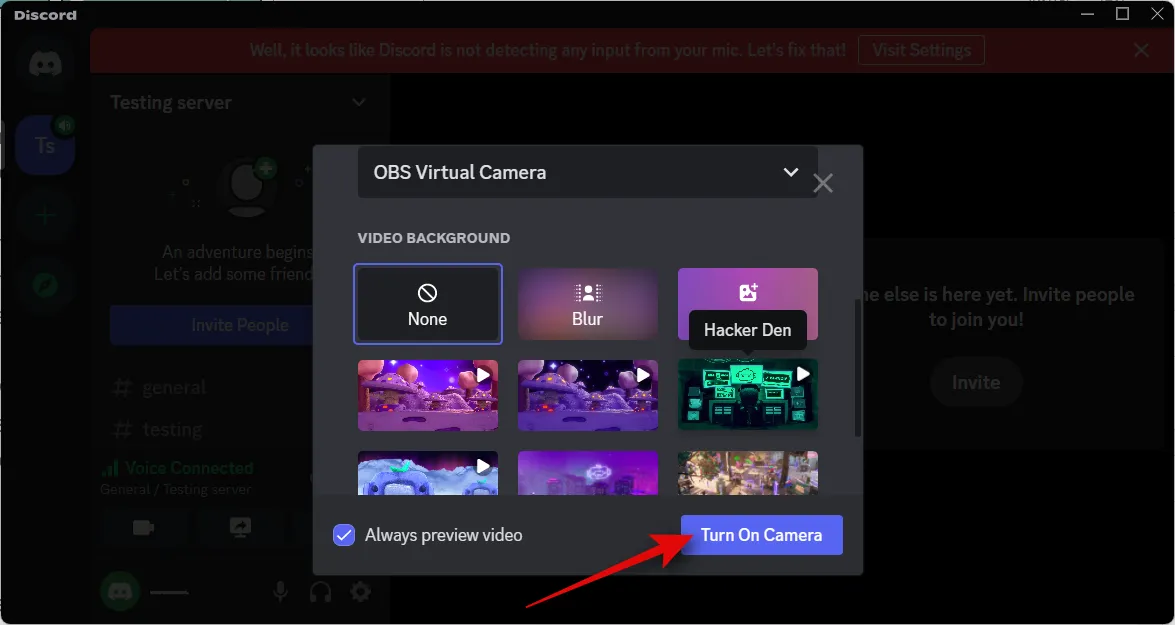
Votre flux sera désormais visible en tant que flux de votre caméra dans Discord, et vous pouvez désormais interagir avec votre communauté Discord à la volée lors de la diffusion de contenu.
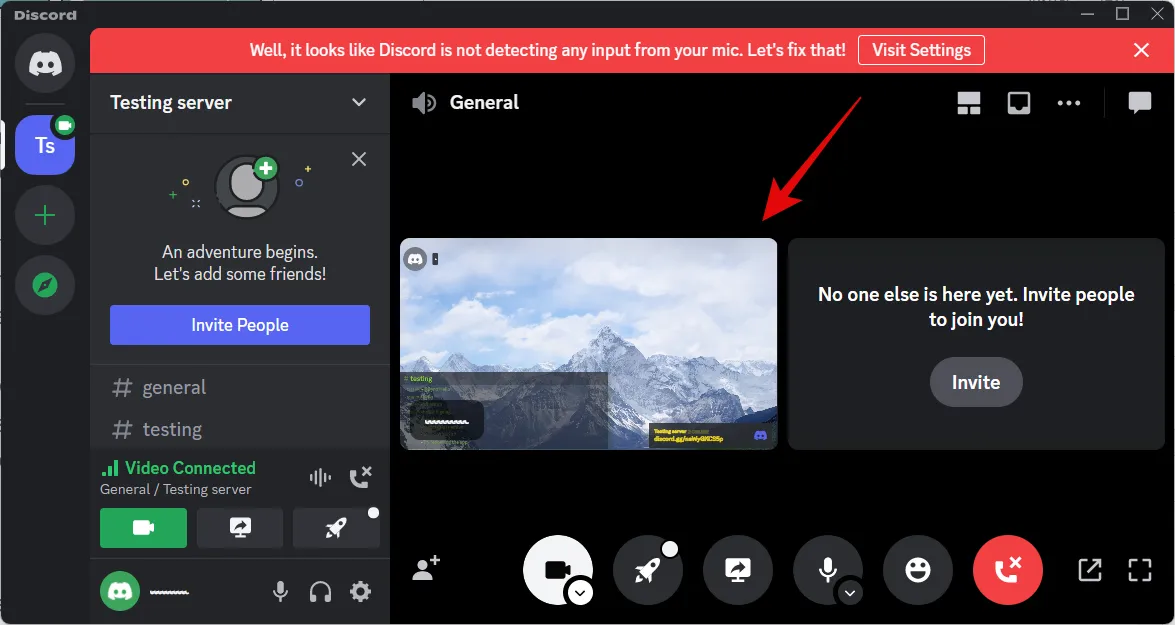
Et c’est ainsi que vous pouvez diffuser sur Discord en utilisant OBS.
Nous espérons que vous avez pu facilement diffuser sur Discord en utilisant OBS via les étapes ci-dessus. Si vous rencontrez des problèmes ou si vous avez d’autres questions à nous poser, n’hésitez pas à nous contacter en utilisant les commentaires ci-dessous.



Laisser un commentaire