Fix PowerPoint n’a pas réussi à charger Hlink.dll
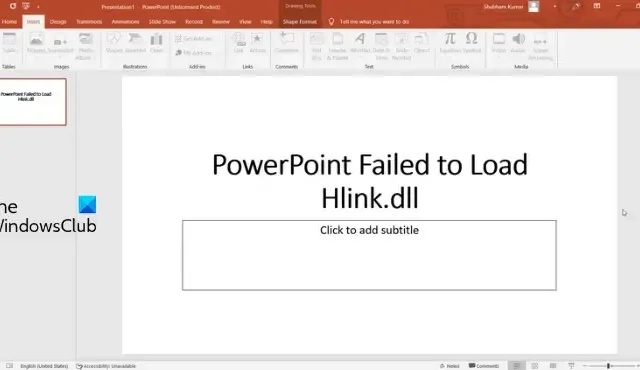
Ce message présente des solutions pour corriger l’échec de PowerPoint lors du chargement de Hlink.dll . Microsoft PowerPoint est un programme de présentation pour Windows qui permet aux utilisateurs de créer des présentations à partir de rien. Les utilisateurs peuvent ajouter du texte, des images, des transitions, des animations, etc. Mais récemment, les utilisateurs se sont plaints de recevoir ces messages d’erreur :
Microsoft PowerPoint « hlink.dll » ne peut pas être chargé.
Microsoft PowerPoint n’a pas réussi à charger « hlink.dll ».
Heureusement, vous pouvez suivre quelques étapes simples pour y remédier.
Qu’est-ce que Hlink.dll ?
Hlink.dll est un composant d’extension d’application qui fait partie de Microsoft Office. Vous le verrez dans les dossiers C:\Windows\SysWOW64, C:\Windows\System 32 et WinSxS. Si ce fichier est manquant, introuvable ou ne se charge pas, les programmes Office tels que PowerPoint peuvent ne pas fonctionner correctement.
Fix PowerPoint n’a pas réussi à charger Hlink.dll
Si votre PowerPoint ne peut pas charger le fichier Hlink.dll, vous devrez extraire le fichier, puis le remplacer. Cependant, il y en a d’autres que vous pouvez essayer de résoudre ce problème.
- Ré-enregistrer le fichier DLL
- Extraire le fichier Hlink.dll
- Exécutez PowerPoint dans un état de démarrage minimal
- Bureau de réparation en ligne
- Effectuez une restauration du système.
Voyons maintenant ceux-ci en détail.
1] Ré-enregistrer le fichier DLL
Si le fichier Hlink.dll provoque un dysfonctionnement de PowerPoint, vous devez essayer de réenregistrer le fichier DLL. Voici comment:
Cliquez sur la touche Windows et recherchez Invite de commandes .
Cliquez sur Exécuter en tant qu’administrateur .
Tapez la commande suivante et appuyez sur Entrée :
regsvr32 Hlink.dll
Maintenant, redémarrez votre PC et vérifiez.
2] Extraire le fichier Hlink.dll
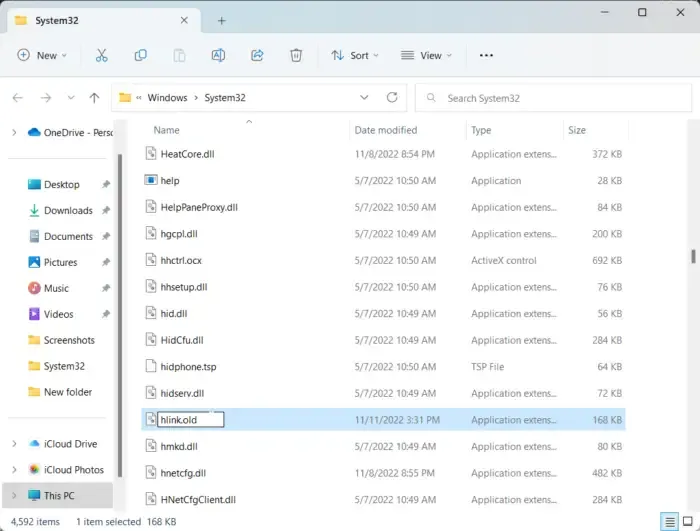
La suggestion suivante vous demande de remplacer l’ancien fichier Hlink.dll par un nouveau. Il est possible que le fichier ait été corrompu d’une manière ou d’une autre et cause des problèmes. Voici comment:
Ouvrez l’Explorateur de fichiers et accédez à l’emplacement suivant pour les systèmes 64 bits.
C:\WINDOWS\SysWOW64\hlink.dll
Cliquez avec le bouton droit sur le fichier Hlink.dll et renommez-le en Hlink.old .
Téléchargez maintenant le nouveau fichier Hlink.dll de Microsoft et extrayez-le.
Une fois cela fait, ouvrez l’invite de commande en tant qu’administrateur.
Tapez la commande suivante où le lecteur est l’emplacement du nouveau fichier DLL et Windows est le dossier avec le système d’exploitation Windows :
expand drive:\i386 hlink.dl_ c:\windows\SysWOW64\hlink.dll
Une fois cela fait, exécutez la commande suivante pour réenregistrer le fichier.
regsvr32 Hlink.dll
Redémarrez maintenant votre appareil pour vérifier si le problème est résolu.
3] Exécutez PowerPoint dans un état de démarrage minimal
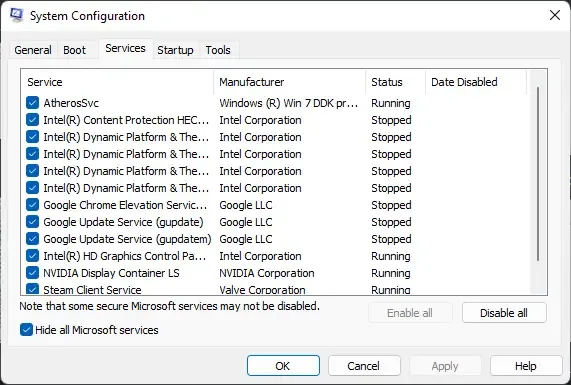
Les applications tierces installées sur votre appareil peuvent être responsables du fait que hlink.dll ne peut pas être chargé dans PowerPoint. Effectuez un démarrage minimal de votre PC pour restreindre toutes les applications tierces. Voici comment effectuer un démarrage minimal :
- Cliquez sur Démarrer , recherchez Configuration système et ouvrez-le.
- Accédez à l’ onglet Général et cochez l’ option Démarrage sélectif et l’ option Charger les services système en dessous.
- Accédez ensuite à l’ onglet Services et cochez l’option Masquer tous les services Microsoft .
- Cliquez sur Désactiver tout dans le coin inférieur droit et appuyez sur Appliquer, puis sur OK pour enregistrer les modifications.
Si l’erreur n’apparaît pas dans l’état de démarrage minimal, vous devrez peut-être activer manuellement un processus après l’autre et voir qui est le coupable. Une fois que vous l’avez identifié, désactivez ou désinstallez le logiciel.
4] Bureau de réparation en ligne

Si aucune de ces étapes ne peut vous aider, envisagez de réparer Office 365 en ligne. Il est connu pour aider la plupart des utilisateurs à surmonter cette erreur. Voici comment procéder :
- Appuyez sur la touche Windows + I pour ouvrir les paramètres .
- Cliquez sur Applications > Applications et fonctionnalités .
- Maintenant, faites défiler vers le bas, cliquez sur le produit bureautique que vous souhaitez réparer et sélectionnez Modifier .
- Cliquez sur Réparation en ligne et suivez les instructions à l’écran.
5] Effectuez une restauration du système
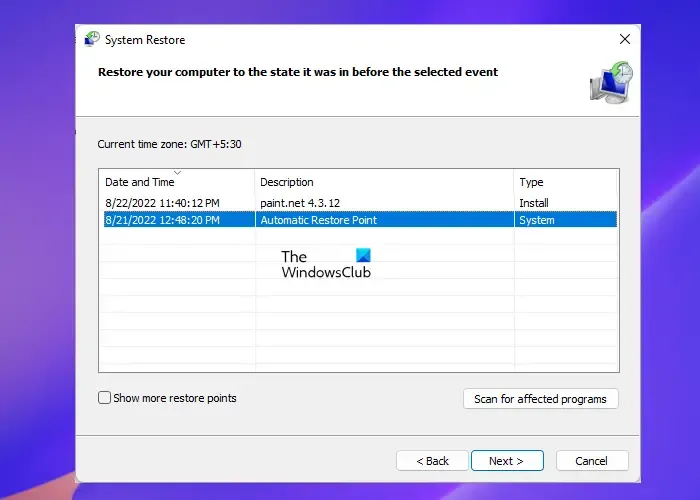
Si cela ne vous aide pas, effectuez une restauration du système pour revenir au point précédant le début du problème. L’exécution d’une restauration du système peut remettre votre appareil en état de marche sans réinstaller le système d’exploitation. Cela réparera l’environnement Windows en installant les fichiers et les paramètres enregistrés dans le point de restauration.
Correction : Code d’erreur PIN-INAPP-INVALIDPIN-8 lors de la tentative d’activation d’Office
Comment réparer un fichier PowerPoint corrompu ?
Pour réparer un fichier PowerPoint corrompu, cliquez avec le bouton droit sur le fichier endommagé, cliquez sur Propriétés et accédez à l’onglet Outils. Sous Vérification des erreurs, cliquez sur Vérifier maintenant et cochez la case Réparer automatiquement l’erreur du système de fichiers.



Laisser un commentaire