L’application Xbox ne détecte pas les services de jeu [Corrigé]
![L’application Xbox ne détecte pas les services de jeu [Corrigé]](https://cdn.thewindowsclub.blog/wp-content/uploads/2023/02/xbox-app-not-detecting-gaming-services-640x360.webp)
Si votre application Xbox ne détecte pas les services de jeu , ce message peut vous aider. L’application Xbox pour Windows permet aux utilisateurs de rechercher dans le catalogue, d’afficher des recommandations et de télécharger des jeux PC de haute qualité. Les utilisateurs peuvent également se connecter avec leurs amis en jouant et en discutant avec eux. Mais récemment, certains utilisateurs se sont plaints du fait que l’application Xbox ne détecte pas les services de jeu. Heureusement, vous pouvez suivre quelques étapes simples pour résoudre ce problème.
Correction de l’application Xbox ne détectant pas les services de jeu
Tout d’abord, essayez de redémarrer l’application et votre PC pour réparer l’application Xbox qui ne détecte pas les services de jeu. Cependant, si cela ne fonctionne pas, vous pouvez essayer les méthodes mentionnées ci-dessous :
- Exécutez l’outil de dépannage des applications du Windows Store
- Réinitialiser l’application Xbox
- Apporter des modifications dans l’éditeur de registre
- Réinstaller les services de jeu
Voyons maintenant ceux-ci en détail.
1] Exécutez l’outil de dépannage des applications du Windows Store
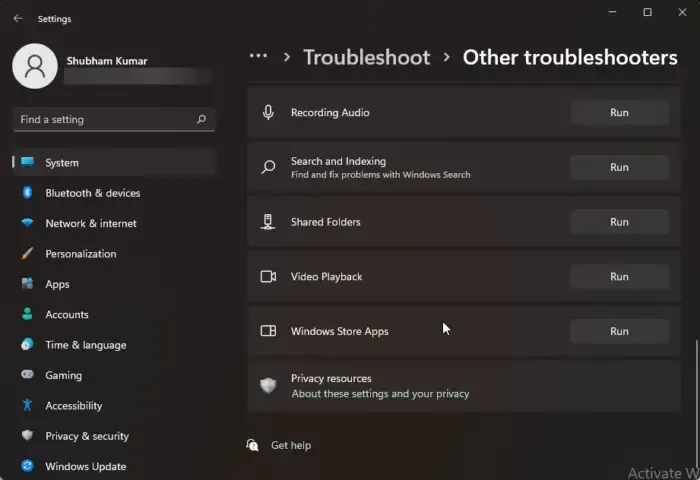
L’exécution de l’outil de dépannage des applications du Windows Store peut diagnostiquer et résoudre le problème rapidement. Il s’agit d’une fonction intégrée de Microsoft qui analyse et corrige automatiquement les bogues et erreurs mineurs dans les applications Microsoft Store. Voici comment exécuter l’outil de dépannage des applications du Windows Store :
- Appuyez sur la touche Windows + I pour ouvrir Paramètres .
- Cliquez sur Système > Dépannage > Autres dépanneurs .
- Maintenant, faites défiler vers le bas et cliquez sur Exécuter à côté des applications du Windows Store.
- Si des erreurs sont détectées, Windows les corrigera automatiquement.
2] Réinitialiser l’application Xbox
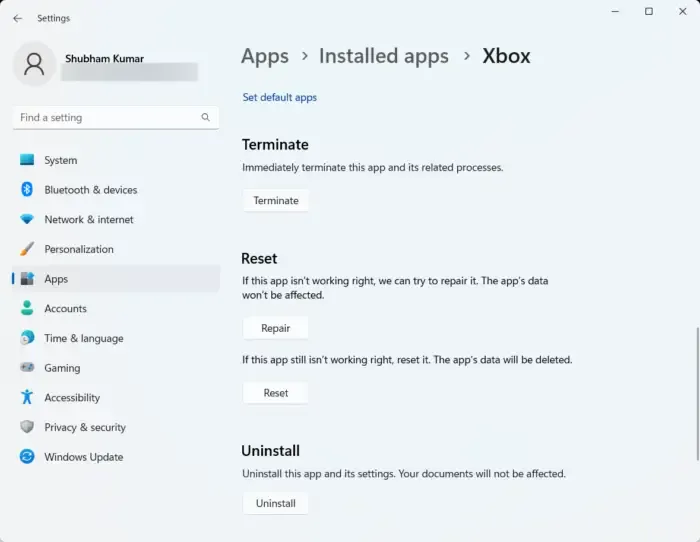
Essayez de réparer et de réinitialiser l’application défectueuse. Cela réparera l’application et réinitialisera ses paramètres à leurs valeurs par défaut d’origine. Voici comment procéder :
- Appuyez sur la touche Windows + I pour ouvrir Paramètres .
- Cliquez ensuite sur Applications > Applications et fonctionnalités .
- Sélectionnez l’application Xbox et cliquez sur Options avancées .
- Faites défiler vers le bas et cliquez sur Réparer/Réinitialiser .
3] Apporter des modifications dans l’éditeur de registre
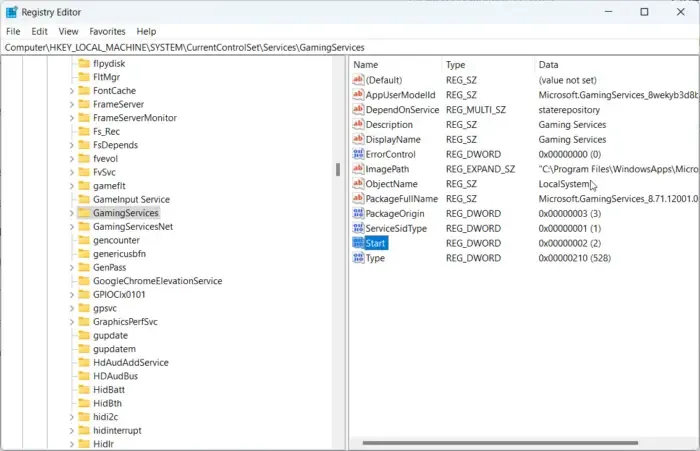
Si vous ne parvenez toujours pas à corriger l’erreur, essayez d’apporter des modifications dans l’Éditeur du Registre. Cependant, avant de commencer, assurez-vous de créer un point de restauration système. En effet, une seule erreur dans les registres peut faire planter votre PC. Voici comment:
- Appuyez sur la touche Windows + R pour ouvrir la boîte de dialogue Exécuter .
- Tapez regedit et appuyez sur Entrée .
- Une fois l’ Éditeur du Registre ouvert, accédez au chemin suivant.
HKEY_LOCAL_MACHINE/SYSTEM/CurrentControlSet/Services/GamingServices - Supprimez toutes les clés en dessous.
- Maintenant, accédez à ce chemin et faites de même.
HKEY_LOCAL_MACHINE/SYSTEM/CurrentControlSet/Services/GamingServicesNet - Redémarrez votre appareil une fois terminé et vérifiez si le problème est résolu.
4] Réinstallez les services de jeu
Les données de cache endommagées ou corrompues et les fichiers temporaires générés par les services de jeu peuvent parfois provoquer des erreurs dans l’application Xbox. Dans ce cas, la réinstallation des services de jeu peut aider. Voici comment vous pouvez le faire :
- Appuyez sur la touche Démarrer , recherchez Windows Powershell et cliquez sur Exécuter en tant qu’administrateur .
- Tapez maintenant la commande suivante pour désinstaller complètement les services de jeu.
get-appxpackage Microsoft.GamingServices | remove-AppxPackage -allusers - Une fois la commande exécutée, le service de jeu est désinstallé ; réinstallez-le à nouveau en exécutant la commande suivante :
start ms-windows-store://pdp/?productid=9MWPM2CQNLHN - Cette commande va maintenant vous rediriger vers le Microsoft Store. À partir de là, vous pouvez réinstaller les services de jeux.
- Une fois installé, redémarrez votre appareil et vérifiez si l’erreur Xbox est corrigée.
Tous mes vœux!
Correction : l’application Xbox Windows 11 ne télécharge pas les jeux.



Laisser un commentaire