Comment réparer l’erreur d’échec du téléchargement du pilote NVIDIA GeForce Experience sous Windows

NVIDIA Geforce Experience est un excellent outil pour maintenir les pilotes graphiques à jour pour les membres de l’équipe verte. Il peut même optimiser vos jeux automatiquement pour la meilleure expérience de jeu. Mais que devez-vous faire lorsque vous rencontrez une erreur « Échec du téléchargement du pilote GeForce Experience » ? Des alertes telles que « Échec de l’installation », « Échec du téléchargement du pilote » ou « L’installation ne peut pas continuer » peuvent vous envahir assez rapidement. Regardons les solutions rapides que vous pouvez essayer de résoudre le problème.
1. Activer les téléchargements automatiques dans GeForce Experience
Face aux erreurs de téléchargement et d’installation des pilotes, il semble logique de commencer le diagnostic par les paramètres de GeForce Experience. L’option de téléchargement automatique peut résoudre le problème sous-jacent pour de nombreux utilisateurs. Dirigez-vous vers les paramètres GeForce et activez la fonctionnalité si elle est désactivée.
- Recherchez « GeForce Experience » dans Windows Search et lancez-le.
- Cliquez sur l’icône d’engrenage dans la section supérieure droite de la fenêtre pour ouvrir « Paramètres ».
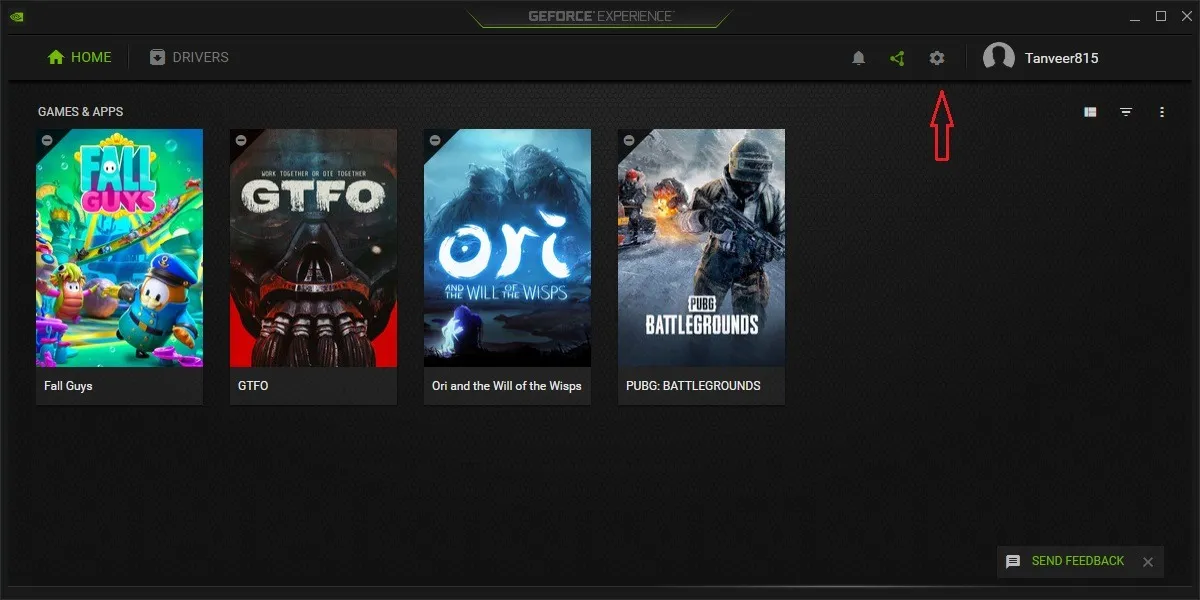
- Dans l’onglet « Général » sur la gauche, faites défiler un peu jusqu’à la section « Téléchargements ». Activez « Télécharger automatiquement les mises à jour des pilotes et me laisser choisir quand installer ».
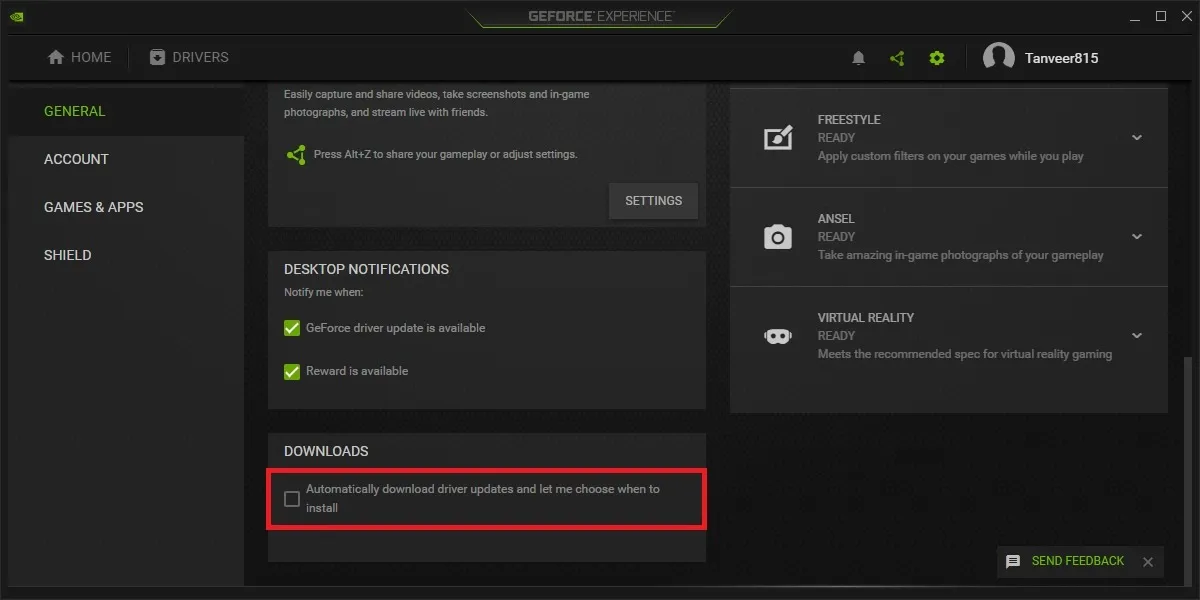
- Fermez GeForce Experience et relancez-le. Cliquez sur « Pilotes » en haut et voyez si une mise à jour du pilote est disponible. Si ce n’est pas le cas, cliquez sur « Vérifier les mises à jour ». Si vous n’obtenez toujours pas de nouveau pilote disponible pour le téléchargement ou l’installation, passez aux autres correctifs de la liste.
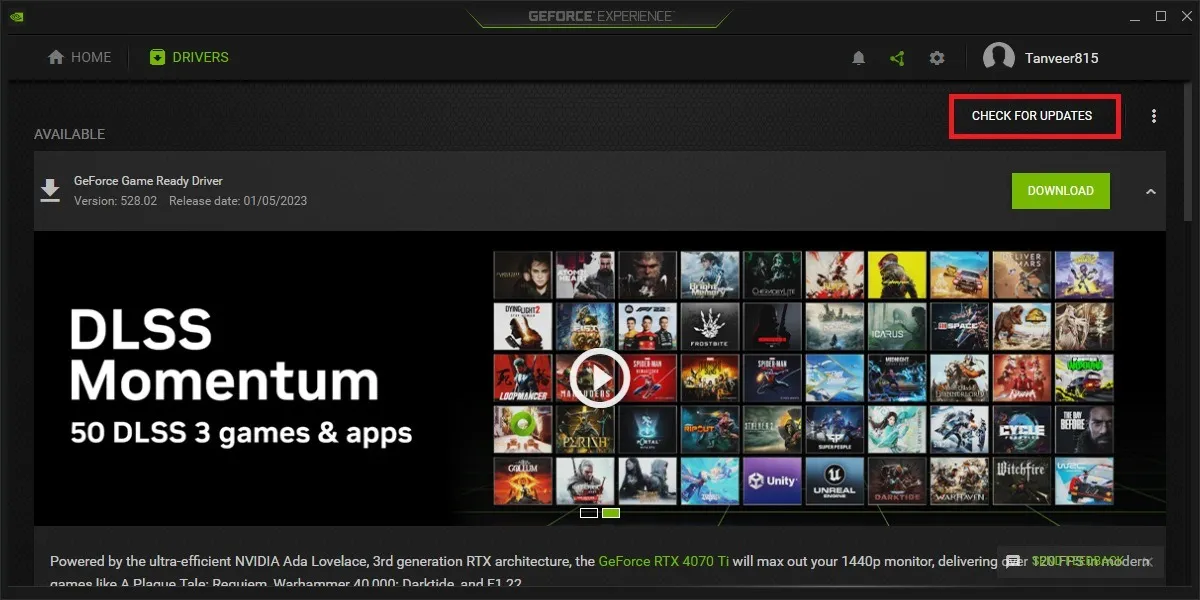
2. Réinstallez GeForce Experience
Si l’option de téléchargement automatique ne résout pas le problème, il peut y avoir des problèmes dans le client GeForce Experience lui-même. Vous pouvez désinstaller et réinstaller GeForce Experience pour essayer de supprimer le problème de la racine. Suivez ces étapes ci-dessous pour désinstaller et réinstaller GeForce Experience :
- Faites un clic droit sur l’icône Windows et cliquez sur « Applications et fonctionnalités ».
- Dans la case « Rechercher des applications », tapez « GeForce Experience » et désinstallez-le en cliquant sur les trois points à côté et en cliquant sur « Désinstaller ».
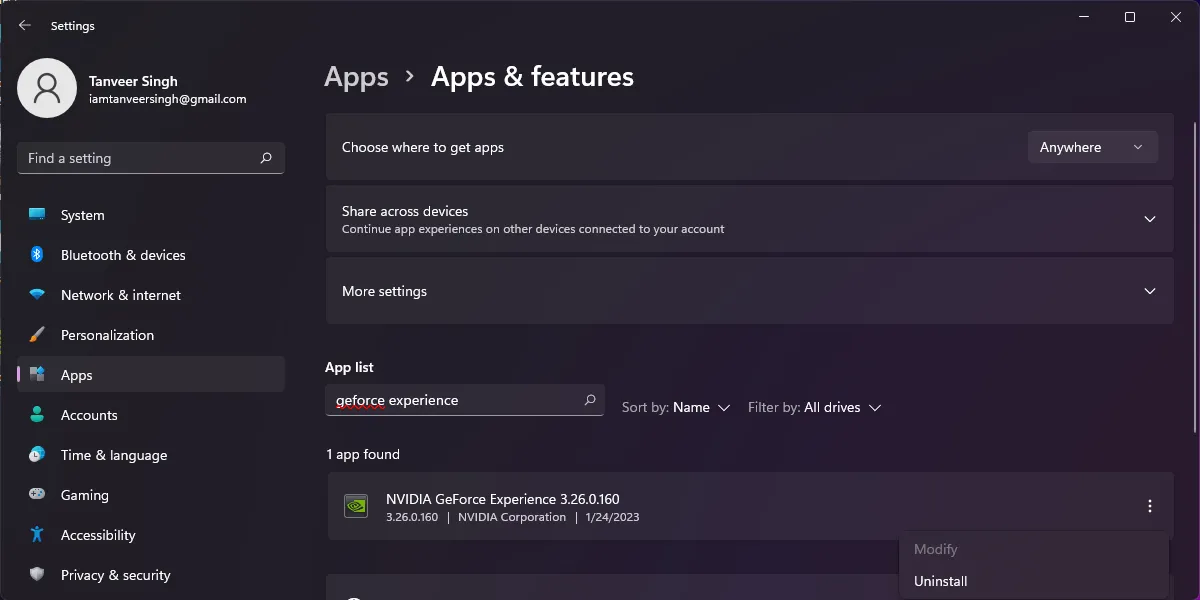
- Vous devez également supprimer manuellement tous les fichiers installés restants des répertoires « Program Files/NVIDIA Corporation » et « Program Files (x86)/NVIDIA Corporation » pour assurer une réinstallation réussie à l’étape suivante.
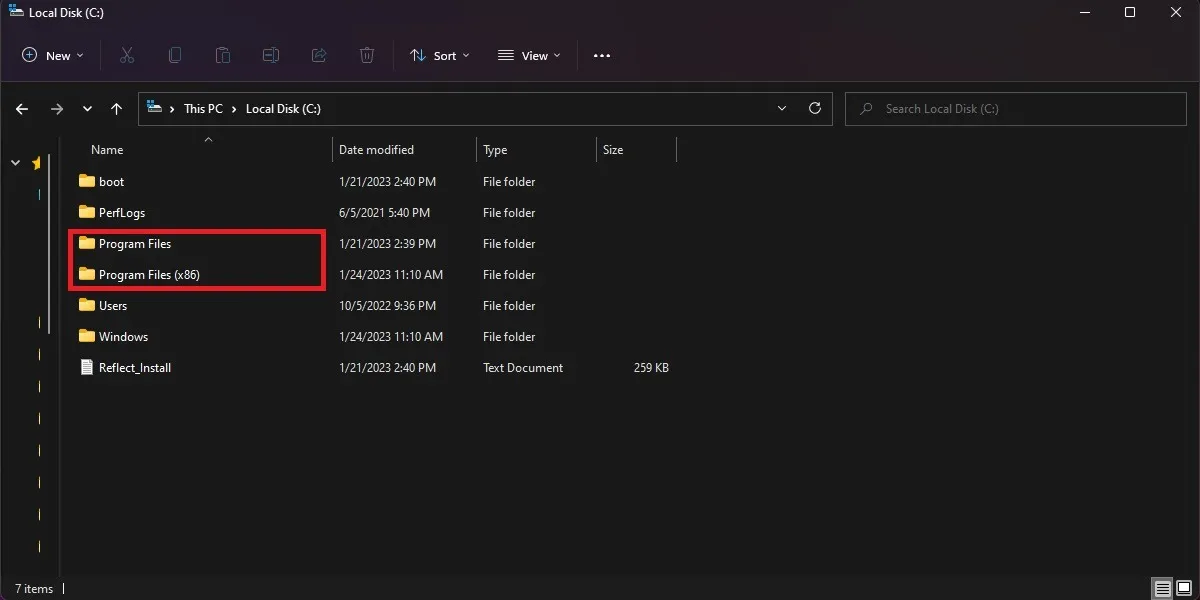
- Téléchargez la dernière version de GeForce Experience et installez-la.
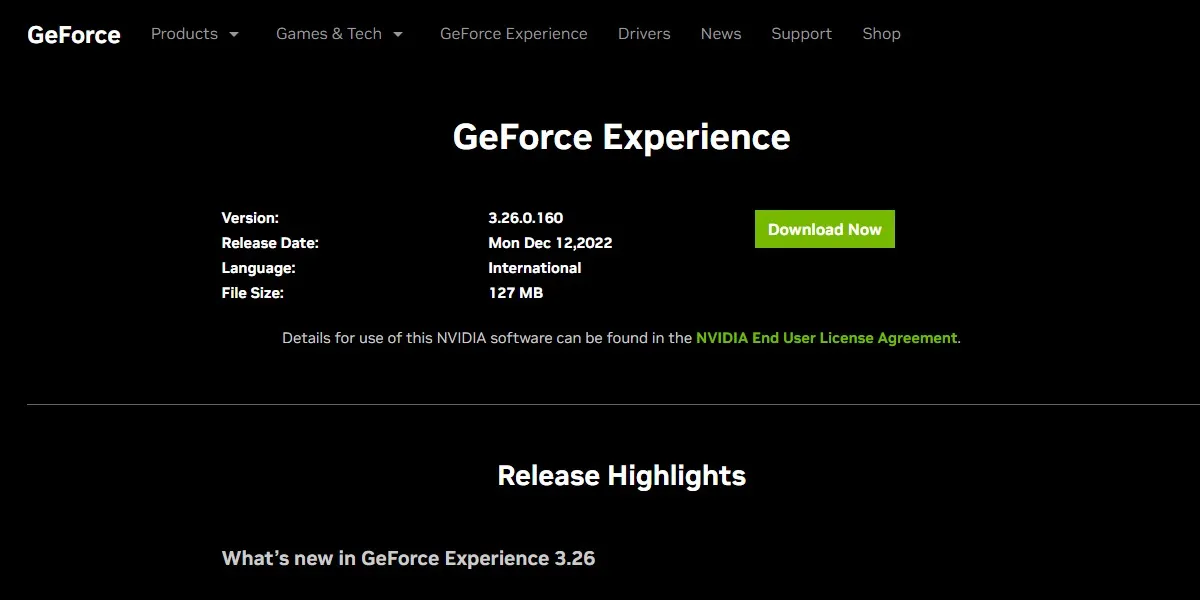
- Lancez GeForce Experience et vérifiez l’onglet « Pilotes » en haut pour voir si vous pouvez voir un pilote disponible. Si ce n’est pas le cas, passez au correctif suivant.
3. Désactivez Windows Defender et les autres antivirus
Les programmes antivirus peuvent parfois créer des conflits avec d’autres applications en arrière-plan. Parfois, GeForce Experience est également connu pour présenter des problèmes si votre logiciel antivirus est activé.
Pour vous assurer que ce n’est pas le cas, il est recommandé de désactiver temporairement tous les programmes antivirus que vous avez sur votre système, y compris Windows Defender.
Les étapes pour désactiver Windows Defender sont présentées ci-dessous. (Si vous devez le désactiver définitivement, quelques options sont disponibles.) Pour les autres logiciels antivirus, vous pouvez vérifier leurs paramètres respectifs et utiliser des options telles que « Désactiver » ou « Désactiver », puis vérifier si le problème a été résolu.
- Appuyez sur Win+ Ipour ouvrir les paramètres.
- Cliquez sur « Confidentialité et sécurité » à gauche, puis sur « Sécurité Windows » sous « Sécurité » à droite.
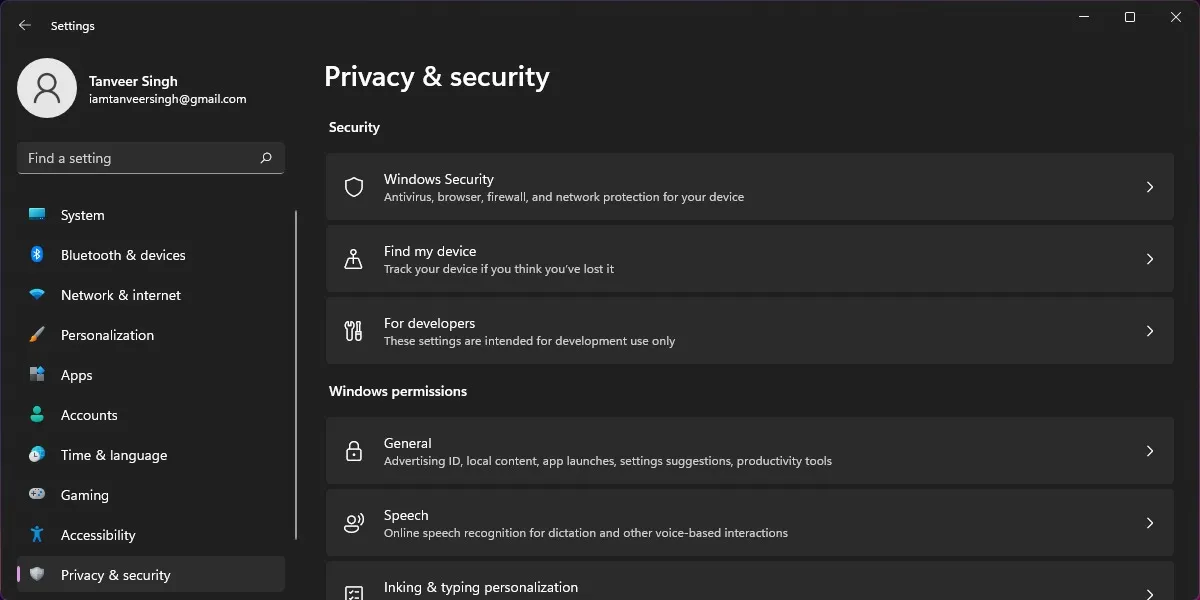
- Cliquez sur « Protection contre les virus et menaces » sous « Zones de protection ». Les utilisateurs de Windows 10 peuvent ouvrir « Sécurité Windows » à partir de la recherche Windows et cliquer sur « Protection contre les virus et menaces ».
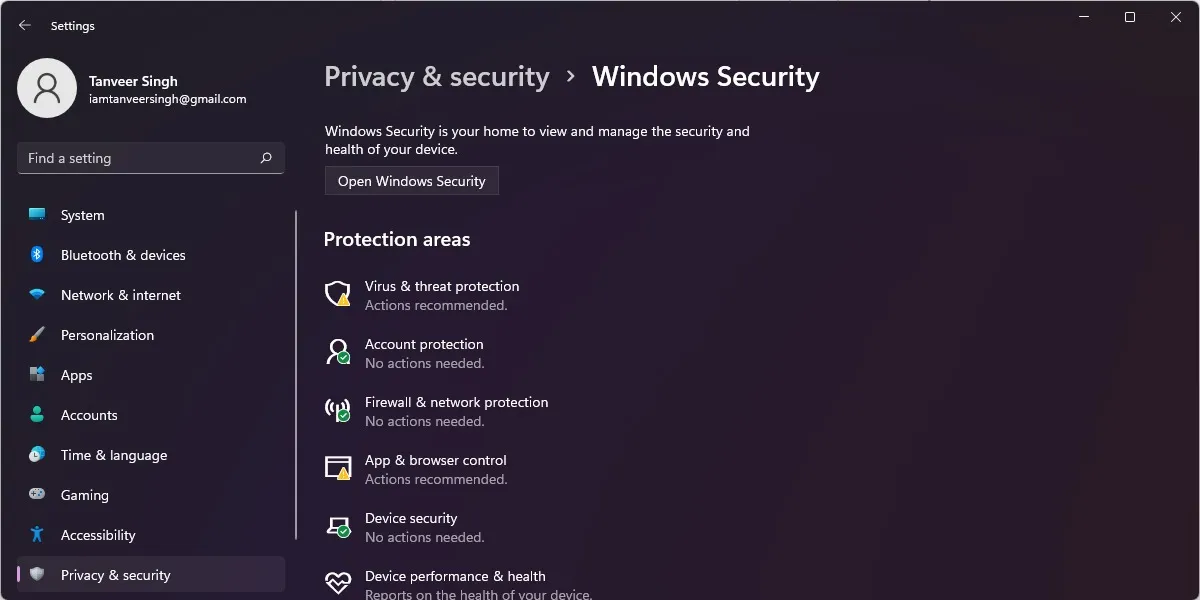
- Dans la fenêtre « Protection contre les virus et menaces », cliquez sur « Gérer les paramètres » sous « Paramètres de protection contre les virus et menaces ».
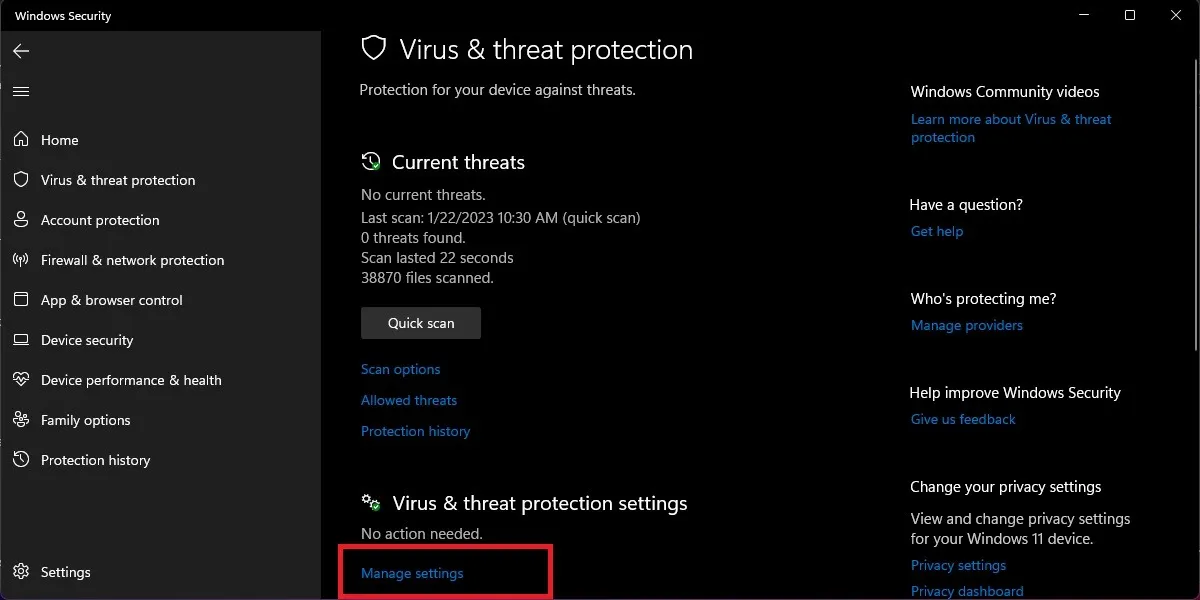
- Désactivez la bascule sous « Protection en temps réel ». Cela désactivera Windows Defender jusqu’à ce qu’il s’allume automatiquement.
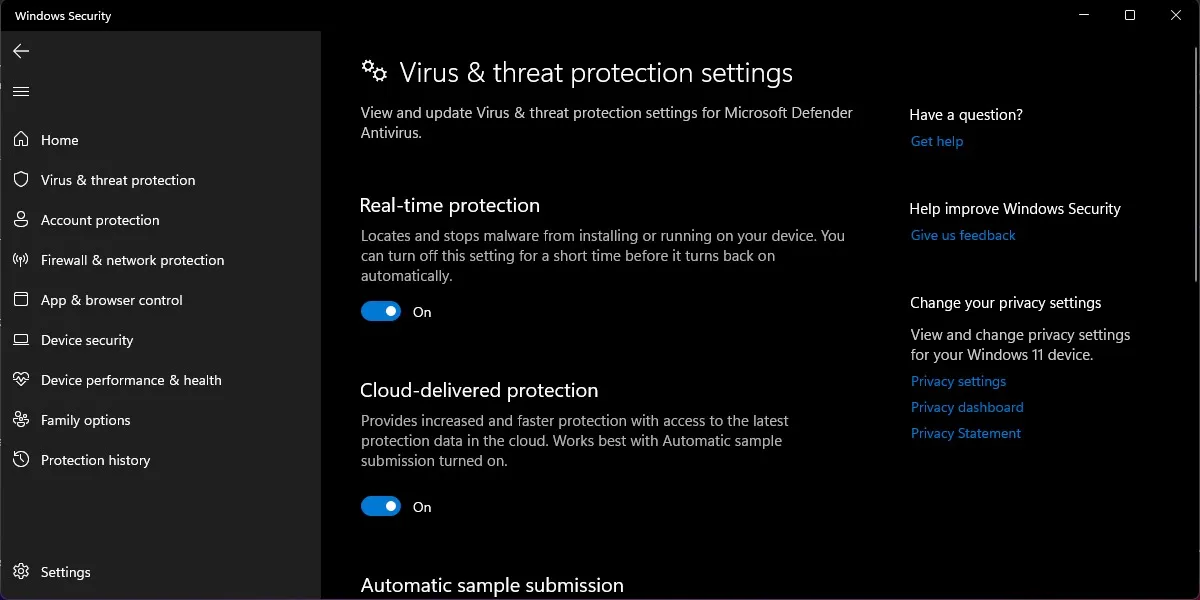
- Vous pouvez lancer GeForce Experience et voir si une mise à jour du pilote est visible. Si ce n’est pas le cas, assurez-vous que Windows Defender est activé avant de passer à la section suivante, car vous ne devez pas laisser votre système sans protection si vous n’en avez pas besoin.
4. Télécharger les pilotes manuellement
Si tout le reste échoue, vous pouvez choisir de contourner Geforce Experience et de télécharger manuellement les derniers pilotes graphiques. Vous devez connaître le modèle de votre carte graphique pour télécharger les bons pilotes sur le site Web de NVIDIA. Trouvez-le dans les paramètres de GeForce Experience sous « My Rig », dans le Gestionnaire de périphériques sous « Adaptateurs d’affichage » ou dans « Informations système » sous « Composants -> Affichage ».
Une fois que vous avez trouvé votre modèle d’adaptateur d’affichage exact, suivez les étapes ci-dessous pour télécharger et installer manuellement les derniers pilotes graphiques NVIDIA :
- Visitez la page « Télécharger les pilotes » sur le site Web de NVIDIA.
- Dans les listes déroulantes en haut, sélectionnez « GeForce » dans « Type de produit » et votre série et modèle d’adaptateur d’affichage dans « Série de produits » et « Produit », respectivement. Choisissez votre version de Windows dans « Système d’exploitation » et « Game Ready Driver (GRD) » dans « Type de téléchargement ». Cliquez sur « Rechercher ».
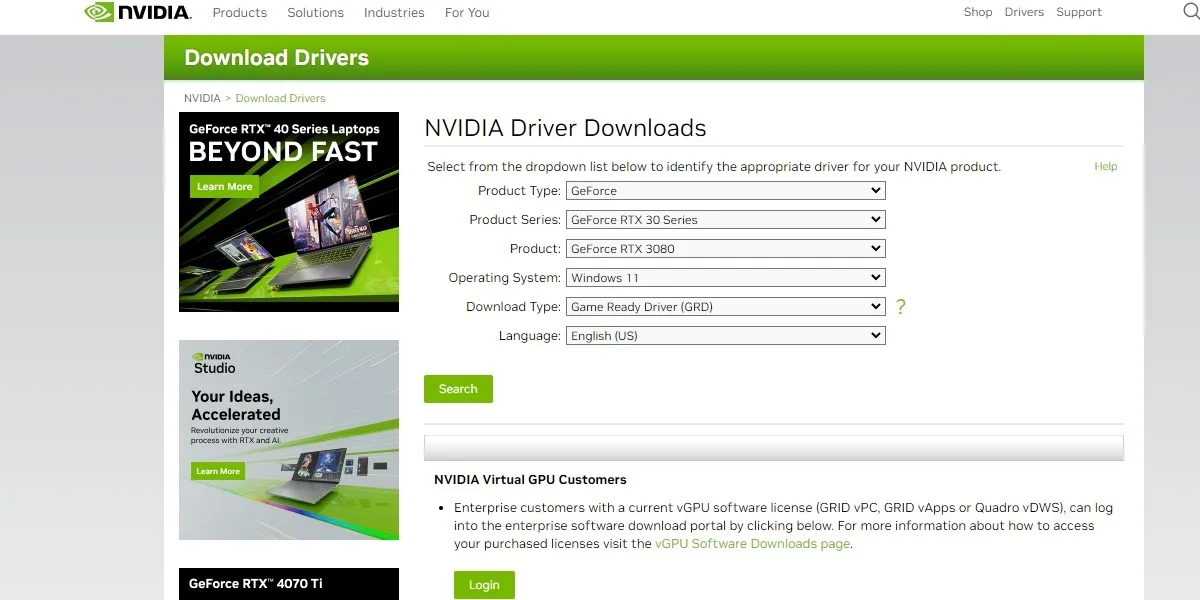
- Cliquez sur « Télécharger » pour télécharger le dernier pilote affiché à l’écran.
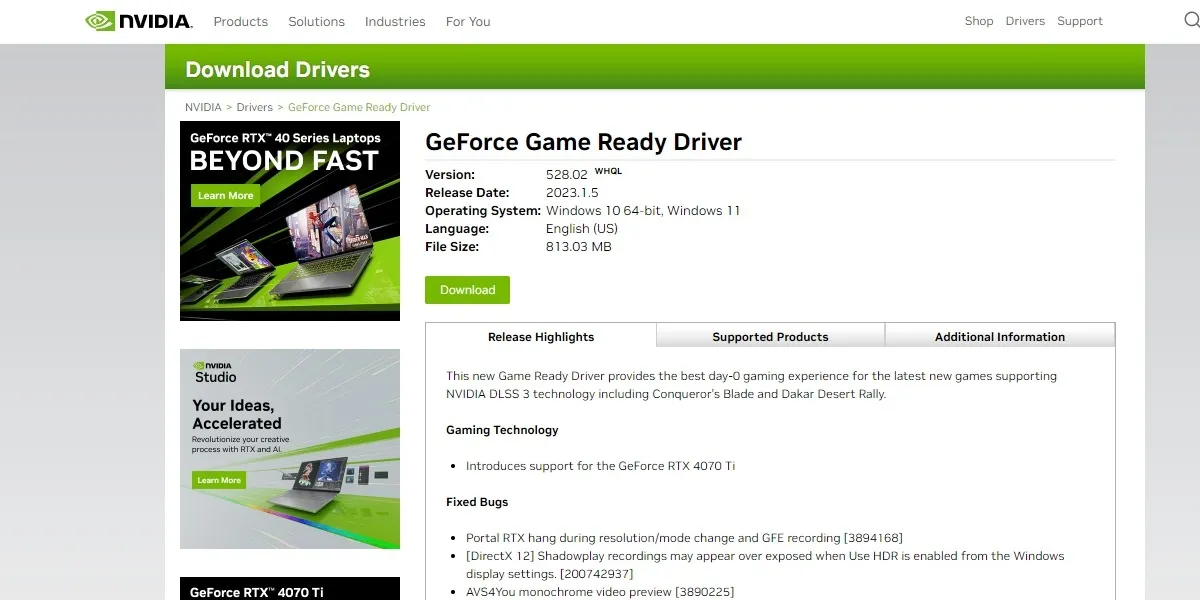
- Vous pouvez lancer le fichier de pilote téléchargé et l’installer. Redémarrez le système pour que les modifications prennent effet.
Questions fréquemment posées
Est-il sûr d’utiliser DDU pour désinstaller les pilotes graphiques ?
Display Driver Uninstaller (DDU) est un utilitaire gratuit utilisé pour supprimer complètement toutes les traces de pilotes graphiques existants (NVIDIA ou AMD) de votre système. Il est généralement utilisé pour désinstaller le pilote graphique en cas de problèmes tels que le code d’erreur 43 ou de mauvaises performances de jeu. DDU est totalement sûr à utiliser si vous suivez les instructions à l’écran affichées par l’utilitaire. Une fois les pilotes d’affichage supprimés, vous pouvez installer manuellement les derniers pilotes en utilisant la méthode indiquée ci-dessus.
Pourquoi mon écran devient-il noir lors de l’installation des pilotes NVIDIA ?
Au cours de l’installation normale des pilotes d’affichage à l’aide de GeForce Experience, l’écran du moniteur devient noir à quelques reprises. Il s’agit d’un comportement standard dû au fait que le système applique le nouveau pilote d’affichage dans le cadre du processus d’installation et quelque chose dont vous ne devriez pas vous inquiéter.
Dois-je toujours installer chaque nouveau pilote graphique NVIDIA ?
Bien que NVIDIA recommande de maintenir vos pilotes d’affichage à jour, il n’est pas toujours conseillé d’installer chaque nouveau pilote d’affichage identifié par GeForce Experience, car les nouveaux pilotes peuvent parfois introduire des bogues inattendus sur votre système et entraver les performances de jeu, réduisant le FPS dans les jeux. Par conséquent, à moins que vous ne vouliez absolument que ce nouveau pilote d’affichage apporte les correctifs du premier jour pour un jeu nouvellement sorti, il est préférable d’attendre et de regarder pour voir si le nouveau pilote est stable. Vous pouvez rechercher la version du pilote sur Google et parcourir les forums pour savoir si les utilisateurs rencontrent des problèmes après l’installation du nouveau pilote.
Est-il acceptable de rétrograder vers un ancien pilote graphique ?
Dans certains cas, la rétrogradation ou la restauration d’un ancien pilote graphique peut vous aider à résoudre des problèmes de performances persistants. Par exemple, l’installation d’un nouveau pilote d’affichage peut parfois entraîner des baisses inattendues du FPS ou des problèmes de scintillement de l’écran. Dans de tels cas, si vous n’aviez aucun problème avec votre pilote d’affichage précédent, vous pouvez restaurer votre système vers l’ancien pilote. La rubrique GeForce Game-Ready Drivers sur le forum NVIDIA peut vous aider à identifier et à localiser des pilotes plus anciens et stables pour votre carte graphique.
Crédit photo : Unsplash . Toutes les captures d’écran de Tanveer Singh.



Laisser un commentaire