Comment supprimer définitivement l’icône « En savoir plus sur cette image » dans Windows 11
Découvrez comment supprimer l’icône « En savoir plus sur cette image » qui apparaît sur votre bureau lorsque vous activez les fonds d’écran Spotlight de Windows 11. Pour vous débarrasser définitivement de cette icône tout en profitant de fonds d’écran à couper le souffle, vous pouvez soit désactiver complètement la fonction Spotlight, soit modifier le paramètre HideDesktopIcons dans le Registre. Voici un guide rapide pour y parvenir.
Windows Spotlight améliore votre expérience de bureau avec des fonds d’écran époustouflants, éliminant ainsi le besoin de changements d’arrière-plan quotidiens. C’est un tel succès que même notre équipe chez Windows Latest aime l’utiliser pour éviter les arrière-plans monotones par défaut de Windows 11.
Cela dit, l’activation de l’option Windows Spotlight dans vos paramètres de personnalisation entraîne l’apparition de l’icône « En savoir plus sur cette image » sur votre bureau. Comme de nombreux utilisateurs, nous constatons que la plupart d’entre nous n’ont pas besoin de cette icône et utilisent Spotlight uniquement pour ses fonds d’écran.
Malheureusement, Microsoft ne propose pas de moyen de supprimer cette icône via les paramètres de personnalisation. Vous ne pouvez pas masquer uniquement cette icône sans affecter toutes les icônes du bureau, ni la déplacer vers la corbeille.
Solution rapide : désactiver Spotlight
L’approche la plus simple consiste à contourner complètement Windows Spotlight et à opter pour votre propre collection d’images, rappelant l’ère Windows 7. Cette méthode est particulièrement efficace si vous avez activé par inadvertance la fonction Spotlight et que vous souhaitez revenir à une utilisation personnelle.
Suppression de l’icône « En savoir plus sur cette image » via l’éditeur de registre
Avant de continuer, assurez-vous de sauvegarder votre registre. Ensuite, suivez ces étapes pour éliminer le filigrane Spotlight dans Windows 11 :
- Ouvrez l’ éditeur de registre et accédez à ce chemin :
HKEY_CURRENT_USER\Software\Microsoft\Windows\CurrentVersion\Explorer\HideDesktopIcons\NewStartPanel key - Cliquez avec le bouton droit dans l’espace vide, puis sélectionnez Nouveau > Valeur DWORD (32 bits) .
- Étiquetez la nouvelle clé comme {2cc5ca98-6485-489a-920e-b3e88a6ccce3} et double-cliquez dessus.
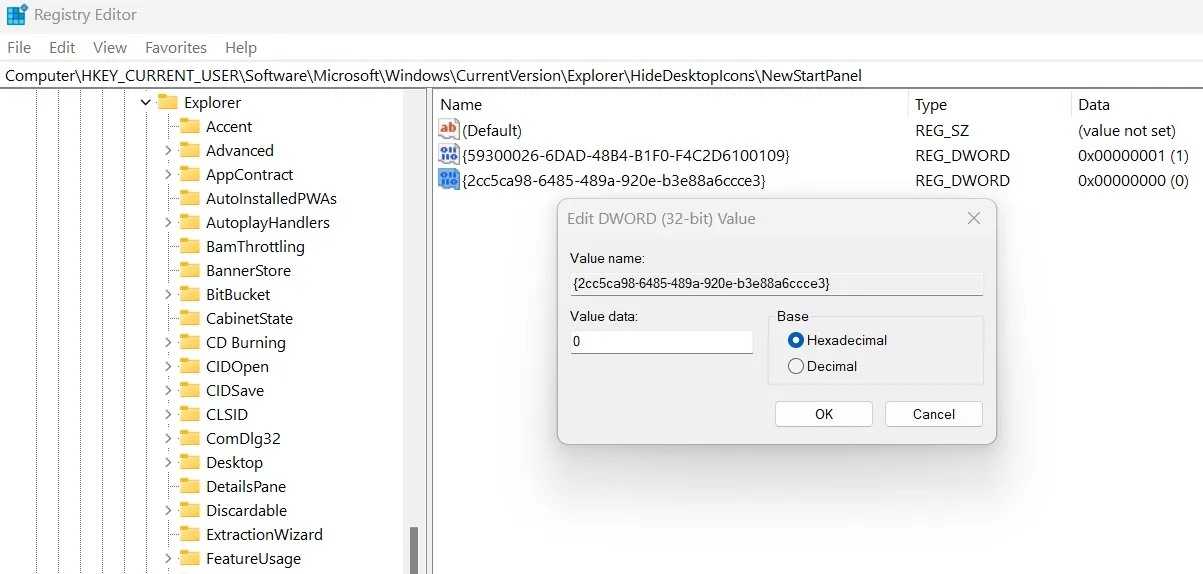
- Conservez la base hexadécimale et modifiez les données de valeur à 1 .
- Cliquez sur OK , puis quittez l’Éditeur du Registre.
- Redémarrez votre ordinateur et reconnectez-vous pour constater que l’icône a disparu.
Si vous souhaitez un jour restaurer l’icône, revenez simplement à la même valeur DWORD et redéfinissez ses données de valeur sur 0 .
Utilisation d’une application tierce pour supprimer l’icône
Si vous n’êtes pas à l’aise avec la méthode de l’éditeur de registre ou si vous préférez une approche plus conviviale, plusieurs applications tierces peuvent faire l’affaire. L’une de ces options est l’ Explorer Patcher open source .
Pour supprimer l’icône à l’aide d’Explorer Patcher, procédez comme suit :
- Téléchargez la dernière version d’Explorer Patcher depuis GitHub ou d’autres plateformes de confiance.
- Exécutez le fichier et l’application démarrera après avoir téléchargé des icônes supplémentaires.
- Accédez à l’ onglet Spotlight dans le menu de gauche.
- Sélectionnez l’ option Masquer l’icône « En savoir plus sur cette image » .
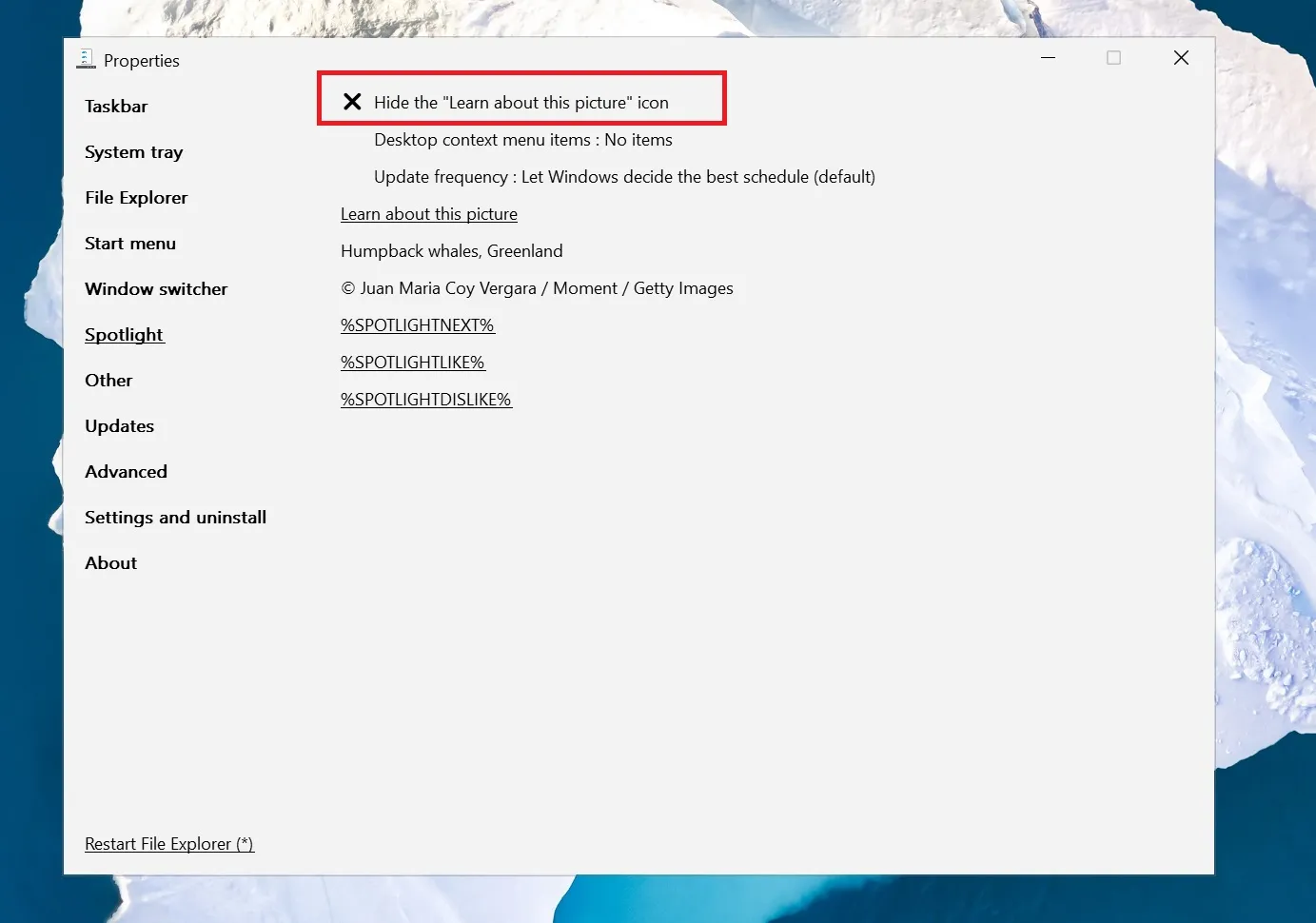
Comme illustré dans la capture d’écran ci-dessous, l’icône disparaîtra instantanément de votre bureau. Vous pouvez également utiliser l’application pour restaurer l’icône si vous décidez de changer à nouveau votre fond d’écran.
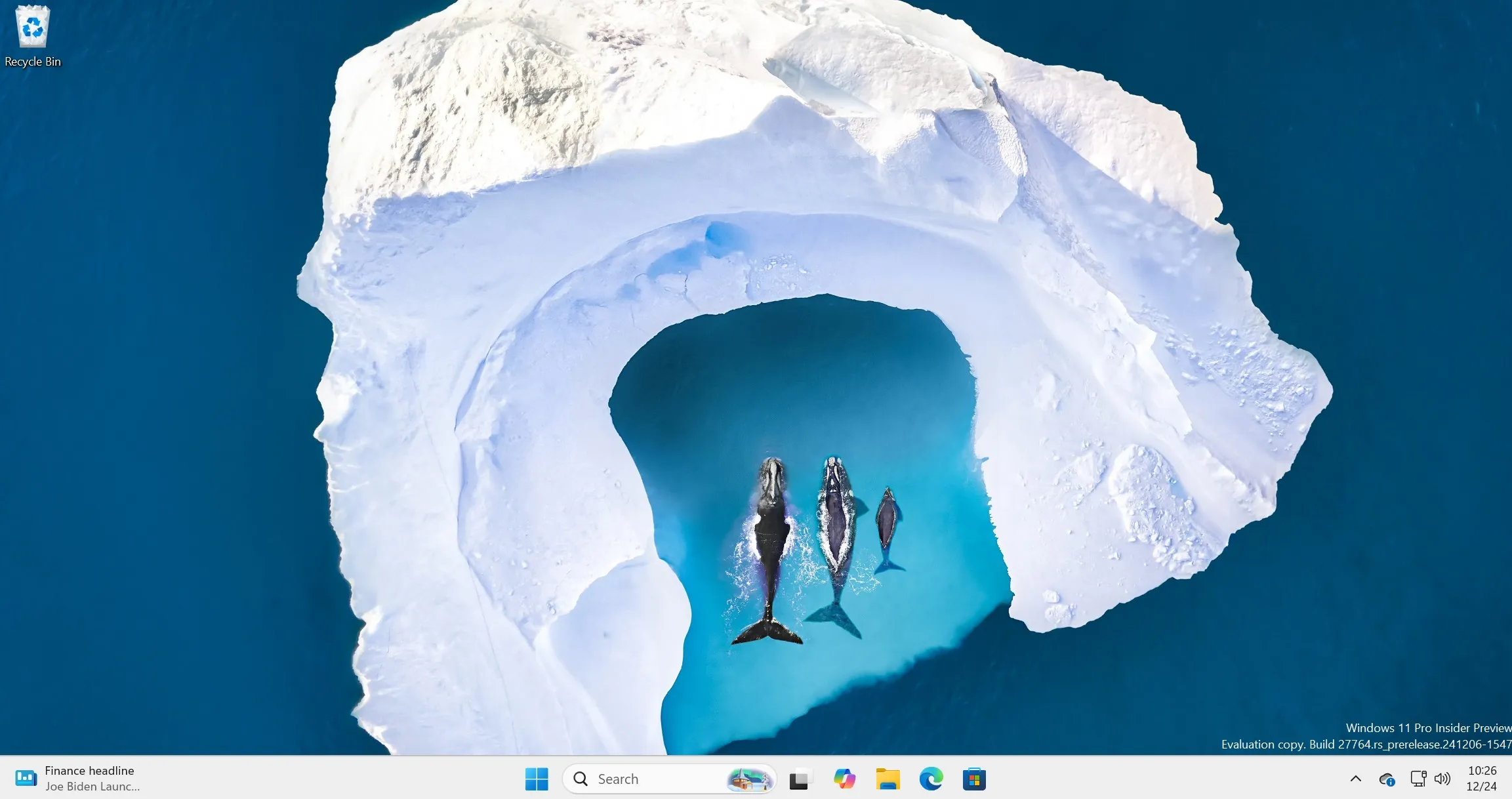
Vous savez maintenant comment supprimer efficacement l’icône Spotlight ennuyeuse de votre bureau Windows 11.



Laisser un commentaire