Utilisation d’Emacs comme environnement de bureau Linux avec EXWM
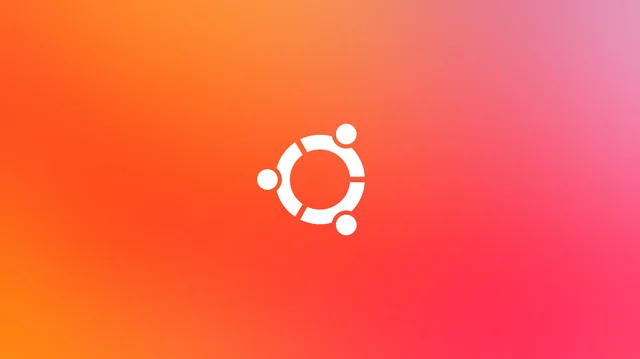
Exwm, un gestionnaire de fenêtres en mosaïque minimaliste pour Linux, transforme efficacement Emacs en un environnement graphique entièrement fonctionnel. Cet article explorera les avantages de l’utilisation d’Exwm, vous guidera tout au long du processus d’installation sur Ubuntu 24.10 et démontrera les capacités de ce gestionnaire de fenêtres innovant.
Raisons de choisir Exwm comme gestionnaire de fenêtres
L’un des principaux avantages d’ Exwm est sa capacité à intégrer de manière transparente diverses applications dans votre flux de travail Emacs actuel. Cette intégration signifie que vous pouvez tirer parti de votre familiarité avec les tampons Emacs dans d’autres applications, améliorant ainsi votre productivité au fil du temps.
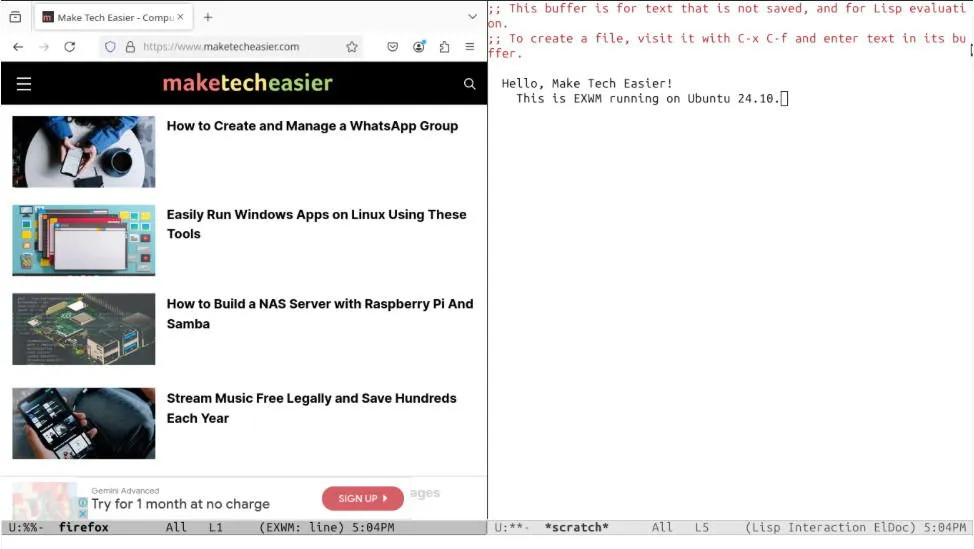
De plus, Exwm simplifie la configuration de votre bureau en réduisant le nombre de fichiers de configuration requis. Avec Exwm, votre gestionnaire de fenêtres et votre éditeur de texte peuvent être configurés à l’aide d’un seul fichier . emacs, ce qui est idéal pour ceux qui préfèrent un système propre et organisé.
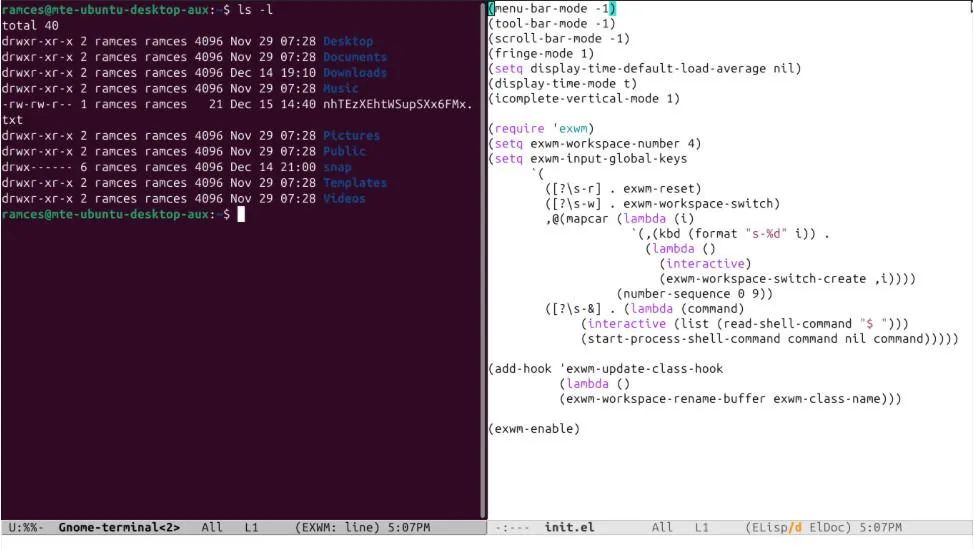
Enfin, Exwm se caractérise par sa rapidité et sa faible consommation de ressources. D’après mon expérience personnelle, démarrer le gestionnaire de fenêtres à partir d’un état éteint ne prend que quelques secondes et consomme à peine 500 Mo de RAM pendant une journée complète d’utilisation.
Installation d’Exwm dans votre configuration Emacs
La première étape pour installer Exwm sur Linux consiste à s’assurer qu’Emacs et ses dépendances associées sont installés sur votre système. Exécutez la commande suivante :
Lancez votre client Emacs, appuyez sur Alt+ Xet entrez « package-install » pour lancer l’invite d’installation.
Dans l’invite, tapez « exwm » et appuyez sur Enterpour commencer l’installation d’Exwm dans Emacs.

Pour modifier votre configuration, appuyez sur Ctrl+ X, puis Ctrlsur + Fpour ouvrir le tampon de fichiers, saisissez « ~/.emacs » dans l’invite et appuyez sur Enter.
Ajoutez le bloc de code suivant à votre fichier . emacs : il s’agit d’une version simplifiée de la configuration par défaut qui offre des fonctionnalités essentielles pour Exwm :
Appuyez sur Ctrl+ X, puis Ctrl+ Spour enregistrer votre fichier emacs modifié.
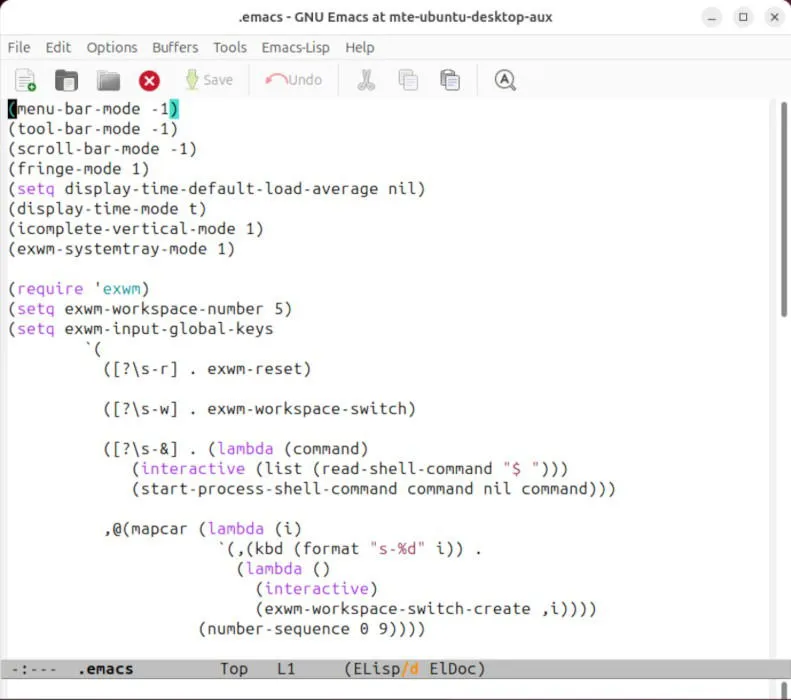
Ensuite, ouvrez le fichier . xsession de l’utilisateur local et insérez le code suivant :
Enregistrez le fichier . xsession, puis exécutez la commande suivante pour créer une nouvelle entrée de bureau :
Insérez le contenu suivant dans votre nouveau fichier . desktop :

Enregistrez votre fichier de configuration de bureau et redémarrez votre système pour que les modifications prennent effet.
Premiers pas avec Exwm
Vous disposez désormais d’une installation fonctionnelle d’Emacs et d’Exwm fonctionnant sur votre bureau Ubuntu. Pour l’utiliser, cliquez sur l’icône d’engrenage sur votre écran de connexion et sélectionnez Exwm comme environnement.
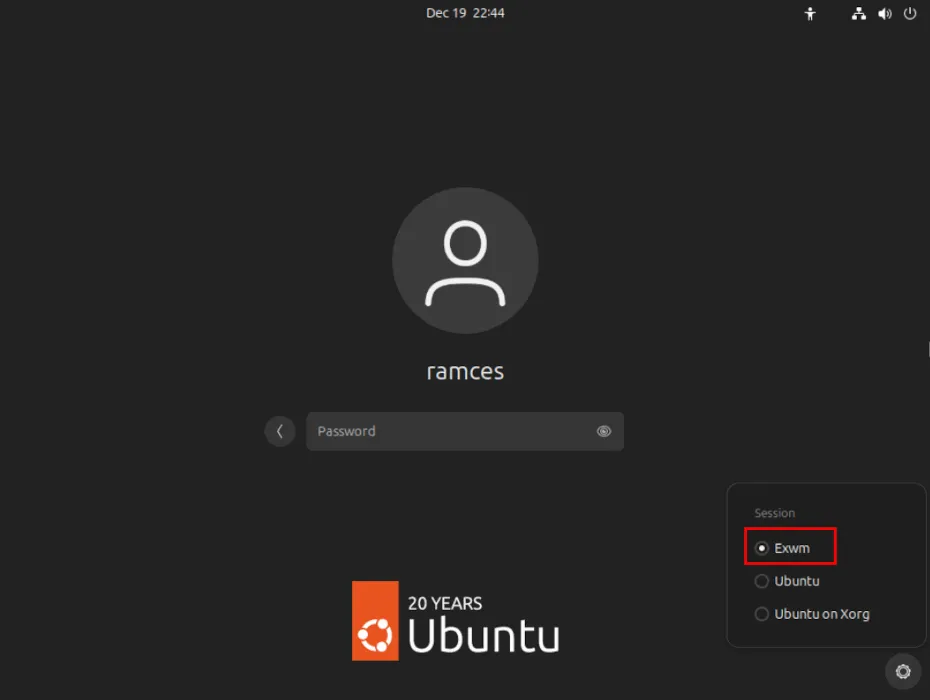
Connectez-vous à votre compte et observez comment Emacs et Exwm initialisent votre session en quelques instants.
Une fois connecté, vous pouvez créer une nouvelle fenêtre dans votre espace de travail actuel en appuyant sur Ctrl+ Xpuis sur 3. Cela divisera la fenêtre verticalement, la plaçant sur le côté droit de votre écran.
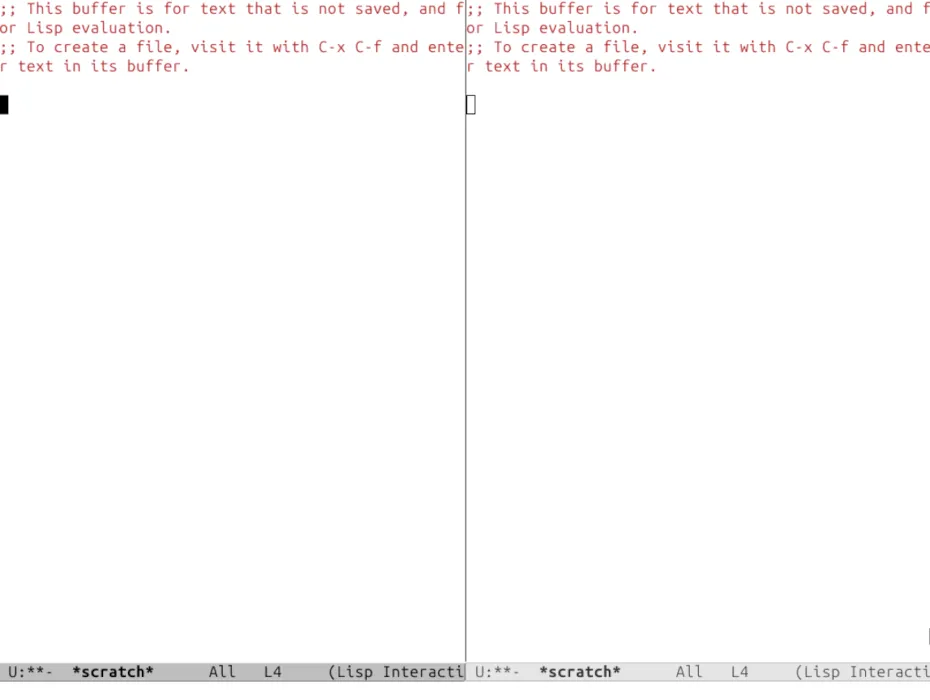
Pour créer une division horizontale avec une nouvelle fenêtre en bas de l’écran, appuyez sur Ctrl+ X, suivi de 2.
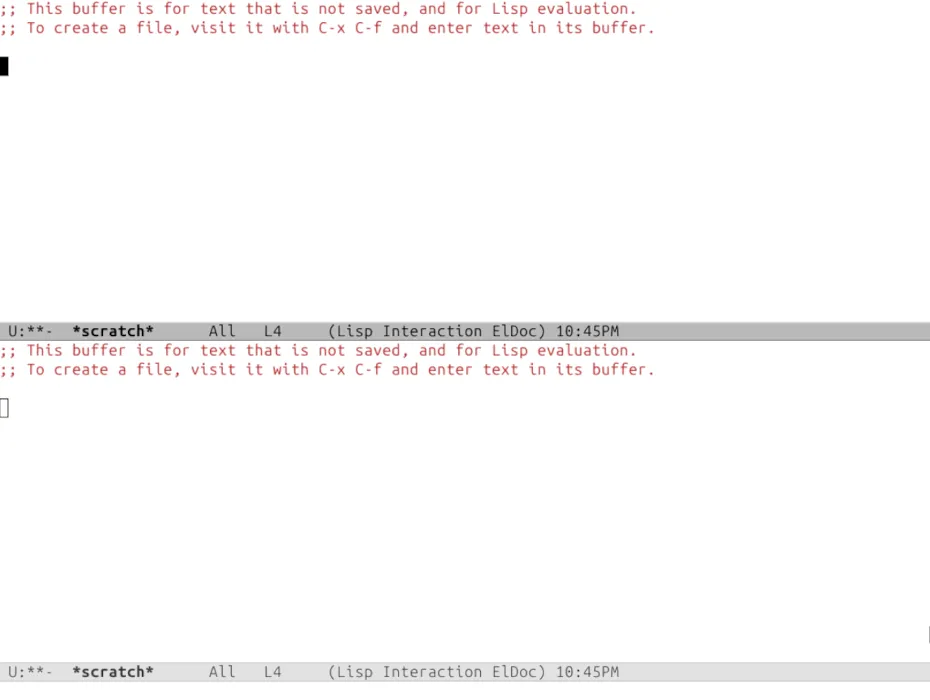
Naviguez entre les espaces de travail à l’aide de Winet d’un numéro figurant sur la ligne numérique de votre clavier. Par exemple, si vous appuyez sur Win+, 3vous déplacez votre focus vers le troisième espace de travail Exwm.
Lancement et gestion des applications dans Exwm
Exwm diffère des gestionnaires de fenêtres conventionnels car il ne dispose pas d’un lanceur d’application spécifique. Au lieu de cela, il utilise une fonction personnalisée qui exécute les commandes du tampon de commandes Emacs dans une session shell Linux autonome.
Pour lancer une application, appuyez sur Shift+ Win+ 7et spécifiez le nom de l’application souhaitée. Par exemple, si vous saisissez « Firefox », le navigateur s’ouvrira sous forme de cadre dans Exwm.
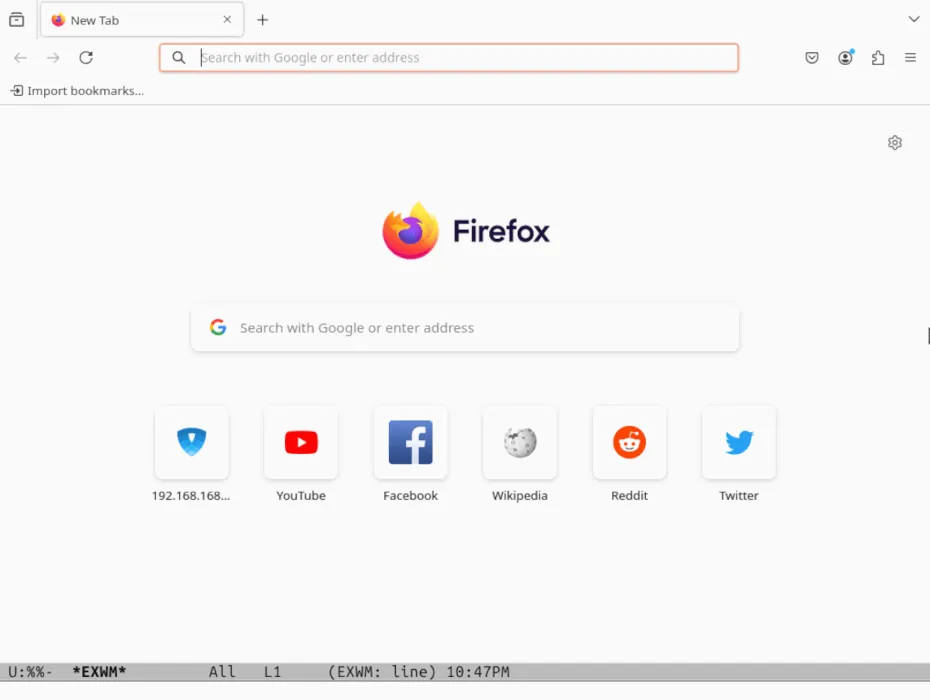
Pour fermer une fenêtre active, appuyez sur Ctrl+ K. Cette commande va fermer le processus en cours tout en laissant le cadre Emacs correspondant ouvert. Vous pouvez éliminer ce cadre en appuyant sur Ctrl+ Xpuis sur 0.
Personnalisation de votre configuration Exwm
L’installation par défaut d’Exwm est adaptée à une utilisation générale, mais vous pouvez personnaliser votre expérience de bureau selon vos besoins. Nous allons ici passer en revue quelques personnalisations pratiques pour Exwm.
Une modification simple consiste à ajuster la résolution de l’écran de votre bureau. Pour commencer, ouvrez un terminal en utilisant Shift+ Win+ 7et saisissez « gnome-terminal ».
Exécutez la commande xrandr dans le terminal pour identifier le nom de périphérique de votre moniteur et les résolutions disponibles. Par exemple, si mon moniteur s’appelle « Virtual-1 » et que je souhaite une résolution de 1360 × 768, je m’en souviendrai.
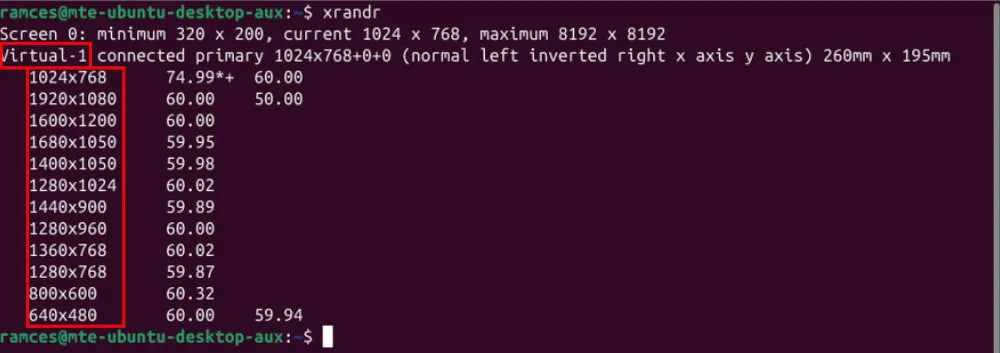
Utilisez la commande suivante, en remplaçant la balise « MONITOR » par le nom de votre moniteur spécifique et « RESOLUTION » par la résolution souhaitée :

Rechargez votre session Exwm en appuyant sur Alt+ Xet en tapant « exwm-restart ».
Création de nouveaux raccourcis clavier dans Exwm
Exwm n’est pas préconfiguré avec de nombreux raccourcis clavier, car il s’appuie sur les raccourcis Emacs intégrés et sur la capacité de l’utilisateur à créer des raccourcis clavier personnalisés.
Pour ajouter vos propres raccourcis clavier, ouvrez le fichier . emacs et accédez à la section intitulée « exwm-input-global-keys ».
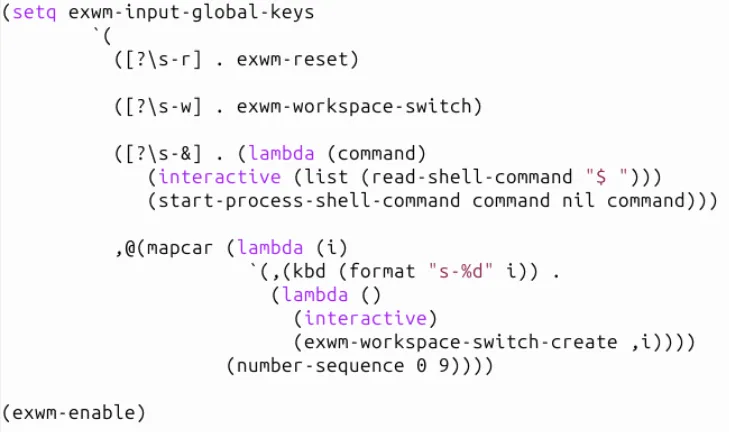
Insérez la ligne suivante à l’intérieur de la fonction :
Remplacez le libellé « RACCOURCI » par votre combinaison de touches préférée. Par exemple, pour utiliser Win+ Q, remplacez-le par « sq. »

Ensuite, modifiez l’étiquette « FONCTION » pour qu’elle corresponde à la fonction que vous souhaitez connecter au raccourci.

Ensuite, enregistrez vos modifications avec Ctrl+ X, puis Ctrl+ Set redémarrez votre session Exwm.
Vérifiez que votre raccourci clavier nouvellement créé fonctionne comme prévu.
Activation des clés de transfert
En plus des raccourcis personnalisés, Exwm permet la configuration de touches de transfert, qui restent entièrement fonctionnelles dans n’importe quelle fenêtre X11, permettant l’accès à Emacs lors de l’utilisation d’une application GUI standard.
Pour configurer les clés de transfert, accédez à votre fichier . emacs et accédez à la section des raccourcis clavier globaux.
Insérez le bloc de code suivant juste avant la fonction de raccourcis clavier globaux pour activer les touches par défaut Ctrl+ Xet Alt+ Xà côté de la fonction d’aide :
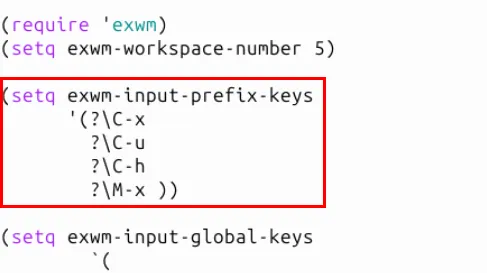
Enregistrez vos modifications dans la configuration d’Emacs et redémarrez le bureau pour implémenter les nouveaux paramètres.
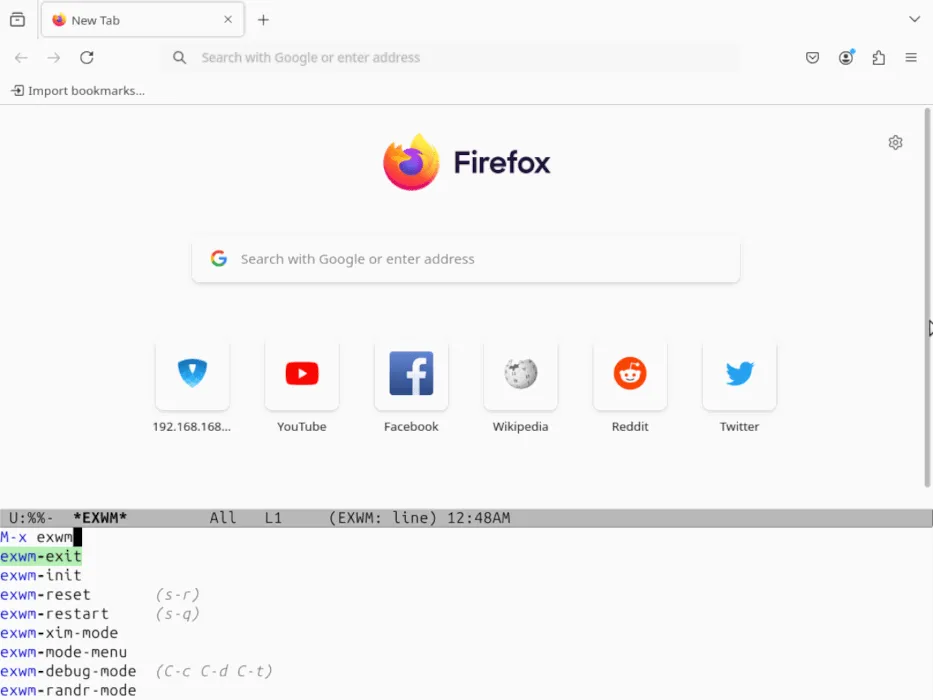
Transformer votre client Emacs en un gestionnaire de fenêtres entièrement opérationnel avec Exwm n’est qu’un aspect des possibilités de personnalisation qui s’offrent à vous avec cet éditeur de texte adaptable. Vous souhaitez en découvrir encore plus ?
Crédits image : Mia Baker via Unsplash . Toutes les modifications et images par Ramces Red.



Laisser un commentaire